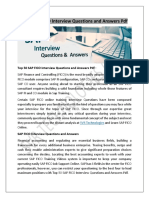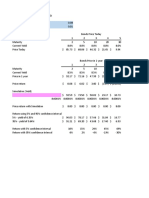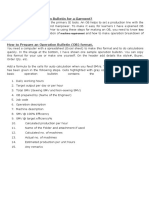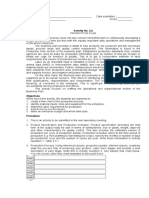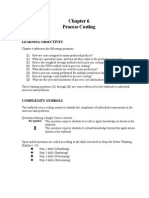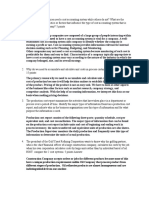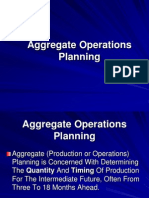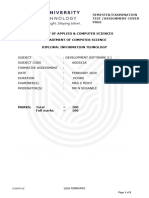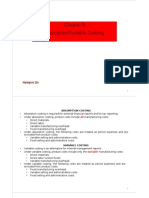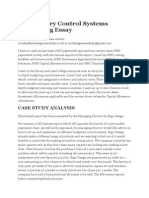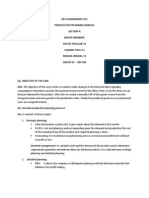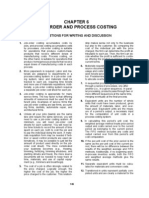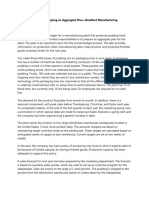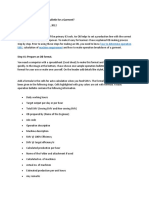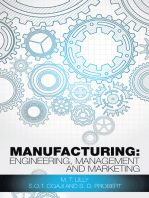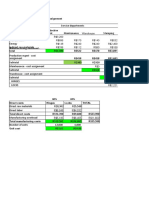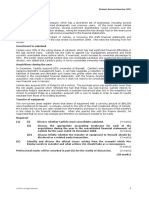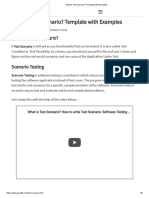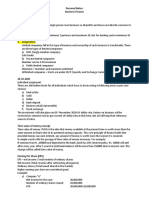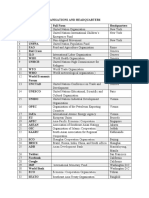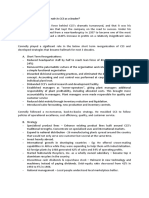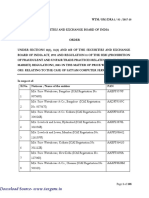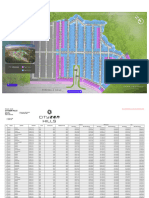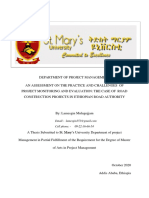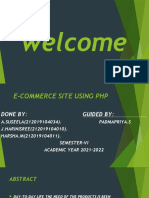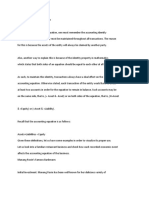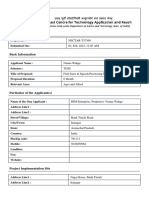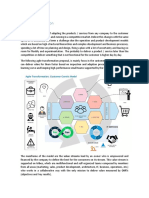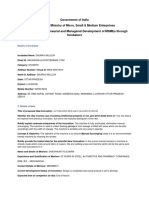Professional Documents
Culture Documents
Example 4.2: Aggregate Planning Models
Example 4.2: Aggregate Planning Models
Uploaded by
Laís Contier0 ratings0% found this document useful (0 votes)
31 views36 pagesThis document describes a spreadsheet model for an aggregate production planning problem faced by SureStep Company. The model tracks production, labor, inventory, and costs over four months to determine the optimal production and labor hiring/firing decisions. Key aspects of the model include constraints on labor hours, production capacity, and meeting demand. The model is solved using linear programming in Excel Solver to minimize total costs. An extension allows for backlogging of demand by allowing negative inventory levels with a penalty cost per unit of unmet demand.
Original Description:
Original Title
409ex42
Copyright
© © All Rights Reserved
Available Formats
PPT, PDF, TXT or read online from Scribd
Share this document
Did you find this document useful?
Is this content inappropriate?
Report this DocumentThis document describes a spreadsheet model for an aggregate production planning problem faced by SureStep Company. The model tracks production, labor, inventory, and costs over four months to determine the optimal production and labor hiring/firing decisions. Key aspects of the model include constraints on labor hours, production capacity, and meeting demand. The model is solved using linear programming in Excel Solver to minimize total costs. An extension allows for backlogging of demand by allowing negative inventory levels with a penalty cost per unit of unmet demand.
Copyright:
© All Rights Reserved
Available Formats
Download as PPT, PDF, TXT or read online from Scribd
Download as ppt, pdf, or txt
0 ratings0% found this document useful (0 votes)
31 views36 pagesExample 4.2: Aggregate Planning Models
Example 4.2: Aggregate Planning Models
Uploaded by
Laís ContierThis document describes a spreadsheet model for an aggregate production planning problem faced by SureStep Company. The model tracks production, labor, inventory, and costs over four months to determine the optimal production and labor hiring/firing decisions. Key aspects of the model include constraints on labor hours, production capacity, and meeting demand. The model is solved using linear programming in Excel Solver to minimize total costs. An extension allows for backlogging of demand by allowing negative inventory levels with a penalty cost per unit of unmet demand.
Copyright:
© All Rights Reserved
Available Formats
Download as PPT, PDF, TXT or read online from Scribd
Download as ppt, pdf, or txt
You are on page 1of 36
Example 4.
Aggregate Planning Models
Background Information
During the next four months the SureStep Company
must meet (on time) the following demands for pairs
of shoes: 3,000 in month 1; 5,000 in month 2; 2,000
in month 3; and 1,000 in month 4.
At the beginning of month 1, 500 pairs of shoes are
on hand, and SureStep has 100 workers.
A worker is paid $1,500 per month. Each worker can
work up to 160 hours a month before he or she
receives overtime.
A worker is forced to work 20 hours of overtime per
month and is paid $13 per hour for overtime labor.
4.1 | 4.3 | 4.4 | 4.5 | 4.6 | 4.7
Background Information --
continued
It takes 4 hours of labor and $15 of raw material to
produce a pair of shoes.
At the beginning of each month workers can be hired
or fired. Each hired worker costs $1600, and each
fired worker cost $2000.
At the end of each month, a holding cost of $3 per
pair of shoes left in inventory is incurred. Production
in a given month can be used to meet that month’s
demand.
SureStep wants to us LP to determine its optimal
production schedule and labor policy.
4.1 | 4.3 | 4.4 | 4.5 | 4.6 | 4.7
Solution
To model SureStep’s problem with a spreadsheet, we
must keep track of the following:
– Number of workers hired, fired, and available during each
month.
– Number of pairs of shoes produced each month with regular
time and overtime labor
– Number of overtime hours used each month
– Beginning and ending inventory of shoes each month
– Monthly costs and the total costs
4.1 | 4.3 | 4.4 | 4.5 | 4.6 | 4.7
SURESTEP1.XLS
This file shows the spreadsheet model for this
problem.
The spreadsheet figure on the next slide shows the
model.
4.1 | 4.3 | 4.4 | 4.5 | 4.6 | 4.7
4.1 | 4.3 | 4.4 | 4.5 | 4.6 | 4.7
Developing the Model
To develop this model, proceed as follows.
– Inputs. Enter the input data in the range B4:B14 and in the
Demand range.
– Production, hiring and firing plans. Enter any trial values
for the number of pairs of shoes produced each month in the
Produced range, the overtime hours used each month in the
OTHrs range, the workers hired each month in the Hired
range, and the workers fired each month in the Fired range.
These four ranges comprise the changing cells.
– Workers available each month. In cell B17 enter the initial
number of workers available with the formula =InitWorkers.
4.1 | 4.3 | 4.4 | 4.5 | 4.6 | 4.7
Developing the Model --
continued
– Because the number of workers available at the beginning of
any other month is equal to the number of workers from the
previous month, enter the formula =B20 in cell C17 and
copy it to the range D17:E17. Then in cell B20 calculate the
number of workers available in month 1 with the formula
=B17+B18-B19 and copy this formula to the range C20:E20
for months 2 through 4.
– Overtime capacity. Because each available worker can
work up to 20 hours of overtime in a month, enter the
formula =MaxOTHrs*B21 in cell B25 and copy it to the
range C25:E25 to computer the overtime hours capacity for
months 2 and 4.
4.1 | 4.3 | 4.4 | 4.5 | 4.6 | 4.7
Developing the Model --
continued
– Production capacity. Because each worker can work 160
regular-time hours per month, calculate the regular-time
hours available in month 1 in cell B22 with the formula
=StdRTHrs*B21 and copy it to the range C22:E22 for the
other months. Then calculate the total hours available for
production in cell B27 with the formula =SUM(B23:B24) and
copy it to the range C27:E27 for the other months. Finally,
because it takes 4 hours of labor to make a pair of shoes,
calculate the production capacity for month 1 by entering the
formula =B28/HrsPerPair in cell B32, and copy it to the
range C32:E32.
4.1 | 4.3 | 4.4 | 4.5 | 4.6 | 4.7
Developing the Model --
continued
– Inventory each month. Calculate the inventory after
production in month 1 by entering the formula =InitInv+B30
in cell B34. For any other month, the inventory after
production is the previous month’s ending inventory plus tat
month’s production, so enter the formula =B37+C30 in cell
C34 and copy it to the range D34:E34. Then calculate the
month 1 ending inventory in cell B37 with the formula =B34-
B36 and copy it to the range C37:E37.
– Monthly costs. Calculate the various costs shown in rows
40 through 45 for month 1 by entering the formulas
=UnitHireCost*B18, =UnitFireCost*B19,
=RTWageRate*B20, =OTWageRate*B23,
=UnitMatCost*B30, =UnitHoldCost*B37 in cells B40
through B45. Then copy the range B40:B45 to the range
C40:E45 to calculate these costs for the other months.
4.1 | 4.3 | 4.4 | 4.5 | 4.6 | 4.7
Developing the Model --
continued
– Totals. In row 46 and column F, use the SUM function to
calculate cost totals, with the value in F46 being the overall
total cost.
Using Solver: The Solver dialog box should appear
as shown here. To accomplish this proceed as
follows.
4.1 | 4.3 | 4.4 | 4.5 | 4.6 | 4.7
Developing the Model --
continued
– Objective. Select the TotCost cell as the target cell to
minimize.
– Changing cells. Select the ranges Hired, Fired, Production,
and OTHrs as changing cells
– Overtime constraints. Add the constraint OTHrs <=
OTAvailable. This ensures that overtime hours during each
month do not exceed the allowable amount.
– Production capacity constraint. Enter the constraint
Production<=ProdCap. This ensures that each month’s
production does not exceed the limit set by the number of
available hours.
4.1 | 4.3 | 4.4 | 4.5 | 4.6 | 4.7
Developing the Model --
continued
– Demand constraint. Enter the constraint
OnHand>=Demand. This ensures that each month’s
demand is met on time.
– Integer constraints. Although this is optional, we decided to
constrain the number hired and fired to be integers. We
could have also constrained the Production range to be
integers. However, integer constraints typically require
longer solution times. Therefore, it is often best to ignore
such constraints, especially when the optimal values are
fairly large, as are the production quantities in this model.
4.1 | 4.3 | 4.4 | 4.5 | 4.6 | 4.7
Developing the Model --
continued
– Specify nonnegativity and optimize. Under SolverOptions,
check the nonnegativity box, and use the LP algorithm to
obtain the optimal solution shown earlier.
Observe that SureStep should never hire any
workers, and it should fire 6 workers in month 1, 1
worker in month 2, and 43 workers in month 3.
Eighty hours of overtime are used, but only in month
2.
The company produces slightly over 3700 pairs of
shoes during each of the first 2 months, 200 pairs in
month 3, and 1000 in month 4. A total cost of
$692,820 is incurred.
4.1 | 4.3 | 4.4 | 4.5 | 4.6 | 4.7
Developing the Model --
continued
Again, we would not force the number of pairs of
shoes produced each month to be an integer. It
makes little difference whether the company
produces 3760 or 3761 pairs of shoes during a
month, and forcing each month’s shoe production to
be an integer can greatly increase the time the
computer needs to find an optimal solution.
On the other hand, it is somewhat more important to
ensure that the number of workers hired and fired
each month is an integer, given the small number of
workers involved.
4.1 | 4.3 | 4.4 | 4.5 | 4.6 | 4.7
Developing the Model --
continued
Finally, if you want to ensure that Solver finds the
optimal solution in a problem where some or all of the
changing cells must be integers, it is a good idea to
go into Options, then to Integer Options, and set the
tolerance to 0.
Otherwise, Solver might stop when it finds a solution
that is close to optimal.
4.1 | 4.3 | 4.4 | 4.5 | 4.6 | 4.7
Model with Backlogging Allowed
In many situations backlogging is allowed, that is,
customer demand, can be met later than it occurs.
We’ll modify this example to include the option of
backlogged demand.
We assume that at the end of each month a cost of
$20 is incurred for each unit of demand that remains
unsatisfied at the end of the month.
This is easily modeled by allowing a month’s ending
inventory to be negative. The last month, month 4,
should be nonnegative. This also ensures that all
demand will eventually be met by the end of the four-
month horizon.
4.1 | 4.3 | 4.4 | 4.5 | 4.6 | 4.7
Model with Backlogging
Allowed -- continued
We now need to modify the monthly cost
computations to incorporate the costs due to
shortages.
We actually show two modeling approaches.
The first is the more “natural”, but it results in a
nonlinear model.
It appears in the figure on the next slide.
4.1 | 4.3 | 4.4 | 4.5 | 4.6 | 4.7
4.1 | 4.3 | 4.4 | 4.5 | 4.6 | 4.7
SURESTEP2_NONLINEAR.XLS
To begin, we enter the per unit monthly shortage cost
in the UnitShortCost cell. Note in row 38 how the
ending inventory in months 1-3 can be positive or
negative.
We can account correctly for the resulting costs with
IF functions in rows 46 and 47.
For holding costs, enter the formula
=IF(B38>0,UnitHoldCost*B38,0) in cell B46 and
copy it across. For shortage costs, enter the formula
=IF(B38<0,-UnitShortCost*B38,0) in cell B47 and
copy it across.
4.1 | 4.3 | 4.4 | 4.5 | 4.6 | 4.7
Model with Backlogging
Allowed -- continued
While these formulas accurately compute holding and
shortage costs, the IF functions make the objective
function nonlinear, and we must use Solver’s
Standard GRG Nonlinear algorithm, as shown here.
4.1 | 4.3 | 4.4 | 4.5 | 4.6 | 4.7
Model with Backlogging
Allowed -- continued
Even so, this algorithm is not guaranteed to find the
optimal solution. It might succeed for some starting
solutions and not for others.
Alternatively, we could try Solver’s Evolutionary
algorithm.
The Evolutionary Solver uses genetic algorithms to
solve optimization problems.
For most problems genetic algorithms are slower
than the “standard” Solver algorithms. However, their
advantage is that they can handle any spreadsheet
model.
4.1 | 4.3 | 4.4 | 4.5 | 4.6 | 4.7
Model with Backlogging
Allowed -- continued
Although this nonlinear model is “natural”, the fact
that we cannot guarantee it to find the optimal
solution is disturbing.
We can, however, handle shortages and maintain a
linear formulation.
This method is illustrated in on the next slide.
4.1 | 4.3 | 4.4 | 4.5 | 4.6 | 4.7
4.1 | 4.3 | 4.4 | 4.5 | 4.6 | 4.7
SURESTEP2_LINEAR.XLS
To develop this modified spreadsheet model, starting
from the original model in the SURESTEP1.XLS file,
proceed as follows.
– Enter shortage cost. Insert a new row 14 and enter the
shortage cost per pair of shoes per month in the
UnitShotCost cell.
– Rows for amounts held and short. Insert 5 new rows
between the Demand and Ending inventory rows. The range
B39:E40 will be changing cells. The Excess range in row 39
contains the amounts left in inventory, whereas the Shortage
range in row 40 contains the shortages. Enter any values in
these ranges.
4.1 | 4.3 | 4.4 | 4.5 | 4.6 | 4.7
Model with Backlogging
Allowed -- continued
– Ending inventory (positive or negative). The key
observation is the following. Let Lt be the amount leftover in
inventory at the end of month t, and let St be the amount
short at the end of month t. Then Lt = 0 if St 0 and St = 0 if
Lt 0. So if we allow ending inventory to be negative, then
for each month we have It = Lt – St.
– Monthly costs. Insert a new row below the holding cost
row. Modify the holding cost for month 1 by entering the
formula =UnitHoldCost*B39 in cell B51. Calculate the
shortage cost for month 1 in cell B52 with the formula
=UnitShortCost*B40. Then copy the range B51:B52 to the
range C51:E52 for the other months. Make sure the totals in
row 53 and column F are updated to include the shortage
costs.
4.1 | 4.3 | 4.4 | 4.5 | 4.6 | 4.7
Model with Backlogging
Allowed -- continued
Using the Solver for the Backlog Model: The changes
from the original Solver setup are as follows.
– Extra changing cells. Add the Excess and Shortage ranges
as changing cells. This allows the Solver to adjust each
month’s amount leftover and amount short to be consistent
with the desired ending inventory for the month.
– Constraint on last month’s inventory. Change the
constraints that were previously listed as Onhand>=Demand
to LastOnhand>=LastDemand. This allows months 1
through 3 to have negative ending inventory, whereas it
ensures that all demand is met by the end of month 4.
4.1 | 4.3 | 4.4 | 4.5 | 4.6 | 4.7
Model with Backlogging
Allowed -- continued
– Logical constraint on ending inventory. Add the
constraints Net=EndInv. If you study the model closely, you
will notice that we have calculated ending inventory in two
different ways. This constraint ensures that both ways
produce the same values.
– Optimize. Make sure the LP algorithm is selected, and click
on Solve to obtain the optimal solution shown.
Note that the linear and nonlinear solutions are the
same. So this time it worked out, but it might not
always work.
This solution is quite similar to the solution with no
backlogging allowed, but now SureStep fires more
workers in month 3 than before, and it purposely
incurs shortages in months 2 and 3.
4.1 | 4.3 | 4.4 | 4.5 | 4.6 | 4.7
Model with Backlogging
Allowed -- continued
With more options – it can now backlog demand if it
desires – the company’s total cost cannot be any
more than when backlogging was not allowed.
However, the decrease is a rather minor one from
$692,820 to $690,180.
4.1 | 4.3 | 4.4 | 4.5 | 4.6 | 4.7
Sensitivity Analysis
There are many sensitivity analyses we could
perform on this final SureStep model.
We illustrate one of them, where we see how the total
cost and the shortages SureStep is willing to incur in
months 1-3 vary with the unit shortage cost.
The model is all set up to handle the analysis. All we
need to do is invoke SolverTable, specify a one-way
table, specify the TotCost cell and the range B40:D40
as the output cells.
4.1 | 4.3 | 4.4 | 4.5 | 4.6 | 4.7
Sensitivity Analysis -- continued
The results appear in the table shown below.
As we see, when the unit shortage cost is below $20,
SureStep is willing to incur large shortages – at a
significantly lower total cost.
4.1 | 4.3 | 4.4 | 4.5 | 4.6 | 4.7
Sensitivity Analysis -- continued
However, shortages become much less attractive
when the unit shortage cost increases, and no
shortages are incurred at all when this unit cost is
above $25.
In this case, we get the same solution as when
shortages are disallowed.
4.1 | 4.3 | 4.4 | 4.5 | 4.6 | 4.7
The Rolling Planning Horizon
Approach
In reality, an aggregate planning model is usually
implemented via a rolling planning horizon.
To illustrate, we assume that SureStep works with a
4-month planning horizon.
To implement the SureStep model in the rolling
planning horizon context, we view the “demands” as
forecasts and solve a 4-month model with these
forecasts.
However, we implement only the month 1 production
and work scheduling recommendation.
4.1 | 4.3 | 4.4 | 4.5 | 4.6 | 4.7
The Rolling Planning Horizon
Approach -- continued
Thus, SureStep should hire no workers, fire 6
workers, and produce 3760 pairs of shoes with
regular time labor in month 1.
Next, we observe month 1’s actual demand.
Suppose it is 2950. Then SureStep begins month 2
with 1310 pairs of shoes and 94 workers.
We would now enter 1310 in cell B4 and 94 in cell
B5. Then we would replace demands in the Demands
range with the updated forecasts for the next 4
months.
4.1 | 4.3 | 4.4 | 4.5 | 4.6 | 4.7
The Rolling Planning Horizon
Approach -- continued
Now we would rerun Solver and use the production
levels and hiring and firing recommendations in
column B as the production level and workforce
policy for month 2.
Just like the caissons, the planning horizon goes
rolling along!
4.1 | 4.3 | 4.4 | 4.5 | 4.6 | 4.7
Modeling Issues
1. Hiring costs include training costs as well as the cost
of decreased productivity due to the fact that a new
worker must learn his or her job.
2. Firing costs include severance costs and costs due
to loss of morale.
3. Peterson and Silver recommend that when demand
is seasonal, the planning horizon should extend
beyond the next seasonal peak.
4. Beyond a certain point, the cost of using extra hours
of overtime labor increases because workers
become less efficient.
4.1 | 4.3 | 4.4 | 4.5 | 4.6 | 4.7
You might also like
- 2022 People of The State of V People of The State of Decision After Trial 1688Document92 pages2022 People of The State of V People of The State of Decision After Trial 1688CBS News Politics95% (43)
- Full Download Ebook Ebook PDF Macroeconomics Global Edition 13th Edition PDFDocument41 pagesFull Download Ebook Ebook PDF Macroeconomics Global Edition 13th Edition PDFcarol.martinez79496% (50)
- Top 50 SAP FICO Interview Questions and Answers PDFDocument14 pagesTop 50 SAP FICO Interview Questions and Answers PDFquyenhuynhha100% (3)
- Aggregate Sales and Operations PlanningDocument22 pagesAggregate Sales and Operations PlanningRahul Khanna100% (1)
- Project Report (Sample) NumedDocument19 pagesProject Report (Sample) NumedMohd HarrizNo ratings yet
- Practical Earned Value Analysis: 25 Project Indicators from 5 MeasurementsFrom EverandPractical Earned Value Analysis: 25 Project Indicators from 5 MeasurementsNo ratings yet
- Case 11.2Document5 pagesCase 11.2Laís ContierNo ratings yet
- Presentation On Mukesh AmbaniDocument8 pagesPresentation On Mukesh AmbaniAbhinandan RmNo ratings yet
- Capacity Planning 1cjlx4rDocument5 pagesCapacity Planning 1cjlx4rSuNo ratings yet
- Chap 004Document149 pagesChap 004Jessica Cola100% (1)
- How To Make An Operation Bulletin For A GarmentDocument8 pagesHow To Make An Operation Bulletin For A GarmentMohamed SoudhNo ratings yet
- Week 3-9-1Document5 pagesWeek 3-9-1Mehak NaeemNo ratings yet
- Supply Chain OperationsDocument123 pagesSupply Chain OperationsShayan AhmedNo ratings yet
- MacPherson RefrigerationDocument1 pageMacPherson RefrigerationNabanita GhoshNo ratings yet
- Aggregate Planning + MPS +capacity PlanningDocument21 pagesAggregate Planning + MPS +capacity PlanningAnoo PsNo ratings yet
- The Learning CurveDocument17 pagesThe Learning CurvemohitkripalaniNo ratings yet
- Ch13 Aggregate PlanningDocument26 pagesCh13 Aggregate Planningzakuan_ahmadNo ratings yet
- Lecture 4 PostDocument35 pagesLecture 4 PostBoydeBoyde MinisNo ratings yet
- Model Formulation Solutions For Some Course Material ProblemsDocument11 pagesModel Formulation Solutions For Some Course Material ProblemsAschenaki MebreNo ratings yet
- Erp QuizDocument7 pagesErp Quizsmaude01No ratings yet
- Aggregate PlanningDocument19 pagesAggregate PlanningPiyush MathurNo ratings yet
- Actvity 3.2 Production PlanDocument8 pagesActvity 3.2 Production PlanSeraphinaNo ratings yet
- Op Tim IzationDocument14 pagesOp Tim IzationBhagyashree NirmaleNo ratings yet
- Aggregate PlanningDocument58 pagesAggregate PlanningUmar RazaNo ratings yet
- Aggregate (Sales & Operations) PlanningDocument23 pagesAggregate (Sales & Operations) Planning199388No ratings yet
- MIT School of Business (MITSOB) 32 Batch: TH TH THDocument4 pagesMIT School of Business (MITSOB) 32 Batch: TH TH THNiraj BhansaliNo ratings yet
- 02.specialized Scheduling ProcessesDocument16 pages02.specialized Scheduling ProcessesSamivel KarthikeyanNo ratings yet
- Production and Service Planning II Case Study Macpherson Refrigeration Limited PDFDocument15 pagesProduction and Service Planning II Case Study Macpherson Refrigeration Limited PDFArth GuptaNo ratings yet
- CSCI 210: Scientific Computing and Problem Solving: Cumulative Results in A Single SheetDocument7 pagesCSCI 210: Scientific Computing and Problem Solving: Cumulative Results in A Single SheetMuhammad Tayyab MadniNo ratings yet
- 9 Ways To Increase Sewing Operator EfficiencyDocument47 pages9 Ways To Increase Sewing Operator EfficiencyNitta MallikNo ratings yet
- Learning and Quality Cost Chapter 4 and 5Document9 pagesLearning and Quality Cost Chapter 4 and 5Akpomejero EsseogheneNo ratings yet
- Ch06 Cost AcctDocument42 pagesCh06 Cost AcctValeriaRiosNo ratings yet
- The Law of Diminishing Marginal ReturnsDocument17 pagesThe Law of Diminishing Marginal ReturnsrazishadabNo ratings yet
- Acca - Learning Curve - Part DDocument4 pagesAcca - Learning Curve - Part DReta AmgadNo ratings yet
- Lab 2 - Aggregate PlanningDocument12 pagesLab 2 - Aggregate PlanninglitrakhanNo ratings yet
- Operational Research Assignment: The Information Is Reproduced in Table 1Document11 pagesOperational Research Assignment: The Information Is Reproduced in Table 1Sakshi GuptaNo ratings yet
- UntitledDocument4 pagesUntitledWiLliamLoquiroWencesLaoNo ratings yet
- Quantitative Analysis - Amtras.studentDocument12 pagesQuantitative Analysis - Amtras.studentFaridul AbedinNo ratings yet
- AggPlanning - PKBDocument47 pagesAggPlanning - PKBAugust LewisNo ratings yet
- Emerging Costing Approaches Part 2 (Cont )Document3 pagesEmerging Costing Approaches Part 2 (Cont )LAKSHMANAN MPNo ratings yet
- Aggregate Planning by Graphical ApproachDocument8 pagesAggregate Planning by Graphical ApproachSadiaAslamNo ratings yet
- AIC NetbooksDocument2 pagesAIC NetbooksSriharsha VavilalaNo ratings yet
- Practical Activity 1 2024Document5 pagesPractical Activity 1 2024mathibioarabileNo ratings yet
- NewCh09 In-Class Problems, Horngren13e-MY COPY (X2) - NewDocument16 pagesNewCh09 In-Class Problems, Horngren13e-MY COPY (X2) - NewMarvin BaquialNo ratings yet
- Lesson 4: Measuring Performance: Unit 1: Performance Measurement: An OverviewDocument17 pagesLesson 4: Measuring Performance: Unit 1: Performance Measurement: An OverviewZohair HumayunNo ratings yet
- 01-02-03-Aggregate Sales & Operations PlanningDocument65 pages01-02-03-Aggregate Sales & Operations Planningfriendajeet123No ratings yet
- Cost Amd WDocument7 pagesCost Amd WMOHIT JINo ratings yet
- A Budgetary Control Systems Accounting EssayDocument9 pagesA Budgetary Control Systems Accounting EssayHND Assignment HelpNo ratings yet
- Global Bike IncDocument39 pagesGlobal Bike IncSameet DoshiNo ratings yet
- Calendar Plan or Action Plan For ProductionDocument8 pagesCalendar Plan or Action Plan For ProductionAbhishek Sinha100% (3)
- Managerial Accounting and Control IDocument28 pagesManagerial Accounting and Control IcoinessNo ratings yet
- CSC 301 - Visual Programming - Lab Exercise 2Document1 pageCSC 301 - Visual Programming - Lab Exercise 2Niziaff FaieyzynNo ratings yet
- ACTBFAR Exercise Set #1Document7 pagesACTBFAR Exercise Set #1Nikko Bowie PascualNo ratings yet
- Alternative Calculation For Budgeted Factory Overhead CostsDocument7 pagesAlternative Calculation For Budgeted Factory Overhead CostsChoi MinriNo ratings yet
- Job Costing: I. Learning ObjectivesDocument8 pagesJob Costing: I. Learning ObjectivesKerby Gail RulonaNo ratings yet
- Solution Manual, Managerial Accounting Hansen Mowen 8th Editions - CH 6Document44 pagesSolution Manual, Managerial Accounting Hansen Mowen 8th Editions - CH 6jasperkennedy094% (17)
- PP Ama - Feb'24 UpdatedDocument9 pagesPP Ama - Feb'24 UpdatedMudassirNo ratings yet
- Week7 Case StudyDocument3 pagesWeek7 Case StudyAhmed UsaydNo ratings yet
- How To Make An Operation Bulletin For A Garment - 20120816Document4 pagesHow To Make An Operation Bulletin For A Garment - 20120816Linus F W WuNo ratings yet
- Finance for Non-Financiers 2: Professional FinancesFrom EverandFinance for Non-Financiers 2: Professional FinancesNo ratings yet
- Midterm 2021-1 Ei4 Part 1 ReDocument3 pagesMidterm 2021-1 Ei4 Part 1 ReLaís ContierNo ratings yet
- Midterm SummaryDocument13 pagesMidterm SummaryLaís ContierNo ratings yet
- Exercise 16 (Eclass Version) (Recuperado Automaticamente)Document4 pagesExercise 16 (Eclass Version) (Recuperado Automaticamente)Laís ContierNo ratings yet
- Question CARLISLE: Additional Questions Strategic Business Reporting (INT)Document1 pageQuestion CARLISLE: Additional Questions Strategic Business Reporting (INT)Tlalane HamoreNo ratings yet
- What Is Test Scenario - Template With ExamplesDocument3 pagesWhat Is Test Scenario - Template With ExamplesFlorin ConduratNo ratings yet
- Personal Notes: Business Finance 19-10-2020 Types of Business Categories 1. Sole ProprietorshipDocument18 pagesPersonal Notes: Business Finance 19-10-2020 Types of Business Categories 1. Sole ProprietorshipHijab ZaidiNo ratings yet
- International OrganizationsDocument3 pagesInternational OrganizationsJaveria MalikNo ratings yet
- What Was John Connelly's Role in CCS As A Leader?Document1 pageWhat Was John Connelly's Role in CCS As A Leader?karthikawarrierNo ratings yet
- Tatung Rice Cooker ManualDocument5 pagesTatung Rice Cooker ManualtheintrepiddodgerNo ratings yet
- SYBCom - Financial Services and Production Management - Module 2Document26 pagesSYBCom - Financial Services and Production Management - Module 2Yash SuranaNo ratings yet
- Xpacoac A101 5 8Document33 pagesXpacoac A101 5 8TeamACEsPH Back-up AccountNo ratings yet
- SEBI Order in PWC Satyam CaseDocument108 pagesSEBI Order in PWC Satyam Casebhupendra barhatNo ratings yet
- Cendana - CITYZEN HILLS - 291123-1Document5 pagesCendana - CITYZEN HILLS - 291123-1Oky Arnol SunjayaNo ratings yet
- An Assessment On The Practice and Challenges of Project Monitoring and EvaluationDocument72 pagesAn Assessment On The Practice and Challenges of Project Monitoring and EvaluationbenNo ratings yet
- Environmental AnalysisDocument3 pagesEnvironmental AnalysisKrisha PardillaNo ratings yet
- 3 - Etchemendy Lodola - 2023 NGLESDocument73 pages3 - Etchemendy Lodola - 2023 NGLESJulieta SimariNo ratings yet
- SUSEELADocument20 pagesSUSEELAMoni ShanmugamNo ratings yet
- 09Document8 pages09asnairahNo ratings yet
- Exhibit13 SAPReadinessCheckforSAPS4HANAConversionDocument117 pagesExhibit13 SAPReadinessCheckforSAPS4HANAConversionThao TranNo ratings yet
- HIM SubmittedDocument6 pagesHIM SubmittedmanidipNo ratings yet
- Ashief Sales Invoice 1Document1 pageAshief Sales Invoice 1tech.ayaannaturalsNo ratings yet
- Business Case About Agile Transformation @me PDFDocument4 pagesBusiness Case About Agile Transformation @me PDFSara Lucia CárdenasNo ratings yet
- Organizational Chart of JK BNKDocument1 pageOrganizational Chart of JK BNKUbaid DarNo ratings yet
- University of Rizal System's Quality Management System Towards Sustainability FrameworkDocument9 pagesUniversity of Rizal System's Quality Management System Towards Sustainability FrameworkAPJAET Journal100% (1)
- MSME Format For ProposalDocument2 pagesMSME Format For ProposalGaurav MullickNo ratings yet
- Repaircapabilitylist Parts2021Document787 pagesRepaircapabilitylist Parts2021Cristian GeraldoNo ratings yet
- Mandem Mandem: Outline Business Plan Outline Business PlanDocument15 pagesMandem Mandem: Outline Business Plan Outline Business PlanAndrew MwesigyeNo ratings yet
- Offer Letter ChayabithiDocument9 pagesOffer Letter Chayabithimanir khanNo ratings yet
- RMC No. 43-2021 RevisedDocument4 pagesRMC No. 43-2021 RevisedPrimadonnaPrincess 03No ratings yet
- PAG-IBIG Loan Payment-Feb 2020Document4 pagesPAG-IBIG Loan Payment-Feb 2020Tonie Naelgas GutierrezNo ratings yet