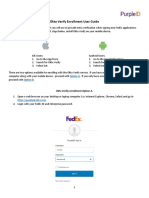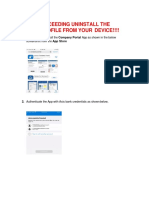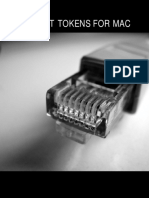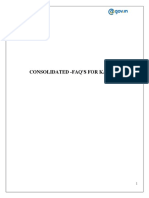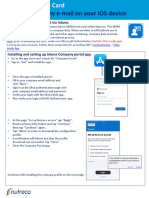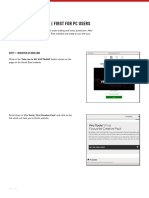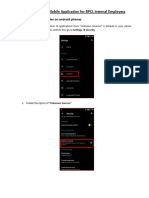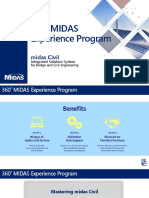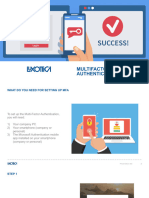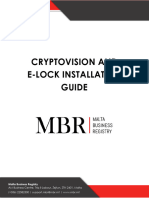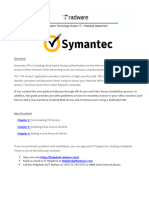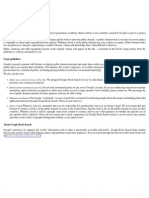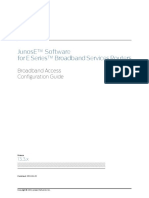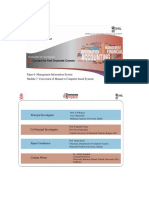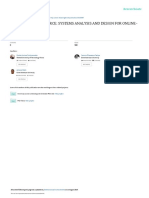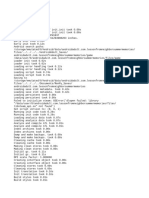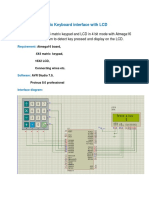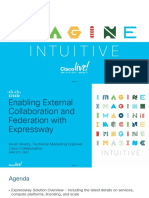Professional Documents
Culture Documents
ISquare - Setup Guide For Fresh Users
ISquare - Setup Guide For Fresh Users
Uploaded by
WQD0 ratings0% found this document useful (0 votes)
8 views12 pagesOriginal Title
ISquare -Setup Guide for Fresh Users
Copyright
© © All Rights Reserved
Available Formats
PPTX, PDF, TXT or read online from Scribd
Share this document
Did you find this document useful?
Is this content inappropriate?
Report this DocumentCopyright:
© All Rights Reserved
Available Formats
Download as PPTX, PDF, TXT or read online from Scribd
Download as pptx, pdf, or txt
0 ratings0% found this document useful (0 votes)
8 views12 pagesISquare - Setup Guide For Fresh Users
ISquare - Setup Guide For Fresh Users
Uploaded by
WQDCopyright:
© All Rights Reserved
Available Formats
Download as PPTX, PDF, TXT or read online from Scribd
Download as pptx, pdf, or txt
You are on page 1of 12
iSquare Production Environment Set Up Guide
Mobile Client Application Installation Guide
For Fresh User who is first time set up iSquare mobile application in mobile device for FL/TL
Condition: Device that never install NP solution
In mobile device -> Open Browser -> Enter below URL
• https://np.hulcd.com/R7Engine
Enter User ID =‘HUL’ and Click on first iSquare logo Click on Ok button in the pop-up
Password = ‘Unilever@#123’ to download APK to download the iSquare app
and Click on Login button
Downloading the APK which is Click on Open button in the below Click on Install button to install the APK
showing in notification bar. pop-up to open the APK
Installing the iSquare app Click on Open button to open Click on Ok button to access the
installed iSquare App permission
Click on Allow button to access their respective permission.
Enter User ID =‘position- Enter Password= ‘1’ and Downloading the iSquare APK Click on Settings button to
code /salesman-code’ and then click on Save button allow to install unknown apps
then click on Save button from your device
Click on Allow switch Click on Install button in the Auto Installing the iSquare app Click on Open button to
pop-up open the iSquare app
Fill the Details
Auto downloading of First login page in User Code = ‘Position code/ Auto downloading of
iSquare App iSquare App Salesman code’ iSquare Export data
Host ID = ‘H1’
Password = ‘1’
Click on Download button
For 1st time installation Click on OK button to create Provide minimum 6 Login with new password
login ID will display as new password characters for and click on login button
employee code by default password and click
And provide ’1’ as default on OK button
password
Select YES radio button and iSquare App MOC Dashboard screen and iSquare Main Menu
click on OK button to accept Welcome image click on next button
Terms and Condition.
You might also like
- Okta Verify Enrollment User Guide: Option A Option BDocument8 pagesOkta Verify Enrollment User Guide: Option A Option BRavindra Ch100% (1)
- CBA MFA EnrollmentDocument8 pagesCBA MFA EnrollmentyugxzezzNo ratings yet
- Jeevan Saakshya - User Guide PDFDocument2 pagesJeevan Saakshya - User Guide PDFManaswinee CNo ratings yet
- El Arte de La Manipulacion William M Jones Descargar GratisDocument3 pagesEl Arte de La Manipulacion William M Jones Descargar GratisJUAN JOSE PEDRAZA MORENONo ratings yet
- OW240 - 60 Developer Studio User Guide For Ovation 2.4 PDFDocument250 pagesOW240 - 60 Developer Studio User Guide For Ovation 2.4 PDFOleg SergeevNo ratings yet
- PCoD Getting Started Guide - v.15Document10 pagesPCoD Getting Started Guide - v.15anshul suryanNo ratings yet
- How To Install The EShiksha Empowered App For Iphone and IpadDocument18 pagesHow To Install The EShiksha Empowered App For Iphone and IpadSrigandh's WealthNo ratings yet
- Microsoft Intune Installation Guide For iOS DeviceDocument7 pagesMicrosoft Intune Installation Guide For iOS DeviceHARSHAL JOSHINo ratings yet
- Safenet Token For Mac User GuideDocument7 pagesSafenet Token For Mac User GuideSandip BiswasNo ratings yet
- RSA User Enrollement and VDI Log inDocument7 pagesRSA User Enrollement and VDI Log inHusain VahoraNo ratings yet
- SecurIDTokenBlackBerry350 Quickstart enDocument4 pagesSecurIDTokenBlackBerry350 Quickstart enStemplarsNo ratings yet
- Kavach InstallationDocument46 pagesKavach Installationamar singhNo ratings yet
- Soft Token - User Guide - EnglishDocument20 pagesSoft Token - User Guide - EnglishAmr ElfekkyNo ratings yet
- Steps To Create VPN LoginDocument5 pagesSteps To Create VPN LoginHemant ManeNo ratings yet
- Exporting Epub To IOSDocument5 pagesExporting Epub To IOSGlenda AstodilloNo ratings yet
- How To Install KavachDocument5 pagesHow To Install KavachRagini KumariNo ratings yet
- How To Enroll Phone For 2FA For Citrix Access - Connect - AsianPaintsDocument7 pagesHow To Enroll Phone For 2FA For Citrix Access - Connect - AsianPaintsShubham PriyamNo ratings yet
- Azure MFA Set Up and Enable Phone Sign In 11Document4 pagesAzure MFA Set Up and Enable Phone Sign In 11Vijay rvkNo ratings yet
- Configuration For D-Link Smart Plus CCTV AppDocument14 pagesConfiguration For D-Link Smart Plus CCTV Applovebhardwaj13No ratings yet
- Kavach InstallationDocument12 pagesKavach InstallationSkyhigh GoneNo ratings yet
- Alilang&Cloud Shell Installation&Security Exam&NDA Signature - 1Document6 pagesAlilang&Cloud Shell Installation&Security Exam&NDA Signature - 1dwiky muhammad irsyadNo ratings yet
- How To Access WorkdayDocument13 pagesHow To Access WorkdaySunandha SrinivasanNo ratings yet
- RSA Setup DocumentationDocument8 pagesRSA Setup DocumentationBrandon Alan Mendez AguirreNo ratings yet
- Entrust Full Setup 5-19-2021Document9 pagesEntrust Full Setup 5-19-2021Jennifer TaoNo ratings yet
- New Azure Virtual Desktop User GuideDocument12 pagesNew Azure Virtual Desktop User Guideymcbxq8694No ratings yet
- Trial and Activation InstructionsDocument18 pagesTrial and Activation InstructionsLuis LabradaNo ratings yet
- Multifactor Authentication - IOSDocument5 pagesMultifactor Authentication - IOSTiffany Rose MendozaNo ratings yet
- E.mobile + Installation GuideDocument23 pagesE.mobile + Installation GuideGs ÝasSinøxNo ratings yet
- Student's Guide To FIITJEE VoD AppDocument14 pagesStudent's Guide To FIITJEE VoD AppAbirami santhanam100% (2)
- 4.activate Company E-Mail On Your iOS Device IntuneDocument2 pages4.activate Company E-Mail On Your iOS Device IntuneRonald Ponce ChóezNo ratings yet
- User Manual For Fiori App Setup-AMEA - Test SystemDocument9 pagesUser Manual For Fiori App Setup-AMEA - Test Systemsusmita jenaNo ratings yet
- Sign Your AppDocument18 pagesSign Your AppUtkarsh KadamNo ratings yet
- Hikvision Ezviz ManualDocument16 pagesHikvision Ezviz ManualshofiyullohNo ratings yet
- How To Submit iOS App To The App StoreDocument15 pagesHow To Submit iOS App To The App StoreVN ChyatanyaKumarReddyNo ratings yet
- MEMU App Player On Your PCDocument7 pagesMEMU App Player On Your PCLito GarinNo ratings yet
- Iremove Customer Guide PDFDocument12 pagesIremove Customer Guide PDFNoss DakoNo ratings yet
- Midas Civil Installation and Registration GuideDocument13 pagesMidas Civil Installation and Registration GuideAlfonso NolascoNo ratings yet
- Installing Pro Tools - First For Mac Users: Scarlett Quick Start GuideDocument4 pagesInstalling Pro Tools - First For Mac Users: Scarlett Quick Start Guidejwelchez1No ratings yet
- Installing Pro Tools - First For PC Users: Scarlett Quick Start GuideDocument4 pagesInstalling Pro Tools - First For PC Users: Scarlett Quick Start Guidejuanpa911No ratings yet
- WAH 1.5 Login Guide Sept 21 (1) 2Document10 pagesWAH 1.5 Login Guide Sept 21 (1) 2Israel AbundoNo ratings yet
- Api-Okx Cointech2Document32 pagesApi-Okx Cointech2jokinvipo94No ratings yet
- SafeEntry User Guide PDFDocument59 pagesSafeEntry User Guide PDFJoelNo ratings yet
- Mobiconnect - Mobile Application For BPCL Internal EmployessDocument9 pagesMobiconnect - Mobile Application For BPCL Internal EmployessAnand PadhiyarNo ratings yet
- User Manual PKI Server SetupDocument5 pagesUser Manual PKI Server SetupStock CellNo ratings yet
- MobiConnect AndroidDocument6 pagesMobiConnect Androidravindranagargoje56No ratings yet
- 00 360 Midas Experience Program IntroDocument73 pages00 360 Midas Experience Program Introrobert ongNo ratings yet
- Personally Enrolled Android For Enterprise Update GuideDocument13 pagesPersonally Enrolled Android For Enterprise Update GuideMas Daeng Beta0% (1)
- Multi-Factor - Authentication - SetUp - HOW TODocument14 pagesMulti-Factor - Authentication - SetUp - HOW TOcarlosNo ratings yet
- Get Your Credentials: Download and Install The VPN ProfileDocument10 pagesGet Your Credentials: Download and Install The VPN Profile蔡力洋No ratings yet
- Manual de Vip AccesDocument7 pagesManual de Vip Acceslukyto7000No ratings yet
- Cheetah Mobile Delivery User GuideDocument18 pagesCheetah Mobile Delivery User GuideAndy RonquilloNo ratings yet
- Apk Installation GuideDocument6 pagesApk Installation GuideDec veenNo ratings yet
- Registration Through SMART CALLDocument2 pagesRegistration Through SMART CALLbalajivangaruNo ratings yet
- Enrolling iOS Device in AirWatch MDM System For ABBDocument3 pagesEnrolling iOS Device in AirWatch MDM System For ABBVarsha KulkarniNo ratings yet
- Shepherd Company PortalDocument35 pagesShepherd Company Portalpriyank gamiNo ratings yet
- Article-Intune Installation Instructions-AndroidDocument7 pagesArticle-Intune Installation Instructions-AndroidArpit GoyalNo ratings yet
- Registration and Wallet Creation Process PDFDocument11 pagesRegistration and Wallet Creation Process PDFNand Kishore DubeyNo ratings yet
- ARCON Authenticator Mobile App OTPDocument7 pagesARCON Authenticator Mobile App OTPquyetpv144No ratings yet
- STEP 1 - Alilang&Cloud Shell Installation&Security Exam&NDA Signature - 1Document8 pagesSTEP 1 - Alilang&Cloud Shell Installation&Security Exam&NDA Signature - 1ednut_ynexNo ratings yet
- Online Filing Services GuideDocument24 pagesOnline Filing Services GuideAmiranNo ratings yet
- Symantec VIP Web Based RDP - User GuideDocument6 pagesSymantec VIP Web Based RDP - User Guideאבירן נועם בקלNo ratings yet
- Care For Network and Computer HardwareDocument209 pagesCare For Network and Computer HardwareBiniyam Efrem50% (2)
- RevoU DAMC Rani Aprillya Putri PDFDocument22 pagesRevoU DAMC Rani Aprillya Putri PDFSalsabila Dinda AndiniNo ratings yet
- The Poems of Mrs Ann RadcliffeDocument127 pagesThe Poems of Mrs Ann RadcliffeGeorgia ViolitziNo ratings yet
- GoIP Series User Manual V1.4BDocument63 pagesGoIP Series User Manual V1.4BMarku MNo ratings yet
- Swconfig Broadband AccessDocument814 pagesSwconfig Broadband AccessR.k.ThapaNo ratings yet
- National Security and Threat Perception by Syed Bilal Ahmad and DR Sheheryar KhanDocument12 pagesNational Security and Threat Perception by Syed Bilal Ahmad and DR Sheheryar KhanSidra AslamNo ratings yet
- OCR Comp Sci WB 1 AnswersDocument28 pagesOCR Comp Sci WB 1 AnswersPenny AllsoppNo ratings yet
- gtc22 Whitepaper HopperDocument71 pagesgtc22 Whitepaper HopperHengrui ZhangNo ratings yet
- Tour & Travel Management SystemDocument8 pagesTour & Travel Management SystemChandrani GhoshNo ratings yet
- Paper 6: Management Information System Module 7: Conversion of Manual To Computer-Based SystemsDocument13 pagesPaper 6: Management Information System Module 7: Conversion of Manual To Computer-Based SystemskundankumarsharmaNo ratings yet
- Concept of E-Commerce: Systems Analysis and Design For Online-StoresDocument18 pagesConcept of E-Commerce: Systems Analysis and Design For Online-StoresRaja Zaka UllahNo ratings yet
- Airspan Presentation Winncom 0412Document17 pagesAirspan Presentation Winncom 0412KcreamNo ratings yet
- Chapter 8 - Network Security and Network ManagementDocument34 pagesChapter 8 - Network Security and Network ManagementMuhammad NazmiNo ratings yet
- Interest Calculation System For A Retail Bank: Project Report OnDocument44 pagesInterest Calculation System For A Retail Bank: Project Report OnRajesh GroverNo ratings yet
- Application of Machine Learning in CybersecurityDocument19 pagesApplication of Machine Learning in Cybersecuritypratap100% (1)
- Huawei RAN: Features & ParametersDocument151 pagesHuawei RAN: Features & Parameterskara nacimNo ratings yet
- Microservices ArchitectureDocument6 pagesMicroservices Architecturetushar wadileNo ratings yet
- ML Powered NGFW Customer Presentation PDFDocument68 pagesML Powered NGFW Customer Presentation PDFDavid SurabigaulNo ratings yet
- Cybersecurity Short PaperDocument4 pagesCybersecurity Short PaperJacob GreenwaldNo ratings yet
- Bovpn OSPF For Distributed Enterprise Example (En-Us)Document42 pagesBovpn OSPF For Distributed Enterprise Example (En-Us)WilberRiveroOduberNo ratings yet
- LogDocument2 pagesLogBijan GurungNo ratings yet
- SCE en 011-001 Firmware Update S7-1200 R1709Document31 pagesSCE en 011-001 Firmware Update S7-1200 R1709shailesh284No ratings yet
- Matrix Keyboard Interface With LCDDocument5 pagesMatrix Keyboard Interface With LCDGaurav ShindeNo ratings yet
- Fallsem2017-18 Cse1701 Lo Sjt120 Vl2017181004844 Reference Material I Part 1 1Document193 pagesFallsem2017-18 Cse1701 Lo Sjt120 Vl2017181004844 Reference Material I Part 1 1Sahars DasNo ratings yet
- CCNA ICND 1 Ver3.1 Module2Document40 pagesCCNA ICND 1 Ver3.1 Module2Jenri Togalian SihiteNo ratings yet
- BRKPTC 2309Document180 pagesBRKPTC 2309HAzimNo ratings yet
- Impa AlertsDocument2 pagesImpa AlertsrameshyaragalaNo ratings yet
- Convertisseur RS485 232 TCP ABBDocument21 pagesConvertisseur RS485 232 TCP ABBPEIGNAUNo ratings yet