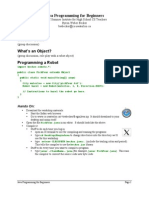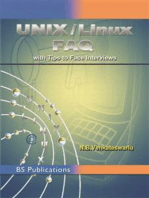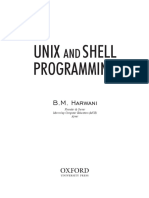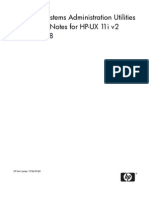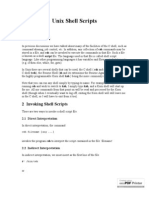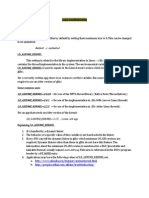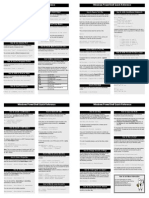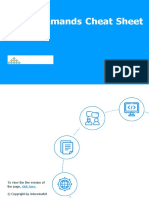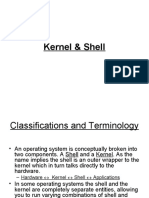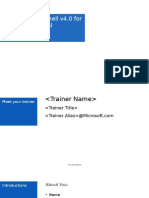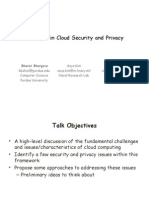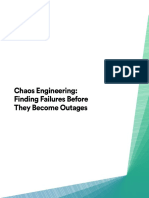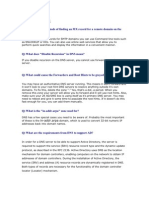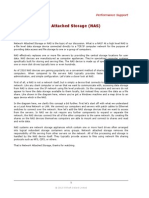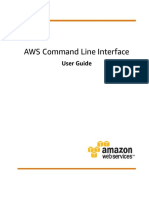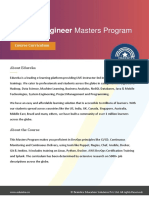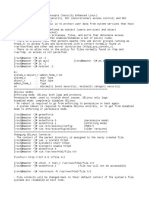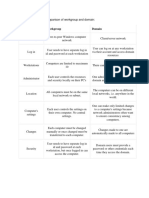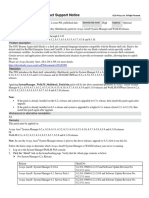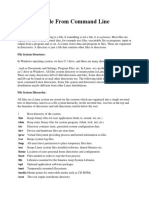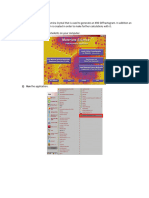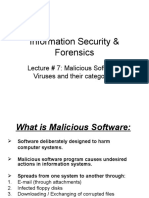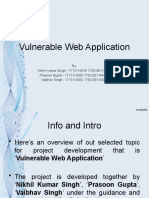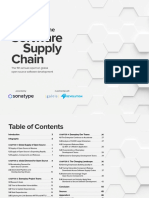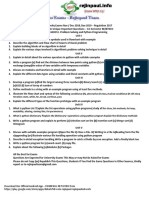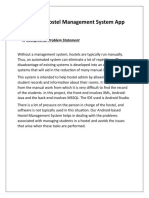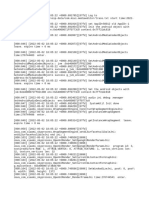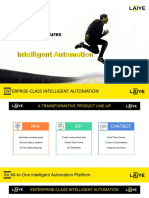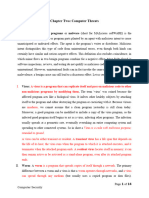Professional Documents
Culture Documents
Linux Administrator Guide1
Linux Administrator Guide1
Uploaded by
Moe Thet Hnin0 ratings0% found this document useful (0 votes)
24 views31 pagesThis document provides an overview of the key components of a Linux server operating system including the kernel, shell, programs and utilities, user management, file systems, and file permissions. The kernel provides low-level services like hardware access and process management. Common shells include Bash, C shell, and TCSH. User accounts are configured in /etc/passwd and groups in /etc/group. File systems like Ext4 are mounted at boot and file permissions can be changed using chmod.
Original Description:
Linux Administrator Guide1
Copyright
© © All Rights Reserved
Available Formats
PPTX, PDF, TXT or read online from Scribd
Share this document
Did you find this document useful?
Is this content inappropriate?
Report this DocumentThis document provides an overview of the key components of a Linux server operating system including the kernel, shell, programs and utilities, user management, file systems, and file permissions. The kernel provides low-level services like hardware access and process management. Common shells include Bash, C shell, and TCSH. User accounts are configured in /etc/passwd and groups in /etc/group. File systems like Ext4 are mounted at boot and file permissions can be changed using chmod.
Copyright:
© All Rights Reserved
Available Formats
Download as PPTX, PDF, TXT or read online from Scribd
Download as pptx, pdf, or txt
0 ratings0% found this document useful (0 votes)
24 views31 pagesLinux Administrator Guide1
Linux Administrator Guide1
Uploaded by
Moe Thet HninThis document provides an overview of the key components of a Linux server operating system including the kernel, shell, programs and utilities, user management, file systems, and file permissions. The kernel provides low-level services like hardware access and process management. Common shells include Bash, C shell, and TCSH. User accounts are configured in /etc/passwd and groups in /etc/group. File systems like Ext4 are mounted at boot and file permissions can be changed using chmod.
Copyright:
© All Rights Reserved
Available Formats
Download as PPTX, PDF, TXT or read online from Scribd
Download as pptx, pdf, or txt
You are on page 1of 31
Linux Server Administrator Guide
(1)Kernel
(2)Shell
(3)Programmes/utilities
Although operating system usually regarded
with all three layers, strictly speaking,
programmes/utilities are not part of the
operating system. Programmes/Utilities that
come with the operating system is a
supplement to standard UNIX command, then
makes the system more useful to the user, but
only the kernel and the shell are truly the
operating system.
Kernel
The kernel is the core of operating system,
presenting a virtual machine interface to
user process. Processes are written without
needing any knowledge of what physical
hardware is installed on a computer. Instead
the kernel abstracts all hardware into a
consistent virtual interface. The kernel
provides low-level services:
- Access to hardware (I/O)
- Memory management
- Process management
- Inter process management
- Virtual file system switch
Kernel Sub-System
Shell
• A UNIX shell provides the user interface for
the UNIX operating system. Shell runs by the
login process. Shell interprets user
commands, executes them and returns to the
shell. Shell can be customized through shell
environment variable.
• There exist a number of shell registers in
/etc/shells. You can select one of shells
using chsh, or passwd –s command. Environment
variable, “SHELL” shows current shell you are
using. Below are well known shell:-
Shells
• Bourne shell (sh)
• It is written in Bell Laboratory in 1977. At first it was
distributed with Version 7 UNIX.
C shell (csh)
• It is written for the BSD UNIX system, derived from the
predecessor, "the Bourne shell" C like syntax.
Bourne-again shell (bash)
• This is the default shell on most Linux systems. Written in
1987 by Brian Fox in 1990, it is a pun on the Bourne shell
(sh), which was an early, important UNIX shell. The Bourne
shell was the shell distributed with Version 7 Unix.
TENEX C shell (tcsh)
• It is based on and compatible with the C shell (csh). It is
essentially the C shell with
• (programmable) filename completion, command-line editing, and
a few other features.
User Management
• UNIX is multi user operating system. It is
necessary to differentiate between the users
so as to keep the file system private, or
assign the right permission, and whatever.
Each user is given an account: set of files
which is usually stored in the user home
directory, resources, and information
belonging to a user
• /etc/passwd
• The /etc/passwd file contains user account’s
attributes.
• Login name
• Encrypted password
• UID (User ID)
• GID (Group ID)
• GECOS (Generic Electric Comprehensive
Operating System) field for general
information. Normally it contains real name
• Home directory location
• Default shell
Example
root:x:0:0:root:/root:/bin/sh
user1:x:1000:100:User1:/home/user1:/bin/bash
user2:x:1001:100:User2:/home/user2:/bin/bash
/etc/group
Group information is stored in /etc/group.
Group name
Password (rarely used)
GID (Group ID)
List of members GECOS (Generic Electric
Comprehensive Operating System)
Home directory location
Default shell
Example
• root:x:0:
• users:x:100:
Account Management Utilities
• There are some command line utilities in relation to
managing users, and groups. useradd, usermod, userdel,
passwd : operate on the /etc/passwd filegroupadd,
groupmod, groupdel : operate on the /etc/group file
useradd is mostly used command. To create a new user
“user1”, simply type,
# useradd user1 –m –g users
• The option –m create home directory, and –g option
specify the group.
• Then, following entry will be added in /etc/passwd.
This default value was derived from
• /etc/default/useradd.
• user1:x:1005:100::/home/user1:/bin/bash
• The default values can be overridden by
specifying additional values. In the next
example, primary and secondary group, home
directory location and default shell are
specified.
• To add group networkgroup using groupadd
command:
• # groupadd networkgroup1
• # groupadd networkgroup2
• Next, add a user called nwstudent to group
networkgroup:
• # useradd –G networkgroup1 nwstudentA
• We can add user user1
# useradd –c "User1" –d /home/writer/user1 –g
networkgroup1 –G networkgroup2 –s /bin/tcsh -m
user1
• Then this command created the following passwd
entry:
user1:x:1005:100:User1:/home/writer/user1:/bin/tcsh
• To change own password,
• # passwd
• Changing password for root. New Password:
• Reenter New Password:
• To change a user’s password
• # passwd user1
• Changing password for user1. New Password:
• Reenter New Password:
• Password changed.
File System
• Most of the hard disks are mounted automatically.
When you boot Linux, all Linux partitions residing on
hard disk that are listed in the /etc/fstab file are typically
mounted.
• To see file system types that are currently available to be
used on the system, type,
• # cat /proc/filesystems
Type Description
cifs Common Internet File System (CIFS), the virtual file system used
to access servers that comply CIFS specification. CIFS is an
attempt to refine and
standardize the SMB protocol used by Samba and Windows file
sharing.
ext4
Ext file systems are the most common in Linux systems. Ext4
is now the default file system for the Linux partitions. ReiserFS, JFS,
XFS, Ext4 and Ext3 are journaling file systems. These file systems are
able to restore the system very quickly after a system crash, utilizing
write processes logged during the operation. The main benefits that
ext4 has over ext3 are: faster time stamping, extents (basically automatic
space allocation to avoid fragment, faster file system
checking, and journaling checksums.
ext3 The ext3 file system includes journaling features that
compared to ext2,
improve a file system’s capability to recover from crashes.
ext2 The default filesystem type for earlier Linux system. Ext2 does
not include
journaling features.
msdos An MS-DOS filesystem. You can use this type to
mount floppy disks that
come from Microsoft OS.
vat Microsoft extended FAT (VFAT) filesystem
reiser ReiserFS journaled filesystem. ReiserFS and ext4,
fs
are the most common
filesystem types used with Linux today.
swap Used for swap partitions. Swap areas are used to hold
data temporarily when
RAM is currently used up.
nfs Network File System (NFS) type of filesystem. NFS
is used to mount file
systems on other Linux or UNIX computers.
ntfs Windows NT filesystem. It is supported as a read-only
file system. Read-write
support is available but considered unreliable.
Path Contents
/(root)
/bin location of user command & utilities, which are binary
files
/boot kernel and files needed to load the kernel
/dev device directory, device file, terminal
/home location of user ‘homes’
/lib Libraries that are used by various programs and languages.
/media mount points for removal media (new FHS)
/mnt used previously as mount points for removal media
/opt optional, add-on application software packages
/proc ‘process directory’ – files corresponds to running process
/root location of ‘home’ of user ‘root’
/sbin ‘system’ command
/srv Data directory for http and ftp servers
/tmp temporary or scratch
/usr application programmes, on-line manual pages, language dictionary
/bin command and executable
/include Header files for C programmes
/lib libraries
/local software you compile and installed from source code
/sbin less essential commands for system administration
/share items that might be common for system administration
/src source code (non-local) software packages
/var log files, process ID, application programme’s configuration files
/log system log files
/etc system configuration files
/init.d location of start-up shell scripts
/rc1.d start-up-files for single user mode
/rc3.d start-up-files for multi user text mode
/rc5.d start-up-files for multi X11mode
File Permission
• The chmod command changes the permission
of a file. Only the owner of the file and
super-user can change its permission.
• # chmod 'access-control' file(s)
• ▪ u(user), g(group), o(others), a(all)
• ▪ +(add), -(remove), =(exact)
• ▪ r(read), w(write), x(execute)
• or octal digit listed right
Example
• # chmod 754 Script
• This is equal to
• # chmod u=rwx,g=rx,o=r Script
• This will add group write permission to myDir and all
its contents
• # chmod –R g+w myDir
• The chown command change a file’s, or directory’s
ownership, and group ownership. To change a files’
group, you must wither owner of the file and belong to
the group, or super user. To change owners of files,
you must be the super user (root).
Example
• # chown new-owner files(s)
• # chgrp new-group files(s)
• As well as chmod, chown with –R flag changes the
settings of a directory, and all the files
underneath.Check existing owner,
• # useradd –g networkgroup1 –m user1
• # cd /home
• # ll
• drwxr-xr-x 7 user1 networkgroup1 4096 Dec 29 15:59
user1
• # cd user1
• # ll total 44
• -rw-r--r-- 1 user1 networkgroup1 1028 Dec 29 15:59
.profile
Link Files (Hard Link and Soft Link)
• The design of inode makes easy for a file to have more
than one name, simply by having more than one link
pointing to the same inode. The links might be in the same
directory or in different directories. The command ln
(link) creates a new link to an existing file.
• # ln original.txt hardlink.txt
• It creates a second link called hardlink.txt that points
to the same file as original.txt. There is still only one
copy of the file. This link is called hard link. You have
two links (of exactly equal status) pointing to the same
file. The file has two names.
• There is also a special file type called a symbolic link,
also known as a symlink, or soft link. A symlink is just a
small file that contains the name of some other file. From
the shell you can create symlink using ln -s. For example,
• # ln –s original.txt softlink.txt
• It creates a symlink called softlink.txt that points to the
link original.txt (as opposed to a hard link, which would
point to the same inode that original.txt points to). A
symlink is like a shortcut in Windows.
• Note that if you want to create a symlink at another
directory, use the full pathname of the
• original. For example,
• # ln –s /home/user1/original.txt /home/user1/test/softlink.txt
• As result,
• # ll *.txt -i
889711 -rw-r--r-- 2 root root 8 2007-06-03 13:08 hardlink.txt
889711 -rw-r--r-- 2 root root 8 2007-06-03 13:08 original.txt
889689 lrwxrwxrwx 1 root root 12 2007-06-03 13:09
softlink.txt -> original.txt
Mounting and Un-mounting File Systems
• All file systems are logically contained
within the root directory / (root), regardless
of their physical location. The system mounts
/ (root), and unmount / (root) (usually
/mnt).To mount the file system,
• # mount [-t type] [device] directory [-o
options]
• To mount a CD Drive
• # mount –t iso9660 /dev/cdrom /media/cdrom
• Or just
• # mount /dev/cdrom /media/cdrom
• To mount an ISO file
• # mount /tmp/openSUSE.iso /mnt/suse -o loop
• To un-mount the file system,
• # umount directory
•
• To verify the mounted filesystem,
• # df
Using fstab File to Define Mountable File
Systems
• /etc/fstab file contains reference to frequency mounted
file system. Also, simplify the mount command usage.
Checking Files
• (1) Displaying System Space with df
• You can display the space available in your
file systems using df command. To see the
amount of space available on all the mounted
file systems on your Linux. To produce output
in a more human-readable form, use –h option.
• df
• df –h
• Check the same filesystems for inode
utilization.
• df –i
Checking Disk Usage with du
•
• To find out how much space is being consumed by a
particular directory and its sub directories use du command.
Using –h option print sizes in human readable format (i.e. 1K,
• 2M, 3G).
• # du -h /var/log/
• 96K /var/log/gdm
• 4.0K /var/log/apache2
• 1.1M /var/log/delegate-old
• 8.0K /var/log/smpppd
• Using –s option summarize the display only a total for each
directory.
• # du -sh /usr/*
Search for files in a file system with find
• Find file named core in or below directory /
• # find / -name core –print
• Find file named with a wildcard, it should be
enclose the pattern in quotes.
• # find /usr/local/src -name '*.c' -print
• Find files which is more than 100M file size
in or below directory /home
• # find /home -size +100M –print
• Find files owned by username (or numeric user
ID) in or below directory /
• # find / -user username –print
Search for files in a file system with
locate
By installing the findutils-locate package,
files can be found quickly by the file name.
This tool creates the filesystem database
which is updated daily. When you install
the package, the database is not created.
The first time, or when you want to
update the database, execute as,
• # updatedb
• Find files by filename as,
• # locate filename
You might also like
- LinuxGym AnswersDocument16 pagesLinuxGym AnswersNhânHùngNguyễn100% (1)
- Java Programming For BeginnersDocument6 pagesJava Programming For BeginnersJanet Cui TibudanNo ratings yet
- DRBD-Cookbook: How to create your own cluster solution, without SAN or NAS!From EverandDRBD-Cookbook: How to create your own cluster solution, without SAN or NAS!No ratings yet
- Basic Red Hat LinuxDocument5 pagesBasic Red Hat LinuxjohnsonkumaraNo ratings yet
- UNIX and Shell Programming (Zer07)Document734 pagesUNIX and Shell Programming (Zer07)dasNo ratings yet
- 2017 12 NW LinuxtipsDocument27 pages2017 12 NW Linuxtipssopan.sonarNo ratings yet
- Administrator Guide: Document Version 3.6.1Document76 pagesAdministrator Guide: Document Version 3.6.1App PackNo ratings yet
- Syslog-Ng Guide HPUXDocument7 pagesSyslog-Ng Guide HPUXDenilson NascimentoNo ratings yet
- Mahesh Python125Document6 pagesMahesh Python125197 labNo ratings yet
- Introduction To Network Attached Storage NASDocument3 pagesIntroduction To Network Attached Storage NASKumar PallavNo ratings yet
- Shell Scripting and Awk - Day01Document50 pagesShell Scripting and Awk - Day01Manish PandeyNo ratings yet
- 4.1 Understanding SudoDocument14 pages4.1 Understanding Sudogidum2007No ratings yet
- Linux Interview Questions On Boot Process and Other StuffDocument14 pagesLinux Interview Questions On Boot Process and Other Stuffgururaj_hebbarNo ratings yet
- NslookupDocument94 pagesNslookupTripti GuptaNo ratings yet
- Lecture 1 - Linux RefresherDocument15 pagesLecture 1 - Linux RefresheralnamronNo ratings yet
- Unix Shell Scripts: 2.1 Direct InterpretationDocument8 pagesUnix Shell Scripts: 2.1 Direct InterpretationPoorna CherukumallaNo ratings yet
- Linux CommandsDocument7 pagesLinux CommandsBharath ThambiNo ratings yet
- CMT ProjectWise V8i Installation and User GuideDocument10 pagesCMT ProjectWise V8i Installation and User GuideDương Văn HọcNo ratings yet
- Complete Linux Training Course To Get Your Dream IT Job - SyllabusDocument5 pagesComplete Linux Training Course To Get Your Dream IT Job - SyllabusHarpreet SinghNo ratings yet
- AwkUsageIn Bash ScriptingDocument67 pagesAwkUsageIn Bash Scriptingpuppy.cdmaNo ratings yet
- System and Network Administration Operating System EssentialsDocument48 pagesSystem and Network Administration Operating System EssentialsArsalan JahaniNo ratings yet
- Linux TroubleshootingDocument1 pageLinux TroubleshootingratnadeepbimtacNo ratings yet
- System DDocument18 pagesSystem DIoakeimTziakosNo ratings yet
- Ansible Sample Resume 2Document4 pagesAnsible Sample Resume 2Rahul M SNo ratings yet
- End Term Question Paper Linux For Devices 2022-11 SAP SolutionDocument11 pagesEnd Term Question Paper Linux For Devices 2022-11 SAP SolutionKeshavNo ratings yet
- Red Hat Enterprise Linux-6-Storage Administration Guide-En-USDocument209 pagesRed Hat Enterprise Linux-6-Storage Administration Guide-En-UScresmakNo ratings yet
- Powershell Reference Feb2010Document2 pagesPowershell Reference Feb2010Paulo LopesNo ratings yet
- Linux CheetsheetDocument21 pagesLinux CheetsheetRutik DakNo ratings yet
- LinuxDocument171 pagesLinuxVenkat BNo ratings yet
- Kernel ShellDocument23 pagesKernel ShellNeha AsimNo ratings yet
- PSITP v4 Part1 v2.0Document561 pagesPSITP v4 Part1 v2.0apkathirNo ratings yet
- ASSIGENMENTDocument13 pagesASSIGENMENTR.N. PatelNo ratings yet
- A Virtualisation Case StudyDocument25 pagesA Virtualisation Case StudyKingsley GaiusNo ratings yet
- RHEV - What, Why and How-To PDFDocument25 pagesRHEV - What, Why and How-To PDFRakesh SinghNo ratings yet
- SCO Open Server 5.0.7 HandBookDocument446 pagesSCO Open Server 5.0.7 HandBookescaramujuNo ratings yet
- Research in Cloud Security and PrivacyDocument204 pagesResearch in Cloud Security and PrivacythirugnanasambandhamurthyNo ratings yet
- Chaos EngineeringDocument19 pagesChaos EngineeringellococarnalNo ratings yet
- LinuxCBT SELinux NotesDocument4 pagesLinuxCBT SELinux NotesrajasekarkalaNo ratings yet
- DNS FAQsDocument21 pagesDNS FAQsWaseem RajaNo ratings yet
- An Introduction To MySQL Performance OptimizationDocument20 pagesAn Introduction To MySQL Performance OptimizationLuis ReiNo ratings yet
- Network Attached StorageDocument1 pageNetwork Attached StorageVamsi BonamNo ratings yet
- Aws CliDocument92 pagesAws CliJignesh BhalsodNo ratings yet
- Course Curriculum - DevOps Engineer Master ProgramDocument32 pagesCourse Curriculum - DevOps Engineer Master ProgramMourad TimarNo ratings yet
- IT Manager Director Technology in New York City Resume Dean DeptulaDocument3 pagesIT Manager Director Technology in New York City Resume Dean DeptulaDeanDeptula100% (1)
- D NotesDocument131 pagesD NotesShubham Patil100% (1)
- MVHLUG SystemdDocument67 pagesMVHLUG SystemdHenk SnelNo ratings yet
- Chapter7 Managing SELinux SecurityDocument2 pagesChapter7 Managing SELinux SecurityBrent Michel Farmer100% (1)
- Difference Between Domain and WorkgroupDocument1 pageDifference Between Domain and WorkgroupVivek DubeyNo ratings yet
- Unix CommandsDocument294 pagesUnix Commandsscribd2689No ratings yet
- Red Hat Enterprise Linux (RHEL) 8 Administrative Level CoursesDocument21 pagesRed Hat Enterprise Linux (RHEL) 8 Administrative Level CoursesMustafa Aladdin100% (1)
- SAN&NASDocument4 pagesSAN&NASfasly hichamNo ratings yet
- RHEL7 Storage Administration Guide PDFDocument363 pagesRHEL7 Storage Administration Guide PDFHuy NguyễnNo ratings yet
- Bash Shell Vulnerability (Shellshock) Patch For Avaya Aura® System Manager and WebLM ReleasesDocument4 pagesBash Shell Vulnerability (Shellshock) Patch For Avaya Aura® System Manager and WebLM ReleasesPabloTorrejonNo ratings yet
- 1 Introduction Module 1Document64 pages1 Introduction Module 1Ranjitha JayaramaiahNo ratings yet
- Python Package Management 08Document57 pagesPython Package Management 08Zaki IndraNo ratings yet
- Types of Software: Prepare by Albert Wong For Yc & YsDocument10 pagesTypes of Software: Prepare by Albert Wong For Yc & Ysalbertw1No ratings yet
- Red Hat System Administration IIDocument1 pageRed Hat System Administration IISaurabhNo ratings yet
- LINUX CompleteDocument91 pagesLINUX CompleteRajdeep Dash SojibNo ratings yet
- Dbms NotesDocument84 pagesDbms NotesJugal K Sewag100% (1)
- Basic Shell Programming Part 1Document10 pagesBasic Shell Programming Part 1Pragat GuptaNo ratings yet
- Overview of Team Foundation ServerDocument4 pagesOverview of Team Foundation Serverbc2255No ratings yet
- Revised Carine 3.1 For DummiesDocument6 pagesRevised Carine 3.1 For Dummieszhengwenjin1202No ratings yet
- OS Chap 4 SlidesDocument37 pagesOS Chap 4 SlidesQasimNo ratings yet
- IS & F Lecture 7 8 9 10 - MaliciousSoftware & Security AttacksDocument29 pagesIS & F Lecture 7 8 9 10 - MaliciousSoftware & Security AttacksSadiholicNo ratings yet
- Vulnerable Web ApplicationDocument10 pagesVulnerable Web ApplicationPrasoonNo ratings yet
- Software Supply Chain 2019 Report-June 22 PDFDocument57 pagesSoftware Supply Chain 2019 Report-June 22 PDFЕвгений БабичNo ratings yet
- 12 - 4 - 18 OopsDocument5 pages12 - 4 - 18 OopsDanny AdonisNo ratings yet
- PDFDocument6 pagesPDFdivyasindhuriNo ratings yet
- Ge8151 PSPP Jan 2019 Rejinpaul PDFDocument1 pageGe8151 PSPP Jan 2019 Rejinpaul PDFsathriyan sathriyanNo ratings yet
- Question Bank SolutionDocument87 pagesQuestion Bank SolutionPATEL POOJANNo ratings yet
- Epicor Administration ConsoleDocument17 pagesEpicor Administration ConsolePaulNo ratings yet
- Firmware Ver Up Manual ENG FTDX101MP D 2104-DDocument4 pagesFirmware Ver Up Manual ENG FTDX101MP D 2104-DLuis CuberoNo ratings yet
- Android Hostel Management System App: 1) Background/ Problem StatementDocument8 pagesAndroid Hostel Management System App: 1) Background/ Problem StatementShaheryar Ahmad KhanNo ratings yet
- Setting Up (35D) : Core Data Services-Based Extraction With SAP S/4HANA CloudDocument28 pagesSetting Up (35D) : Core Data Services-Based Extraction With SAP S/4HANA CloudsreeNo ratings yet
- TraceDocument58 pagesTraceFerid QuliyevNo ratings yet
- Simple VHDL ExamplesDocument55 pagesSimple VHDL Examplesmoldovan91No ratings yet
- Module 01 - Java Class DesignDocument16 pagesModule 01 - Java Class DesignJohn YearyNo ratings yet
- Earn Rs.2500/-Per Day: PE1 & PE2: Python Essentials - Final TestDocument29 pagesEarn Rs.2500/-Per Day: PE1 & PE2: Python Essentials - Final TestJaydeep TamkhaneNo ratings yet
- Website Performance Report 2017Document12 pagesWebsite Performance Report 2017Anonymous NoNfpDNo ratings yet
- Bundling With Webpack 2Document3 pagesBundling With Webpack 2Krishna ChivukulaNo ratings yet
- Language Reference 111202Document16 pagesLanguage Reference 111202Cláudio RodriguesNo ratings yet
- Office Powerpoint Recording: Enabling The Recording TabDocument3 pagesOffice Powerpoint Recording: Enabling The Recording TabYanneLewerissaNo ratings yet
- Form 4-Premock Paper 1 2023Document9 pagesForm 4-Premock Paper 1 2023Joe KamashNo ratings yet
- Laiye RPA+AI Security FeaturesDocument14 pagesLaiye RPA+AI Security FeaturesRafael SerranoNo ratings yet
- Sách 150 Bài Tập Cad 100 2d - 50 3dDocument166 pagesSách 150 Bài Tập Cad 100 2d - 50 3dNguyen Duy ThuanNo ratings yet
- Learn To Build With PHPDocument29 pagesLearn To Build With PHPTausan Susanto AkandanuNo ratings yet
- Chapter TwoDocument14 pagesChapter TwoGalatom YadetaNo ratings yet
- Sysmon: How To Install, Upgrade, and UninstallDocument6 pagesSysmon: How To Install, Upgrade, and UninstallDanielNo ratings yet
- Online Job Portal DocumentDocument47 pagesOnline Job Portal DocumentVicky VigneshNo ratings yet