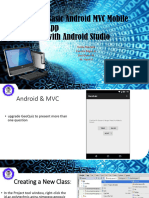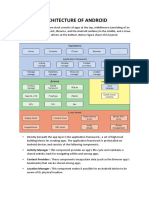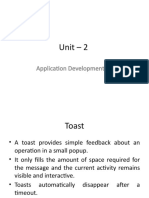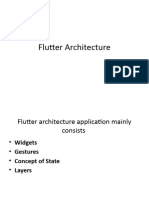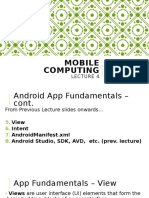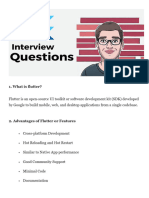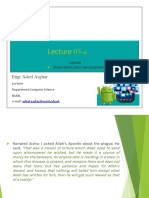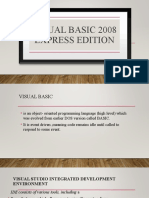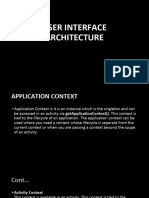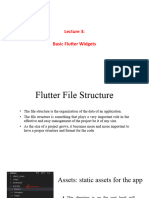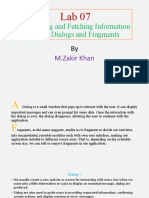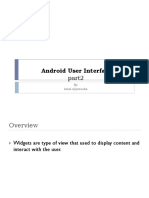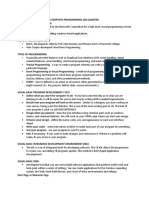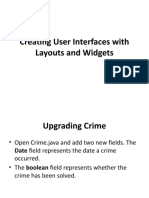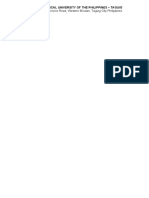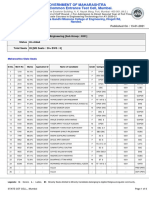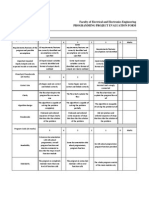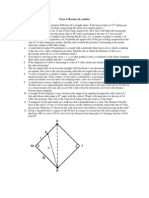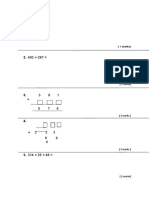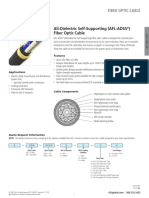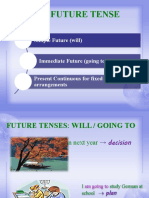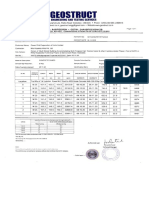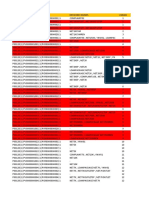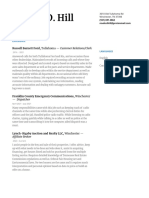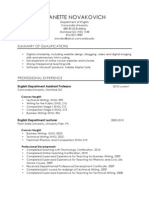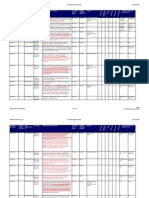Professional Documents
Culture Documents
0 ratings0% found this document useful (0 votes)
38 viewsDesign Patterns, Fragments, and The Real
Design Patterns, Fragments, and The Real
Uploaded by
Rosel RicafortThis document provides an introduction to design patterns, fragments, and handling different device configurations in Android app development. It discusses the model-view-controller pattern and how it separates an app into distinct model, view, and controller layers. It also introduces fragments and how they allow dividing the user interface into reusable components with their own lifecycles. The document demonstrates detecting device properties and using configuration qualifiers to provide alternative layouts for different orientations and densities. It provides examples of basic fragment and activity code.
Copyright:
© All Rights Reserved
Available Formats
Download as PPTX, PDF, TXT or read online from Scribd
You might also like
- The Psychology of Ethical Leadership in Organisations Implications of Group Processes 1St Ed Edition Catarina Morais Ebook Full ChapterDocument52 pagesThe Psychology of Ethical Leadership in Organisations Implications of Group Processes 1St Ed Edition Catarina Morais Ebook Full Chapterharold.young447100% (20)
- Sintef A17034 Organisational Accidents and Resilience Organisations Six Perspectives. Revision 2 PDFDocument143 pagesSintef A17034 Organisational Accidents and Resilience Organisations Six Perspectives. Revision 2 PDFAparupa KarNo ratings yet
- Strain and Deflection of A Circular Plate - Lab ReportDocument4 pagesStrain and Deflection of A Circular Plate - Lab ReportRoshane NanayakkaraNo ratings yet
- KMI401 - Pemrograman VI 2324032B MI PRG6 20232 M3 1 MVCDocument28 pagesKMI401 - Pemrograman VI 2324032B MI PRG6 20232 M3 1 MVCDhika Alamsyah PutraNo ratings yet
- AndroidDocument30 pagesAndroidswayam DiyoraNo ratings yet
- Unit - 2: Application Development - IIDocument44 pagesUnit - 2: Application Development - IIDrivarswalaNo ratings yet
- Final PlanDocument23 pagesFinal PlanAshwani KumarNo ratings yet
- KMI401 - Pemrograman VI 2324032B MI PRG6 20232 M2Document54 pagesKMI401 - Pemrograman VI 2324032B MI PRG6 20232 M2Dhika Alamsyah PutraNo ratings yet
- Flutter ArchitectureDocument65 pagesFlutter ArchitectureTekalignNo ratings yet
- Mad Unit2Document101 pagesMad Unit2Lakshmi M100% (1)
- I. Definitions:: User InterfaceDocument31 pagesI. Definitions:: User InterfaceKhulood AlhamedNo ratings yet
- 7 AjaxDocument4 pages7 AjaxNabeel BaigNo ratings yet
- Mobile Computing: Waqas Tariq Dar Spring 2021, GIFT UniversityDocument19 pagesMobile Computing: Waqas Tariq Dar Spring 2021, GIFT UniversitySharif SadiqueNo ratings yet
- KMI401 - Pemrograman VI 2324032B MI PRG6 20232 M3 2 ActivityLifeCycleDocument20 pagesKMI401 - Pemrograman VI 2324032B MI PRG6 20232 M3 2 ActivityLifeCycleDhika Alamsyah PutraNo ratings yet
- MAD MID 1 2M AnsDocument5 pagesMAD MID 1 2M AnsÂttîtûđé ŁøvèřNo ratings yet
- Top Flutter Interview Questions 1708963822Document20 pagesTop Flutter Interview Questions 1708963822ait hammou badrNo ratings yet
- ReactDocument8 pagesReactArsalan AhmedNo ratings yet
- Mobile Application Programming: 03 Android Studio User-Interface Components and User-InteractionDocument59 pagesMobile Application Programming: 03 Android Studio User-Interface Components and User-Interactionvera setiawanNo ratings yet
- SAD Lecture 03Document69 pagesSAD Lecture 03Faraz NasirNo ratings yet
- Unit IIDocument27 pagesUnit IISuyeshaNo ratings yet
- Lesson 3-Part I - Visual Basic 2008 ExpressDocument24 pagesLesson 3-Part I - Visual Basic 2008 ExpressLaarni Garcia-SubasteNo ratings yet
- Exploring User Interface Screen Elements: By: Mitul PatelDocument90 pagesExploring User Interface Screen Elements: By: Mitul PatelChampa KapoorNo ratings yet
- Contact App Android: Project DescriptionDocument16 pagesContact App Android: Project DescriptionSwaragyam PalakuraNo ratings yet
- Anatomy of Android ApplicationDocument6 pagesAnatomy of Android Applicationsibusisobheka198No ratings yet
- Module, Classes: Hello World ExampleDocument18 pagesModule, Classes: Hello World ExampleArvieNo ratings yet
- Chapter 2 WidgetsDocument51 pagesChapter 2 WidgetsABDORIZAK AbdallaNo ratings yet
- FragmentsDocument23 pagesFragmentsmontaha dohanNo ratings yet
- UI ArchitectureDocument19 pagesUI ArchitectureNourisher MugeroNo ratings yet
- Let's Web Dynpro. Part I: Web Dynpro: It Is Neither A Tool With Only Drag and Drop (Those Who HaveDocument80 pagesLet's Web Dynpro. Part I: Web Dynpro: It Is Neither A Tool With Only Drag and Drop (Those Who HaveamarpoonamNo ratings yet
- Unit - III - Components N LayoutDocument58 pagesUnit - III - Components N LayoutChaitanya ChoudhariNo ratings yet
- Introduction To WidgetsDocument38 pagesIntroduction To WidgetsMuluneh DebebeNo ratings yet
- Android Basic Day 1Document53 pagesAndroid Basic Day 1Taz SugiyantoNo ratings yet
- Lab 7Document35 pagesLab 7nazia khanNo ratings yet
- Chap-3 - UI Componenets and Layouts-1Document43 pagesChap-3 - UI Componenets and Layouts-1gauriasalkar111No ratings yet
- Web Dynpro Abap - Scn5Document23 pagesWeb Dynpro Abap - Scn5raky0369No ratings yet
- 3.1. Build A List Screen Exercise - En-UsDocument16 pages3.1. Build A List Screen Exercise - En-Usmahesh manchalaNo ratings yet
- Getting To Know The Android Ui: UNIT-3Document43 pagesGetting To Know The Android Ui: UNIT-3nandini pNo ratings yet
- UNIT4Document105 pagesUNIT4Ranjini KNo ratings yet
- Module 2 - WidgetsDocument7 pagesModule 2 - WidgetsPatrick MoleNo ratings yet
- 0 - Material-Ui IntroDocument45 pages0 - Material-Ui IntroJayNo ratings yet
- Webdynpro JAVA MaterialDocument91 pagesWebdynpro JAVA MaterialRupa SapsNo ratings yet
- Window Builder TutorialDocument7 pagesWindow Builder TutorialBertty Contreras RojasNo ratings yet
- Unit 3Document41 pagesUnit 3deshmukhayaan81No ratings yet
- Android User Interface: Yuliana Setiowati Rizky Yuniar HakkunDocument29 pagesAndroid User Interface: Yuliana Setiowati Rizky Yuniar Hakkuni05014No ratings yet
- Chapter Four:: Working With Background ServicesDocument23 pagesChapter Four:: Working With Background ServicesKumkumo Kussia KossaNo ratings yet
- Task Ray FindingsDocument9 pagesTask Ray FindingsGeetha RameshNo ratings yet
- FS Fist IA QB AnsDocument28 pagesFS Fist IA QB AnsVarun NNo ratings yet
- Getting To Know The Android User InterfaceDocument66 pagesGetting To Know The Android User InterfaceParamesh ThangarajNo ratings yet
- Unit-Ii - Views and Layout PDFDocument47 pagesUnit-Ii - Views and Layout PDFOptimist UserNo ratings yet
- Lecture 5Document33 pagesLecture 5montaha dohanNo ratings yet
- React NotesDocument80 pagesReact Notessamarpeetnandanwar21No ratings yet
- 2 - AppDev Android BasicsDocument37 pages2 - AppDev Android BasicsRacquel CortezNo ratings yet
- MAD9Document29 pagesMAD9basra9677No ratings yet
- Chapter 4-Unit 4: Designing Your User Interface With ViewsDocument39 pagesChapter 4-Unit 4: Designing Your User Interface With Viewsnandini pNo ratings yet
- Classes and ObjectsDocument148 pagesClasses and Objectshayden.hunt38No ratings yet
- Comprog 2ND QuarterDocument3 pagesComprog 2ND QuarterKate Maureen ValdenaroNo ratings yet
- MOB Unit IIIDocument16 pagesMOB Unit IIIbloodraven232329No ratings yet
- For OOAD PatternsDocument53 pagesFor OOAD PatternsYash Patel100% (1)
- Android ProgrammingDocument73 pagesAndroid ProgrammingwusmantechNo ratings yet
- UNIT-4 Designing Your User Interface With ViewsDocument50 pagesUNIT-4 Designing Your User Interface With ViewsAbhay PawarNo ratings yet
- C# For Beginners: An Introduction to C# Programming with Tutorials and Hands-On ExamplesFrom EverandC# For Beginners: An Introduction to C# Programming with Tutorials and Hands-On ExamplesNo ratings yet
- V65 Adobe Illustrator CC 2019 ISO (07 - 27-08 - 02) (08 - 09)Document10 pagesV65 Adobe Illustrator CC 2019 ISO (07 - 27-08 - 02) (08 - 09)Rosel RicafortNo ratings yet
- Creating User Interfaces WithDocument20 pagesCreating User Interfaces WithRosel RicafortNo ratings yet
- Application Letter - Ricafort, Rosel A.Document1 pageApplication Letter - Ricafort, Rosel A.Rosel RicafortNo ratings yet
- RegisterDocument5 pagesRegisterRosel RicafortNo ratings yet
- Handling and Displaying Notes in Note To SelfDocument22 pagesHandling and Displaying Notes in Note To SelfRosel RicafortNo ratings yet
- Use Case Diagram: Myra Janine Dote Catherine Kate Ricafort Maria Lourdes Talosig Btit-Ldp1Document1 pageUse Case Diagram: Myra Janine Dote Catherine Kate Ricafort Maria Lourdes Talosig Btit-Ldp1Rosel RicafortNo ratings yet
- KM. 14 East Service Road, Western Bicutan, Taguig City PhilippinesDocument2 pagesKM. 14 East Service Road, Western Bicutan, Taguig City PhilippinesRosel RicafortNo ratings yet
- Computer AssociatesDocument18 pagesComputer AssociatesRosel RicafortNo ratings yet
- 2127 - Mahatma Gandhi Missions College of Engineering, Hingoli RD, NandedDocument8 pages2127 - Mahatma Gandhi Missions College of Engineering, Hingoli RD, NandedAjit DeshmukhNo ratings yet
- Ieee 1205-2014Document77 pagesIeee 1205-2014master9137100% (1)
- 6501i-8001i Manual de Servicio r5Document1,126 pages6501i-8001i Manual de Servicio r5marco102167% (3)
- Lab ReportpdfDocument7 pagesLab ReportpdfStefano FochesattoNo ratings yet
- Lab6 Phase Locked LoopsDocument20 pagesLab6 Phase Locked Loopsuitce2011No ratings yet
- CHE 110A Problem Set No. 2: Smith, Van Ness, Abbott, 2.3, Page 56Document2 pagesCHE 110A Problem Set No. 2: Smith, Van Ness, Abbott, 2.3, Page 56Karthika SNo ratings yet
- Proposal Nur Azizah 2315059 R1Document34 pagesProposal Nur Azizah 2315059 R1zizieNo ratings yet
- Emerging Horizons in HRM FinalDocument72 pagesEmerging Horizons in HRM Finalprernanew100% (5)
- Report RubricsDocument2 pagesReport Rubricsswaggerz95No ratings yet
- Razones de CambioDocument1 pageRazones de CambioCarlos FloresNo ratings yet
- Noun (Subject) + Verb + The + Superlative Adjective + Noun (Object)Document6 pagesNoun (Subject) + Verb + The + Superlative Adjective + Noun (Object)anaNo ratings yet
- Solve The Problems: (1 Marks)Document7 pagesSolve The Problems: (1 Marks)Govin RocketzNo ratings yet
- Heater: Hydrate PreventionDocument12 pagesHeater: Hydrate PreventionMahmoud Ahmed Ali AbdelrazikNo ratings yet
- Tacha's ReusmeDocument2 pagesTacha's ReusmeJames HamptonNo ratings yet
- ADSS StandardDocument17 pagesADSS StandardHedi HmidaNo ratings yet
- Futures - Tiempos Futuros BBDocument10 pagesFutures - Tiempos Futuros BBLuz DuranteNo ratings yet
- Revit Programming For Beginners: Dan Mapes Senior BIM Coordinator/Developer at ME EngineersDocument17 pagesRevit Programming For Beginners: Dan Mapes Senior BIM Coordinator/Developer at ME EngineersjeanNo ratings yet
- Geostr C: Engineering and Testing ServicesDocument2 pagesGeostr C: Engineering and Testing ServicesTechnical Priyanka GroupNo ratings yet
- SOP - Internal FAT-MachineDocument12 pagesSOP - Internal FAT-MachineSarvesh DaradeNo ratings yet
- Problem PipingDocument79 pagesProblem PipingSiddhi MhatreNo ratings yet
- CS198 Programming Assignment 2Document4 pagesCS198 Programming Assignment 2shellnexusNo ratings yet
- List Product YellowDocument10 pagesList Product YellowfitriNo ratings yet
- Resume of Noah C.D. HillDocument3 pagesResume of Noah C.D. HillNoah (AmericanGuy)No ratings yet
- Jeanette Novakovich Formal ResumeDocument4 pagesJeanette Novakovich Formal ResumeJ'etté NovakovichNo ratings yet
- AHU Vibration Data - PostingDocument2 pagesAHU Vibration Data - PostingNeal JohnsonNo ratings yet
- Data Structures (Sample) Course ReportDocument128 pagesData Structures (Sample) Course Reportsiddardtha666666No ratings yet
- Worksheet in Deloittes System Design DocumentDocument32 pagesWorksheet in Deloittes System Design Documentascentcommerce100% (1)
Design Patterns, Fragments, and The Real
Design Patterns, Fragments, and The Real
Uploaded by
Rosel Ricafort0 ratings0% found this document useful (0 votes)
38 views53 pagesThis document provides an introduction to design patterns, fragments, and handling different device configurations in Android app development. It discusses the model-view-controller pattern and how it separates an app into distinct model, view, and controller layers. It also introduces fragments and how they allow dividing the user interface into reusable components with their own lifecycles. The document demonstrates detecting device properties and using configuration qualifiers to provide alternative layouts for different orientations and densities. It provides examples of basic fragment and activity code.
Original Description:
Original Title
Design Patterns, Fragments, and the Real
Copyright
© © All Rights Reserved
Available Formats
PPTX, PDF, TXT or read online from Scribd
Share this document
Did you find this document useful?
Is this content inappropriate?
Report this DocumentThis document provides an introduction to design patterns, fragments, and handling different device configurations in Android app development. It discusses the model-view-controller pattern and how it separates an app into distinct model, view, and controller layers. It also introduces fragments and how they allow dividing the user interface into reusable components with their own lifecycles. The document demonstrates detecting device properties and using configuration qualifiers to provide alternative layouts for different orientations and densities. It provides examples of basic fragment and activity code.
Copyright:
© All Rights Reserved
Available Formats
Download as PPTX, PDF, TXT or read online from Scribd
Download as pptx, pdf, or txt
0 ratings0% found this document useful (0 votes)
38 views53 pagesDesign Patterns, Fragments, and The Real
Design Patterns, Fragments, and The Real
Uploaded by
Rosel RicafortThis document provides an introduction to design patterns, fragments, and handling different device configurations in Android app development. It discusses the model-view-controller pattern and how it separates an app into distinct model, view, and controller layers. It also introduces fragments and how they allow dividing the user interface into reusable components with their own lifecycles. The document demonstrates detecting device properties and using configuration qualifiers to provide alternative layouts for different orientations and densities. It provides examples of basic fragment and activity code.
Copyright:
© All Rights Reserved
Available Formats
Download as PPTX, PDF, TXT or read online from Scribd
Download as pptx, pdf, or txt
You are on page 1of 53
Design Patterns, Fragments, and
the Real World
• You will learn about the following topics in this
chapter:
• Patterns and the model-view-controller
pattern
• Android design guidelines
• Getting started with real-world designs and
handling multiple different devices
• An introduction to Fragments
Introducing the model-view-controller pattern
• MVC refers to the separation of different
aspects of our app into distinct parts called
layers.
• Android apps commonly use the model-view-
controller pattern.
• A pattern is simply a recognized way to
structure our code and other application
resources, such as layout files, images,
databases, and so on.
The model
• The model refers to the data that drives our
app and any logic/code that specifically
manages it and makes it available to the other
layers. For example, in our Note To Self app,
the Note class along with its getters, setters,
and JSON code was the data and logic.
The view
• The view of the Note To Self app referred to all
the widgets in all the different layouts.
Anything the user can see or interact with on
screen is typically part of the view. And as you
can probably remember, the widgets actually
came from the View class hierarchy of the
Android API.
The controller
• The controller is the bit in between the view and
model. It interacts with both and also keeps them
separate. It contains what is known in geek language
as the application logic. If a user clicks on a button,
the application layer decides what to do about it.
• When the user clicks on OK to add a new note, the
application logic listens for the interaction on the
view layer. It captures the data contained in the view
and passes it to the model layer.
Android design guidelines
• So, what exactly do I mean by design? I am
talking about where you put the widgets on
the screen, which widgets, what color should
they be, how big should they be, how to
transition between screens, the best way to
scroll a page, when and which interpolators to
use, what screens should your app be divided
into, and much more.
The device detection mini app
• To make this app, create a new project and call
it Device Detection. Delete the default Hello
world! widget. Drag Button onto the top of
the screen and set its onClick property to
detectDevice
• Drag two LargeText widgets onto the layout
and set their id properties to txtOrientation
and txtResolution, respectively. You should
now have a layout that looks something like
this:
• Add the following members just after the
MainActivity class declaration to hold
references to our two TextView widgets:
• private TextView txtOrientation;
• private TextView txtResolution;
• Now, in the onCreate method of MainActivity,
just after the call to setContentView, add this
code:
• // Get a reference to our TextView widgets
• txtOrientation = (TextView)
findViewById(R.id.txtOrientation);
• txtResolution = (TextView)
findViewById(R.id.txtResolution);
• After onCreate, add the method that handles our button click and runs our detection code:
• public void detectDevice(View v){
• // What is the orientation?
• Display display = getWindowManager().getDefaultDisplay();
• txtOrientation.setText("" + display.getRotation());
• // What is the resolution?
• Point xy = new Point();
• display.getSize(xy);
• txtResolution.setText("x = " + xy.x + " y = " + xy.y);
• }
• Rotate the device to landscape (use Ctrl + F11 on PC or Ctrl + fn + F11 on Mac). Now, click
on the NEW BUTTON button .
• If the 0 and 1 results are less than obvious regarding the device orientation, they refer to
the public static final variables of the Surface class, where Surfcae. ROTATION_0 equals 0
and Surface.ROTATION_180 equals 1.
Configuration qualifiers
• We have already seen configuration qualifiers such as
layout-large or layout-xhdpi.
• There are configuration qualifiers for size,
orientation, and pixel density.
• To take advantage of a configuration qualifier, we
simply design a layout in the usual way that is
optimized for our preferred configuration and then
place that layout in a folder with a name that
Android recognizes as being of that particular
configuration.
• So, if we want to have a different layout for
landscape and portrait, we would create a
folder called layout-land in the res folder and
place our specially designed layout within it.
• When the device is in the portrait position, the
regular layout from the layout folder would be
used, and when it is in landscape, the layout
from the layout-land folder would be used.
• If we are designing for screens with different pixel densities, we
can place XML layouts into folders with names like these:
• The layout-ldpi layout for low DPI devices
• The layout-mdpi layout for medium DPI devices
• The layout-hdpi layout for high DPI devices
• The layout-xhdpi layout for extra high DPI devices
• The layout-xxhdpi layout for extra, extra high DPI devices
• The layout-xxxhdpi layout for extra, extra, extra high DPI devices
• The layout-nodpi layout for devices with a DPI that you have not
otherwise catered for
• The layout-tvdpi layout for TVs
Using configuration qualifiers – mini app
• Create a new project and call it Configuration
Qualifiers and follow the next steps:
• Right-click on the res folder in the project
explorer and navigate to New | Android
resource directory. Type layout-land and click
on OK.
• In the layout_main.xml file, change the text of
the default TextView widget from Hello world
to Hello portrait!.
• Right-click on the layout-land folder and
navigate to New | Layout resource. Name the
file layout_main.xml. Add a single Plain
TextView widget and change the text property
to Hello landscape!.
• Run the app and rotate the device between
landscape and portrait orientations. Note that
the OS automatically uses the appropriate
version of layout_main.xml.
Fragments
• Fragments are reusable elements of an app
just like any class, but as mentioned
previously, they have special features, such as
the ability to load their own view as well as
having their very own lifecycle methods
Fragments have a lifecycle too
• We can set up and control Fragments very
much like we do Activities, by overriding the
appropriate lifecycle methods.
onCreate
• In the onCreate method, we can initialize
variables and do almost all the things we
would typically do in the Activity onCreate
method. The big exception to this is initializing
our UI.
onCreateView
• In this method, we will, as the name suggests,
get a reference to any of our UI widgets, set
up anonymous classes to listen for clicks, and
do more besides these tasks, as you will soon
see.
onAttach and onDetach
• These methods are called just before the
Fragment is actually put into use/taken out of
use.
onStart, onPause, and onStop
• In these methods, we can take certain actions
such as creating or deleting objects or saving
data, just like we did with their counterparts
that were based on Activity.
Managing Fragments with
FragmentManager
• The FragmentManager class is part of Activity.
We use it to initialize Fragment, add
Fragments to the Activities layout, and to end
Fragment.
• The highlighted code here shows how we used FragmentManager (which is already
a part of the Activity) that was passed in as an argument to create the pop-up
dialog:
• button.setOnClickListener(new View.OnClickListener() {
• @Override
• public void onClick(View v) {
• // Create a new DialogShowNote called dialog
• DialogShowNote dialog = new DialogShowNote();
• // Send the note via the sendNoteSelected method
• dialog.sendNoteSelected(mTempNote);
• // Create the dialog
• dialog.show(getFragmentManager(), "123");
• }
• });
• The second argument of the method call is an
ID for Fragment. We will see how to use
FragmentManager more extensively as well as
use the Fragment ID.
• FragmentManager does exactly what its name
suggests. What is important here is that
Activity only has one FragmentManager, but it
can take care of many fragments; just what we
need to have multiple behaviors and layouts
within a single app.
• FragmentManager also calls the various
lifecycle methods of the fragments it is
responsible for. This is distinct from the
Activity lifecycle methods that are called by
Android, yet closely related because
FragmentManager calls many of the Fragment
lifecycle methods in response to the Activity
lifecycle methods being called
Our first working Fragment mini app
• Create a new project called Simple Fragment using
the same default settings as always.
• Switch to activity_main.xml and delete the default
Hello world! widget. Now, make sure that the
RelativeLayout root is selected by clicking on it in the
Component Tree window. Change its id property to
fragmentHolder. We will now be able to get a
reference to this layout in our Java code, and as the
id property implies, we will be adding a Fragment to
it.
• Now, we will create a layout that will define
our Fragment's appearance. Right-click on the
layout folder and navigate to New | Layout
resource file. In the File name field, type
fragment_layout and click on OK.
• Add a single Button widget anywhere on the
layout and make its id property button.
• In the project explorer, right-click on the folder
that contains the MainActivity file. From the
context menu, navigate to New | Java class. In
the Name field, type SimpleFragment and click
on OK.
• In our new SimpleFragment class, change the
code to extend Fragment. As you type the code,
you will be asked to choose a specific Fragment
class to import, as shown in the next screenshot:
• Now, add a single String variable called
myString and a Button variable called
myButton as members and override the
onCreate method. Inside the onCreate
method, initialize myString to Hello from
SimpleFragment.
• public class SimpleFragment extends Fragment {
• // member variables accessible from anywhere in this fragment
• String myString;
• Button myButton;
• @Override
• public void onCreate(Bundle savedInstanceState){
• super.onCreate(savedInstanceState);
• myString = "Hello from SimpleFragment";
• }
• }
• In the previous code, we created a member
variable called myString, and then in the
onCreate method, we initialized it. This is very
much like we do for our previous apps when
we only use Activity. The difference, however,
is that we did not set the view or attempt to
get a reference to our Button member
variable, myButton
• When using Fragment, we need to do this in the onCreateView
method. Let's override this now and see how we set the view and get
a reference to our Button.
• Add this code to the SimpleFragment class after the onCreate method:
• @Override
• public View onCreateView(LayoutInflater inflater, ViewGroup
container, Bundle savedInstanceState) {
• View view = inflater.inflate (R.layout.fragment_layout, container,
false);
• myButton = (Button) view.findViewById(R.id.button);
• return view;
• }
• To understand the previous block of code, we
must first look at the onCreateView method
signature. First, note that the start of the
method states that it must return an object of
the type View:
• public View onCreateView...
• Next, we have the three arguments. Let's look at
the first two now:
• (LayoutInflater inflater, ViewGroup container,...
• We need LayoutInflater as we cannot call
setContentView because Fragment provides no
such method. In the body of onCreateView, we use
the inflate method of inflater to inflate our layout
contained in fragment_layout.xml and initialize view
(an object of the type View) with the result.
• We use container that was passed in to
onCreateView as an argument in the inflate
method. The container variable is a reference
to the layout in activity_ main.xml.
• It might seem obvious that activity_main.xml
is the containing layout, but as we will see
later in the chapter, the ViewGroup container
argument allows any Activity with any layout
to be the container for our fragment. This is
exceptionally flexible and makes our Fragment
code reusable to a significant extent.
• The third argument that we pass into inflate is
false, which means that we don't want our
layout to be immediately added to the
containing layout. We will do this soon from
another part of the code.
• The third argument of onCreateView is Bundle
savedInstanceState, which is there to help us
maintain the data that our fragments hold.
• Now that we have an inflated layout contained
in view, we can use this to get a reference to
Button like this:
• myButton = (Button)
view.findViewById(R.id.button);
• And we can also use it as the return value to
the calling code, as required:
• return view;
• Now, we can add an anonymous class to listen
for clicks on our button in the usual manner. In
the onClick method, we display a pop-up Toast
message to demonstrate that everything is
working as expected. Add this code just before
the return statement in onCreateView as
highlighted in this next code:
• myButton = (Button) view.findViewById(R.id.button);
• myButton.setOnClickListener(new
View.OnClickListener() {
• @Override
• public void onClick(View v) {
• Toast.makeText(getActivity(),myString ,
Toast.LENGTH_SHORT).show();
• }
• });
• As a reminder, the getActivity() call that is
used as an argument in makeText gets a
reference to the Activity that contains
Fragment. This is required to display a Toast
message. We also used getActivity in our
classes based on FragmentDialog in the Note
To Self app.
• We can't run our mini app just yet, as it will
not work because there is one more step that
we need to complete. We need to create an
instance of SimpleFragment and initialize it
appropriately. This is where FragmentManager
will get introduced.
• This next code creates a new FragmentManager
by calling getFragmentManager. It creates a new
Fragment based on our SimpleFragment class by
using FragmentManager and passing in the ID of
the layout (within the Activity) that will hold it.
• Add this code in the onCreate method of
MainActivity.java just after the call to
setContentView:
• FragmentManager fManager = getFragmentManager();
• // Create a new fragment using the manager
• // Passing in the id of the layout to hold it
• Fragment frag = fManager.findFragmentById(R.id.fragmentHolder);
• // Check the fragment has not already been initialized
• if(frag == null){
• // Initialize the fragment based on our SimpleFragment
• frag = new SimpleFragment();
• fManager.beginTransaction()
• .add(R.id.fragmentHolder, frag)
• .commit();
• }
Fragment reality check
• So, what does this Fragment stuff really do for
us? Our first Fragment mini app would have
exactly the same appearance and functionality
had we not bothered with Fragment at all. In
fact, using Fragment has made the whole
thing more complicated! Why would we want
to do this?
• We know that Fragment or fragments can be
added to the layout of an Activity. We know
that a Fragment not only contains its own
layout (view), but also its very own code
(controller), which although hosted by Activity,
the Fragment is virtually independent.
• Our quick mini app only showed one Fragment
in action, but we could have an Activity that
hosts two or more fragments. We can then
effectively have two almost-independent
controllers displayed on a single screen.
• What is most useful about this, however, is
that when the Activity starts, we can detect
attributes of the device that our app is running
on, perhaps a phone or tablet or in the
portrait or landscape orientation. We can then
use this information to decide to display either
just one or two of our fragments
simultaneously.
You might also like
- The Psychology of Ethical Leadership in Organisations Implications of Group Processes 1St Ed Edition Catarina Morais Ebook Full ChapterDocument52 pagesThe Psychology of Ethical Leadership in Organisations Implications of Group Processes 1St Ed Edition Catarina Morais Ebook Full Chapterharold.young447100% (20)
- Sintef A17034 Organisational Accidents and Resilience Organisations Six Perspectives. Revision 2 PDFDocument143 pagesSintef A17034 Organisational Accidents and Resilience Organisations Six Perspectives. Revision 2 PDFAparupa KarNo ratings yet
- Strain and Deflection of A Circular Plate - Lab ReportDocument4 pagesStrain and Deflection of A Circular Plate - Lab ReportRoshane NanayakkaraNo ratings yet
- KMI401 - Pemrograman VI 2324032B MI PRG6 20232 M3 1 MVCDocument28 pagesKMI401 - Pemrograman VI 2324032B MI PRG6 20232 M3 1 MVCDhika Alamsyah PutraNo ratings yet
- AndroidDocument30 pagesAndroidswayam DiyoraNo ratings yet
- Unit - 2: Application Development - IIDocument44 pagesUnit - 2: Application Development - IIDrivarswalaNo ratings yet
- Final PlanDocument23 pagesFinal PlanAshwani KumarNo ratings yet
- KMI401 - Pemrograman VI 2324032B MI PRG6 20232 M2Document54 pagesKMI401 - Pemrograman VI 2324032B MI PRG6 20232 M2Dhika Alamsyah PutraNo ratings yet
- Flutter ArchitectureDocument65 pagesFlutter ArchitectureTekalignNo ratings yet
- Mad Unit2Document101 pagesMad Unit2Lakshmi M100% (1)
- I. Definitions:: User InterfaceDocument31 pagesI. Definitions:: User InterfaceKhulood AlhamedNo ratings yet
- 7 AjaxDocument4 pages7 AjaxNabeel BaigNo ratings yet
- Mobile Computing: Waqas Tariq Dar Spring 2021, GIFT UniversityDocument19 pagesMobile Computing: Waqas Tariq Dar Spring 2021, GIFT UniversitySharif SadiqueNo ratings yet
- KMI401 - Pemrograman VI 2324032B MI PRG6 20232 M3 2 ActivityLifeCycleDocument20 pagesKMI401 - Pemrograman VI 2324032B MI PRG6 20232 M3 2 ActivityLifeCycleDhika Alamsyah PutraNo ratings yet
- MAD MID 1 2M AnsDocument5 pagesMAD MID 1 2M AnsÂttîtûđé ŁøvèřNo ratings yet
- Top Flutter Interview Questions 1708963822Document20 pagesTop Flutter Interview Questions 1708963822ait hammou badrNo ratings yet
- ReactDocument8 pagesReactArsalan AhmedNo ratings yet
- Mobile Application Programming: 03 Android Studio User-Interface Components and User-InteractionDocument59 pagesMobile Application Programming: 03 Android Studio User-Interface Components and User-Interactionvera setiawanNo ratings yet
- SAD Lecture 03Document69 pagesSAD Lecture 03Faraz NasirNo ratings yet
- Unit IIDocument27 pagesUnit IISuyeshaNo ratings yet
- Lesson 3-Part I - Visual Basic 2008 ExpressDocument24 pagesLesson 3-Part I - Visual Basic 2008 ExpressLaarni Garcia-SubasteNo ratings yet
- Exploring User Interface Screen Elements: By: Mitul PatelDocument90 pagesExploring User Interface Screen Elements: By: Mitul PatelChampa KapoorNo ratings yet
- Contact App Android: Project DescriptionDocument16 pagesContact App Android: Project DescriptionSwaragyam PalakuraNo ratings yet
- Anatomy of Android ApplicationDocument6 pagesAnatomy of Android Applicationsibusisobheka198No ratings yet
- Module, Classes: Hello World ExampleDocument18 pagesModule, Classes: Hello World ExampleArvieNo ratings yet
- Chapter 2 WidgetsDocument51 pagesChapter 2 WidgetsABDORIZAK AbdallaNo ratings yet
- FragmentsDocument23 pagesFragmentsmontaha dohanNo ratings yet
- UI ArchitectureDocument19 pagesUI ArchitectureNourisher MugeroNo ratings yet
- Let's Web Dynpro. Part I: Web Dynpro: It Is Neither A Tool With Only Drag and Drop (Those Who HaveDocument80 pagesLet's Web Dynpro. Part I: Web Dynpro: It Is Neither A Tool With Only Drag and Drop (Those Who HaveamarpoonamNo ratings yet
- Unit - III - Components N LayoutDocument58 pagesUnit - III - Components N LayoutChaitanya ChoudhariNo ratings yet
- Introduction To WidgetsDocument38 pagesIntroduction To WidgetsMuluneh DebebeNo ratings yet
- Android Basic Day 1Document53 pagesAndroid Basic Day 1Taz SugiyantoNo ratings yet
- Lab 7Document35 pagesLab 7nazia khanNo ratings yet
- Chap-3 - UI Componenets and Layouts-1Document43 pagesChap-3 - UI Componenets and Layouts-1gauriasalkar111No ratings yet
- Web Dynpro Abap - Scn5Document23 pagesWeb Dynpro Abap - Scn5raky0369No ratings yet
- 3.1. Build A List Screen Exercise - En-UsDocument16 pages3.1. Build A List Screen Exercise - En-Usmahesh manchalaNo ratings yet
- Getting To Know The Android Ui: UNIT-3Document43 pagesGetting To Know The Android Ui: UNIT-3nandini pNo ratings yet
- UNIT4Document105 pagesUNIT4Ranjini KNo ratings yet
- Module 2 - WidgetsDocument7 pagesModule 2 - WidgetsPatrick MoleNo ratings yet
- 0 - Material-Ui IntroDocument45 pages0 - Material-Ui IntroJayNo ratings yet
- Webdynpro JAVA MaterialDocument91 pagesWebdynpro JAVA MaterialRupa SapsNo ratings yet
- Window Builder TutorialDocument7 pagesWindow Builder TutorialBertty Contreras RojasNo ratings yet
- Unit 3Document41 pagesUnit 3deshmukhayaan81No ratings yet
- Android User Interface: Yuliana Setiowati Rizky Yuniar HakkunDocument29 pagesAndroid User Interface: Yuliana Setiowati Rizky Yuniar Hakkuni05014No ratings yet
- Chapter Four:: Working With Background ServicesDocument23 pagesChapter Four:: Working With Background ServicesKumkumo Kussia KossaNo ratings yet
- Task Ray FindingsDocument9 pagesTask Ray FindingsGeetha RameshNo ratings yet
- FS Fist IA QB AnsDocument28 pagesFS Fist IA QB AnsVarun NNo ratings yet
- Getting To Know The Android User InterfaceDocument66 pagesGetting To Know The Android User InterfaceParamesh ThangarajNo ratings yet
- Unit-Ii - Views and Layout PDFDocument47 pagesUnit-Ii - Views and Layout PDFOptimist UserNo ratings yet
- Lecture 5Document33 pagesLecture 5montaha dohanNo ratings yet
- React NotesDocument80 pagesReact Notessamarpeetnandanwar21No ratings yet
- 2 - AppDev Android BasicsDocument37 pages2 - AppDev Android BasicsRacquel CortezNo ratings yet
- MAD9Document29 pagesMAD9basra9677No ratings yet
- Chapter 4-Unit 4: Designing Your User Interface With ViewsDocument39 pagesChapter 4-Unit 4: Designing Your User Interface With Viewsnandini pNo ratings yet
- Classes and ObjectsDocument148 pagesClasses and Objectshayden.hunt38No ratings yet
- Comprog 2ND QuarterDocument3 pagesComprog 2ND QuarterKate Maureen ValdenaroNo ratings yet
- MOB Unit IIIDocument16 pagesMOB Unit IIIbloodraven232329No ratings yet
- For OOAD PatternsDocument53 pagesFor OOAD PatternsYash Patel100% (1)
- Android ProgrammingDocument73 pagesAndroid ProgrammingwusmantechNo ratings yet
- UNIT-4 Designing Your User Interface With ViewsDocument50 pagesUNIT-4 Designing Your User Interface With ViewsAbhay PawarNo ratings yet
- C# For Beginners: An Introduction to C# Programming with Tutorials and Hands-On ExamplesFrom EverandC# For Beginners: An Introduction to C# Programming with Tutorials and Hands-On ExamplesNo ratings yet
- V65 Adobe Illustrator CC 2019 ISO (07 - 27-08 - 02) (08 - 09)Document10 pagesV65 Adobe Illustrator CC 2019 ISO (07 - 27-08 - 02) (08 - 09)Rosel RicafortNo ratings yet
- Creating User Interfaces WithDocument20 pagesCreating User Interfaces WithRosel RicafortNo ratings yet
- Application Letter - Ricafort, Rosel A.Document1 pageApplication Letter - Ricafort, Rosel A.Rosel RicafortNo ratings yet
- RegisterDocument5 pagesRegisterRosel RicafortNo ratings yet
- Handling and Displaying Notes in Note To SelfDocument22 pagesHandling and Displaying Notes in Note To SelfRosel RicafortNo ratings yet
- Use Case Diagram: Myra Janine Dote Catherine Kate Ricafort Maria Lourdes Talosig Btit-Ldp1Document1 pageUse Case Diagram: Myra Janine Dote Catherine Kate Ricafort Maria Lourdes Talosig Btit-Ldp1Rosel RicafortNo ratings yet
- KM. 14 East Service Road, Western Bicutan, Taguig City PhilippinesDocument2 pagesKM. 14 East Service Road, Western Bicutan, Taguig City PhilippinesRosel RicafortNo ratings yet
- Computer AssociatesDocument18 pagesComputer AssociatesRosel RicafortNo ratings yet
- 2127 - Mahatma Gandhi Missions College of Engineering, Hingoli RD, NandedDocument8 pages2127 - Mahatma Gandhi Missions College of Engineering, Hingoli RD, NandedAjit DeshmukhNo ratings yet
- Ieee 1205-2014Document77 pagesIeee 1205-2014master9137100% (1)
- 6501i-8001i Manual de Servicio r5Document1,126 pages6501i-8001i Manual de Servicio r5marco102167% (3)
- Lab ReportpdfDocument7 pagesLab ReportpdfStefano FochesattoNo ratings yet
- Lab6 Phase Locked LoopsDocument20 pagesLab6 Phase Locked Loopsuitce2011No ratings yet
- CHE 110A Problem Set No. 2: Smith, Van Ness, Abbott, 2.3, Page 56Document2 pagesCHE 110A Problem Set No. 2: Smith, Van Ness, Abbott, 2.3, Page 56Karthika SNo ratings yet
- Proposal Nur Azizah 2315059 R1Document34 pagesProposal Nur Azizah 2315059 R1zizieNo ratings yet
- Emerging Horizons in HRM FinalDocument72 pagesEmerging Horizons in HRM Finalprernanew100% (5)
- Report RubricsDocument2 pagesReport Rubricsswaggerz95No ratings yet
- Razones de CambioDocument1 pageRazones de CambioCarlos FloresNo ratings yet
- Noun (Subject) + Verb + The + Superlative Adjective + Noun (Object)Document6 pagesNoun (Subject) + Verb + The + Superlative Adjective + Noun (Object)anaNo ratings yet
- Solve The Problems: (1 Marks)Document7 pagesSolve The Problems: (1 Marks)Govin RocketzNo ratings yet
- Heater: Hydrate PreventionDocument12 pagesHeater: Hydrate PreventionMahmoud Ahmed Ali AbdelrazikNo ratings yet
- Tacha's ReusmeDocument2 pagesTacha's ReusmeJames HamptonNo ratings yet
- ADSS StandardDocument17 pagesADSS StandardHedi HmidaNo ratings yet
- Futures - Tiempos Futuros BBDocument10 pagesFutures - Tiempos Futuros BBLuz DuranteNo ratings yet
- Revit Programming For Beginners: Dan Mapes Senior BIM Coordinator/Developer at ME EngineersDocument17 pagesRevit Programming For Beginners: Dan Mapes Senior BIM Coordinator/Developer at ME EngineersjeanNo ratings yet
- Geostr C: Engineering and Testing ServicesDocument2 pagesGeostr C: Engineering and Testing ServicesTechnical Priyanka GroupNo ratings yet
- SOP - Internal FAT-MachineDocument12 pagesSOP - Internal FAT-MachineSarvesh DaradeNo ratings yet
- Problem PipingDocument79 pagesProblem PipingSiddhi MhatreNo ratings yet
- CS198 Programming Assignment 2Document4 pagesCS198 Programming Assignment 2shellnexusNo ratings yet
- List Product YellowDocument10 pagesList Product YellowfitriNo ratings yet
- Resume of Noah C.D. HillDocument3 pagesResume of Noah C.D. HillNoah (AmericanGuy)No ratings yet
- Jeanette Novakovich Formal ResumeDocument4 pagesJeanette Novakovich Formal ResumeJ'etté NovakovichNo ratings yet
- AHU Vibration Data - PostingDocument2 pagesAHU Vibration Data - PostingNeal JohnsonNo ratings yet
- Data Structures (Sample) Course ReportDocument128 pagesData Structures (Sample) Course Reportsiddardtha666666No ratings yet
- Worksheet in Deloittes System Design DocumentDocument32 pagesWorksheet in Deloittes System Design Documentascentcommerce100% (1)