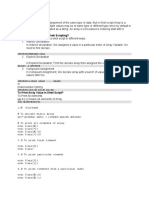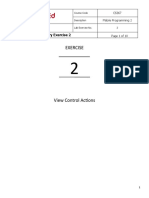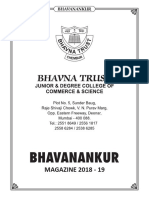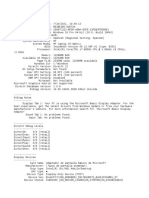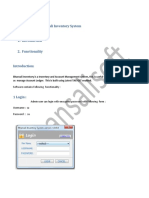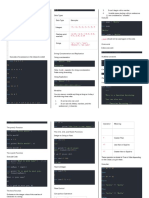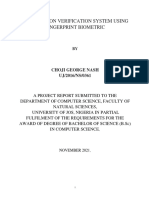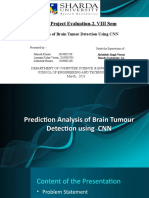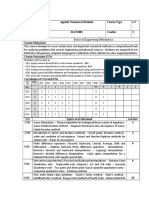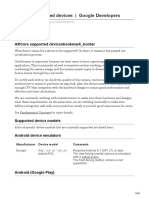Professional Documents
Culture Documents
Linux
Linux
Uploaded by
Kanika jindal0 ratings0% found this document useful (0 votes)
6 views13 pagesCopyright
© © All Rights Reserved
Available Formats
PPTX, PDF, TXT or read online from Scribd
Share this document
Did you find this document useful?
Is this content inappropriate?
Report this DocumentCopyright:
© All Rights Reserved
Available Formats
Download as PPTX, PDF, TXT or read online from Scribd
Download as pptx, pdf, or txt
0 ratings0% found this document useful (0 votes)
6 views13 pagesLinux
Linux
Uploaded by
Kanika jindalCopyright:
© All Rights Reserved
Available Formats
Download as PPTX, PDF, TXT or read online from Scribd
Download as pptx, pdf, or txt
You are on page 1of 13
Linux
Operating System (OS)
• Software program which enables the computer hardware to
communicate and operate with the computer software. Eg. Windows,
Linux and MacOS
Introduction to Linux
• OS like Windows
• Not same as Unix
• Belongs to the family of open source Unix like OS
• Derived from Unix and continuation of the basis of Unix design
• Unix clone developed from scratch by Linus Torvalds
• Linux kernel released in September 1991
• Free and open source
Introduction to Linux
• Multi-user (More than one user can access the machine)
• Multi-tasking (More than one program can run at a time)
• Multi-processor (Capable of supporting and using more than one
processor at the same time)
• Multi-threading (Different parts of a s/w program can run
concurrently)
• Coexists with other OS
• Different Linux distributions such as Ubuntu, Fedora, Debian, Linux
Mint etc.
Significance
• Powerful
Runs on multiple hardware platforms
Users like its speed and stability
No requirement for latest hardware
• Free and open source
Licenced under GPL (freedom to run, study, share and modify)
Linux vs Windows
Sr. Linux Windows
No.
1 Open source and free to use Neither open source nor free
2 More efficient in operations than Windows Less efficient as compared to Linux
3 Highly secure Less secure than Linux
4 Runs faster than windows latest editions Slow on older hardware
5 More reliable than windows Sometimes need more time to kill a hanged application
6 Utilized by corporate organizations as servers and operating Mostly utilized by gamers or business users
system for security purpose by Facebook, Google, Twitter etc.
7 Has diverse distributions which are highly customizable Very few customization options available
8 Command line is highly useful tool for administration and daily Command line is not utilized as frequently as in Linux
tasks
9 Complicated installation process but has the ability to complete Provides user’s a simple system to operate but takes longer time to
complex tasks easily install
10 users have full control of updates and they can be installed updates come at inconvenient times which makes users frustrate and
easily whenever required and it takes less time without any take more time to install
reboot
Installation
• Download and install Oracle Virtual Box: https://
www.virtualbox.org/wiki/Downloads
• Under “VirtualBox 6.1.12 platform packages”, click on hosts as per
your OS eg. For windows, click on “Windows hosts”.
• Download Ubuntu: https://ubuntu.com/download/desktop
• After installing Virtual Box, follow below link to install Ubuntu in it
https://itsfoss.com/install-linux-in-virtualbox/
Linux Shell
• A shell is a program that receives commands from the user and gives
it to the OS to process, and it shows the output.
• Linux's shell is its main part.
• Its distros come in GUI (graphical user interface), but basically, Linux
has a CLI (command line interface).
Shells
• Various shells are Bourne shell (sh), Bourne Again Shell (bash), Korn
Shell (ksh), C Shell (csh) etc.
• Command to see the valid shells: cat/etc/shells
• Command to see the current shell: echo $0
• To find the by default shell for the current user: echo $SHELL
Basic Linux shell commands
• pwd: When you first open the terminal, you are in the home directory
of your user. To know which directory you are in, you can use the
“pwd” command. It gives us the absolute path, which means the path
that starts from the root. The root is the base of the Linux file system.
It is denoted by a forward slash( / ). The user directory is usually
something like "/home/username".
Basic Linux shell commands
• ls: Use the "ls" command to know which files are present in the
directory you are in. You can see all the hidden files by using the
command “ls -a”.
Basic Linux shell commands
• cd: Use the "cd" command to go to a directory. For example, if you are in
the home folder, and you want to go to the downloads folder, then you can
type in “cd Downloads”. Remember, this command is case sensitive, and
you have to type in the name of the folder exactly as it is. But there is a
problem with these commands. Imagine you have a folder named
“Raspberry Pi”. In this case, when you type in “cd Raspberry Pi”, the shell
will take the second argument of the command as a different one, so you
will get an error saying that the directory does not exist. Here, you can use a
backward slash. That is, you can use “cd Raspberry\ Pi” in this case. Spaces
are denoted like this: If you just type “cd” and press enter, it takes you to the
home directory. To go back from a folder to the folder before that, you can
type “cd ..” . The two dots represent back.
Commands
• du (Disk Usage): is a Unix computer program to display the amount of
disk space used under a particular directory or files on a file system.
du counts the disk space by walking the directory tree.
You might also like
- The Subtle Art of Not Giving a F*ck: A Counterintuitive Approach to Living a Good LifeFrom EverandThe Subtle Art of Not Giving a F*ck: A Counterintuitive Approach to Living a Good LifeRating: 4 out of 5 stars4/5 (5825)
- The Gifts of Imperfection: Let Go of Who You Think You're Supposed to Be and Embrace Who You AreFrom EverandThe Gifts of Imperfection: Let Go of Who You Think You're Supposed to Be and Embrace Who You AreRating: 4 out of 5 stars4/5 (1093)
- Never Split the Difference: Negotiating As If Your Life Depended On ItFrom EverandNever Split the Difference: Negotiating As If Your Life Depended On ItRating: 4.5 out of 5 stars4.5/5 (852)
- Grit: The Power of Passion and PerseveranceFrom EverandGrit: The Power of Passion and PerseveranceRating: 4 out of 5 stars4/5 (590)
- Hidden Figures: The American Dream and the Untold Story of the Black Women Mathematicians Who Helped Win the Space RaceFrom EverandHidden Figures: The American Dream and the Untold Story of the Black Women Mathematicians Who Helped Win the Space RaceRating: 4 out of 5 stars4/5 (903)
- Shoe Dog: A Memoir by the Creator of NikeFrom EverandShoe Dog: A Memoir by the Creator of NikeRating: 4.5 out of 5 stars4.5/5 (541)
- The Hard Thing About Hard Things: Building a Business When There Are No Easy AnswersFrom EverandThe Hard Thing About Hard Things: Building a Business When There Are No Easy AnswersRating: 4.5 out of 5 stars4.5/5 (349)
- Elon Musk: Tesla, SpaceX, and the Quest for a Fantastic FutureFrom EverandElon Musk: Tesla, SpaceX, and the Quest for a Fantastic FutureRating: 4.5 out of 5 stars4.5/5 (474)
- Her Body and Other Parties: StoriesFrom EverandHer Body and Other Parties: StoriesRating: 4 out of 5 stars4/5 (823)
- The Sympathizer: A Novel (Pulitzer Prize for Fiction)From EverandThe Sympathizer: A Novel (Pulitzer Prize for Fiction)Rating: 4.5 out of 5 stars4.5/5 (122)
- The Emperor of All Maladies: A Biography of CancerFrom EverandThe Emperor of All Maladies: A Biography of CancerRating: 4.5 out of 5 stars4.5/5 (271)
- The Little Book of Hygge: Danish Secrets to Happy LivingFrom EverandThe Little Book of Hygge: Danish Secrets to Happy LivingRating: 3.5 out of 5 stars3.5/5 (403)
- The World Is Flat 3.0: A Brief History of the Twenty-first CenturyFrom EverandThe World Is Flat 3.0: A Brief History of the Twenty-first CenturyRating: 3.5 out of 5 stars3.5/5 (2259)
- The Yellow House: A Memoir (2019 National Book Award Winner)From EverandThe Yellow House: A Memoir (2019 National Book Award Winner)Rating: 4 out of 5 stars4/5 (98)
- Devil in the Grove: Thurgood Marshall, the Groveland Boys, and the Dawn of a New AmericaFrom EverandDevil in the Grove: Thurgood Marshall, the Groveland Boys, and the Dawn of a New AmericaRating: 4.5 out of 5 stars4.5/5 (266)
- A Heartbreaking Work Of Staggering Genius: A Memoir Based on a True StoryFrom EverandA Heartbreaking Work Of Staggering Genius: A Memoir Based on a True StoryRating: 3.5 out of 5 stars3.5/5 (231)
- Team of Rivals: The Political Genius of Abraham LincolnFrom EverandTeam of Rivals: The Political Genius of Abraham LincolnRating: 4.5 out of 5 stars4.5/5 (234)
- On Fire: The (Burning) Case for a Green New DealFrom EverandOn Fire: The (Burning) Case for a Green New DealRating: 4 out of 5 stars4/5 (74)
- The Unwinding: An Inner History of the New AmericaFrom EverandThe Unwinding: An Inner History of the New AmericaRating: 4 out of 5 stars4/5 (45)
- Detailed UNIX CommandsDocument15 pagesDetailed UNIX CommandsKanika jindalNo ratings yet
- Array in Shell Scripting: ARRAYNAME (INDEXNR) ValueDocument4 pagesArray in Shell Scripting: ARRAYNAME (INDEXNR) ValueKanika jindalNo ratings yet
- Function & ArrayDocument5 pagesFunction & ArrayKanika jindalNo ratings yet
- GDB StackDocument20 pagesGDB StackKanika jindalNo ratings yet
- CS367 - Laboratory Exercise 2Document10 pagesCS367 - Laboratory Exercise 2Ethan Aaron Pancipane LugoNo ratings yet
- Ganesh Internship Report NewDocument56 pagesGanesh Internship Report Newbattaganesh25No ratings yet
- Bhav College - Magazine - 2019Document64 pagesBhav College - Magazine - 2019GopalBhaiNo ratings yet
- Chapter 1 Introduction To Data MiningDocument10 pagesChapter 1 Introduction To Data MiningTsoi Yun PuiNo ratings yet
- Movie Success Prediction Using Data Mining PHPDocument3 pagesMovie Success Prediction Using Data Mining PHPSharath Kumar100% (1)
- Phython - What Are Python StringsDocument4 pagesPhython - What Are Python StringsminalNo ratings yet
- Final Defense HuaweiDocument38 pagesFinal Defense HuaweiYasmina ZinzindohoueNo ratings yet
- Machine Learning Algorithms - A Review: January 2019Document7 pagesMachine Learning Algorithms - A Review: January 2019Nitin PrasadNo ratings yet
- Enabling Intelligence. Delivering ResultsDocument12 pagesEnabling Intelligence. Delivering ResultsRamon CuevasNo ratings yet
- DX DiagDocument36 pagesDX Diagreibeiro velasquez florezNo ratings yet
- Safeguard Web Viewer: Product ManualDocument20 pagesSafeguard Web Viewer: Product ManualkokokokolololololNo ratings yet
- Terminal Sub Part 5Document2 pagesTerminal Sub Part 5Uzair AliNo ratings yet
- Venkat Java Projects: - Java Ieee Projects List SN O Project Title DomainDocument11 pagesVenkat Java Projects: - Java Ieee Projects List SN O Project Title Domainchinnu snehaNo ratings yet
- Efi enDocument60 pagesEfi enSladur BgNo ratings yet
- Man 1Document63 pagesMan 1Manoj NaiduNo ratings yet
- Course Packet - Capro 2 (Capstone Project 2)Document196 pagesCourse Packet - Capro 2 (Capstone Project 2)Fernando TanginNo ratings yet
- OpenNMS Provisioning User GuideDocument34 pagesOpenNMS Provisioning User GuideEmbagraf TINo ratings yet
- Fix BSNL Broadband DNS Problem TechMaalDocument7 pagesFix BSNL Broadband DNS Problem TechMaaltusharvarshneyNo ratings yet
- HP Virtual Connect Level 2 TrainingDocument432 pagesHP Virtual Connect Level 2 TrainingAlex SampaioNo ratings yet
- Printer ListDocument21 pagesPrinter ListsamadfataniNo ratings yet
- Bhansali Invento SystemDocument18 pagesBhansali Invento SystemJeje OiNo ratings yet
- Spam Spam: Python Basics Math Operators Highest Lowest Data Types Data Type ExamplesDocument42 pagesSpam Spam: Python Basics Math Operators Highest Lowest Data Types Data Type ExamplesMarvin PinedaNo ratings yet
- PretestDocument4 pagesPretestAshianna LedezmaNo ratings yet
- 1542367372erecruitment User Manual 3Document16 pages1542367372erecruitment User Manual 3Alok SinhaNo ratings yet
- Safety Telegram 901 For SIMITDocument11 pagesSafety Telegram 901 For SIMITAlex GăuruşNo ratings yet
- Lightgallery AllDocument62 pagesLightgallery AllHansi RütingNo ratings yet
- Examination Verification System Using Fingerprint Biometric Uj2016ns0361Document63 pagesExamination Verification System Using Fingerprint Biometric Uj2016ns0361abumakaijollyNo ratings yet
- Final PPTDocument39 pagesFinal PPTNitesh KumarNo ratings yet
- Mat2003 Applied-Numerical-Methods LT 1.0 1 Applied Numerical MethodsDocument2 pagesMat2003 Applied-Numerical-Methods LT 1.0 1 Applied Numerical MethodsKhushiNo ratings yet
- ARCore Supported Devices Google DevelopersDocument28 pagesARCore Supported Devices Google DevelopersBishal ShresthaNo ratings yet