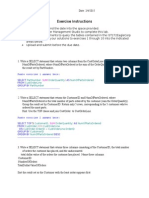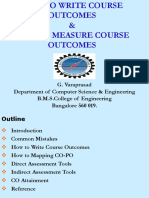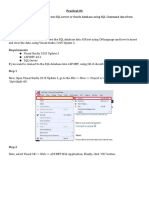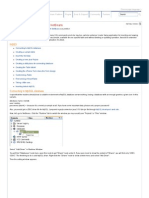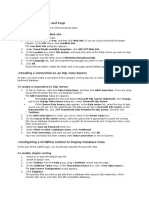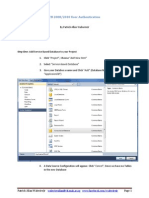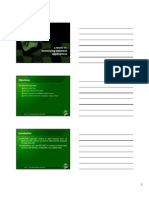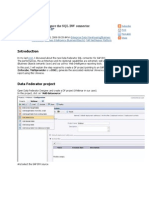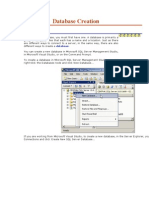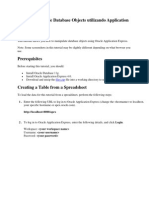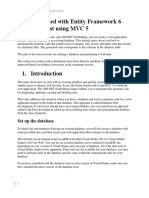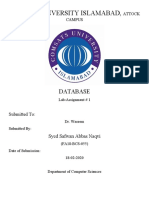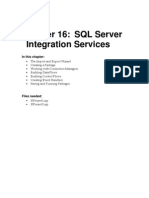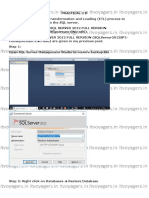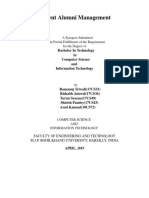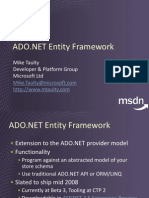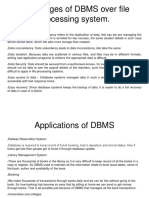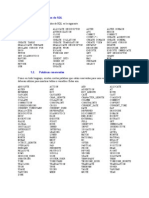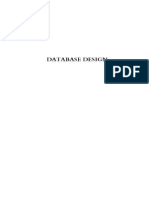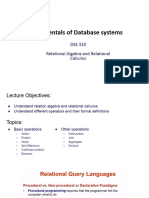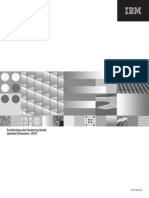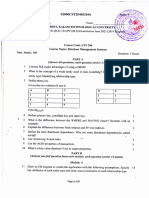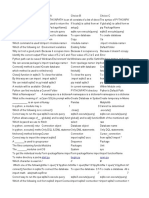Professional Documents
Culture Documents
0 ratings0% found this document useful (0 votes)
42 viewsDatabase Connectivity
Database Connectivity
Uploaded by
anjali sajwanThis document discusses connecting a Visual Studio .NET application to a SQL Server database. It provides steps for installing Visual Studio and SQL Server, creating a database in SQL Server, adding tables and rows to the database, and adding database fields to a Windows forms application in Visual Studio. The steps include creating a data source, dataset, and connecting database fields to controls like a data grid view on a Windows form. This allows building an application that can execute queries and display data from the SQL Server database.
Copyright:
© All Rights Reserved
Available Formats
Download as PPTX, PDF, TXT or read online from Scribd
You might also like
- Chapter5 Lab - Coding Summary QueriesDocument4 pagesChapter5 Lab - Coding Summary QueriesShantell Brown100% (3)
- Access 2003 For IGCSE ICTDocument49 pagesAccess 2003 For IGCSE ICTIGCSE ICT84% (50)
- Getting Started with SAS Programming: Using SAS Studio in the CloudFrom EverandGetting Started with SAS Programming: Using SAS Studio in the CloudNo ratings yet
- MINI PROJECT DB Restricted PDFDocument33 pagesMINI PROJECT DB Restricted PDFRiki SmithNo ratings yet
- G. Varaprasad Department of Computer Science & Engineering B.M.S.College of Engineering Bangalore 560 019Document93 pagesG. Varaprasad Department of Computer Science & Engineering B.M.S.College of Engineering Bangalore 560 019Devarakonda Kondayya50% (2)
- Uploading Data From Access To SQL ServerDocument12 pagesUploading Data From Access To SQL ServerExpert TutorNo ratings yet
- Linking Access To SQL ServerDocument5 pagesLinking Access To SQL Serverjesus_alfaNo ratings yet
- Connecting To An Access Database Using Classic ASPDocument9 pagesConnecting To An Access Database Using Classic ASPSiva JiNo ratings yet
- Brewery Management System - Phase 2: Unique Brewing CompanyDocument78 pagesBrewery Management System - Phase 2: Unique Brewing CompanyTimothy SchlehuberNo ratings yet
- USD W S A D D: EB Ervices Dobe Dreamweaver Atabase EvelopmentDocument10 pagesUSD W S A D D: EB Ervices Dobe Dreamweaver Atabase EvelopmentSathish KumarNo ratings yet
- Data On Demand With Enterprise Guide: A Cheap and Easy Approach To Real-Time Database AccessDocument11 pagesData On Demand With Enterprise Guide: A Cheap and Easy Approach To Real-Time Database AccessChristian LegaultNo ratings yet
- Linking Clever Access 2.0 With SQL by ODBC (English 201906)Document7 pagesLinking Clever Access 2.0 With SQL by ODBC (English 201906)Joseph AparicioNo ratings yet
- Sybase SQLAnywhere-250607Document25 pagesSybase SQLAnywhere-250607naresh514No ratings yet
- VB4 NavDocument5 pagesVB4 NavArsh RangiNo ratings yet
- Creating Databases Table by Database Diagram Using Jdeveloper 10.GDocument11 pagesCreating Databases Table by Database Diagram Using Jdeveloper 10.Gelmica86No ratings yet
- Ba Createing Data Mart SQLDocument25 pagesBa Createing Data Mart SQLParasVashishtNo ratings yet
- IDT On Top of HANADocument21 pagesIDT On Top of HANAbharatkumar.boNo ratings yet
- How To Configure An RSView Data Log Model To Log To A Microsoft Access Database Using ODBCDocument1 pageHow To Configure An RSView Data Log Model To Log To A Microsoft Access Database Using ODBCAaron Wilzig100% (2)
- Creating Cube in SSAS 2008Document6 pagesCreating Cube in SSAS 2008Subrahmanyam SudiNo ratings yet
- Practical-04 Aim: Display Database Contents From SQL Server or Oracle Database Using SQL Command Class From TheoryDocument12 pagesPractical-04 Aim: Display Database Contents From SQL Server or Oracle Database Using SQL Command Class From TheoryseyNo ratings yet
- A Simple MySQL Client in NBDocument12 pagesA Simple MySQL Client in NBDreamof JannahNo ratings yet
- Working With The Java DB (Derby) DatabaseDocument13 pagesWorking With The Java DB (Derby) DatabaseAvinash DilipNo ratings yet
- Practical No: 2B Perform The Extraction Transformation and Loading (ETL) Process To Construct The Database in The SQL ServerDocument13 pagesPractical No: 2B Perform The Extraction Transformation and Loading (ETL) Process To Construct The Database in The SQL ServerNatsu DragneelNo ratings yet
- Walkthrough: Creating Master/Detail Web Pages in Visual StudioDocument9 pagesWalkthrough: Creating Master/Detail Web Pages in Visual StudioarchenigmaNo ratings yet
- Java Database: System - Out.print (" by:JC FEDELINO")Document66 pagesJava Database: System - Out.print (" by:JC FEDELINO")Mark De GuzmanNo ratings yet
- Dropwodn List in GridviewDocument3 pagesDropwodn List in GridviewraghavakeshaNo ratings yet
- BlacedDocument7 pagesBlacedStella KikomekoNo ratings yet
- Connecting To An Access Database Using ASPDocument9 pagesConnecting To An Access Database Using ASPk_sandoshNo ratings yet
- Adding Index To Siebel TableDocument2 pagesAdding Index To Siebel TablevenkyperamNo ratings yet
- Sap BodsDocument46 pagesSap Bodstuliplily210950% (2)
- Bi 1 230411 163415Document30 pagesBi 1 230411 163415lilesh MohaneNo ratings yet
- Golden Gate For MS SQL Server 2008 To OracleDocument29 pagesGolden Gate For MS SQL Server 2008 To OracleStanislav MaskaikinNo ratings yet
- SSIS TutorialDocument29 pagesSSIS TutorialAkram MalikNo ratings yet
- Notes - Lesson 11aDocument16 pagesNotes - Lesson 11amacrenNo ratings yet
- How To Configure The SQL BW Connector: BlogsDocument17 pagesHow To Configure The SQL BW Connector: BlogsParm SinghNo ratings yet
- Exp 28 29 30 DocDocument10 pagesExp 28 29 30 Docnotlalit9308No ratings yet
- Get Started With SQLite and Visual StudioDocument3 pagesGet Started With SQLite and Visual StudioEduardo AguilaNo ratings yet
- Restful API For Android Using ASP - Net and SQL Server Part 1 TutorialDocument15 pagesRestful API For Android Using ASP - Net and SQL Server Part 1 Tutorialnewbieputrab13100% (2)
- Aayushi Jain Sakshi Verma Arushi Singh Juhi RajwaniDocument12 pagesAayushi Jain Sakshi Verma Arushi Singh Juhi RajwaniGAME OVER0% (1)
- Tutorial5 - Wizard - Data Access With ADO - NET - 2021Document44 pagesTutorial5 - Wizard - Data Access With ADO - NET - 2021Crentsil KwayieNo ratings yet
- Database CreationDocument299 pagesDatabase CreationvsundargNo ratings yet
- 1administración de Database Objects Utilizando Application Express 4Document22 pages1administración de Database Objects Utilizando Application Express 4alvesorNo ratings yet
- What Is ODBCDocument95 pagesWhat Is ODBCNitin PandeyNo ratings yet
- Ssrs SQL TutorialDocument192 pagesSsrs SQL Tutorialnha100% (2)
- In This LessonDocument15 pagesIn This Lessonryanmizi27No ratings yet
- SAP BODS BeginnersGuideDocument85 pagesSAP BODS BeginnersGuideprasadgvkNo ratings yet
- Getting Started With Entity Framework 6 Database First Using MVC 5Document33 pagesGetting Started With Entity Framework 6 Database First Using MVC 5Recky AchillesNo ratings yet
- BI JournalDocument51 pagesBI Journalspeedyrohan8No ratings yet
- Java and Databases 1. Java and DatabasesDocument19 pagesJava and Databases 1. Java and DatabasesMythes JicaNo ratings yet
- Visual Basic 6 and AdoDocument83 pagesVisual Basic 6 and AdoRhonzkyNo ratings yet
- An Introduction To Developing Web Sites In: Hands-On Lab Manual (Day 1)Document32 pagesAn Introduction To Developing Web Sites In: Hands-On Lab Manual (Day 1)Ahmed KhanNo ratings yet
- DB Lab 1Document4 pagesDB Lab 1Syed SafwanNo ratings yet
- Name - Adeeb Khan Class - TYCS Roll No-05 Subject - Web ServiceDocument43 pagesName - Adeeb Khan Class - TYCS Roll No-05 Subject - Web ServiceShivam Sharma and crewNo ratings yet
- Lab8 - Accessing Data in C#Document7 pagesLab8 - Accessing Data in C#07dc855dbbb4No ratings yet
- Connecting To A MySQL Database in NetBeans IDEDocument47 pagesConnecting To A MySQL Database in NetBeans IDEAftab Alam Afridi100% (4)
- SSIS 2008 TutorialDocument32 pagesSSIS 2008 TutorialPatricia SosaNo ratings yet
- ITVoyagers BI PRACTICAL 2 B ETL SQL MU TYITDocument17 pagesITVoyagers BI PRACTICAL 2 B ETL SQL MU TYITPavi NandiNo ratings yet
- A Step By Step Tutorial Using JSP For Web Development With Derby DatabaseFrom EverandA Step By Step Tutorial Using JSP For Web Development With Derby DatabaseNo ratings yet
- DBMS Exp-02 Sem-Iii Mumbai UniversityDocument11 pagesDBMS Exp-02 Sem-Iii Mumbai University63 YADAV ROHAN UMESHNo ratings yet
- Student Alumni Management: Bachelor in TechnologyDocument4 pagesStudent Alumni Management: Bachelor in Technologykrishna kumarNo ratings yet
- Delhi Technological University: Submitted To Submitted by Ritvik Kapoor DTU/2K17/SE/095Document20 pagesDelhi Technological University: Submitted To Submitted by Ritvik Kapoor DTU/2K17/SE/095Ritvik KapoorNo ratings yet
- Chapter 6Document23 pagesChapter 6bông cutlonNo ratings yet
- Entity FrameworkDocument19 pagesEntity FrameworkLuís Henrique Porfírio PintoNo ratings yet
- DbmsDocument14 pagesDbmsAshutosh PatilNo ratings yet
- CQRSDocument20 pagesCQRSVB SSNo ratings yet
- DW MCT TrainingDocument104 pagesDW MCT TrainingThio Lutfi HabibiNo ratings yet
- Comandos de SQLDocument1 pageComandos de SQLHilda Belem Zepeda EufracioNo ratings yet
- Capgemini Rdbms SQL ExamDocument5 pagesCapgemini Rdbms SQL ExamMervat SabbahNo ratings yet
- Linkedin-Skill-Assessments-Quizzes - Mysql - Mysql-Quiz - MD at Main Ebazhanov - Linkedin-Skill-Assessments-Quizzes GitHubDocument17 pagesLinkedin-Skill-Assessments-Quizzes - Mysql - Mysql-Quiz - MD at Main Ebazhanov - Linkedin-Skill-Assessments-Quizzes GitHubsakhrNo ratings yet
- Database Design 1362588850Document109 pagesDatabase Design 1362588850Eddie KayNo ratings yet
- SQL BondocDocument4 pagesSQL BondocRheny BondocNo ratings yet
- Information System Management: Kamal Institute of Higher Education and Advance Technology Lab FileDocument23 pagesInformation System Management: Kamal Institute of Higher Education and Advance Technology Lab FileRudra SinghNo ratings yet
- DSE 310 - Topic 2Document29 pagesDSE 310 - Topic 2anshuman4631No ratings yet
- DBS 01Document29 pagesDBS 01pearlNo ratings yet
- Sectiunea 3: Test: Section 3 QuizDocument6 pagesSectiunea 3: Test: Section 3 QuizLaura FerentNo ratings yet
- DB2 PartitioningDocument469 pagesDB2 PartitioningvidhyamicroNo ratings yet
- Improve SSAS Performance With The Usage Based Optimization WizardDocument10 pagesImprove SSAS Performance With The Usage Based Optimization WizardNichaiNo ratings yet
- Ex No:1 Datadefinition Commands, Data Manipulation Commands For Inserting, Deleting, Updating and Retrieving Tables and Transaction ControlstatementsDocument26 pagesEx No:1 Datadefinition Commands, Data Manipulation Commands For Inserting, Deleting, Updating and Retrieving Tables and Transaction ControlstatementsSandeep RavikumarNo ratings yet
- 01-DAS Assignment Question - UCDF2007SEDocument4 pages01-DAS Assignment Question - UCDF2007SEThirucelvam SatheishNo ratings yet
- Rman Hands On TrainingDocument185 pagesRman Hands On TraininggmasayNo ratings yet
- Loss of Full Database & Recovery - Rman Backup PDFDocument22 pagesLoss of Full Database & Recovery - Rman Backup PDFG.R.THIYAGU ; Oracle DBA88% (8)
- CST204 Database Management Systems, June 2023Document5 pagesCST204 Database Management Systems, June 2023binnytmzNo ratings yet
- Unit 3Document6 pagesUnit 3Harvi MendaparaNo ratings yet
- Lesson1 - Introduction To BCBDocument10 pagesLesson1 - Introduction To BCBSapinho FreitasNo ratings yet
- Chapter 4 Part 1 (A) : Logical Database Design and The Relational ModelDocument48 pagesChapter 4 Part 1 (A) : Logical Database Design and The Relational ModelAli 2021No ratings yet
Database Connectivity
Database Connectivity
Uploaded by
anjali sajwan0 ratings0% found this document useful (0 votes)
42 views40 pagesThis document discusses connecting a Visual Studio .NET application to a SQL Server database. It provides steps for installing Visual Studio and SQL Server, creating a database in SQL Server, adding tables and rows to the database, and adding database fields to a Windows forms application in Visual Studio. The steps include creating a data source, dataset, and connecting database fields to controls like a data grid view on a Windows form. This allows building an application that can execute queries and display data from the SQL Server database.
Original Description:
Copyright
© © All Rights Reserved
Available Formats
PPTX, PDF, TXT or read online from Scribd
Share this document
Did you find this document useful?
Is this content inappropriate?
Report this DocumentThis document discusses connecting a Visual Studio .NET application to a SQL Server database. It provides steps for installing Visual Studio and SQL Server, creating a database in SQL Server, adding tables and rows to the database, and adding database fields to a Windows forms application in Visual Studio. The steps include creating a data source, dataset, and connecting database fields to controls like a data grid view on a Windows form. This allows building an application that can execute queries and display data from the SQL Server database.
Copyright:
© All Rights Reserved
Available Formats
Download as PPTX, PDF, TXT or read online from Scribd
Download as pptx, pdf, or txt
0 ratings0% found this document useful (0 votes)
42 views40 pagesDatabase Connectivity
Database Connectivity
Uploaded by
anjali sajwanThis document discusses connecting a Visual Studio .NET application to a SQL Server database. It provides steps for installing Visual Studio and SQL Server, creating a database in SQL Server, adding tables and rows to the database, and adding database fields to a Windows forms application in Visual Studio. The steps include creating a data source, dataset, and connecting database fields to controls like a data grid view on a Windows form. This allows building an application that can execute queries and display data from the SQL Server database.
Copyright:
© All Rights Reserved
Available Formats
Download as PPTX, PDF, TXT or read online from Scribd
Download as pptx, pdf, or txt
You are on page 1of 40
DATABASE CONNECTIVITY
Where does ADO sit?
VB C# C++ Jscript …
Visual Studio .NET
Common Language Specification
ASP.Net Windows Forms
ADO.Net XML.Net
Base Class Library
Common Language Runtime (CLR)
Windows COM+ Services
GETTING READY
INSTALL VISUAL STUDIO
INSTALL SQL SERVER THAT IS
COMPACTIBLE FOR THE THAT
PARTICULAR VISUAL STUDIO VERSION.
CREATING A DATABASE
Click Ok. Then the window will disappear and
will be back to “Data Source configuration
wizard” window.
Click next . Then you will be asked to save the
connection String. Click next.
Then Click finish. And your database is
created.
ADDING TABLE TO DATABASE
Open Server Explorer by following these steps.
Go to Tool -> Connect to server.
ADDING TABLE TO DATABASE
A window will pop-up demanding for server
name. just enter your pc name and click ok.
ADDING TABLE TO DATABASE
After clicking ok . A server explorer window
appears on the left side as shown below.
CREATING A DATABASE
To create database in visual studio 2010,
Select “Add New Data Source from data menu.
ADDING TABLE TO DATABASE
Now create table by right-clicking on table
icon in server explorer window as follows:
ADDING TABLE TO DATABASE
Now the new window will open as :
ADDING TABLE TO DATABASE
Fill the data into the table as follows:
ADDING TABLE TO DATABASE
Now Press Ctrl + s to save the table ,then a
pop-up window will appear for table name.
Give a name to table as follows and click ok.
ADDING TABLE TO DATABASE
Now this add a table in the test database in
server explorer having name Emp_Detail .
ADDING ROWS TO TABLE
Right click on Emp_Detail Table and click on
“Show Table Data”.
ADDING ROWS TO TABLE
The new Window will appear as follows:
ADDING ROWS TO TABLE
Add data to the table as follows.
ADDING ROWS TO TABLE
Now after updating close the window.
Now close the Test.mdf connection by right-
clicking the “Test.mdf ” icon in server
explorer.
ADDING DATABASE FIELD TO FORMS
CREATING A DATABASE
The new window “Data source Configuration
Wizard” will be opened.
CREATING A DATABASE
Select Database option from the above
window. And then click next.
Now you will be asked to choose a dataset .
Choose dataset and click next.
This is shown in next slide.
CREATING A DATABASE
CREATING A DATABASE
Now you are asked to choose the Data
connection.
CREATING A DATABASE
Click on New Connection. This will open a
Choose Data Source window.
CREATING A DATABASE
Choose your Data source suppose Microsoft
Sql Server Database File then click to
continue.
CREATING A DATABASE
Now the next window is Add Connection.
You may change your data source by clicking to change button.
Or Just Enter a new Database name or browse from any location.
Here we will create a new database named “Test” shown in next
slide.
CREATING A DATABASE
ADDING DATABASE FIELD TO FORMS
Create a window application by going to
File->New Project->Window Application.
Create a Dataset by Going to Data and then
clicking to Add New Dataset as follows.
ADDING DATABASE FIELD TO FORMS
ADDING DATABASE FIELD TO FORMS
Now Click on Data tab and then click on
“show data sources”
ADDING DATABASE FIELD TO FORMS
Now a Dataset explorer will appear on the left
side of the visual studio window as follows :
ADDING DATABASE FIELD TO FORMS
Now Drag the columns of the table Test to the
Form1 as follows:
ADDING DATABASE FIELD TO FORMS
Add a Data grid to the table as follows:
ADDING DATABASE FIELD TO FORMS
Drag and drop the table name from dataset
explorer into the data grid view field as
follows:
ADDING DATABASE FIELD TO FORMS
Now the Form Created Would look like this :
ADDING DATABASE FIELD TO FORMS
Now Your Form is connected to the database.
The Navigation bar on the top of the form
shows the following data.
EXECUTION OF PROGRAM
Thannks
You might also like
- Chapter5 Lab - Coding Summary QueriesDocument4 pagesChapter5 Lab - Coding Summary QueriesShantell Brown100% (3)
- Access 2003 For IGCSE ICTDocument49 pagesAccess 2003 For IGCSE ICTIGCSE ICT84% (50)
- Getting Started with SAS Programming: Using SAS Studio in the CloudFrom EverandGetting Started with SAS Programming: Using SAS Studio in the CloudNo ratings yet
- MINI PROJECT DB Restricted PDFDocument33 pagesMINI PROJECT DB Restricted PDFRiki SmithNo ratings yet
- G. Varaprasad Department of Computer Science & Engineering B.M.S.College of Engineering Bangalore 560 019Document93 pagesG. Varaprasad Department of Computer Science & Engineering B.M.S.College of Engineering Bangalore 560 019Devarakonda Kondayya50% (2)
- Uploading Data From Access To SQL ServerDocument12 pagesUploading Data From Access To SQL ServerExpert TutorNo ratings yet
- Linking Access To SQL ServerDocument5 pagesLinking Access To SQL Serverjesus_alfaNo ratings yet
- Connecting To An Access Database Using Classic ASPDocument9 pagesConnecting To An Access Database Using Classic ASPSiva JiNo ratings yet
- Brewery Management System - Phase 2: Unique Brewing CompanyDocument78 pagesBrewery Management System - Phase 2: Unique Brewing CompanyTimothy SchlehuberNo ratings yet
- USD W S A D D: EB Ervices Dobe Dreamweaver Atabase EvelopmentDocument10 pagesUSD W S A D D: EB Ervices Dobe Dreamweaver Atabase EvelopmentSathish KumarNo ratings yet
- Data On Demand With Enterprise Guide: A Cheap and Easy Approach To Real-Time Database AccessDocument11 pagesData On Demand With Enterprise Guide: A Cheap and Easy Approach To Real-Time Database AccessChristian LegaultNo ratings yet
- Linking Clever Access 2.0 With SQL by ODBC (English 201906)Document7 pagesLinking Clever Access 2.0 With SQL by ODBC (English 201906)Joseph AparicioNo ratings yet
- Sybase SQLAnywhere-250607Document25 pagesSybase SQLAnywhere-250607naresh514No ratings yet
- VB4 NavDocument5 pagesVB4 NavArsh RangiNo ratings yet
- Creating Databases Table by Database Diagram Using Jdeveloper 10.GDocument11 pagesCreating Databases Table by Database Diagram Using Jdeveloper 10.Gelmica86No ratings yet
- Ba Createing Data Mart SQLDocument25 pagesBa Createing Data Mart SQLParasVashishtNo ratings yet
- IDT On Top of HANADocument21 pagesIDT On Top of HANAbharatkumar.boNo ratings yet
- How To Configure An RSView Data Log Model To Log To A Microsoft Access Database Using ODBCDocument1 pageHow To Configure An RSView Data Log Model To Log To A Microsoft Access Database Using ODBCAaron Wilzig100% (2)
- Creating Cube in SSAS 2008Document6 pagesCreating Cube in SSAS 2008Subrahmanyam SudiNo ratings yet
- Practical-04 Aim: Display Database Contents From SQL Server or Oracle Database Using SQL Command Class From TheoryDocument12 pagesPractical-04 Aim: Display Database Contents From SQL Server or Oracle Database Using SQL Command Class From TheoryseyNo ratings yet
- A Simple MySQL Client in NBDocument12 pagesA Simple MySQL Client in NBDreamof JannahNo ratings yet
- Working With The Java DB (Derby) DatabaseDocument13 pagesWorking With The Java DB (Derby) DatabaseAvinash DilipNo ratings yet
- Practical No: 2B Perform The Extraction Transformation and Loading (ETL) Process To Construct The Database in The SQL ServerDocument13 pagesPractical No: 2B Perform The Extraction Transformation and Loading (ETL) Process To Construct The Database in The SQL ServerNatsu DragneelNo ratings yet
- Walkthrough: Creating Master/Detail Web Pages in Visual StudioDocument9 pagesWalkthrough: Creating Master/Detail Web Pages in Visual StudioarchenigmaNo ratings yet
- Java Database: System - Out.print (" by:JC FEDELINO")Document66 pagesJava Database: System - Out.print (" by:JC FEDELINO")Mark De GuzmanNo ratings yet
- Dropwodn List in GridviewDocument3 pagesDropwodn List in GridviewraghavakeshaNo ratings yet
- BlacedDocument7 pagesBlacedStella KikomekoNo ratings yet
- Connecting To An Access Database Using ASPDocument9 pagesConnecting To An Access Database Using ASPk_sandoshNo ratings yet
- Adding Index To Siebel TableDocument2 pagesAdding Index To Siebel TablevenkyperamNo ratings yet
- Sap BodsDocument46 pagesSap Bodstuliplily210950% (2)
- Bi 1 230411 163415Document30 pagesBi 1 230411 163415lilesh MohaneNo ratings yet
- Golden Gate For MS SQL Server 2008 To OracleDocument29 pagesGolden Gate For MS SQL Server 2008 To OracleStanislav MaskaikinNo ratings yet
- SSIS TutorialDocument29 pagesSSIS TutorialAkram MalikNo ratings yet
- Notes - Lesson 11aDocument16 pagesNotes - Lesson 11amacrenNo ratings yet
- How To Configure The SQL BW Connector: BlogsDocument17 pagesHow To Configure The SQL BW Connector: BlogsParm SinghNo ratings yet
- Exp 28 29 30 DocDocument10 pagesExp 28 29 30 Docnotlalit9308No ratings yet
- Get Started With SQLite and Visual StudioDocument3 pagesGet Started With SQLite and Visual StudioEduardo AguilaNo ratings yet
- Restful API For Android Using ASP - Net and SQL Server Part 1 TutorialDocument15 pagesRestful API For Android Using ASP - Net and SQL Server Part 1 Tutorialnewbieputrab13100% (2)
- Aayushi Jain Sakshi Verma Arushi Singh Juhi RajwaniDocument12 pagesAayushi Jain Sakshi Verma Arushi Singh Juhi RajwaniGAME OVER0% (1)
- Tutorial5 - Wizard - Data Access With ADO - NET - 2021Document44 pagesTutorial5 - Wizard - Data Access With ADO - NET - 2021Crentsil KwayieNo ratings yet
- Database CreationDocument299 pagesDatabase CreationvsundargNo ratings yet
- 1administración de Database Objects Utilizando Application Express 4Document22 pages1administración de Database Objects Utilizando Application Express 4alvesorNo ratings yet
- What Is ODBCDocument95 pagesWhat Is ODBCNitin PandeyNo ratings yet
- Ssrs SQL TutorialDocument192 pagesSsrs SQL Tutorialnha100% (2)
- In This LessonDocument15 pagesIn This Lessonryanmizi27No ratings yet
- SAP BODS BeginnersGuideDocument85 pagesSAP BODS BeginnersGuideprasadgvkNo ratings yet
- Getting Started With Entity Framework 6 Database First Using MVC 5Document33 pagesGetting Started With Entity Framework 6 Database First Using MVC 5Recky AchillesNo ratings yet
- BI JournalDocument51 pagesBI Journalspeedyrohan8No ratings yet
- Java and Databases 1. Java and DatabasesDocument19 pagesJava and Databases 1. Java and DatabasesMythes JicaNo ratings yet
- Visual Basic 6 and AdoDocument83 pagesVisual Basic 6 and AdoRhonzkyNo ratings yet
- An Introduction To Developing Web Sites In: Hands-On Lab Manual (Day 1)Document32 pagesAn Introduction To Developing Web Sites In: Hands-On Lab Manual (Day 1)Ahmed KhanNo ratings yet
- DB Lab 1Document4 pagesDB Lab 1Syed SafwanNo ratings yet
- Name - Adeeb Khan Class - TYCS Roll No-05 Subject - Web ServiceDocument43 pagesName - Adeeb Khan Class - TYCS Roll No-05 Subject - Web ServiceShivam Sharma and crewNo ratings yet
- Lab8 - Accessing Data in C#Document7 pagesLab8 - Accessing Data in C#07dc855dbbb4No ratings yet
- Connecting To A MySQL Database in NetBeans IDEDocument47 pagesConnecting To A MySQL Database in NetBeans IDEAftab Alam Afridi100% (4)
- SSIS 2008 TutorialDocument32 pagesSSIS 2008 TutorialPatricia SosaNo ratings yet
- ITVoyagers BI PRACTICAL 2 B ETL SQL MU TYITDocument17 pagesITVoyagers BI PRACTICAL 2 B ETL SQL MU TYITPavi NandiNo ratings yet
- A Step By Step Tutorial Using JSP For Web Development With Derby DatabaseFrom EverandA Step By Step Tutorial Using JSP For Web Development With Derby DatabaseNo ratings yet
- DBMS Exp-02 Sem-Iii Mumbai UniversityDocument11 pagesDBMS Exp-02 Sem-Iii Mumbai University63 YADAV ROHAN UMESHNo ratings yet
- Student Alumni Management: Bachelor in TechnologyDocument4 pagesStudent Alumni Management: Bachelor in Technologykrishna kumarNo ratings yet
- Delhi Technological University: Submitted To Submitted by Ritvik Kapoor DTU/2K17/SE/095Document20 pagesDelhi Technological University: Submitted To Submitted by Ritvik Kapoor DTU/2K17/SE/095Ritvik KapoorNo ratings yet
- Chapter 6Document23 pagesChapter 6bông cutlonNo ratings yet
- Entity FrameworkDocument19 pagesEntity FrameworkLuís Henrique Porfírio PintoNo ratings yet
- DbmsDocument14 pagesDbmsAshutosh PatilNo ratings yet
- CQRSDocument20 pagesCQRSVB SSNo ratings yet
- DW MCT TrainingDocument104 pagesDW MCT TrainingThio Lutfi HabibiNo ratings yet
- Comandos de SQLDocument1 pageComandos de SQLHilda Belem Zepeda EufracioNo ratings yet
- Capgemini Rdbms SQL ExamDocument5 pagesCapgemini Rdbms SQL ExamMervat SabbahNo ratings yet
- Linkedin-Skill-Assessments-Quizzes - Mysql - Mysql-Quiz - MD at Main Ebazhanov - Linkedin-Skill-Assessments-Quizzes GitHubDocument17 pagesLinkedin-Skill-Assessments-Quizzes - Mysql - Mysql-Quiz - MD at Main Ebazhanov - Linkedin-Skill-Assessments-Quizzes GitHubsakhrNo ratings yet
- Database Design 1362588850Document109 pagesDatabase Design 1362588850Eddie KayNo ratings yet
- SQL BondocDocument4 pagesSQL BondocRheny BondocNo ratings yet
- Information System Management: Kamal Institute of Higher Education and Advance Technology Lab FileDocument23 pagesInformation System Management: Kamal Institute of Higher Education and Advance Technology Lab FileRudra SinghNo ratings yet
- DSE 310 - Topic 2Document29 pagesDSE 310 - Topic 2anshuman4631No ratings yet
- DBS 01Document29 pagesDBS 01pearlNo ratings yet
- Sectiunea 3: Test: Section 3 QuizDocument6 pagesSectiunea 3: Test: Section 3 QuizLaura FerentNo ratings yet
- DB2 PartitioningDocument469 pagesDB2 PartitioningvidhyamicroNo ratings yet
- Improve SSAS Performance With The Usage Based Optimization WizardDocument10 pagesImprove SSAS Performance With The Usage Based Optimization WizardNichaiNo ratings yet
- Ex No:1 Datadefinition Commands, Data Manipulation Commands For Inserting, Deleting, Updating and Retrieving Tables and Transaction ControlstatementsDocument26 pagesEx No:1 Datadefinition Commands, Data Manipulation Commands For Inserting, Deleting, Updating and Retrieving Tables and Transaction ControlstatementsSandeep RavikumarNo ratings yet
- 01-DAS Assignment Question - UCDF2007SEDocument4 pages01-DAS Assignment Question - UCDF2007SEThirucelvam SatheishNo ratings yet
- Rman Hands On TrainingDocument185 pagesRman Hands On TraininggmasayNo ratings yet
- Loss of Full Database & Recovery - Rman Backup PDFDocument22 pagesLoss of Full Database & Recovery - Rman Backup PDFG.R.THIYAGU ; Oracle DBA88% (8)
- CST204 Database Management Systems, June 2023Document5 pagesCST204 Database Management Systems, June 2023binnytmzNo ratings yet
- Unit 3Document6 pagesUnit 3Harvi MendaparaNo ratings yet
- Lesson1 - Introduction To BCBDocument10 pagesLesson1 - Introduction To BCBSapinho FreitasNo ratings yet
- Chapter 4 Part 1 (A) : Logical Database Design and The Relational ModelDocument48 pagesChapter 4 Part 1 (A) : Logical Database Design and The Relational ModelAli 2021No ratings yet