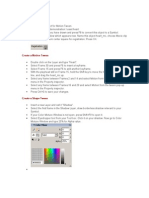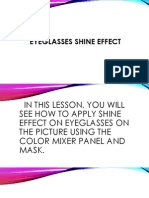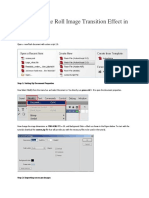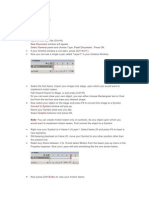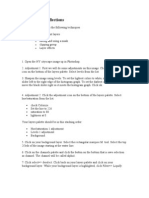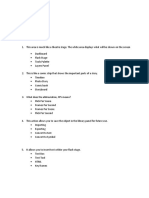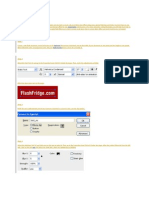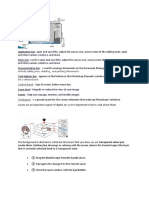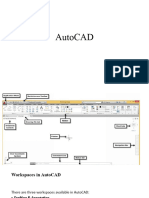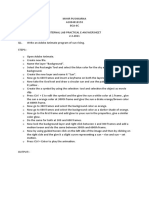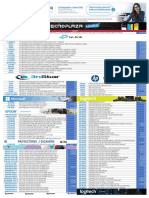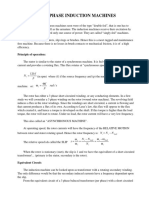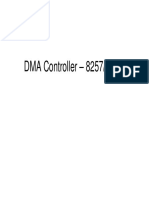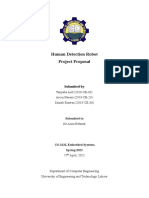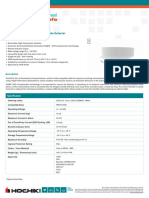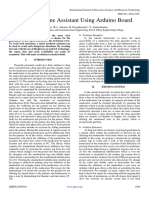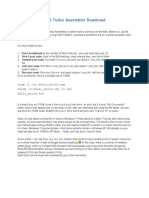Professional Documents
Culture Documents
0 ratings0% found this document useful (0 votes)
14 viewsLecture 2 - Basic Effects ..
Lecture 2 - Basic Effects ..
Uploaded by
Bhavya VatsThe document provides steps for creating guided motion, fade in/fade out effects, adding filters, transforming objects, creating button symbols, using motion presets, and masking in Flash. It describes drawing paths for guided motion, setting alpha values to fade objects in and out, different types of filters, transformation options, the four states of button symbols, previewing motion presets, and using shapes or objects on a mask layer to reveal portions of underlying content.
Copyright:
© All Rights Reserved
Available Formats
Download as PPT, PDF, TXT or read online from Scribd
You might also like
- Air Brake Work BookDocument47 pagesAir Brake Work BookRudolf Oppermann50% (2)
- Animate BasicsDocument12 pagesAnimate BasicsEngameilrahc Fiel100% (2)
- Bounce FlashDocument2 pagesBounce FlashVinodhkumar RajuNo ratings yet
- Eyeglasses Shine Effect1Document48 pagesEyeglasses Shine Effect1jesicomacedaNo ratings yet
- ExercíciosDocument24 pagesExercíciosAntónio FerreiraNo ratings yet
- ExerciseDocument22 pagesExerciseapi-239158883No ratings yet
- Macromedia DirectorDocument5 pagesMacromedia DirectorVishal RNo ratings yet
- Beginning Photoshop 7Document5 pagesBeginning Photoshop 7general2000No ratings yet
- Getting Started : Flash 101 - Simple Animation in Adobe FlashDocument8 pagesGetting Started : Flash 101 - Simple Animation in Adobe FlashMarty DanielNo ratings yet
- 1.motion Tween: Steps To FollowDocument56 pages1.motion Tween: Steps To Followblack90pearlNo ratings yet
- Multimedia Lab Manual ITDocument25 pagesMultimedia Lab Manual ITtsegab bekele100% (1)
- Gorgeous Page Roll Image Transition Effect in Flash: Step 1: Setting Up Document PropertiesDocument45 pagesGorgeous Page Roll Image Transition Effect in Flash: Step 1: Setting Up Document PropertiesdieufokincuntNo ratings yet
- Introduction To Photoshop: © LPU:: INT22D - Multimedia and Applications:: Er. Yashima AhujaDocument47 pagesIntroduction To Photoshop: © LPU:: INT22D - Multimedia and Applications:: Er. Yashima AhujaBhavya VatsNo ratings yet
- Tutorial Introduccion FlashDocument16 pagesTutorial Introduccion FlashrezzaherdiyantoNo ratings yet
- Steps To Follow: Zoom in Zoom Out Flash Animation With Fading EffectDocument8 pagesSteps To Follow: Zoom in Zoom Out Flash Animation With Fading EffectappyluvtaeminNo ratings yet
- Advanced Modelling TechniquesDocument29 pagesAdvanced Modelling TechniquesRobert Axinia100% (2)
- Creating Alpha Channels in Photoshop To Use in Premiere Pro 1.5Document1 pageCreating Alpha Channels in Photoshop To Use in Premiere Pro 1.5Andrei OprescuNo ratings yet
- Teacher's Training GIMPDocument29 pagesTeacher's Training GIMPJeh Feudo TungolNo ratings yet
- Vectorian Giotto NotesDocument33 pagesVectorian Giotto NotesAshwini K CNo ratings yet
- Macromedia Flash MX Key Concepts Tutorial: Learn The Basics of Flash AnimationDocument21 pagesMacromedia Flash MX Key Concepts Tutorial: Learn The Basics of Flash AnimationTrending 2019No ratings yet
- Tutorial Flash MX 2004Document4 pagesTutorial Flash MX 2004Hikmah EdiNo ratings yet
- Chapter 8Document6 pagesChapter 8Kanishka PatodiaNo ratings yet
- Activity 4-Photo CollageDocument35 pagesActivity 4-Photo CollageAdriano Franco RoqueNo ratings yet
- 10IAnimation BookletDocument37 pages10IAnimation BookletAlex ChenNo ratings yet
- Ah, Those Darn Swirls!: Step OneDocument7 pagesAh, Those Darn Swirls!: Step OneFabrice de BoerNo ratings yet
- Photoshop Essential SkillsDocument19 pagesPhotoshop Essential SkillsjNo ratings yet
- Act 9Document3 pagesAct 9ranpan34No ratings yet
- Adobe Photoshop Tutorial 3Document63 pagesAdobe Photoshop Tutorial 3Vedran MaksumicNo ratings yet
- Animations (Report)Document22 pagesAnimations (Report)Czaira Mae Bautista CruzNo ratings yet
- A Project On: Adobe FlashDocument29 pagesA Project On: Adobe FlashJayant H KhatriNo ratings yet
- Using PhotoshopDocument37 pagesUsing PhotoshopmekgNo ratings yet
- Que Bank of Flash, Illustrator and PhotoshopDocument11 pagesQue Bank of Flash, Illustrator and PhotoshopdanielNo ratings yet
- Photoshop Day: Branding Department September 18, 2010Document31 pagesPhotoshop Day: Branding Department September 18, 2010Karl Adrian AguroNo ratings yet
- Lab Manual MadDocument26 pagesLab Manual Madharikrishna2009No ratings yet
- Color Dust ActionDocument20 pagesColor Dust ActionJesus MargaritaNo ratings yet
- Advanced Shine Text EffectDocument7 pagesAdvanced Shine Text Effecttntexplod_111No ratings yet
- Interface Introduction 1Document138 pagesInterface Introduction 1A Ropei RopeiNo ratings yet
- ArtCAM Insignia TrainingCourseDocument131 pagesArtCAM Insignia TrainingCourseEks OdusNo ratings yet
- Cover Tutorial: 34 January 2006Document6 pagesCover Tutorial: 34 January 2006KadriankNo ratings yet
- Advanced Animations in Animate CCDocument10 pagesAdvanced Animations in Animate CCAly HassanNo ratings yet
- Animating E-Card Aim: AlgorithmDocument5 pagesAnimating E-Card Aim: AlgorithmArockiaruby RubyNo ratings yet
- Illustration ReviewerDocument4 pagesIllustration ReviewerIvy Joy DalumpinesNo ratings yet
- Flash Aeec Basics 02Document11 pagesFlash Aeec Basics 0221316601096No ratings yet
- Photo Mask BannerDocument12 pagesPhoto Mask BannerRiswan MayasiNo ratings yet
- Fade in Fade Out: Checker Board AcrossDocument3 pagesFade in Fade Out: Checker Board AcrossfcmitcNo ratings yet
- Auto CADDocument73 pagesAuto CADDarshi IroshaniNo ratings yet
- Photo MirageDocument10 pagesPhoto MirageKane Wilson GonzalesNo ratings yet
- Photoshop 1Document21 pagesPhotoshop 1icecreMNo ratings yet
- Adobe PhotoshopDocument24 pagesAdobe PhotoshopJean Tiberio MontinolaNo ratings yet
- SketchuppptDocument18 pagesSketchuppptJoann GalopoNo ratings yet
- Animated Car Banner in Flash CS5Document22 pagesAnimated Car Banner in Flash CS5Nesa MalarNo ratings yet
- MP2Document3 pagesMP2Mihir PushkarnaNo ratings yet
- Department of Information Technology: Learning Objectives. The Students Should Be Able ToDocument8 pagesDepartment of Information Technology: Learning Objectives. The Students Should Be Able ToCedie LegaspiNo ratings yet
- Rhino To Illustrator TutorialDocument2 pagesRhino To Illustrator Tutorialjuninho711No ratings yet
- Computer Chapter-9Document13 pagesComputer Chapter-9ranjan_prakash_4No ratings yet
- 61x9jjmzp - Introduction To Photo Editing UpdatedDocument48 pages61x9jjmzp - Introduction To Photo Editing UpdatedLyra Mae De BotonNo ratings yet
- Flash MacromediaDocument32 pagesFlash MacromediaKristy Rabina100% (1)
- Precios Distribuidor Junio 2020Document2 pagesPrecios Distribuidor Junio 2020Lucho MurilloNo ratings yet
- LMS6048 LowresDocument4 pagesLMS6048 LowrestamanogNo ratings yet
- User Manual With FAQs - Print Address On EnvelopeDocument9 pagesUser Manual With FAQs - Print Address On Envelopekhushi DuaNo ratings yet
- 76-71-006 Avkcms enDocument2 pages76-71-006 Avkcms enbre brilianNo ratings yet
- Polyphase Induction Machines: Principle of OperationDocument10 pagesPolyphase Induction Machines: Principle of OperationPrakash KumarNo ratings yet
- Welding Procedure Specification (WPS) Yes Prequalified X Qualified by Testing or Procedure Qualification Records (PQR) YesDocument2 pagesWelding Procedure Specification (WPS) Yes Prequalified X Qualified by Testing or Procedure Qualification Records (PQR) YessdgshhNo ratings yet
- Chapter 3 - Linear Programming: Computer Solution and Sensitivity AnalysisDocument9 pagesChapter 3 - Linear Programming: Computer Solution and Sensitivity AnalysisRel XandrrNo ratings yet
- 1702-EN-ST-000-SD-181 Sht-03 OF 04 Rev-0 PDFDocument1 page1702-EN-ST-000-SD-181 Sht-03 OF 04 Rev-0 PDFbharani dharanNo ratings yet
- Calculus 01Document13 pagesCalculus 01Muhammad AbdullahNo ratings yet
- National Transmission and Despatch CompanyDocument1 pageNational Transmission and Despatch CompanyRabia AbdullahNo ratings yet
- ACMS Local Church ManualDocument61 pagesACMS Local Church ManualDiogo Francisco100% (1)
- Statement of Account: Date Narration Chq./Ref - No. Value DT Withdrawal Amt. Deposit Amt. Closing BalanceDocument22 pagesStatement of Account: Date Narration Chq./Ref - No. Value DT Withdrawal Amt. Deposit Amt. Closing BalanceLovely ReddyNo ratings yet
- DMA Controller - 8257/8237Document16 pagesDMA Controller - 8257/8237infinity InfinityNo ratings yet
- Final Project (Internet Banking) 53Document44 pagesFinal Project (Internet Banking) 53PavanNo ratings yet
- Flat III MamografoDocument4 pagesFlat III Mamografogandarajesusa100% (2)
- Pneumatic Wool Shear: Model RC33Document32 pagesPneumatic Wool Shear: Model RC33Sandeep SNo ratings yet
- Preset Management With Vyzex MPD32Document9 pagesPreset Management With Vyzex MPD32johnnyNo ratings yet
- Catalog Conectori WagoDocument252 pagesCatalog Conectori WagoCosmin RoboNo ratings yet
- Human Detection RobotDocument6 pagesHuman Detection RobotTayyaba AsifNo ratings yet
- Soc-E-Is: Intrinsically Safe Conventional Smoke DetectorDocument1 pageSoc-E-Is: Intrinsically Safe Conventional Smoke DetectorBashar JassimNo ratings yet
- Replacement Pumps & Parts A10V-31 / A10V-52/53: W W W. F L U I D Y N E F P. C O MDocument4 pagesReplacement Pumps & Parts A10V-31 / A10V-52/53: W W W. F L U I D Y N E F P. C O MPedro Jose Sepulveda100% (1)
- Cybersecurity Maturity Model Certification (CMMC) : Version 1.0 - January 30, 2020Document28 pagesCybersecurity Maturity Model Certification (CMMC) : Version 1.0 - January 30, 2020肖翔100% (1)
- Smart Medicine Assistant Using Arduino BoardDocument3 pagesSmart Medicine Assistant Using Arduino BoardInternational Journal of Innovative Science and Research TechnologyNo ratings yet
- TASM 5 Intel 8086 Turbo Assembler Download: Tasm /L /zi Hello - World - Asm Tlink /V Hello - World - Obj Io - Obj Hello - World - ExeDocument1 pageTASM 5 Intel 8086 Turbo Assembler Download: Tasm /L /zi Hello - World - Asm Tlink /V Hello - World - Obj Io - Obj Hello - World - ExeSiddharth SharmaNo ratings yet
- 451/2 Computer Studies Paper 2 (Practical) Time: 2 Hours: ©2015, Mutomo Sub-County KCSE PacesetterDocument5 pages451/2 Computer Studies Paper 2 (Practical) Time: 2 Hours: ©2015, Mutomo Sub-County KCSE PacesetterStar Kenya electronic sNo ratings yet
- Pemanfaatan Teknologi E-Commerce Dalam Proses BisnisDocument14 pagesPemanfaatan Teknologi E-Commerce Dalam Proses BisnisDwiki KrisnandaNo ratings yet
- 01-18A Ignition System: (LF, LS)Document4 pages01-18A Ignition System: (LF, LS)Jonb_86No ratings yet
- Task 2 HomeworkDocument1 pageTask 2 HomeworkBilbo BagginsNo ratings yet
- EcoStruxure Dashboards - Formulas Used To Calculate ValuesDocument11 pagesEcoStruxure Dashboards - Formulas Used To Calculate ValuesGlenn Midel Delos SantosNo ratings yet
Lecture 2 - Basic Effects ..
Lecture 2 - Basic Effects ..
Uploaded by
Bhavya Vats0 ratings0% found this document useful (0 votes)
14 views18 pagesThe document provides steps for creating guided motion, fade in/fade out effects, adding filters, transforming objects, creating button symbols, using motion presets, and masking in Flash. It describes drawing paths for guided motion, setting alpha values to fade objects in and out, different types of filters, transformation options, the four states of button symbols, previewing motion presets, and using shapes or objects on a mask layer to reveal portions of underlying content.
Original Description:
Original Title
18757_Lecture 2 - Basic Effects ..
Copyright
© © All Rights Reserved
Available Formats
PPT, PDF, TXT or read online from Scribd
Share this document
Did you find this document useful?
Is this content inappropriate?
Report this DocumentThe document provides steps for creating guided motion, fade in/fade out effects, adding filters, transforming objects, creating button symbols, using motion presets, and masking in Flash. It describes drawing paths for guided motion, setting alpha values to fade objects in and out, different types of filters, transformation options, the four states of button symbols, previewing motion presets, and using shapes or objects on a mask layer to reveal portions of underlying content.
Copyright:
© All Rights Reserved
Available Formats
Download as PPT, PDF, TXT or read online from Scribd
Download as ppt, pdf, or txt
0 ratings0% found this document useful (0 votes)
14 views18 pagesLecture 2 - Basic Effects ..
Lecture 2 - Basic Effects ..
Uploaded by
Bhavya VatsThe document provides steps for creating guided motion, fade in/fade out effects, adding filters, transforming objects, creating button symbols, using motion presets, and masking in Flash. It describes drawing paths for guided motion, setting alpha values to fade objects in and out, different types of filters, transformation options, the four states of button symbols, previewing motion presets, and using shapes or objects on a mask layer to reveal portions of underlying content.
Copyright:
© All Rights Reserved
Available Formats
Download as PPT, PDF, TXT or read online from Scribd
Download as ppt, pdf, or txt
You are on page 1of 18
More Effects…
© LPU :: INT22D – Multimedia and Applications :: Yashima Ahuja
Steps for Guided Motion
• On layer 1, Draw circle type path with Oval Tool by giving outline color,
stroke and fill color as none. Name the layer as “Road” and lock it.
• On layer 2, Create a graphic symbol ‘Car’ by using tools such as rectangle ,
selection to modify it or drag a pre-existing graphic symbol from library onto
the stage. Name the layer as "graphic“.
• Right click on the "graphic" layer and select "Add Classic Motion Guide"
from the pop-up window.
• A new layer will appear on top of the "graphic" layer with the label
"Guide:graphic" along with the guide icon.
• Draw the path for your symbol in this new layer using pencil or line tool. For
example: I drew a circle for my car by choosing pencil mode as straighten.
© LPU :: INT22D – Multimedia and Applications :: Yashima Ahuja
More ….
• Select frame 60 of guide layer and press "F5" to insert frames.
• Now go to "Frame 1" of "graphic" layer and drag your symbol to
keyframe 30, rotate your graphic. While dragging, you will see a bubble
on the symbol. That bubble should go right below the path.
• Right Click between Frame 1 to Frame 30, Apply Classic Tween.
• Now go to "Frame 45" of "graphic" layer and press F6 to insert a new
keyframe. Drag graphic symbol and rotate it.
• Right Click between Frame 30 to Frame 45, Apply Classic Tween.
• Now go to "Frame 60" of "graphic" layer and press F6 to insert a new
keyframe. Drag graphic symbol and rotate it.
• Right Click between Frame 45 to Frame 60, Apply Classic Tween.
• Play it using Ctrl + Enter
© LPU :: INT22D – Multimedia and Applications :: Yashima Ahuja
Steps of Fade In/Fade Out
• On Layer 1 , Import your picture on Frame 1.
• Select your picture and convert it to graphic symbol.
• Click on Properties – Select Color Effect – Alpha as 0.
• Insert a Keyframe at frame 30 and provide the alpha
value as 100.
• Right Click in between frame 1 to frame 30 and select
classic tween.
• Insert a Keyframe at frame 60 and provide the alpha
value as 0 again.
• Right Click in between frame 30 to frame 60 and select
classic tween.
• Repeat these steps for multiple images on multiple layers.
© LPU :: INT22D – Multimedia and Applications :: Yashima Ahuja
© LPU :: INT22D – Multimedia and Applications :: Yashima Ahuja
Adding Filter in Flash
• In Flash , there is a wide range of visual effects
known as filters.
• It can be applied on movie clip , button and text.
• Types of Filters:
– Drop Shadow
– Blur
– Bevel ( provides 3D look)
– Glow
– Gradient Glow
– Gradient Bevel
– Adjust Color
© LPU :: INT22D – Multimedia and Applications :: Yashima Ahuja
Transforming Objects
• Transformation refers to the process of altering
the shape, size or orientation of objects with
respect to stage.
• Menu Option – Modify -> Transform
• Options:
– Free Transform
– Distort
– Envelope
– Scale
– Rotate and Skew
© LPU :: INT22D – Multimedia and Applications :: Yashima Ahuja
Button Symbol
• Button symbols have a timeline restricted to four frames ,
which are referred to as states.
• These states are associated directly to user interaction.
• Over – Represents the state of the button symbol when
the mouse pointer is placed on button symbol
• Down – Represents the state of the button symbol when
the mouse pointer is placed on the button symbol and
then the mouse button is pressed(but not released)
• Up – Represents the state of the button symbol when the
mouse button is pressed and then released with the
mouse pointer over the button symbol
• Hit – The button area that is respective to click of mouse
cursor
© LPU :: INT22D – Multimedia and Applications :: Yashima Ahuja
Creation of Button Symbol
• Open a new flash document
• Select Insert-> New symbol
• Type a name in name textbox of create new
symbol dialog box.
• Select the button option from dropdown list
of type.
• Click the ok button.
© LPU :: INT22D – Multimedia and Applications :: Yashima Ahuja
Continue ..
• Draw a shape on the stage of Symbol. In our case,
we have drawn a circle using Oval tool.
• Right click the over frame and select Insert
keyframe.
• Select the symbol using selection tool and change
the color using paint bucket tool. And type text as
“Over”.
• Repeat last two steps for Down and Hit frames.
• Click the scene1 at the top of stage to exit from
symbol-editing mode
• Drag and Drop symbol from library panel and press
Ctrl + Enter to test your movie …
© LPU :: INT22D – Multimedia and Applications :: Yashima Ahuja
Working with Motion Preset ..
• Motion preset are preconfigured motion
tweens offered by flash which helps to apply
tween on an object.
• Menu Option -> Window -> Motion Preset
• Operations :
– Previewing
– Applying
© LPU :: INT22D – Multimedia and Applications :: Yashima Ahuja
Masking
• Masking is revealing portion of your picture,
graphic or text in the below layer.
• For spotlight effects and transitions, use a mask
layer to create a hole through which underlying
layers are visible.
• A mask item can be a filled shape, a type
object, an instance of a graphic symbol, or a
movie clip.
© LPU :: INT22D – Multimedia and Applications :: Yashima Ahuja
Masking on Text
• Take a new document
• By Default , there is layer 1. Add some Text on to stage
and align text to center.
• Create a new layer – named as Layer 2 .
• On frame 1 of Layer 1 , make a rectangle.
• Create a keyframe at frame number 50 in both layers.
• Select frame number 50 of layer 2 and move rectangle
bar above the text.
• Right click between frame 1 to 50 frame of layer 2 and
select create classic tween.
• Right click on Layer 2 and select Mask
• Test your movie by pressing Ctrl + Enter
© LPU :: INT22D – Multimedia and Applications :: Yashima Ahuja
Steps for Spot Light Masking on
• Inserting Layers and Naming them
Image
– By default you will have a layer in your timeline window. Insert one more layer, totally you
need two layers to mask an object.
– Rename the top layer to "Mask" and the layer below that to "background".
• Creating Shape Tween
– Import your picture to the "background" layer.
– Using Oval tool from your tool box, draw a circle in your "Mask" layer without border
– Drag the circle to one end of your picture.
– Now go to"frame 40" of your "Mask" layer and press "F6" to insert a new keyframe.
– Now go to "frame 40" of your "background" layer and press "F5" to insert frames, so that your
background image is available all through your mask.
– Select "frame 40" of your "Mask" layer, that is your new keyframe, Keeping the playhead on
"frame 40" of "Mask" layer, drag the circle to other end of your picture.
– Now go back to "frame 1" of your "Mask" layer and select Shape tween in your properties
window.
• Masking
– Right click on the "Mask" layer (the area where you named the layer not where the frames
exist) and select Mask.
© LPU :: INT22D – Multimedia and Applications :: Yashima Ahuja
Masking Examples
© LPU :: INT22D – Multimedia and Applications :: Yashima Ahuja
Masking Example 1
© LPU :: INT22D – Multimedia and Applications :: Yashima Ahuja
Masking Example 2
© LPU :: INT22D – Multimedia and Applications :: Yashima Ahuja
Masking Text Example
© LPU :: INT22D – Multimedia and Applications :: Yashima Ahuja
You might also like
- Air Brake Work BookDocument47 pagesAir Brake Work BookRudolf Oppermann50% (2)
- Animate BasicsDocument12 pagesAnimate BasicsEngameilrahc Fiel100% (2)
- Bounce FlashDocument2 pagesBounce FlashVinodhkumar RajuNo ratings yet
- Eyeglasses Shine Effect1Document48 pagesEyeglasses Shine Effect1jesicomacedaNo ratings yet
- ExercíciosDocument24 pagesExercíciosAntónio FerreiraNo ratings yet
- ExerciseDocument22 pagesExerciseapi-239158883No ratings yet
- Macromedia DirectorDocument5 pagesMacromedia DirectorVishal RNo ratings yet
- Beginning Photoshop 7Document5 pagesBeginning Photoshop 7general2000No ratings yet
- Getting Started : Flash 101 - Simple Animation in Adobe FlashDocument8 pagesGetting Started : Flash 101 - Simple Animation in Adobe FlashMarty DanielNo ratings yet
- 1.motion Tween: Steps To FollowDocument56 pages1.motion Tween: Steps To Followblack90pearlNo ratings yet
- Multimedia Lab Manual ITDocument25 pagesMultimedia Lab Manual ITtsegab bekele100% (1)
- Gorgeous Page Roll Image Transition Effect in Flash: Step 1: Setting Up Document PropertiesDocument45 pagesGorgeous Page Roll Image Transition Effect in Flash: Step 1: Setting Up Document PropertiesdieufokincuntNo ratings yet
- Introduction To Photoshop: © LPU:: INT22D - Multimedia and Applications:: Er. Yashima AhujaDocument47 pagesIntroduction To Photoshop: © LPU:: INT22D - Multimedia and Applications:: Er. Yashima AhujaBhavya VatsNo ratings yet
- Tutorial Introduccion FlashDocument16 pagesTutorial Introduccion FlashrezzaherdiyantoNo ratings yet
- Steps To Follow: Zoom in Zoom Out Flash Animation With Fading EffectDocument8 pagesSteps To Follow: Zoom in Zoom Out Flash Animation With Fading EffectappyluvtaeminNo ratings yet
- Advanced Modelling TechniquesDocument29 pagesAdvanced Modelling TechniquesRobert Axinia100% (2)
- Creating Alpha Channels in Photoshop To Use in Premiere Pro 1.5Document1 pageCreating Alpha Channels in Photoshop To Use in Premiere Pro 1.5Andrei OprescuNo ratings yet
- Teacher's Training GIMPDocument29 pagesTeacher's Training GIMPJeh Feudo TungolNo ratings yet
- Vectorian Giotto NotesDocument33 pagesVectorian Giotto NotesAshwini K CNo ratings yet
- Macromedia Flash MX Key Concepts Tutorial: Learn The Basics of Flash AnimationDocument21 pagesMacromedia Flash MX Key Concepts Tutorial: Learn The Basics of Flash AnimationTrending 2019No ratings yet
- Tutorial Flash MX 2004Document4 pagesTutorial Flash MX 2004Hikmah EdiNo ratings yet
- Chapter 8Document6 pagesChapter 8Kanishka PatodiaNo ratings yet
- Activity 4-Photo CollageDocument35 pagesActivity 4-Photo CollageAdriano Franco RoqueNo ratings yet
- 10IAnimation BookletDocument37 pages10IAnimation BookletAlex ChenNo ratings yet
- Ah, Those Darn Swirls!: Step OneDocument7 pagesAh, Those Darn Swirls!: Step OneFabrice de BoerNo ratings yet
- Photoshop Essential SkillsDocument19 pagesPhotoshop Essential SkillsjNo ratings yet
- Act 9Document3 pagesAct 9ranpan34No ratings yet
- Adobe Photoshop Tutorial 3Document63 pagesAdobe Photoshop Tutorial 3Vedran MaksumicNo ratings yet
- Animations (Report)Document22 pagesAnimations (Report)Czaira Mae Bautista CruzNo ratings yet
- A Project On: Adobe FlashDocument29 pagesA Project On: Adobe FlashJayant H KhatriNo ratings yet
- Using PhotoshopDocument37 pagesUsing PhotoshopmekgNo ratings yet
- Que Bank of Flash, Illustrator and PhotoshopDocument11 pagesQue Bank of Flash, Illustrator and PhotoshopdanielNo ratings yet
- Photoshop Day: Branding Department September 18, 2010Document31 pagesPhotoshop Day: Branding Department September 18, 2010Karl Adrian AguroNo ratings yet
- Lab Manual MadDocument26 pagesLab Manual Madharikrishna2009No ratings yet
- Color Dust ActionDocument20 pagesColor Dust ActionJesus MargaritaNo ratings yet
- Advanced Shine Text EffectDocument7 pagesAdvanced Shine Text Effecttntexplod_111No ratings yet
- Interface Introduction 1Document138 pagesInterface Introduction 1A Ropei RopeiNo ratings yet
- ArtCAM Insignia TrainingCourseDocument131 pagesArtCAM Insignia TrainingCourseEks OdusNo ratings yet
- Cover Tutorial: 34 January 2006Document6 pagesCover Tutorial: 34 January 2006KadriankNo ratings yet
- Advanced Animations in Animate CCDocument10 pagesAdvanced Animations in Animate CCAly HassanNo ratings yet
- Animating E-Card Aim: AlgorithmDocument5 pagesAnimating E-Card Aim: AlgorithmArockiaruby RubyNo ratings yet
- Illustration ReviewerDocument4 pagesIllustration ReviewerIvy Joy DalumpinesNo ratings yet
- Flash Aeec Basics 02Document11 pagesFlash Aeec Basics 0221316601096No ratings yet
- Photo Mask BannerDocument12 pagesPhoto Mask BannerRiswan MayasiNo ratings yet
- Fade in Fade Out: Checker Board AcrossDocument3 pagesFade in Fade Out: Checker Board AcrossfcmitcNo ratings yet
- Auto CADDocument73 pagesAuto CADDarshi IroshaniNo ratings yet
- Photo MirageDocument10 pagesPhoto MirageKane Wilson GonzalesNo ratings yet
- Photoshop 1Document21 pagesPhotoshop 1icecreMNo ratings yet
- Adobe PhotoshopDocument24 pagesAdobe PhotoshopJean Tiberio MontinolaNo ratings yet
- SketchuppptDocument18 pagesSketchuppptJoann GalopoNo ratings yet
- Animated Car Banner in Flash CS5Document22 pagesAnimated Car Banner in Flash CS5Nesa MalarNo ratings yet
- MP2Document3 pagesMP2Mihir PushkarnaNo ratings yet
- Department of Information Technology: Learning Objectives. The Students Should Be Able ToDocument8 pagesDepartment of Information Technology: Learning Objectives. The Students Should Be Able ToCedie LegaspiNo ratings yet
- Rhino To Illustrator TutorialDocument2 pagesRhino To Illustrator Tutorialjuninho711No ratings yet
- Computer Chapter-9Document13 pagesComputer Chapter-9ranjan_prakash_4No ratings yet
- 61x9jjmzp - Introduction To Photo Editing UpdatedDocument48 pages61x9jjmzp - Introduction To Photo Editing UpdatedLyra Mae De BotonNo ratings yet
- Flash MacromediaDocument32 pagesFlash MacromediaKristy Rabina100% (1)
- Precios Distribuidor Junio 2020Document2 pagesPrecios Distribuidor Junio 2020Lucho MurilloNo ratings yet
- LMS6048 LowresDocument4 pagesLMS6048 LowrestamanogNo ratings yet
- User Manual With FAQs - Print Address On EnvelopeDocument9 pagesUser Manual With FAQs - Print Address On Envelopekhushi DuaNo ratings yet
- 76-71-006 Avkcms enDocument2 pages76-71-006 Avkcms enbre brilianNo ratings yet
- Polyphase Induction Machines: Principle of OperationDocument10 pagesPolyphase Induction Machines: Principle of OperationPrakash KumarNo ratings yet
- Welding Procedure Specification (WPS) Yes Prequalified X Qualified by Testing or Procedure Qualification Records (PQR) YesDocument2 pagesWelding Procedure Specification (WPS) Yes Prequalified X Qualified by Testing or Procedure Qualification Records (PQR) YessdgshhNo ratings yet
- Chapter 3 - Linear Programming: Computer Solution and Sensitivity AnalysisDocument9 pagesChapter 3 - Linear Programming: Computer Solution and Sensitivity AnalysisRel XandrrNo ratings yet
- 1702-EN-ST-000-SD-181 Sht-03 OF 04 Rev-0 PDFDocument1 page1702-EN-ST-000-SD-181 Sht-03 OF 04 Rev-0 PDFbharani dharanNo ratings yet
- Calculus 01Document13 pagesCalculus 01Muhammad AbdullahNo ratings yet
- National Transmission and Despatch CompanyDocument1 pageNational Transmission and Despatch CompanyRabia AbdullahNo ratings yet
- ACMS Local Church ManualDocument61 pagesACMS Local Church ManualDiogo Francisco100% (1)
- Statement of Account: Date Narration Chq./Ref - No. Value DT Withdrawal Amt. Deposit Amt. Closing BalanceDocument22 pagesStatement of Account: Date Narration Chq./Ref - No. Value DT Withdrawal Amt. Deposit Amt. Closing BalanceLovely ReddyNo ratings yet
- DMA Controller - 8257/8237Document16 pagesDMA Controller - 8257/8237infinity InfinityNo ratings yet
- Final Project (Internet Banking) 53Document44 pagesFinal Project (Internet Banking) 53PavanNo ratings yet
- Flat III MamografoDocument4 pagesFlat III Mamografogandarajesusa100% (2)
- Pneumatic Wool Shear: Model RC33Document32 pagesPneumatic Wool Shear: Model RC33Sandeep SNo ratings yet
- Preset Management With Vyzex MPD32Document9 pagesPreset Management With Vyzex MPD32johnnyNo ratings yet
- Catalog Conectori WagoDocument252 pagesCatalog Conectori WagoCosmin RoboNo ratings yet
- Human Detection RobotDocument6 pagesHuman Detection RobotTayyaba AsifNo ratings yet
- Soc-E-Is: Intrinsically Safe Conventional Smoke DetectorDocument1 pageSoc-E-Is: Intrinsically Safe Conventional Smoke DetectorBashar JassimNo ratings yet
- Replacement Pumps & Parts A10V-31 / A10V-52/53: W W W. F L U I D Y N E F P. C O MDocument4 pagesReplacement Pumps & Parts A10V-31 / A10V-52/53: W W W. F L U I D Y N E F P. C O MPedro Jose Sepulveda100% (1)
- Cybersecurity Maturity Model Certification (CMMC) : Version 1.0 - January 30, 2020Document28 pagesCybersecurity Maturity Model Certification (CMMC) : Version 1.0 - January 30, 2020肖翔100% (1)
- Smart Medicine Assistant Using Arduino BoardDocument3 pagesSmart Medicine Assistant Using Arduino BoardInternational Journal of Innovative Science and Research TechnologyNo ratings yet
- TASM 5 Intel 8086 Turbo Assembler Download: Tasm /L /zi Hello - World - Asm Tlink /V Hello - World - Obj Io - Obj Hello - World - ExeDocument1 pageTASM 5 Intel 8086 Turbo Assembler Download: Tasm /L /zi Hello - World - Asm Tlink /V Hello - World - Obj Io - Obj Hello - World - ExeSiddharth SharmaNo ratings yet
- 451/2 Computer Studies Paper 2 (Practical) Time: 2 Hours: ©2015, Mutomo Sub-County KCSE PacesetterDocument5 pages451/2 Computer Studies Paper 2 (Practical) Time: 2 Hours: ©2015, Mutomo Sub-County KCSE PacesetterStar Kenya electronic sNo ratings yet
- Pemanfaatan Teknologi E-Commerce Dalam Proses BisnisDocument14 pagesPemanfaatan Teknologi E-Commerce Dalam Proses BisnisDwiki KrisnandaNo ratings yet
- 01-18A Ignition System: (LF, LS)Document4 pages01-18A Ignition System: (LF, LS)Jonb_86No ratings yet
- Task 2 HomeworkDocument1 pageTask 2 HomeworkBilbo BagginsNo ratings yet
- EcoStruxure Dashboards - Formulas Used To Calculate ValuesDocument11 pagesEcoStruxure Dashboards - Formulas Used To Calculate ValuesGlenn Midel Delos SantosNo ratings yet