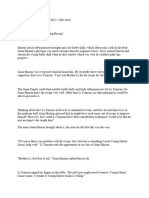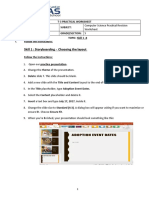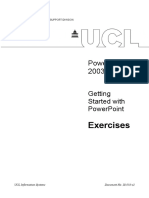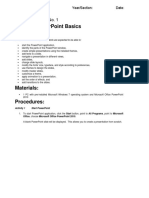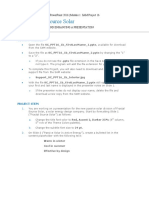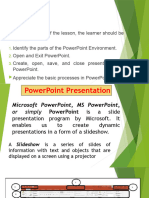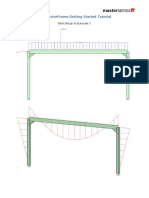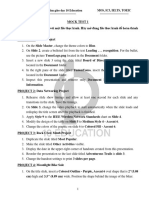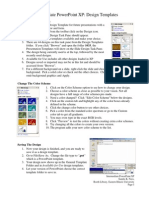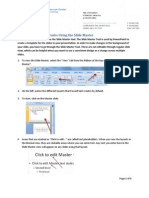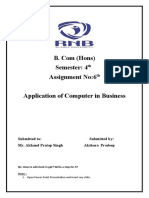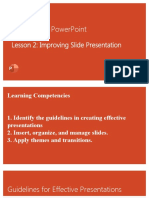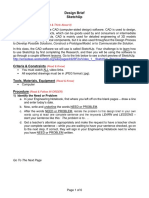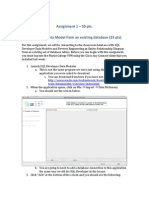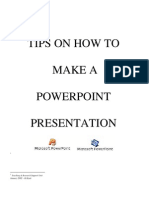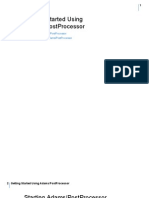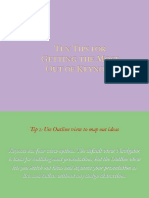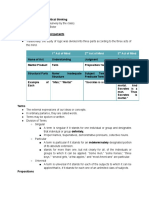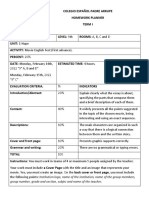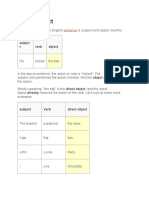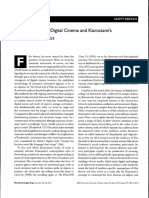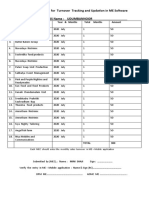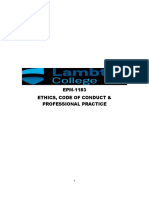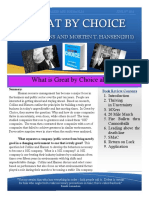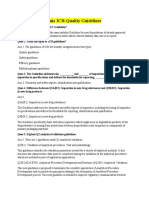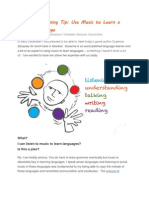Professional Documents
Culture Documents
Latihan
Latihan
Uploaded by
fery fatur rahman saleh0 ratings0% found this document useful (0 votes)
30 views15 pagesThis document provides instructions for inserting videos, audio, tables, charts, and other elements into a PowerPoint 2016 presentation. It also describes how to check spelling, review presentations, add themes, master slides, hyperlinks, buttons, record narration, and share the presentation online. The document contains step-by-step guidance for learning key PowerPoint 2016 skills.
Original Description:
Original Title
latihan ppt (4)
Copyright
© © All Rights Reserved
Available Formats
PPTX, PDF, TXT or read online from Scribd
Share this document
Did you find this document useful?
Is this content inappropriate?
Report this DocumentThis document provides instructions for inserting videos, audio, tables, charts, and other elements into a PowerPoint 2016 presentation. It also describes how to check spelling, review presentations, add themes, master slides, hyperlinks, buttons, record narration, and share the presentation online. The document contains step-by-step guidance for learning key PowerPoint 2016 skills.
Copyright:
© All Rights Reserved
Available Formats
Download as PPTX, PDF, TXT or read online from Scribd
Download as pptx, pdf, or txt
0 ratings0% found this document useful (0 votes)
30 views15 pagesLatihan
Latihan
Uploaded by
fery fatur rahman salehThis document provides instructions for inserting videos, audio, tables, charts, and other elements into a PowerPoint 2016 presentation. It also describes how to check spelling, review presentations, add themes, master slides, hyperlinks, buttons, record narration, and share the presentation online. The document contains step-by-step guidance for learning key PowerPoint 2016 skills.
Copyright:
© All Rights Reserved
Available Formats
Download as PPTX, PDF, TXT or read online from Scribd
Download as pptx, pdf, or txt
You are on page 1of 15
Preparation
Microsoft Office Specialist
PowerPoint 2016
Rakhmadi Irfansyah Putra
Inserting Videos
1. Open our practice presentation. Also, right-click this
link to our example video and save it to your computer. If
you have already downloaded our practice presentation to
follow along with the lesson, be sure to download a fresh
copy.
2. On slide 2, Insert our example video file.
3. Resize the video so it fits next to the text box.
4. Apply a video style of your choice.
5. Trim the video so the start time is around 00:17.5 and the
end time is around 00:25.
6. Add a bookmark somewhere in the middle of your video.
7. When you're finished, preview your video. It should look
something like this:
Rakhmadi Irfansyah Putra
Inserting Audio
1. Open our practice presentation. Also, right-click this link to our example file and save it to your computer.
Music credit: Something Small (Instrumental) by Minden, C.C. BY-NC 3.0.
2. On slide 3, insert our example audio file.
3. Move the file to the bottom-left corner of the slide.
4. Trim the audio so the start time is around 00:15 and the end time is around 00:55.
5. Change the Fade Duration to 02:00 for fade in and 08:00 for fade out.
6. Set the audio to Start Automatically and Play Across Slides.
7. Change the icon to an online picture of your choice.
8. When you're finished, your slide should look something like this:
9. Optional: Play your slideshow from the
beginning to test the audio. Your audio should
start playing when you get to slide 3, and it
should continue to play when you advance to
the next slide.
Rakhmadi Irfansyah Putra
Tables
1. Open our practice presentation.
2. On the last slide, insert a table with 5 columns and 3 rows.
3. In the first row, type the name of the months January
through May. In the second and third rows, type sale
amounts of your choice (for example, $1329).
4. Change the style of the table.
5. Insert a column on the left side of the table.
6. On the second row of the new column, type North Region.
On the third row, type South Region.
7. Delete the last column.
8. Resize your table so it takes up the majority of the slide.
9. Center your text horizontally and vertically.
10. When you're finished, your slide should look something like
this (table style and colors may vary):
Rakhmadi Irfansyah Putra
Charts
1. Open our practice workbook.
2. Click the Challenge tab in the bottom-left of the workbook.
3. Select cells A1:E6 and insert a 2D Clustered
Column chart.
4. Change the chart title to September to December Sales.
5. Use the Switch Row/Column command. The columns
should now be grouped by month, with a different color for
each salesperson.
6. Move the chart to a new sheet.
7. Change the chart type to line with markers.
8. Use the Quick Layout command to change the layout of the
chart.
9. When you're finished, your workbook should look
something like this:
Rakhmadi Irfansyah Putra
SmartArt Graphics
1. Open a blank presentation and insert a new slide with a Title
and Content layout.
2. In the Title placeholder, type The Water Cycle.
3. In the Content placeholder, choose the SmartArt command and
insert a Basic Cycle SmartArt graphic from the Cycle category.
4. Insert the following text in clockwise
order: Condensation, Evaporation, Infiltration, Precipitation,
Collection.
5. Delete the shape containing the word Infiltration.
6. Select the shape containing Evaporation, and click the Move
Down command twice to move the shape
between Collection and Condensation.
7. Change the SmartArt Layout to Block Cycle.
8. Change the colors of the SmartArt to a range of your choice.
9. Change the SmartArt Style to Intense Effect. The style names
will appear when you hover over them.
10. When you're finished, your slide should look something like this:
Rakhmadi Irfansyah Putra
Checking Spelling and Grammar
1. Open our practice presentation. If you already downloaded our
practice presentation in order to follow along with the lesson, be
sure to download a fresh copy.
2. Run a Spelling and Grammar check.
3. Ignore the spelling of candygrams on slide 7 and the name of
the bakery on the last slide.
4. Correct all other spelling and grammar mistakes.
Rakhmadi Irfansyah Putra
Reviewing Presentations
1. Download our original practice presentation ( 4. On the last slide, delete the comment.
powerpoint2016_reviewing_practice) and a slightly 5. When you're finished, the last slide should
altered version (internet safety - tim's edits). If you look something like this:
already downloaded our practice files, be sure to download
fresh copies.
2. Open powerpoint2016_reviewing_practice. On slide
9, add a comment somewhere on the slide that says Should
we make this text larger?
3. When you're finished, slide 9 should look something like
this:
6. Use the Compare command to compare the
original to the slightly altered version (internet
safety - tim's edits).
7. Choose the Accept command and Accept All
Changes to the Presentation.
Rakhmadi Irfansyah Putra
Inspecting and Protecting Presentations
1. Open our practice presentation. If you opened our practice presentation
in order to follow along with the lesson, be sure to download a fresh copy.
2. Use Document Inspector to check and remove any hidden information.
3. Protect the document by marking it as final.
4. When you're finished, the top of your presentation should look something
like this:
Rakhmadi Irfansyah Putra
Modifying Themes
1. Open our practice presentation.
2. Change the theme colors.
3. Use the Customize Fonts command to change the
theme's heading font to Garamond and the body
font to Arial.
4. Change the theme's background style.
5. Optional: Save your customized theme.
6. When you're finished, your first slide should look
something like this (your colors and background
style may vary):
Rakhmadi Irfansyah Putra
Slide Master View
1. Open our practice presentation. If you already downloaded 5. Reopen Slide Master view. In the Picture with
our presentation to follow along with the lesson, be sure to Caption layout, select the background shape on
download a fresh copy. the left side of the slide behind the text,and
2. On the slide master, change the Background Style to Style change the color to Dark Aqua.
7. 6. When you're finished, slide 2 should look like
3. Delete the tall rectangle shape near the left of the slide this:
master.
4. Close Slide Master view and select slide 4. Your slide
should look like this:
7. Optional: Save your theme to your
computer.
Rakhmadi Irfansyah Putra
Hyperlinks
1. Open our practice presentation.
2. On slide 2, select the Accomplishments shape and create a
link to slide 5.
3. On slide 11, select the text Tax forms and create a hyperlink
to http://irs.gov.
4. On slide 12, remove the hyperlink from the text USA.gov
Retirement Resources.
5. When you're finished, test the hyperlinks you created.
Rakhmadi Irfansyah Putra
Action Buttons
1. Open our practice presentation.
2. Open Slide Master view. In the left navigation pane, scroll
up and select the first slide.
3. In the bottom-right corner of the slide, insert the Action
Button: Information.
4. Link the action button to the last slide.
5. Change the shape style of your action button to one of
the green styles.
6. When you're finished, your slide master should look like
this:
7. Close Master View, play your slide show, and
test your action button.
Rakhmadi Irfansyah Putra
Rehearsing and Recording Your Presentation
1. Open our practice presentation. If you already downloaded our practice
presentation in order to follow along with the lesson, be sure to download a fresh
copy.
2. Record the slide show. If you have a microphone and want to practice recording
narration, you can read the slides.
3. When you're finished, play your slideshow. The slides should advance
automatically at the pace you recorded them.
Rakhmadi Irfansyah Putra
Sharing Your Presentation Online
1. Open our practice presentation.
2. Export the practice presentation as a video, and save it to your computer.
3. If you have a friend or family member with an Internet connection, try
to present the slide show online.
Rakhmadi Irfansyah Putra
You might also like
- Rebirth of The Useless Bastard SonDocument32 pagesRebirth of The Useless Bastard Sonthe.untamed.annaNo ratings yet
- Niagara PlatformDocument266 pagesNiagara PlatformGabor KomuvesNo ratings yet
- PP2013 IndependentProject 1 5 InstructionsDocument3 pagesPP2013 IndependentProject 1 5 InstructionsHaroo ReNo ratings yet
- Chapter - Digital Presentations Class 9Document5 pagesChapter - Digital Presentations Class 9Ayushi Shrivastava100% (9)
- Microsoft PowerPointDocument11 pagesMicrosoft PowerPointjimNo ratings yet
- 11 Powerpoint 2013 ExercisesDocument5 pages11 Powerpoint 2013 ExercisesJeffrey C. ManiquizNo ratings yet
- Powerpoint - 2016 - Pertemuan 4Document16 pagesPowerpoint - 2016 - Pertemuan 4Qinthara NisaNo ratings yet
- Preparation Microsoft Office Specialist Powerpoint 2016: Rakhmadi Irfansyah Putra Rakhmadi Irfansyah PutraDocument30 pagesPreparation Microsoft Office Specialist Powerpoint 2016: Rakhmadi Irfansyah Putra Rakhmadi Irfansyah PutraKhaerul ManafNo ratings yet
- Powerpoint 2016 PreparationDocument30 pagesPowerpoint 2016 PreparationTika ArnidaNo ratings yet
- G5 - PRWST3-CS-Ishrat Jehan1Document4 pagesG5 - PRWST3-CS-Ishrat Jehan1Ishrat JehanNo ratings yet
- G5 - PRWST3-CS-Ishrat Jehan1Document4 pagesG5 - PRWST3-CS-Ishrat Jehan1Ishrat JehanNo ratings yet
- Word 2016 PreparationDocument27 pagesWord 2016 PreparationTika ArnidaNo ratings yet
- Preparation Microsoft Office Specialist Word 2016: Rakhmadi Irfansyah PutraDocument27 pagesPreparation Microsoft Office Specialist Word 2016: Rakhmadi Irfansyah PutraRizscha NurulfazaNo ratings yet
- Welcome To Powerpoint: Create Dynamic Slide PresentationsDocument24 pagesWelcome To Powerpoint: Create Dynamic Slide Presentationsatwar03No ratings yet
- Powerpoint Intro TasksDocument9 pagesPowerpoint Intro TasksThưởng Phạm Lưu XuânNo ratings yet
- Microsoft Powerpoint Basics Objectives:: Activity No. 1Document12 pagesMicrosoft Powerpoint Basics Objectives:: Activity No. 1Sean pokemonNo ratings yet
- 7th STD Computer Book - UpdatedDocument25 pages7th STD Computer Book - Updatedjegathkishore15No ratings yet
- Instructions ILDocument3 pagesInstructions ILpalilesediNo ratings yet
- Unit 11 Microsoft PowerpointDocument24 pagesUnit 11 Microsoft PowerpointAnurag GoelNo ratings yet
- Chapter 2Document30 pagesChapter 2rusli geologistNo ratings yet
- Fractal Source Solar: Organizing and Enhancing A PresentationDocument4 pagesFractal Source Solar: Organizing and Enhancing A PresentationAnthony BlackmoreNo ratings yet
- Presentation 1Document9 pagesPresentation 1Lee Mart LumahangNo ratings yet
- Instructions For Students To Attempt Mid - Exam Through LMS On LaptopDocument8 pagesInstructions For Students To Attempt Mid - Exam Through LMS On Laptopanimesh jhaNo ratings yet
- 7th Std RevisionDocument4 pages7th Std RevisionessaydudeguideNo ratings yet
- PDF To ImageDocument18 pagesPDF To ImageShakeeb AhmadNo ratings yet
- Notes 5 StudentsDocument4 pagesNotes 5 Studentskushal aggarwalNo ratings yet
- Thesis Style and Formatting: September 2008Document17 pagesThesis Style and Formatting: September 2008Filip CenovskiNo ratings yet
- ASSIGNMENT Lab 2 and 3 Class X 9 Nov 2020Document3 pagesASSIGNMENT Lab 2 and 3 Class X 9 Nov 2020ekta sharmaNo ratings yet
- T00 MasterFrame Getting Started Tutorial PDFDocument36 pagesT00 MasterFrame Getting Started Tutorial PDFJEMAYERNo ratings yet
- ICT Lab 6Document8 pagesICT Lab 6khalidNo ratings yet
- Mock Test 1Document2 pagesMock Test 1hovandang1978No ratings yet
- Intermediate Powerpoint XP: Design Templates: Create A Design TemplateDocument6 pagesIntermediate Powerpoint XP: Design Templates: Create A Design Templateand2nanetNo ratings yet
- Module Number: 2 TOPIC: Getting Started With Windows 7 Alloted Time: 9 Hours Course DescriptionDocument33 pagesModule Number: 2 TOPIC: Getting Started With Windows 7 Alloted Time: 9 Hours Course DescriptionMac CayabanNo ratings yet
- Powerpoint Design Tools: Using The Slide MasterDocument5 pagesPowerpoint Design Tools: Using The Slide MasterhailemebrahtuNo ratings yet
- Chapter 3 Lesson 2 Computer 6Document40 pagesChapter 3 Lesson 2 Computer 6Klarisse Lesha PasoquenNo ratings yet
- B. Com (Hons) Semester: 4 Assignment No:6 Application of Computer in BusinessDocument5 pagesB. Com (Hons) Semester: 4 Assignment No:6 Application of Computer in Businessakshara pradeepNo ratings yet
- Welcome To PowerPointDocument13 pagesWelcome To PowerPointEllecarg Cenaon CruzNo ratings yet
- How To Download Presentations From SlideShare When Author Has Disabled ItDocument6 pagesHow To Download Presentations From SlideShare When Author Has Disabled ItArdhy AzgwynNo ratings yet
- How To-Create A Custom Iphone CaseDocument26 pagesHow To-Create A Custom Iphone Caseapi-240932165No ratings yet
- Sheet Metal Toturial v5Document368 pagesSheet Metal Toturial v5rlnjay2003No ratings yet
- ID Analysis ChartDocument1 pageID Analysis ChartCatherine HolthausNo ratings yet
- InstructionsDocument2 pagesInstructionsMae AnneNo ratings yet
- Support 24/7 (Free)Document4 pagesSupport 24/7 (Free)Roberto EnriqueNo ratings yet
- HR Stars Report On PPT Module PDFDocument38 pagesHR Stars Report On PPT Module PDFOvijit DeyNo ratings yet
- Use of Modeller in Mac Operating SystemDocument4 pagesUse of Modeller in Mac Operating Systemthelmamapangela64No ratings yet
- Computer Exam 2023Document13 pagesComputer Exam 2023abnertrigo10No ratings yet
- SketchUp DesignBriefDocument6 pagesSketchUp DesignBriefEvan GarstNo ratings yet
- Topic 6 FinalDocument11 pagesTopic 6 Finalprencessmaeyaon02No ratings yet
- MSIS537L711 Assignment OneDocument6 pagesMSIS537L711 Assignment OneJames BowmanNo ratings yet
- Microsoft PowerPoint 2019 FundamentalsDocument34 pagesMicrosoft PowerPoint 2019 FundamentalskolawolehysoulNo ratings yet
- Lab AssignmentCOM415(2024)Document5 pagesLab AssignmentCOM415(2024)euniceakinyemi59No ratings yet
- Tips On How To Make A Powerpoint Presentation: Teaching & Research Support Unit January 2002 - H HyattDocument8 pagesTips On How To Make A Powerpoint Presentation: Teaching & Research Support Unit January 2002 - H Hyattapi-25889050No ratings yet
- Esim Instruction Sheet EnglishDocument2 pagesEsim Instruction Sheet EnglishPrasanna NadkarniNo ratings yet
- Gs Msc2011Document20 pagesGs Msc2011Byung-Sub KimNo ratings yet
- Ten Tips KeynoteDocument10 pagesTen Tips KeynoteAmmadeus VegaNo ratings yet
- IMPRESS - Digital Presentation Class IX Unit 5: Multiple Choice QuestionsDocument6 pagesIMPRESS - Digital Presentation Class IX Unit 5: Multiple Choice QuestionsDeven Bari100% (1)
- Ch.03 MS Office PowerPoint 2013Document20 pagesCh.03 MS Office PowerPoint 2013Islam and Science ChannelNo ratings yet
- Information For 4 Practice Work! Basic Tasks For Creating A PowerPoint PresentationDocument10 pagesInformation For 4 Practice Work! Basic Tasks For Creating A PowerPoint PresentationIrinaNo ratings yet
- HelpDocument6 pagesHelpCarlo CianfanelliNo ratings yet
- IT ASSIGNMENT 5Document6 pagesIT ASSIGNMENT 5parmayadav56789No ratings yet
- InstructionDocument1 pageInstructionpaulvincentunoNo ratings yet
- PHIN101 HandoutDocument7 pagesPHIN101 HandoutVeronica ShaneNo ratings yet
- Basket 1159913 DataDocument13 pagesBasket 1159913 DataMartin SuchomelNo ratings yet
- Group Number, Grade and Section, Subjec and Name of The TeacherDocument4 pagesGroup Number, Grade and Section, Subjec and Name of The TeacherSalvador GaldámezNo ratings yet
- Direct Object: Subjec T Verb ObjectDocument6 pagesDirect Object: Subjec T Verb ObjectHaerani Ester SiahaanNo ratings yet
- Ecocriticism and Narrative Theory An IntroductionDocument12 pagesEcocriticism and Narrative Theory An IntroductionIdriss BenkacemNo ratings yet
- Electronic Code of Federal Regulations Norma Fda para TunaDocument19 pagesElectronic Code of Federal Regulations Norma Fda para TunaEddie Bustamante RuizNo ratings yet
- Investments: Analysis and Behavior: Chapter 1-IntroductionDocument26 pagesInvestments: Analysis and Behavior: Chapter 1-IntroductionJeralyn MacarealNo ratings yet
- Karakoram International University: TopicDocument56 pagesKarakoram International University: TopicNoor KhanNo ratings yet
- TestDocument3 pagesTestPopovska KristinaNo ratings yet
- Fire-Surya ElectricalDocument6 pagesFire-Surya ElectricalSURAJ PratapNo ratings yet
- Auto Motivations Digital Cinema and KiarDocument11 pagesAuto Motivations Digital Cinema and KiarDebanjan BandyopadhyayNo ratings yet
- 11 Business Studies SP 1Document11 pages11 Business Studies SP 1Meldon17No ratings yet
- Me TurnoverDocument2 pagesMe TurnoverAparna ShajiNo ratings yet
- 01 Atomic Structures WSDocument34 pages01 Atomic Structures WSAreeba EjazNo ratings yet
- Assignment-II UNIT-I Topic: AveragesDocument3 pagesAssignment-II UNIT-I Topic: AveragesAjay JaginiNo ratings yet
- EPM-1183 Ethics, Code of Conduct & Professional PracticeDocument41 pagesEPM-1183 Ethics, Code of Conduct & Professional PracticeDev ThackerNo ratings yet
- The Art of Perfumery-Septimus PiesseDocument431 pagesThe Art of Perfumery-Septimus PiesseHornoEnElNo ratings yet
- QUANTIFICATIONDocument4 pagesQUANTIFICATIONJohn Edsel SalavariaNo ratings yet
- NG-PHC-PHC: C-DTP-DSRDocument4 pagesNG-PHC-PHC: C-DTP-DSRBisi AgomoNo ratings yet
- Great by Choice - Collins.ebsDocument13 pagesGreat by Choice - Collins.ebsShantanu Raktade100% (1)
- Print 2 PDFDocument6 pagesPrint 2 PDFChris ThomasNo ratings yet
- ICH Quality Guidelines - AnuragDocument4 pagesICH Quality Guidelines - AnuragAnurag BhardwajNo ratings yet
- Sliding Doors Standard Sizes NSWDocument3 pagesSliding Doors Standard Sizes NSWCorey WardNo ratings yet
- Language Learning TipDocument6 pagesLanguage Learning TipFrancis JessiusNo ratings yet
- Grade 7 Sample Class ProgramDocument1 pageGrade 7 Sample Class ProgramRaymart EstabilloNo ratings yet
- Kinds of Sentences and Their Punctuation: Coordinating Conjunction Conjunctive Adverb SemicolonDocument41 pagesKinds of Sentences and Their Punctuation: Coordinating Conjunction Conjunctive Adverb SemicolonMarwaNo ratings yet
- Small Unit Operations: PMA Core Values: Selfless Service To God and Country, Honor, ExcellenceDocument33 pagesSmall Unit Operations: PMA Core Values: Selfless Service To God and Country, Honor, ExcellenceAbay GeeNo ratings yet
- 08 Package Engineering Design Testing PDFDocument57 pages08 Package Engineering Design Testing PDFLake HouseNo ratings yet