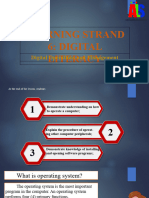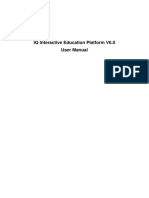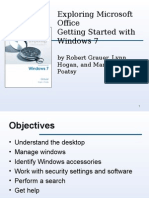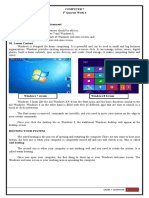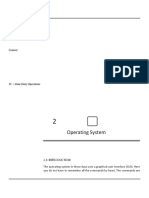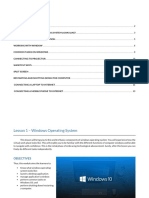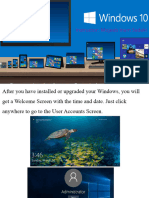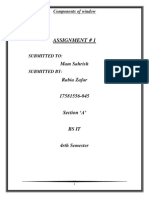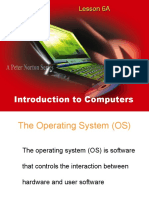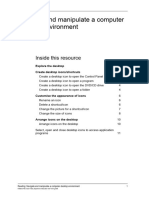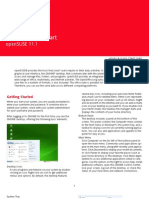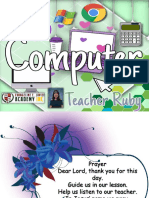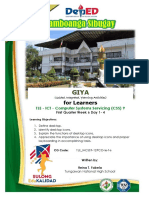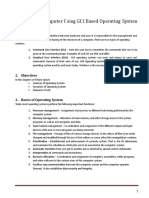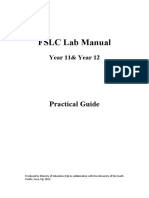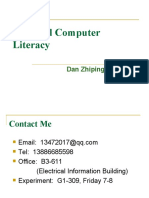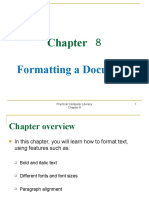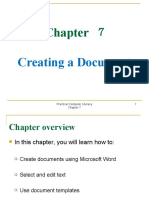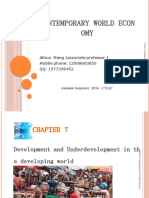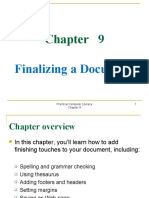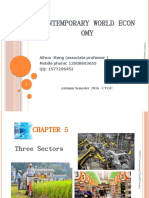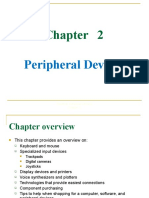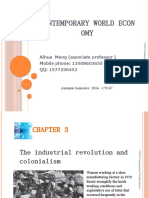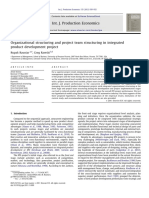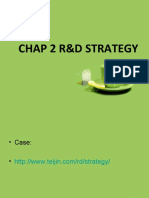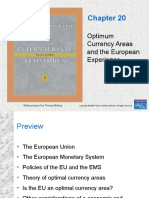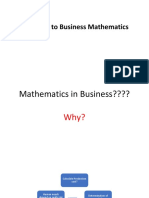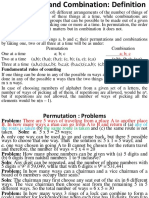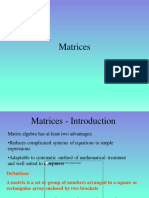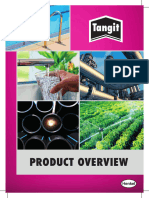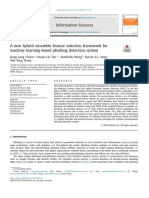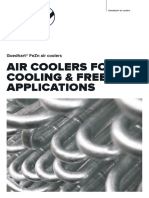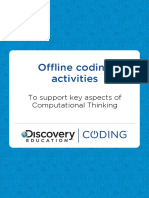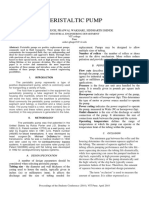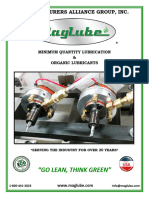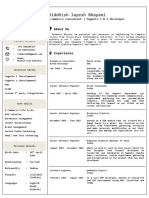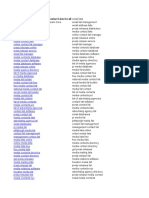Professional Documents
Culture Documents
Getting Started With Windows: Practical Computer Literacy
Getting Started With Windows: Practical Computer Literacy
Uploaded by
Tariqul IslamCopyright:
Available Formats
You might also like
- Design of Brushless Permanent Magnet Machines-1Document2 pagesDesign of Brushless Permanent Magnet Machines-1harshalvikas50% (2)
- 2 Slkm-css-7 - 8 4 Manipulating Window (No Answer Key)Document21 pages2 Slkm-css-7 - 8 4 Manipulating Window (No Answer Key)Lyssa BasNo ratings yet
- Microsoft Windows 98Document56 pagesMicrosoft Windows 98bernardNo ratings yet
- Microsoft Windows 98Document56 pagesMicrosoft Windows 98Michael MatitaNo ratings yet
- Art Kdequick 112Document15 pagesArt Kdequick 112jedirikNo ratings yet
- Chapter 4 - Introduction To WindowsDocument8 pagesChapter 4 - Introduction To WindowsKelvin mwaiNo ratings yet
- Kde Quick Start: Opensuse 11.1Document15 pagesKde Quick Start: Opensuse 11.1ENAK9000No ratings yet
- Operating A Personal Computer Learning Outcome 3: Arranging and Customizing Desktop Display/Windows Assessment CriteriaDocument23 pagesOperating A Personal Computer Learning Outcome 3: Arranging and Customizing Desktop Display/Windows Assessment CriteriaRex YuzonNo ratings yet
- Learning Strand 6-LESSSON 2Document15 pagesLearning Strand 6-LESSSON 2MJ GARAYANNo ratings yet
- IQ Interactive Education Platform V6.0 User ManualDocument40 pagesIQ Interactive Education Platform V6.0 User ManualJulian TabaresNo ratings yet
- Exploring Microsoft Office Getting Started With Windows 7: by Robert Grauer, Lynn Hogan, and Mary Anne PoatsyDocument52 pagesExploring Microsoft Office Getting Started With Windows 7: by Robert Grauer, Lynn Hogan, and Mary Anne PoatsyMitchNo ratings yet
- SUSE Linux Enterprise Desktop 10 GNOME Quick Start: Getting StartedDocument8 pagesSUSE Linux Enterprise Desktop 10 GNOME Quick Start: Getting StartedNanayawNo ratings yet
- Learning Computer Basics and The InternetDocument12 pagesLearning Computer Basics and The InternetOliver MagpantayNo ratings yet
- OS 12practicalsDocument50 pagesOS 12practicalsgarvit gandhiNo ratings yet
- COMPUTER 7 Lesson 4Document4 pagesCOMPUTER 7 Lesson 4Monica SolisNo ratings yet
- Lecture 6Document37 pagesLecture 6Mariam HishamNo ratings yet
- Operating System: ContentDocument20 pagesOperating System: ContentdonnieNo ratings yet
- 1 - Windows OS PDFDocument24 pages1 - Windows OS PDFDILG STA MARIANo ratings yet
- Windows OsDocument24 pagesWindows OsChristian SalazarNo ratings yet
- Windows 10Document37 pagesWindows 10Khan JamalNo ratings yet
- Componentsofwindow 190320070456Document6 pagesComponentsofwindow 190320070456benpaniNo ratings yet
- How To Set Up Shortcuts For The Devices and Printers Applet in Windows 11Document5 pagesHow To Set Up Shortcuts For The Devices and Printers Applet in Windows 11Don BetoNo ratings yet
- Getting Started With Application Software: Practical Computer Literacy 1Document31 pagesGetting Started With Application Software: Practical Computer Literacy 1Tariqul IslamNo ratings yet
- Computer Application Handbook 2016-Citycollege - 221011 - 063449Document77 pagesComputer Application Handbook 2016-Citycollege - 221011 - 063449Naasireet ManigaNo ratings yet
- ThirdDocument81 pagesThirdabdulazizmoosa93No ratings yet
- Operate PersonaleDocument51 pagesOperate PersonaleDestu Happy DestaNo ratings yet
- Uniti: PictureDocument12 pagesUniti: Pictureyoutube accountNo ratings yet
- Entoto Polytechnic College: Sector: Economic Infrastructure Sub-Sector: Business and Finance Basic Clerical Work Level-IDocument17 pagesEntoto Polytechnic College: Sector: Economic Infrastructure Sub-Sector: Business and Finance Basic Clerical Work Level-Iembiale ayaluNo ratings yet
- Windows 7: by Qais A. MarjiDocument88 pagesWindows 7: by Qais A. MarjiDaWheng VargasNo ratings yet
- Basic Computer Use NotesDocument24 pagesBasic Computer Use Notesbelacheweshetu222No ratings yet
- Introduction To Computers: Lesson 6ADocument23 pagesIntroduction To Computers: Lesson 6AWasim Khan MohammadNo ratings yet
- Lab Rish MishraDocument31 pagesLab Rish MishraRishbah TyagiNo ratings yet
- Module 2 - Operating Digital Devices PDFDocument38 pagesModule 2 - Operating Digital Devices PDFSrinivasarao Setty0% (1)
- 3409 ReadingDocument11 pages3409 ReadingAbiy GemechuNo ratings yet
- Presentation For Computer LastDocument20 pagesPresentation For Computer Lastembiale ayaluNo ratings yet
- Gnome Quick Start: Opensuse 11.0Document11 pagesGnome Quick Start: Opensuse 11.0matteo101599No ratings yet
- Gnome Quick Start: Opensuse 11.1Document11 pagesGnome Quick Start: Opensuse 11.1ENAK9000No ratings yet
- Lesson 2.5 Basics of Microsoft WindowsDocument14 pagesLesson 2.5 Basics of Microsoft WindowsRuby Angelie UdtujanNo ratings yet
- Introduction To Win98Document49 pagesIntroduction To Win98Lincoln MutangaNo ratings yet
- CSS9 LAS FirstQuarter WEEK6Document20 pagesCSS9 LAS FirstQuarter WEEK6Jevan Hope BaltazarNo ratings yet
- Information Technology Support Service: Learning Guide #16Document9 pagesInformation Technology Support Service: Learning Guide #16Biniyam DerejeNo ratings yet
- Windows 7 Getting Started GuideDocument11 pagesWindows 7 Getting Started GuideNitin AmbreNo ratings yet
- Ds 90Document489 pagesDs 90Bout de FicelNo ratings yet
- Intro Windows 7Document16 pagesIntro Windows 7Shimpli KulkarniNo ratings yet
- Empowerment TechnologiesDocument79 pagesEmpowerment TechnologiesKinect Nueva EcijaNo ratings yet
- Eng3201 Module IiDocument87 pagesEng3201 Module IibilalsagirNo ratings yet
- WindowsMdule 2019Document19 pagesWindowsMdule 2019sabacajanmichelle17No ratings yet
- L3 FCS Gui Operating SystemDocument20 pagesL3 FCS Gui Operating SystemAlex MainaNo ratings yet
- Chapter 3 OE C ProgrammingDocument10 pagesChapter 3 OE C ProgrammingraghavNo ratings yet
- 2.introduction To Windows-1Document44 pages2.introduction To Windows-1Mirembe CarolynNo ratings yet
- Lesson 6 - Control Panel: ObjectiveDocument22 pagesLesson 6 - Control Panel: ObjectiveLivadari IonNo ratings yet
- كتاب مهارات الحاسوب1 المادة العملية (المختبر)Document61 pagesكتاب مهارات الحاسوب1 المادة العملية (المختبر)فوزية حمدانNo ratings yet
- Windows 10 - Getting StartedDocument8 pagesWindows 10 - Getting StartedMuqtada -M.LNo ratings yet
- Windows ManualDocument26 pagesWindows ManualCharles MuhukoNo ratings yet
- Lesson 1 - Windows FundamentalsDocument12 pagesLesson 1 - Windows FundamentalskachaelvisNo ratings yet
- Software Application Tutorial: Microsoft Windows XPDocument21 pagesSoftware Application Tutorial: Microsoft Windows XPusman_gr8No ratings yet
- Operating Computer Using Gui Based Operating SystemDocument5 pagesOperating Computer Using Gui Based Operating SystemTabish Khan100% (1)
- FSLC Lab Manual: Practical GuideDocument164 pagesFSLC Lab Manual: Practical GuidepanapasaNo ratings yet
- 2 Win10-Exploring - Windows ABOUT Task 1Document11 pages2 Win10-Exploring - Windows ABOUT Task 1abebeyonas88No ratings yet
- Getting Started With Application Software: Practical Computer Literacy 1Document31 pagesGetting Started With Application Software: Practical Computer Literacy 1Tariqul IslamNo ratings yet
- Practical Literacy Ch. 1Document72 pagesPractical Literacy Ch. 1Tariqul IslamNo ratings yet
- Formatting A Document: Practical Computer Literacy 1Document50 pagesFormatting A Document: Practical Computer Literacy 1Tariqul IslamNo ratings yet
- Creating A Document: Practical Computer Literacy 1Document40 pagesCreating A Document: Practical Computer Literacy 1Tariqul IslamNo ratings yet
- C07 Development and Underdevelopment in The Developing WorldDocument31 pagesC07 Development and Underdevelopment in The Developing WorldTariqul IslamNo ratings yet
- Practical Literacy Ch. 9Document47 pagesPractical Literacy Ch. 9Tariqul IslamNo ratings yet
- Contemporary World Econ OMY: Aihua Meng (Associate Professor) Mobile Phone: 13508603655 QQ: 1577296452Document51 pagesContemporary World Econ OMY: Aihua Meng (Associate Professor) Mobile Phone: 13508603655 QQ: 1577296452Tariqul IslamNo ratings yet
- Peripheral Devices: Practical Computer Literacy 1Document22 pagesPeripheral Devices: Practical Computer Literacy 1Tariqul IslamNo ratings yet
- Industrial Revolution and ColoniaismDocument33 pagesIndustrial Revolution and ColoniaismTariqul IslamNo ratings yet
- Organizational Structuring and Project Team Structuring in Integrated Product Development ProjectDocument14 pagesOrganizational Structuring and Project Team Structuring in Integrated Product Development ProjectTariqul IslamNo ratings yet
- CHAP2Document47 pagesCHAP2Tariqul IslamNo ratings yet
- Optimum Currency Areas and The European Experience: Slides Prepared by Thomas BishopDocument51 pagesOptimum Currency Areas and The European Experience: Slides Prepared by Thomas BishopTariqul IslamNo ratings yet
- Fixed Exchange Rates and Foreign Exchange Intervention: Slides Prepared by Thomas BishopDocument69 pagesFixed Exchange Rates and Foreign Exchange Intervention: Slides Prepared by Thomas BishopTariqul IslamNo ratings yet
- Lecture 8: International Trade DocumentsDocument11 pagesLecture 8: International Trade DocumentsTariqul IslamNo ratings yet
- Function - MathDocument25 pagesFunction - MathTariqul IslamNo ratings yet
- Shared Knowledge and Product Design Glitches in Integrated Product DevelopmentDocument14 pagesShared Knowledge and Product Design Glitches in Integrated Product DevelopmentTariqul IslamNo ratings yet
- Exchange Rates and The Foreign Exchange Market: An Asset ApproachDocument49 pagesExchange Rates and The Foreign Exchange Market: An Asset ApproachTariqul IslamNo ratings yet
- Illustration:: Fundamental Rules of CountingDocument8 pagesIllustration:: Fundamental Rules of CountingTariqul IslamNo ratings yet
- Lecture On MatrixDocument77 pagesLecture On MatrixTariqul IslamNo ratings yet
- Theory of Sets - 2020Document31 pagesTheory of Sets - 2020Tariqul IslamNo ratings yet
- Problems of FinanceDocument67 pagesProblems of FinanceTariqul IslamNo ratings yet
- © 2010 Pearson Addison-WesleyDocument50 pages© 2010 Pearson Addison-WesleyTariqul IslamNo ratings yet
- © 2010 Pearson Addison-WesleyDocument45 pages© 2010 Pearson Addison-WesleyTariqul IslamNo ratings yet
- Catalogo TangitDocument19 pagesCatalogo Tangitjlop57e8r78No ratings yet
- Gen - Concrete Building DesignDocument30 pagesGen - Concrete Building DesignRestie TeanoNo ratings yet
- Package Earlywarnings': R Topics DocumentedDocument16 pagesPackage Earlywarnings': R Topics Documentedjohan oldmanNo ratings yet
- Information Sciences: Kang Leng Chiew, Choon Lin Tan, Koksheik Wong, Kelvin S.C. Yong, Wei King TiongDocument14 pagesInformation Sciences: Kang Leng Chiew, Choon Lin Tan, Koksheik Wong, Kelvin S.C. Yong, Wei King TiongSantosh KBNo ratings yet
- Logs and Exponents: CSE 373 Lecture 2: Mathematical BackgroundDocument5 pagesLogs and Exponents: CSE 373 Lecture 2: Mathematical BackgroundTawsifNo ratings yet
- QB SYBBACA 304-Angular-JsDocument10 pagesQB SYBBACA 304-Angular-Jskastu0210No ratings yet
- Alberto Barontini: Universidade Do Minho Escola de EngenhariaDocument233 pagesAlberto Barontini: Universidade Do Minho Escola de EngenhariaLuander VieiraNo ratings yet
- I RPROPDocument7 pagesI RPROPTaras ZakharchenkoNo ratings yet
- Air Coolers For Cooling & Freezing ApplicationsDocument32 pagesAir Coolers For Cooling & Freezing ApplicationsgemagdyNo ratings yet
- Offline Coding Activities - Computational Thinking - Discovery Education Coding PDFDocument14 pagesOffline Coding Activities - Computational Thinking - Discovery Education Coding PDFShakila ShakiNo ratings yet
- Short AnswerDocument27 pagesShort Answerk60.2114113163No ratings yet
- Hacking Lab Online Testing SkillsDocument2 pagesHacking Lab Online Testing SkillsTarget HakerNo ratings yet
- A320 TKE by ATA 2Document62 pagesA320 TKE by ATA 2Jefferson CuNo ratings yet
- How To Subtly Increase Your LinkedIn Visibility - HBR AscendDocument6 pagesHow To Subtly Increase Your LinkedIn Visibility - HBR AscendANDRES BERNALNo ratings yet
- Project PumpDocument4 pagesProject PumpPrajwal WakhareNo ratings yet
- Assignment 7Document3 pagesAssignment 7Abhilash TilakNo ratings yet
- "Go Lean, Think Green": Manufacturers Alliance Group, IncDocument12 pages"Go Lean, Think Green": Manufacturers Alliance Group, IncmoonstarNo ratings yet
- DuplicateDocument3 pagesDuplicatePrince SethiaNo ratings yet
- SensorPush HT1 Humidity & Temperature Smart Sensor Detailed SpecificationsDocument4 pagesSensorPush HT1 Humidity & Temperature Smart Sensor Detailed SpecificationsKelsey DeschampsNo ratings yet
- Steam PWRDocument3 pagesSteam PWRIsuru OvinNo ratings yet
- CIAYO Comics Logo Usages PDFDocument10 pagesCIAYO Comics Logo Usages PDFSyifa Putri YudianaNo ratings yet
- Tech UpdatesDocument5 pagesTech UpdatesDahiya DeepakNo ratings yet
- Riddhish Jayesh Bhayani: About MeDocument2 pagesRiddhish Jayesh Bhayani: About MePrasidJoshiNo ratings yet
- Direct-Current Indicating Instruments: 1. Permanent Magnet Moving-Coil Mechanism (PMMC)Document17 pagesDirect-Current Indicating Instruments: 1. Permanent Magnet Moving-Coil Mechanism (PMMC)islahidNo ratings yet
- IPMVP 2023 - SupplimentaryDocument44 pagesIPMVP 2023 - SupplimentaryEddie TweNo ratings yet
- Schedule BDocument1 pageSchedule BBrandySpiceNo ratings yet
- Buy / Sell Product Buying Requirement For X5Crnimo17-12-2 (1.4401)Document3 pagesBuy / Sell Product Buying Requirement For X5Crnimo17-12-2 (1.4401)mrbhala3124No ratings yet
- ISRODocument48 pagesISROAnuj MishraNo ratings yet
- Email Address ListsDocument5 pagesEmail Address ListsgebbiepressNo ratings yet
Getting Started With Windows: Practical Computer Literacy
Getting Started With Windows: Practical Computer Literacy
Uploaded by
Tariqul IslamOriginal Description:
Original Title
Copyright
Available Formats
Share this document
Did you find this document useful?
Is this content inappropriate?
Report this DocumentCopyright:
Available Formats
Getting Started With Windows: Practical Computer Literacy
Getting Started With Windows: Practical Computer Literacy
Uploaded by
Tariqul IslamCopyright:
Available Formats
Chapter 4
Getting Started with Windows
Practical Computer Literacy, 1
Chapter 4
Chapter overview
In this chapter, you will learn how to:
Start and shut down Windows
Launch programs
Work with Windows taskbar
Customize your screen-based desktop
Designate printers, using Control Panel
Install Windows software
Use Windows Help and Support Center
Find information about your Windows version and service
packs
Practical Computer Literacy, 2
Chapter 4
How do I turn on my computer
and start Windows?
To start Windows, turn your computer on and Windows starts
automatically
You may have to enter a user name and password
Windows password allows you to view, change, and
delete files
Network password allows access to network resources
such as printer and shared files
When Windows desktop appears, your computer is ready to use
Practical Computer Literacy, 3
Chapter 4
How do I turn on my computer
and start Windows? Cont’d.
If computer looks like it is off, but power light is on,
computer is in power-saving mode. Touch any key
or the mouse to start computer
If computer displays “non-system disk” during boot
process, floppy disk is probably left in disk drive.
Remove, then press any key to continue
When prompted, type password, then press Enter
Practical Computer Literacy, 5
Chapter 4
What’s on the Windows desktop?
Windows desktop is gateway to all tasks
performed with PC
Screen seen when boot process complete
Remains in background as you use other software
Use controls on Windows desktop to:
Start a program
Switch from one program to another
Access information about your computer hardware
Practical Computer Literacy, 6
Chapter 4
What’s on the Windows desktop?
Practical Computer Literacy, 7
Chapter 4
What’s on the Windows desktop?
Cont’d.
Desktop contains small graphics called icons
Each icon represents a program, hardware device, or
document
Double-clicking icon gives access to component it represents
A shortcut icon provides alternative access to programs and
documents
Desktop provides work area where programs and files appear in
“windows”
The pointer is used to select and manipulate on-screen objects
The taskbar contains controls to help launch programs, switch
between windows, and access system settings
Practical Computer Literacy, 8
Chapter 4
How do I use the taskbar?
Taskbar is divided into several areas
Start button provides access to:
Programs
Documents
System settings
Help
Quick Launch toolbar gives one-click access to frequently used
programs
Program buttons show what’s open on desktop
Notification area:
Displays time
Contains shortcuts to programs, and utilities
Practical Computer Literacy, 9
Chapter 4
How do I use the taskbar?
Practical Computer Literacy, 10
Chapter 4
How do I use the taskbar? Cont’d.
To find out what the taskbar does, point to it and wait. ScreenTip
appears with icons title
On some computers, taskbar is set to disappear when not in use.
To reveal, pass mouse pointer off bottom edge of screen
Computer keeps track of time and date
Clock used when files are created or modified
Always displayed in taskbar notification area
To see date, point to time and wait a second
Automatically keeps track of daylight savings
Practical Computer Literacy, 11
Chapter 4
How do I use the taskbar? Cont’d.
Taskbar’s Volume icon lets you adjust
sound level
Program buttons on taskbar represent open,
or “running”, programs
Add toolbars and icons to taskbar by right-
clicking any empty area on taskbar
Practical Computer Literacy, 12
Chapter 4
How do I use the taskbar? Cont’d.
Practical Computer Literacy, 13
Chapter 4
How do I arrange icons and
windows on the desktop?
To create new icon on desktop:
Right-click any empty area on desktop
Select New
Select icon type from list
Assign name
To delete icon, right-click, then click delete
To arrange icons
Right-click anywhere
Select Arrange Icons By
Practical Computer Literacy, 14
Chapter 4
How do I arrange icons and
windows on the desktop? Cont’d.
Also arrange icons by dragging to the new location
Right-click anywhere on desktop
Choose Arrange Icons By
Make sure Auto Arrange and Align to Grid not checked
Drag icon to any desktop location
To move file into folder or storage device, simply
drag it to folder or storage device
Practical Computer Literacy, 15
Chapter 4
How do I arrange icons and
windows on the desktop? Cont’d.
To rename icon, right-click icon and select Rename
To display icon properties, right-click icon and select Properties
When several windows open on desktop, you can manipulate in
a variety of ways:
Maximize window for maximum work space
When working back and forth between windows, size them to fit
side-by-side
Windows automatically tiles windows to fit screen when you right-
click taskbar and select Tile or Cascade
Practical Computer Literacy, 16
Chapter 4
How do I arrange icons and
windows on the desktop? Cont’d.
Practical Computer Literacy, 17
Chapter 4
How do I use the Start menu?
Start Menu appears when Start button pressed
Left side features All Programs option
Produces list of all software installed
Top-left area is Pinned items list
Use to show favorite programs
Lower-left area contains programs used most recently
(added automatically)
Practical Computer Literacy, 18
Chapter 4
How do I use the Start menu?
Cont’d.
Right side provides options for:
Viewing stored files
Opening recently used documents
Adjust system settings
Accessing the Internet
Controlling printers
Getting help
Shutting down computer
Practical Computer Literacy, 19
Chapter 4
How do I use the Start menu?
Cont’d.
Practical Computer Literacy, 20
Chapter 4
How do I use the Start menu?
Cont’d.
Windows gives two choices of start menu
Default style shown on previous slide
Classic Start menu appears in single-column and has few options
To change Start menu style:
Right-click taskbar
Click properties select Start Menu tab
To add to Pinned Items list:
Right-click any program in All Programs list
Click Pin to Start Menu
You can also drag icon to Pinned Items area
Add programs to All Programs list by dragging icon to list
Practical Computer Literacy, 21
Chapter 4
What is the Control Panel?
Control Panel is collection of tools for
customizing Windows systems settings
To open Control Panel:
Click start button
Select Control Panel
From Control Panel, select tools by double-
clicking
Practical Computer Literacy, 22
Chapter 4
What is the Control Panel? Cont’d.
Some Control Panel tools accessed from Start menu
Others accessed by right-clicking taskbar or desktop
Be careful when changing system settings
Be sure you understand effects of changes on computer
Good idea to jot down original settings
Some networks prevent users from making changes. Check
system administrator if you are having trouble
Some system settings take effect only for person logged on
Practical Computer Literacy, 24
Chapter 4
How do I change display settings?
Many options available to customize desktop
Select predefined desktop theme that includes:
Background
Sound
Icons
Select screen saver
Choose screen resolution and color quality for display
Practical Computer Literacy, 25
Chapter 4
How do I change display settings?
Cont’d.
To open Display Properties dialog box:
Double-click Display tool in Control Panel window
You can also right-click any empty area of desktop
Most computers set at 1024 X 768 resolution. Some notebooks
have more readability at 800 X 600
At higher resolution, monitor displays larger work space. Fonts
and icons appear smaller than at lower resolution
Screen savers are fun and hide work when you’re away from
work station
Practical Computer Literacy, 27
Chapter 4
How do I adjust keyboard and
mouse settings?
Control Panel includes Keyboard tool to adjust sensitivity
Increase or decrease repeat delay
Adjust the repeat rate
Change rate curser blinks
Control Panel includes Mouse tool for customizing mouse,
trackball, or pointing stick
Adjust double-click speed
Reverse mouse buttons for left-handers
Adjust mouse speed across monitor
Select different pointer shape
Practical Computer Literacy, 28
Chapter 4
How does Control Panel help me
work with printers?
Control Panel has tool to help work with printers and
faxes
Lists all printers and faxes you can access
Use Printer and Faxes tool to:
Add new printer
Add new fax machine
Create connections to network printers
Use Printers and Fax tool to designate the default
printer
Practical Computer Literacy, 30
Chapter 4
How does Control Panel help me work
with printers? Cont’d.
You can open Printers and Faxes window
from Control Panel or from Start menu
When you have access to several printers, it
is useful to name them by function
Practical Computer Literacy, 32
Chapter 4
How do I install software?
All Windows software includes Setup
program
Setup generally starts when you insert CD
If it doesn’t start automatically:
Click start button
Select Run
Type x:\setup ( where x is the letter of CD drive)
Practical Computer Literacy, 33
Chapter 4
How do I install software? Cont’d.
Some software from Web installs automatically
Other software requires manual procedures such
as:
Double-clicking to activate Setup
Unzipping files
Locating and printing Web page containing installation
instructions
Be cautious when downloading. Check for viruses
Practical Computer Literacy, 34
Chapter 4
How do I install software? Cont’d.
Practical Computer Literacy, 35
Chapter 4
How do I install software? Cont’d.
The software installation process can fail
If Startup program does not start or stops before
completion:
Use Windows Explorer to get directory files from CD
If directory not produced, CD might be defective – call
software customers support number
If attempt failed at work or school, failure may be because
you don’t have right to add software
If installation fails to work or program fails, check
manufacturer’s web site or call customer support
Practical Computer Literacy, 36
Chapter 4
How do I remove software?
Remove software by using authorized
removal tools
Some software provides its own removal tool
found in program’s submenu in All Programs list
You can use Control Panel’s Add or Remove
Programs tool
Practical Computer Literacy, 37
Chapter 4
How do I remove software?
Practical Computer Literacy, 38
Chapter 4
How do I remove software?
Cont’d.
As you proceed through removal, Windows sometimes displays
message about components. Typically you can accept default by
responding “OK”
When you update software, you might or might not need to
delete old version
Make sure to follow update instructions
Making assumptions about removing software can have
frustrating results
If you sell or give away old computer, remove software you
intend to use on new one
If removed software causes other software to malfunction, check
Windows System Restore feature
Practical Computer Literacy, 39
Chapter 4
Which version of Windows do I
have?
Help menus provided by Windows Explorer and My
Computer offer useful information
Use About Windows menu option to find out which version
you have
Select Is this copy of Windows legal to
Ensure it is non-pirated
See version number of operating system
Any service packs installed
Links to End-User License Agreement
Amount of memory available on computer
Practical Computer Literacy, 40
Chapter 4
Which version of Windows do I
have? Cont’d.
A service pack is collection of changes
packaged together
Typically contain minor changes to feature set
and critical updates (“patches”) to repair bugs
Use Control Panel to specify whether you want to
automatically or manually download and install
service pack
Practical Computer Literacy, 41
Chapter 4
Which version of Windows do I
have? Cont’d.
Practical Computer Literacy, 42
Chapter 4
Which version of Windows do I
have? Cont’d.
You can access version and system
information using Control Panel’s system tool
If using Classic Start menu, Windows version
is displayed on left side of it
Information about service packs, memory,
and license agreement are found in Help
About dialog box
Practical Computer Literacy, 43
Chapter 4
How do I access Windows help?
To access information about Windows features, look for
Help and Support option on Start menu
Also access Help and Support Center from Help option on
Windows Explorer or My Computer menu bars
Help and Support Center is gateway to Windows manuals,
FAQs, and troubleshooting wizards
If Help and Support Center does not help, use search
engine to hunt for user groups or articles
Practical Computer Literacy, 44
Chapter 4
How do I access Windows help?
Practical Computer Literacy, 45
Chapter 4
How do I shut down Windows?
Start menu provides several options:
Log Off option where multiple users have access
to computer
Shut Down or Turn Off depending on Windows
version
Use this option before turning off power
switch to ensure files are saved
Practical Computer Literacy, 46
Chapter 4
How do I shut down Windows?
Practical Computer Literacy, 47
Chapter 4
How do I shut down Windows?
Cont’d.
Turn Off Computer dialog box offers three options
Use Power Off when you want to power down the computers
Stand by option puts computer in state that only requires enough
power to maintain memory
Restart option powers down computer then reboots
If computer was turned off without being shut down, you will be
prompted to run a short disk test. Just follow instructions on
screen
If computer “freezes up”, or “hangs”, and doesn’t respond, hold
down the Ctrl, Alt, and Del keys at the same time, then follow
directions on screen
Practical Computer Literacy, 48
Chapter 4
You might also like
- Design of Brushless Permanent Magnet Machines-1Document2 pagesDesign of Brushless Permanent Magnet Machines-1harshalvikas50% (2)
- 2 Slkm-css-7 - 8 4 Manipulating Window (No Answer Key)Document21 pages2 Slkm-css-7 - 8 4 Manipulating Window (No Answer Key)Lyssa BasNo ratings yet
- Microsoft Windows 98Document56 pagesMicrosoft Windows 98bernardNo ratings yet
- Microsoft Windows 98Document56 pagesMicrosoft Windows 98Michael MatitaNo ratings yet
- Art Kdequick 112Document15 pagesArt Kdequick 112jedirikNo ratings yet
- Chapter 4 - Introduction To WindowsDocument8 pagesChapter 4 - Introduction To WindowsKelvin mwaiNo ratings yet
- Kde Quick Start: Opensuse 11.1Document15 pagesKde Quick Start: Opensuse 11.1ENAK9000No ratings yet
- Operating A Personal Computer Learning Outcome 3: Arranging and Customizing Desktop Display/Windows Assessment CriteriaDocument23 pagesOperating A Personal Computer Learning Outcome 3: Arranging and Customizing Desktop Display/Windows Assessment CriteriaRex YuzonNo ratings yet
- Learning Strand 6-LESSSON 2Document15 pagesLearning Strand 6-LESSSON 2MJ GARAYANNo ratings yet
- IQ Interactive Education Platform V6.0 User ManualDocument40 pagesIQ Interactive Education Platform V6.0 User ManualJulian TabaresNo ratings yet
- Exploring Microsoft Office Getting Started With Windows 7: by Robert Grauer, Lynn Hogan, and Mary Anne PoatsyDocument52 pagesExploring Microsoft Office Getting Started With Windows 7: by Robert Grauer, Lynn Hogan, and Mary Anne PoatsyMitchNo ratings yet
- SUSE Linux Enterprise Desktop 10 GNOME Quick Start: Getting StartedDocument8 pagesSUSE Linux Enterprise Desktop 10 GNOME Quick Start: Getting StartedNanayawNo ratings yet
- Learning Computer Basics and The InternetDocument12 pagesLearning Computer Basics and The InternetOliver MagpantayNo ratings yet
- OS 12practicalsDocument50 pagesOS 12practicalsgarvit gandhiNo ratings yet
- COMPUTER 7 Lesson 4Document4 pagesCOMPUTER 7 Lesson 4Monica SolisNo ratings yet
- Lecture 6Document37 pagesLecture 6Mariam HishamNo ratings yet
- Operating System: ContentDocument20 pagesOperating System: ContentdonnieNo ratings yet
- 1 - Windows OS PDFDocument24 pages1 - Windows OS PDFDILG STA MARIANo ratings yet
- Windows OsDocument24 pagesWindows OsChristian SalazarNo ratings yet
- Windows 10Document37 pagesWindows 10Khan JamalNo ratings yet
- Componentsofwindow 190320070456Document6 pagesComponentsofwindow 190320070456benpaniNo ratings yet
- How To Set Up Shortcuts For The Devices and Printers Applet in Windows 11Document5 pagesHow To Set Up Shortcuts For The Devices and Printers Applet in Windows 11Don BetoNo ratings yet
- Getting Started With Application Software: Practical Computer Literacy 1Document31 pagesGetting Started With Application Software: Practical Computer Literacy 1Tariqul IslamNo ratings yet
- Computer Application Handbook 2016-Citycollege - 221011 - 063449Document77 pagesComputer Application Handbook 2016-Citycollege - 221011 - 063449Naasireet ManigaNo ratings yet
- ThirdDocument81 pagesThirdabdulazizmoosa93No ratings yet
- Operate PersonaleDocument51 pagesOperate PersonaleDestu Happy DestaNo ratings yet
- Uniti: PictureDocument12 pagesUniti: Pictureyoutube accountNo ratings yet
- Entoto Polytechnic College: Sector: Economic Infrastructure Sub-Sector: Business and Finance Basic Clerical Work Level-IDocument17 pagesEntoto Polytechnic College: Sector: Economic Infrastructure Sub-Sector: Business and Finance Basic Clerical Work Level-Iembiale ayaluNo ratings yet
- Windows 7: by Qais A. MarjiDocument88 pagesWindows 7: by Qais A. MarjiDaWheng VargasNo ratings yet
- Basic Computer Use NotesDocument24 pagesBasic Computer Use Notesbelacheweshetu222No ratings yet
- Introduction To Computers: Lesson 6ADocument23 pagesIntroduction To Computers: Lesson 6AWasim Khan MohammadNo ratings yet
- Lab Rish MishraDocument31 pagesLab Rish MishraRishbah TyagiNo ratings yet
- Module 2 - Operating Digital Devices PDFDocument38 pagesModule 2 - Operating Digital Devices PDFSrinivasarao Setty0% (1)
- 3409 ReadingDocument11 pages3409 ReadingAbiy GemechuNo ratings yet
- Presentation For Computer LastDocument20 pagesPresentation For Computer Lastembiale ayaluNo ratings yet
- Gnome Quick Start: Opensuse 11.0Document11 pagesGnome Quick Start: Opensuse 11.0matteo101599No ratings yet
- Gnome Quick Start: Opensuse 11.1Document11 pagesGnome Quick Start: Opensuse 11.1ENAK9000No ratings yet
- Lesson 2.5 Basics of Microsoft WindowsDocument14 pagesLesson 2.5 Basics of Microsoft WindowsRuby Angelie UdtujanNo ratings yet
- Introduction To Win98Document49 pagesIntroduction To Win98Lincoln MutangaNo ratings yet
- CSS9 LAS FirstQuarter WEEK6Document20 pagesCSS9 LAS FirstQuarter WEEK6Jevan Hope BaltazarNo ratings yet
- Information Technology Support Service: Learning Guide #16Document9 pagesInformation Technology Support Service: Learning Guide #16Biniyam DerejeNo ratings yet
- Windows 7 Getting Started GuideDocument11 pagesWindows 7 Getting Started GuideNitin AmbreNo ratings yet
- Ds 90Document489 pagesDs 90Bout de FicelNo ratings yet
- Intro Windows 7Document16 pagesIntro Windows 7Shimpli KulkarniNo ratings yet
- Empowerment TechnologiesDocument79 pagesEmpowerment TechnologiesKinect Nueva EcijaNo ratings yet
- Eng3201 Module IiDocument87 pagesEng3201 Module IibilalsagirNo ratings yet
- WindowsMdule 2019Document19 pagesWindowsMdule 2019sabacajanmichelle17No ratings yet
- L3 FCS Gui Operating SystemDocument20 pagesL3 FCS Gui Operating SystemAlex MainaNo ratings yet
- Chapter 3 OE C ProgrammingDocument10 pagesChapter 3 OE C ProgrammingraghavNo ratings yet
- 2.introduction To Windows-1Document44 pages2.introduction To Windows-1Mirembe CarolynNo ratings yet
- Lesson 6 - Control Panel: ObjectiveDocument22 pagesLesson 6 - Control Panel: ObjectiveLivadari IonNo ratings yet
- كتاب مهارات الحاسوب1 المادة العملية (المختبر)Document61 pagesكتاب مهارات الحاسوب1 المادة العملية (المختبر)فوزية حمدانNo ratings yet
- Windows 10 - Getting StartedDocument8 pagesWindows 10 - Getting StartedMuqtada -M.LNo ratings yet
- Windows ManualDocument26 pagesWindows ManualCharles MuhukoNo ratings yet
- Lesson 1 - Windows FundamentalsDocument12 pagesLesson 1 - Windows FundamentalskachaelvisNo ratings yet
- Software Application Tutorial: Microsoft Windows XPDocument21 pagesSoftware Application Tutorial: Microsoft Windows XPusman_gr8No ratings yet
- Operating Computer Using Gui Based Operating SystemDocument5 pagesOperating Computer Using Gui Based Operating SystemTabish Khan100% (1)
- FSLC Lab Manual: Practical GuideDocument164 pagesFSLC Lab Manual: Practical GuidepanapasaNo ratings yet
- 2 Win10-Exploring - Windows ABOUT Task 1Document11 pages2 Win10-Exploring - Windows ABOUT Task 1abebeyonas88No ratings yet
- Getting Started With Application Software: Practical Computer Literacy 1Document31 pagesGetting Started With Application Software: Practical Computer Literacy 1Tariqul IslamNo ratings yet
- Practical Literacy Ch. 1Document72 pagesPractical Literacy Ch. 1Tariqul IslamNo ratings yet
- Formatting A Document: Practical Computer Literacy 1Document50 pagesFormatting A Document: Practical Computer Literacy 1Tariqul IslamNo ratings yet
- Creating A Document: Practical Computer Literacy 1Document40 pagesCreating A Document: Practical Computer Literacy 1Tariqul IslamNo ratings yet
- C07 Development and Underdevelopment in The Developing WorldDocument31 pagesC07 Development and Underdevelopment in The Developing WorldTariqul IslamNo ratings yet
- Practical Literacy Ch. 9Document47 pagesPractical Literacy Ch. 9Tariqul IslamNo ratings yet
- Contemporary World Econ OMY: Aihua Meng (Associate Professor) Mobile Phone: 13508603655 QQ: 1577296452Document51 pagesContemporary World Econ OMY: Aihua Meng (Associate Professor) Mobile Phone: 13508603655 QQ: 1577296452Tariqul IslamNo ratings yet
- Peripheral Devices: Practical Computer Literacy 1Document22 pagesPeripheral Devices: Practical Computer Literacy 1Tariqul IslamNo ratings yet
- Industrial Revolution and ColoniaismDocument33 pagesIndustrial Revolution and ColoniaismTariqul IslamNo ratings yet
- Organizational Structuring and Project Team Structuring in Integrated Product Development ProjectDocument14 pagesOrganizational Structuring and Project Team Structuring in Integrated Product Development ProjectTariqul IslamNo ratings yet
- CHAP2Document47 pagesCHAP2Tariqul IslamNo ratings yet
- Optimum Currency Areas and The European Experience: Slides Prepared by Thomas BishopDocument51 pagesOptimum Currency Areas and The European Experience: Slides Prepared by Thomas BishopTariqul IslamNo ratings yet
- Fixed Exchange Rates and Foreign Exchange Intervention: Slides Prepared by Thomas BishopDocument69 pagesFixed Exchange Rates and Foreign Exchange Intervention: Slides Prepared by Thomas BishopTariqul IslamNo ratings yet
- Lecture 8: International Trade DocumentsDocument11 pagesLecture 8: International Trade DocumentsTariqul IslamNo ratings yet
- Function - MathDocument25 pagesFunction - MathTariqul IslamNo ratings yet
- Shared Knowledge and Product Design Glitches in Integrated Product DevelopmentDocument14 pagesShared Knowledge and Product Design Glitches in Integrated Product DevelopmentTariqul IslamNo ratings yet
- Exchange Rates and The Foreign Exchange Market: An Asset ApproachDocument49 pagesExchange Rates and The Foreign Exchange Market: An Asset ApproachTariqul IslamNo ratings yet
- Illustration:: Fundamental Rules of CountingDocument8 pagesIllustration:: Fundamental Rules of CountingTariqul IslamNo ratings yet
- Lecture On MatrixDocument77 pagesLecture On MatrixTariqul IslamNo ratings yet
- Theory of Sets - 2020Document31 pagesTheory of Sets - 2020Tariqul IslamNo ratings yet
- Problems of FinanceDocument67 pagesProblems of FinanceTariqul IslamNo ratings yet
- © 2010 Pearson Addison-WesleyDocument50 pages© 2010 Pearson Addison-WesleyTariqul IslamNo ratings yet
- © 2010 Pearson Addison-WesleyDocument45 pages© 2010 Pearson Addison-WesleyTariqul IslamNo ratings yet
- Catalogo TangitDocument19 pagesCatalogo Tangitjlop57e8r78No ratings yet
- Gen - Concrete Building DesignDocument30 pagesGen - Concrete Building DesignRestie TeanoNo ratings yet
- Package Earlywarnings': R Topics DocumentedDocument16 pagesPackage Earlywarnings': R Topics Documentedjohan oldmanNo ratings yet
- Information Sciences: Kang Leng Chiew, Choon Lin Tan, Koksheik Wong, Kelvin S.C. Yong, Wei King TiongDocument14 pagesInformation Sciences: Kang Leng Chiew, Choon Lin Tan, Koksheik Wong, Kelvin S.C. Yong, Wei King TiongSantosh KBNo ratings yet
- Logs and Exponents: CSE 373 Lecture 2: Mathematical BackgroundDocument5 pagesLogs and Exponents: CSE 373 Lecture 2: Mathematical BackgroundTawsifNo ratings yet
- QB SYBBACA 304-Angular-JsDocument10 pagesQB SYBBACA 304-Angular-Jskastu0210No ratings yet
- Alberto Barontini: Universidade Do Minho Escola de EngenhariaDocument233 pagesAlberto Barontini: Universidade Do Minho Escola de EngenhariaLuander VieiraNo ratings yet
- I RPROPDocument7 pagesI RPROPTaras ZakharchenkoNo ratings yet
- Air Coolers For Cooling & Freezing ApplicationsDocument32 pagesAir Coolers For Cooling & Freezing ApplicationsgemagdyNo ratings yet
- Offline Coding Activities - Computational Thinking - Discovery Education Coding PDFDocument14 pagesOffline Coding Activities - Computational Thinking - Discovery Education Coding PDFShakila ShakiNo ratings yet
- Short AnswerDocument27 pagesShort Answerk60.2114113163No ratings yet
- Hacking Lab Online Testing SkillsDocument2 pagesHacking Lab Online Testing SkillsTarget HakerNo ratings yet
- A320 TKE by ATA 2Document62 pagesA320 TKE by ATA 2Jefferson CuNo ratings yet
- How To Subtly Increase Your LinkedIn Visibility - HBR AscendDocument6 pagesHow To Subtly Increase Your LinkedIn Visibility - HBR AscendANDRES BERNALNo ratings yet
- Project PumpDocument4 pagesProject PumpPrajwal WakhareNo ratings yet
- Assignment 7Document3 pagesAssignment 7Abhilash TilakNo ratings yet
- "Go Lean, Think Green": Manufacturers Alliance Group, IncDocument12 pages"Go Lean, Think Green": Manufacturers Alliance Group, IncmoonstarNo ratings yet
- DuplicateDocument3 pagesDuplicatePrince SethiaNo ratings yet
- SensorPush HT1 Humidity & Temperature Smart Sensor Detailed SpecificationsDocument4 pagesSensorPush HT1 Humidity & Temperature Smart Sensor Detailed SpecificationsKelsey DeschampsNo ratings yet
- Steam PWRDocument3 pagesSteam PWRIsuru OvinNo ratings yet
- CIAYO Comics Logo Usages PDFDocument10 pagesCIAYO Comics Logo Usages PDFSyifa Putri YudianaNo ratings yet
- Tech UpdatesDocument5 pagesTech UpdatesDahiya DeepakNo ratings yet
- Riddhish Jayesh Bhayani: About MeDocument2 pagesRiddhish Jayesh Bhayani: About MePrasidJoshiNo ratings yet
- Direct-Current Indicating Instruments: 1. Permanent Magnet Moving-Coil Mechanism (PMMC)Document17 pagesDirect-Current Indicating Instruments: 1. Permanent Magnet Moving-Coil Mechanism (PMMC)islahidNo ratings yet
- IPMVP 2023 - SupplimentaryDocument44 pagesIPMVP 2023 - SupplimentaryEddie TweNo ratings yet
- Schedule BDocument1 pageSchedule BBrandySpiceNo ratings yet
- Buy / Sell Product Buying Requirement For X5Crnimo17-12-2 (1.4401)Document3 pagesBuy / Sell Product Buying Requirement For X5Crnimo17-12-2 (1.4401)mrbhala3124No ratings yet
- ISRODocument48 pagesISROAnuj MishraNo ratings yet
- Email Address ListsDocument5 pagesEmail Address ListsgebbiepressNo ratings yet