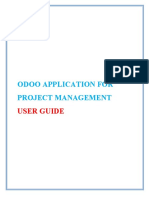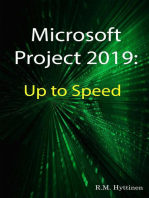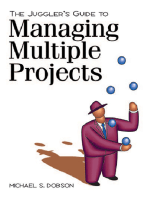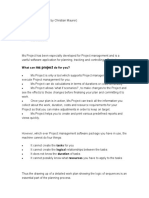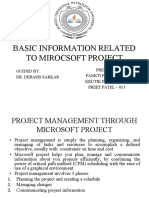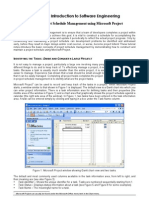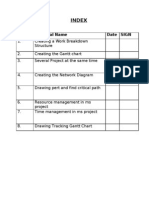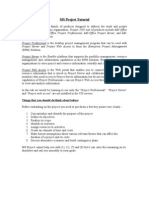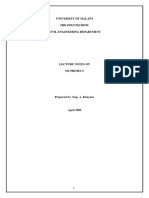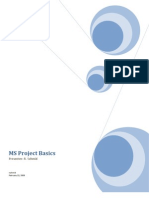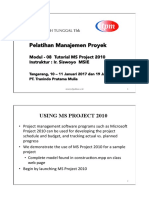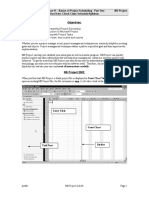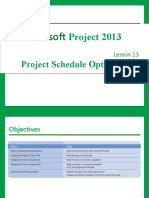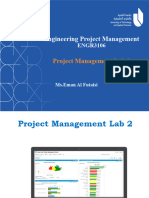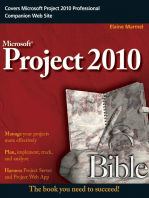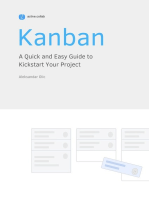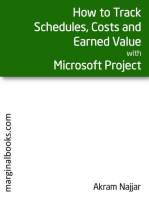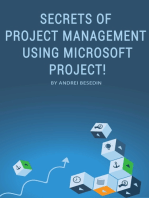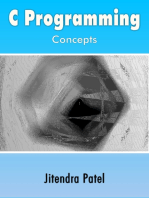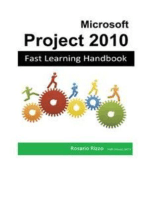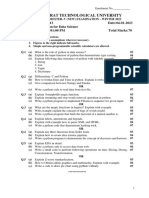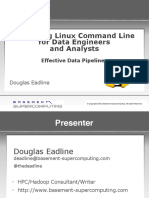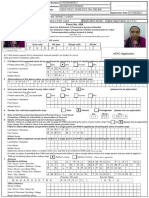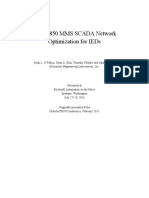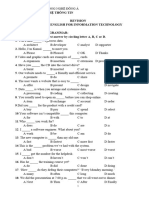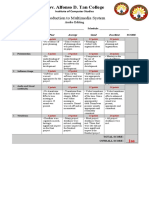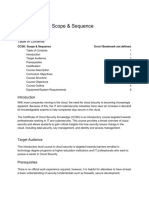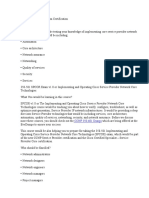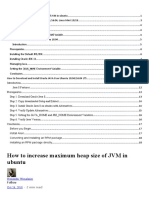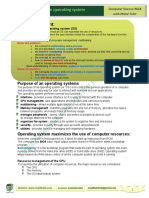Professional Documents
Culture Documents
Building A Work Breakdown Structure Using: Microsoft Project 2019
Building A Work Breakdown Structure Using: Microsoft Project 2019
Uploaded by
NOMAN ABID0 ratings0% found this document useful (0 votes)
14 views16 pagesThe document provides instructions for building a work breakdown structure (WBS) in Microsoft Project. It describes how to organize tasks hierarchically using indenting, create dependencies between tasks using different link types, and enter basic estimates for tasks using work and duration fields. The document walks through an example of building a WBS for planning an east coast company conference, including organizing tasks into phases, adding subtasks, and establishing dependencies between tasks.
Original Description:
Original Title
Chapter 3
Copyright
© © All Rights Reserved
Available Formats
PPTX, PDF, TXT or read online from Scribd
Share this document
Did you find this document useful?
Is this content inappropriate?
Report this DocumentThe document provides instructions for building a work breakdown structure (WBS) in Microsoft Project. It describes how to organize tasks hierarchically using indenting, create dependencies between tasks using different link types, and enter basic estimates for tasks using work and duration fields. The document walks through an example of building a WBS for planning an east coast company conference, including organizing tasks into phases, adding subtasks, and establishing dependencies between tasks.
Copyright:
© All Rights Reserved
Available Formats
Download as PPTX, PDF, TXT or read online from Scribd
Download as pptx, pdf, or txt
0 ratings0% found this document useful (0 votes)
14 views16 pagesBuilding A Work Breakdown Structure Using: Microsoft Project 2019
Building A Work Breakdown Structure Using: Microsoft Project 2019
Uploaded by
NOMAN ABIDThe document provides instructions for building a work breakdown structure (WBS) in Microsoft Project. It describes how to organize tasks hierarchically using indenting, create dependencies between tasks using different link types, and enter basic estimates for tasks using work and duration fields. The document walks through an example of building a WBS for planning an east coast company conference, including organizing tasks into phases, adding subtasks, and establishing dependencies between tasks.
Copyright:
© All Rights Reserved
Available Formats
Download as PPTX, PDF, TXT or read online from Scribd
Download as pptx, pdf, or txt
You are on page 1of 16
Building a Work Breakdown
Structure Using Microsoft Project
2019
Dr. Asif Mahmood
• Build a basic task list into a WBS using the indent and outdent
functions
• Modify and edit the WBS
• Create task dependencies (link tasks) using finish-to-start [FS],
start-to-start [SS], finish-to-finish [FF], and start-to-finish [SF]
link types
• Use the Task Inspector to identify how the scheduling engine
Learning sets task dates
• View task outline numbers
Objectives • Insert and delete tasks
• Understand scheduling
• Import tasks from Microsoft Excel and Microsoft Outlook
• Use the “split screen” (task details option)
• Use the Task Information dialog box
• Enter basic task estimates using the Work and Duration fields
• Use the task types: fixed unit, fixed duration, and fixed units
• Use Manual Task Scheduling
Building the Work Breakdown Structure
File:Blank project.mpp
Determining the Primary Goal and Creating the Project Shell
• For this exercise, we will use the following project charter:
Following the recent merger of Pan-Trans and Maryland Blue Airlines, our Board of
Directors has decided to hold an east coast company conference in May of next
year. Robin Q. Project is charged with leading the team to arrange the venue,
timing, logistics, and communications required to make this event a success.
• File:Save As to save this new project as PanTransConference.mpp.
• Navigate to Format:Show/Hide and ensure the Project Summary Task is selected
• (From the bottom-left corner of the screen) Select Auto Scheduled – Task dates
are calculated by Microsoft Project.
Organizing the Project
• For our training project, the WBS will be organized by two sequential phases:
1. General planning, which is complete when the Board approves the general plan
2. Detailed planning, which is complete when the final arrangements are distributed and organization is
handed over to the hospitality team
• Begin creating the WBS by entering the two project phases—General planning and Detailed
planning—in the Task Name column of the project.
• Under General planning, in the Task Name field, key in the following tasks:
• Venue Inserting a New Task:
• Attendance • Task:Insert, click the Task icon, or
• Travel arrangements • Right click on a task to see option, or
• Agenda and Scheduling • Simply press ‘Insert’ from the keyboard
• Meeting facilities
• Contingency planning
• Cost planning
• Catering
• Select the nine (9) tasks that follow General planning, and from Task:Schedule,
click the Indent Task arrow
• Under General planning, add a new sub-task, Hold project kick-off
meeting.
• Under Venue, include the following sub-tasks, ensuring you indent the
tasks properly:
Decide on venue criteria
Perform brief research on possible venues
Select top three potential venues
Perform detailed research on top three
potential venues
Calculate cost and other criteria scores
Select winning venue
• Under Agenda and schedule, include the following sub-tasks:
Develop list of key agenda items.
Develop draft agenda around key items.
Prepare list of secondary agenda item
candidates.
Estimate time required for agenda.
Prepare list of presenters.
Develop list of entertainment events.
Develop draft agenda and schedule.
• At the beginning of your project, add a new top-level task called Project
Management, and include the following two sub-tasks: Project tracking and Issue
management.
• Insert Arrange break-out rooms before the task Contingency plans
Modifying and Editing the WBS
File TaskDependencies.mpp It easier to use the drag-
and-drop approach than
Moving a Task in Your Task List cut and past
• Click to select the entire task row of Hire mover (Task ID 13) by
clicking the task number.
• Drag the row up until you see a gray line appear
above Select subcontractors (Task ID 11).
Viewing Outline Numbers
• From Format:Show/Hide, select the Outline Number checkbox.
Outline numbers in a separate column
• Right-click Task Name (column) and select Insert Column…
• Then, select WBS as the title of your column. Finally, from
Format:Show/Hide, uncheck the Outline Number checkbox.
Creating Task Dependencies
File: TaskDependencies.mpp
Setting Task Dependencies
• Click the Task Name column header to select all tasks in the project,
and then from Task:Schedule, click the Link Tasks icon
• The project’s duration jumped from 10 days to 54 days (first row of
Duration)
• You might decide that you could speed up the project by doing Phase
One and Phase Two at the same time. Fast tracking (doing tasks in
• Double-click the black line linking the bars for Phase One and Phase Two. parallel) appears to be less
• Click Delete to remove the link. expensive than crashing.
• Another way to remove the link is to click Phase One and Ctrl-click Phase
Two to select the noncontiguous tasks. Then, from Task:Schedule, click
the Unlink Tasks icon
• The duration has reduced to 36 days
Writing and review of the proposal should be sequential, so
• Click Write proposal (Task ID 2) and Ctrl-click Review proposal (Task ID
7) to select only those tasks, and then click the Link Tasks button to
link them.
Alternate Ways to Link Tasks
Dragging the Link Line from One Task to Another
• Place your mouse pointer over the Gantt bar for Write proposal (Task ID 2) so that the cursor turns into a four-
way arrow.
• Click and drag the link line to the Gantt bar of Review proposal (Task ID 7)
Linking Tasks in a Split Screen
• From Task:Properties, select Details to see the split Gantt Chart view.
• Right-click in the Task Details Form (bottom pane). Click Predecessors & Successors from the resulting menu.
• Click in the Predecessor Name field and then click the dropdown arrow to see the list of tasks in the project.
• Select Hire architect (Task ID 3) in the Gantt Chart (top
pane). Notice that its predecessor and successor are
listed in the Task Details Form (lower pane). From this
pane, you can delete predecessor or successor tasks or
add new ones.
• Double-click the window divider to remove the split.
Linking Tasks in the Entry Table
• Move the vertical divider bar to the right until you can see the entire Entry
Table. You can assign predecessors by typing the task ID number in the
Predecessors field for a task.
Linking Tasks Using a Dropdown Menu
• You can select the tasks directly in the Predecessors and Successors
columns.
• When you select a cell in one of these columns, a dropdown arrow appears.
Using the Task Information Dialog Box
• Double-click any task name to see the associated Task Information dialog
box, or select a task and click the Information icon found in Task:Properties.
• Select the Predecessors tab to assign a predecessor or modify the type of
dependency. Click OK to close the dialog box.
Establishing Other Types of Dependencies
• For example, Double-click the link line between Negotiate new lease (ID10) and
Finalize drawings (ID11).
• From the Type: dropdown list, select Start-to-Start (SS) and click OK
Adding Lag or Lead Time
• Double-click the link line between Negotiate new lease (ID10) and Finalize drawings
(ID11), then in the Task Dependency dialog box, enter “3d” in the Lag field OK
Even when tasks are linked finish-to-start, it is not always necessary for the first task to
completely finish before the second task can begin.
• To show that two tasks can overlap, you can
specify lead time after establishing a task
dependency such as finish-to-start.
• Lead time is expressed as a negative number in
the lag field.
• Microsoft Project uses the following formula to
calculate the values of these fields:
Work = Duration × Units
• Work— Resource Effort that will be expended
by a resource to complete the task
Task Types • Units— Percentage of the resource’s working
and time
• Duration— Number of days it will take to
Scheduling complete the task.
• For example, if a resource is assigned 40
hours of work at 100% units, the duration of
the task will be 40 hours, or 5 days. If the
resource is working only 50% of their time on
this task, then the duration is 80 hours, or 10
When units=100%,
then Work=Duration days.
Duration=Work/Units
• Microsoft Project 2019 defines three different task types:
• Fixed units – The default, unless you change
Microsoft Project’s options; assumes you know each
resource’s % availability for project work. It is typical
for these tasks to have no successors.
Task Types • Fixed work – The most common in a consulting
environment: The size of a fixed work task is driven by
and how much effort is needed to complete it.
• Fixed duration – Determined by the nature of the
Scheduling task: tasks are performed over a specific period of
time, regardless of how hard the resources are
working (e.g., natural processes).
• If one of the three values (work, duration, or units) is
fixed and you change a second value, the third will be
recalculated and changed by Microsoft Project.
• Changing default Option… File:Options:Schedule and
using the Default Task Type dropdown arrow to set the
desired default task type.
Changing Task Types
Single Task Information
• Double-click Review Proposal (ID6) to view the Task Information dialog box for
this task
• Then, select the Advanced tab and use the dropdown arrow in the Task type
field to select Fixed Duration. Click OK.
Multiple Task Information
• Select Corporate Approval (ID8) and Finalize Drawings
(ID10), and from Task:Properties, repeating the
Summary
process, select Fixed Units. Click OK. Task
• Through Task type column: Right-click in the Duration
column header and select Insert Column. In the new
column, select Type.
• Change the task type to Fixed Work for all remaining
detailed tasks.
Task Planning Review
Exercise
1. Start a new project to begin one week from
today and save the file as MeetingTasks.mpp in
the exercise directory.
2. Enter “Shareholders Meeting” as the project
title, “2021 Annual Report” as the subject, and
your name as author and manager. Show the
project title as Task 0 in the Gantt Chart view.
3. Enter the following tasks and durations in the
task list:
4. Insert a new task, Reserve conference center,
with a duration of 2 days before Task 2 (Print
letter).
5. Move Task 3 (Print letter) after Task 6 (Get
corporate approval) using drag and drop.
Task Planning Review Exercise—Cont.
6. Insert a new Task 1, Meeting Details, To insert
“Title”
and make all following tasks part of
this phase (i.e., indent them).
7. Link all tasks in the Meeting Details
phase finish-to-start, and then To display
change the link for Print letter and “Title”
Plan food with caterer to start-to-
start.
8. Show a delay of 2 days between
Reserve conference center and Book
keynote speaker. Overlap Plan food
with caterer and Print catering menu
by 1 day. Your screen should
resemble the following.
9. Save and close your project.
You might also like
- Odoo User Guide (OK) PDFDocument21 pagesOdoo User Guide (OK) PDFyekukexemi100% (1)
- Managing Projects (HBR 20-Minute Manager Series)From EverandManaging Projects (HBR 20-Minute Manager Series)Rating: 4.5 out of 5 stars4.5/5 (8)
- MS Project ManualDocument30 pagesMS Project ManualMarko Rakita100% (1)
- 1651 - Vo Nguyen Duy Nam - GCS200888 - Assignment Brief 2Document20 pages1651 - Vo Nguyen Duy Nam - GCS200888 - Assignment Brief 2Xin Chào Hồng NgựNo ratings yet
- Project Manager Quick Reference GuideDocument2 pagesProject Manager Quick Reference GuideNelson David Bolivar ArdilaNo ratings yet
- Juggler's Guide to Managing Multiple ProjectsFrom EverandJuggler's Guide to Managing Multiple ProjectsRating: 5 out of 5 stars5/5 (1)
- FUTO MS Project ThesisDocument20 pagesFUTO MS Project ThesiscyNo ratings yet
- A3B312 Project Level 1Document55 pagesA3B312 Project Level 1Nita NabanitaNo ratings yet
- Basic Information Related To Mirocsoft ProjectDocument46 pagesBasic Information Related To Mirocsoft ProjectSmit PatelNo ratings yet
- Using Microsoft Project To Manage ProjectsDocument42 pagesUsing Microsoft Project To Manage ProjectsFolake AjibolaNo ratings yet
- MSP Planning SoftwareDocument49 pagesMSP Planning Software21 Atul jaiswalNo ratings yet
- MS Project 2000 TutorialDocument33 pagesMS Project 2000 TutorialMARIANO100% (5)
- Construction Planning Intro To MSP Planning Fundamentals SlidesDocument25 pagesConstruction Planning Intro To MSP Planning Fundamentals Slidesnickdash09No ratings yet
- Introduction To Project PlanningDocument34 pagesIntroduction To Project PlanningBenrauf ProjectNo ratings yet
- Microsoft Project NotesDocument5 pagesMicrosoft Project Notessonu1710No ratings yet
- MSC ProjectManagement FinalDocument20 pagesMSC ProjectManagement FinalSC Priyadarshani de SilvaNo ratings yet
- PragyaDocument20 pagesPragyaImroze AlamNo ratings yet
- MS Project Tutorial: Things That You Should Do/think About BeforeDocument6 pagesMS Project Tutorial: Things That You Should Do/think About BeforeAlwyne ReyesNo ratings yet
- Microsoft Project 2016Document146 pagesMicrosoft Project 2016Sheji adhilNo ratings yet
- Overview of MS Project 2000Document42 pagesOverview of MS Project 2000Manish Kanwar100% (1)
- PMGT - Concepts and Some PracticeDocument85 pagesPMGT - Concepts and Some PracticeMina N. WilliamNo ratings yet
- Idiots Guide To Open WorkbenchDocument9 pagesIdiots Guide To Open WorkbenchDwayneDixie100% (1)
- Ms Project Lecture NotespdfDocument19 pagesMs Project Lecture NotespdfanselkavNo ratings yet
- Step 1: Create A Task List and Work Breakdown Structure (WBS)Document15 pagesStep 1: Create A Task List and Work Breakdown Structure (WBS)taolawaleNo ratings yet
- Creating Task With PredecessorsDocument10 pagesCreating Task With PredecessorsPrasad RajashekarNo ratings yet
- MS Project Basics: Presenter: R. SchmidDocument15 pagesMS Project Basics: Presenter: R. SchmidveeruNo ratings yet
- Lab#011 Creating Gantt Chart & PERT Chart Using MS Project: ObjectiveDocument18 pagesLab#011 Creating Gantt Chart & PERT Chart Using MS Project: ObjectiveLaraib shahzadNo ratings yet
- Microsoft Project Presentation-Adeel ZiaDocument52 pagesMicrosoft Project Presentation-Adeel ZiaadeelziaNo ratings yet
- Lab 10Document7 pagesLab 10dwepayana 2001No ratings yet
- Project Quick Reference 2003Document0 pagesProject Quick Reference 2003dlalameen4471No ratings yet
- PMMDocument26 pagesPMMAman GargNo ratings yet
- Microsoft Office Project Training Manual.....Document32 pagesMicrosoft Office Project Training Manual.....አንተነህ ኃይሌ ክንፈገብርኤልNo ratings yet
- Introduction To Project 2010Document14 pagesIntroduction To Project 2010Ismaila BaNo ratings yet
- Lecture 7 PMISDocument55 pagesLecture 7 PMISdmugalloyNo ratings yet
- Msproject Courseware Part 2Document308 pagesMsproject Courseware Part 2Anbarasu PonnuchamyNo ratings yet
- Bab 8 MS Project-TutorialDocument14 pagesBab 8 MS Project-Tutorialiftikaar pashaNo ratings yet
- MGMT404 Lesson #1 - Basics of Project Scheduling - Part One MS Project V2005 Due Date: Check Class Schedule/SyllabusDocument14 pagesMGMT404 Lesson #1 - Basics of Project Scheduling - Part One MS Project V2005 Due Date: Check Class Schedule/SyllabusYoucefGMANo ratings yet
- Project Management LAB: Department of Electronics & Communication EngineeringDocument26 pagesProject Management LAB: Department of Electronics & Communication EngineeringFucker001No ratings yet
- Chapter 5 Instructions For Using Software For Construction and Management of An Information Management SystemDocument54 pagesChapter 5 Instructions For Using Software For Construction and Management of An Information Management Systemnguyentruclam2013345274No ratings yet
- TH THDocument9 pagesTH THSarth ShuklaNo ratings yet
- Microsoft: Project 2013Document64 pagesMicrosoft: Project 2013Kristopher CharlesNo ratings yet
- Construction and Project ManagementDocument26 pagesConstruction and Project ManagementBramodh JayanthiNo ratings yet
- MS Project Interview QuestionsDocument7 pagesMS Project Interview Questionssaran2rasuNo ratings yet
- EVM With Ms Project 2013Document7 pagesEVM With Ms Project 2013Slamat Parulian SimamoraNo ratings yet
- Project Management Lab 2Document38 pagesProject Management Lab 2latifa99100yNo ratings yet
- PR408-MS Project BasicsDocument25 pagesPR408-MS Project BasicssurangauorNo ratings yet
- Scheduling Through Week 21AIDocument45 pagesScheduling Through Week 21AITharaneeswarrao VenkatraoNo ratings yet
- Kanban: A Quick and Easy Guide to Kickstart Your ProjectFrom EverandKanban: A Quick and Easy Guide to Kickstart Your ProjectRating: 4 out of 5 stars4/5 (1)
- How to Track Schedules, Costs and Earned Value with Microsoft ProjectFrom EverandHow to Track Schedules, Costs and Earned Value with Microsoft ProjectNo ratings yet
- Microsoft Project 2010 – Fast Learning HandbookFrom EverandMicrosoft Project 2010 – Fast Learning HandbookRating: 5 out of 5 stars5/5 (2)
- Introduction to Project Management: The Quick Reference HandbookFrom EverandIntroduction to Project Management: The Quick Reference HandbookNo ratings yet
- Script To Gather OCFS2 Diagnostic InformationDocument3 pagesScript To Gather OCFS2 Diagnostic Informationelcaso34No ratings yet
- Gujarat Technological UniversityDocument1 pageGujarat Technological UniversitybhavishwarikoooNo ratings yet
- MEDICAL TRANSCRIPTION - IntroductionDocument9 pagesMEDICAL TRANSCRIPTION - IntroductionRDSNo ratings yet
- Defining Data ScienceDocument167 pagesDefining Data SciencekhidaliaNo ratings yet
- Beginning Linux Command Line For Data Engineers and AnalystsDocument30 pagesBeginning Linux Command Line For Data Engineers and AnalystsAdriana RodriguezNo ratings yet
- N004946921 SignedDocument3 pagesN004946921 SignedVella YoutuberNo ratings yet
- Custom PLLDocument4 pagesCustom PLLsmslcaNo ratings yet
- Iec 61850 Mms Scada Network Optimization For Ieds: Ryan L. O'Fallon, Dean A. Klas, Timothy Tibbals, and Saurabh ShahDocument7 pagesIec 61850 Mms Scada Network Optimization For Ieds: Ryan L. O'Fallon, Dean A. Klas, Timothy Tibbals, and Saurabh ShahAlanMolinaNo ratings yet
- Lec 60Document18 pagesLec 60SanjayNo ratings yet
- 6GK72425DX300XE0 Datasheet enDocument2 pages6GK72425DX300XE0 Datasheet enxabsNo ratings yet
- Revisions To English For ITDocument13 pagesRevisions To English For ITtn877603No ratings yet
- Hitachi AMS 2000 Family Storage System: Control Unit Replacement GuideDocument10 pagesHitachi AMS 2000 Family Storage System: Control Unit Replacement GuideFabrizio GiordanoNo ratings yet
- Detailed Lesson Plan - Computer System ServicingDocument4 pagesDetailed Lesson Plan - Computer System ServicingRica Jeslie Garcia100% (1)
- Chapter3 Adt PDFDocument66 pagesChapter3 Adt PDFShabana TahirNo ratings yet
- Ambo University Woliso Campus Department of Information Technology Network and System AdministrationDocument12 pagesAmbo University Woliso Campus Department of Information Technology Network and System AdministrationHuseinNo ratings yet
- RUBRICS - Video EditingDocument1 pageRUBRICS - Video EditingMcheaven NojramNo ratings yet
- Topic 7 - 8 - Memory Segmentation, Stacks and Addressing ModesDocument16 pagesTopic 7 - 8 - Memory Segmentation, Stacks and Addressing ModesCHOI HunterNo ratings yet
- Cloud Security 1.0 - Scope SequenceDocument6 pagesCloud Security 1.0 - Scope SequenceJose CespedesNo ratings yet
- How To Hack WiFi Password - Guide To Crack Wireless Network On Windows PCDocument11 pagesHow To Hack WiFi Password - Guide To Crack Wireless Network On Windows PCjunaid hussainNo ratings yet
- Oracle@usms:/home/oracle (CD $ORACLE - HOME/bin Ls - L Oracle) - Rwsr-S - X 1 Oracle Dba 112316088 Aug 1 11:12 OracleDocument8 pagesOracle@usms:/home/oracle (CD $ORACLE - HOME/bin Ls - L Oracle) - Rwsr-S - X 1 Oracle Dba 112316088 Aug 1 11:12 Oracleovidiu0702No ratings yet
- New CCNP 350 501 Exam CertificationDocument3 pagesNew CCNP 350 501 Exam Certificationchuaco0% (3)
- 4K Poster - Delivering 4k Ultra HD Television Using h265 Hevc - 25W 60275 0Document2 pages4K Poster - Delivering 4k Ultra HD Television Using h265 Hevc - 25W 60275 0Marejada Comunicacion CooperativaNo ratings yet
- (MCQS) Big Data - Last Moment TuitionsDocument9 pages(MCQS) Big Data - Last Moment TuitionsZuniButtNo ratings yet
- Arduino and DHT22 Temperature and Humidity SensorDocument36 pagesArduino and DHT22 Temperature and Humidity SensorShahana sayyedNo ratings yet
- Imran IqbalDocument4 pagesImran Iqbalayushcms007No ratings yet
- How To Increase Maximum Heap Size of JVM in Ubuntu: 2 Min ReadDocument19 pagesHow To Increase Maximum Heap Size of JVM in Ubuntu: 2 Min ReadNavneet HoodaNo ratings yet
- 16.1 Purpose of An Operating System (MT-L) PDFDocument10 pages16.1 Purpose of An Operating System (MT-L) PDFBradley MuganyiNo ratings yet
- NICE Sentinel - Product PresentationDocument23 pagesNICE Sentinel - Product Presentationcctv cydNo ratings yet
- INTERNET COMPUTING FUNDAMENTALS 7 (1st Quarter EXAM)Document2 pagesINTERNET COMPUTING FUNDAMENTALS 7 (1st Quarter EXAM)Sheine Nasayao MatosNo ratings yet