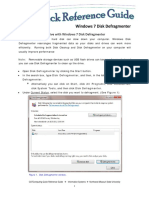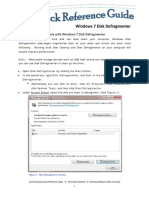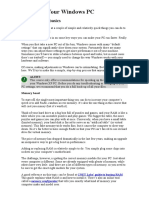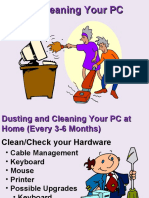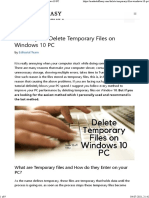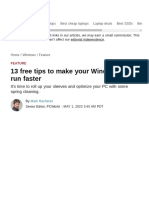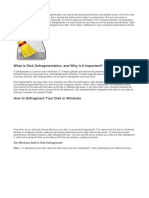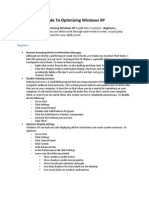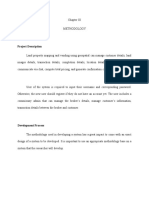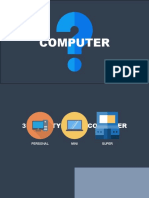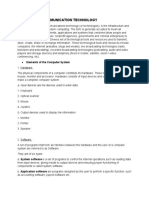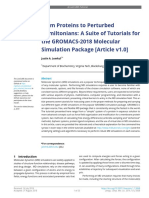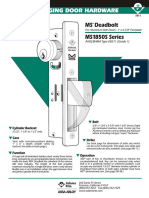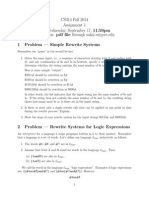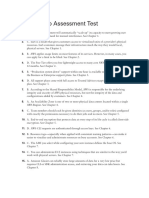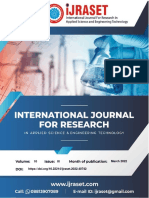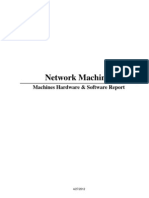Professional Documents
Culture Documents
Basic Computer Maintenance
Basic Computer Maintenance
Uploaded by
Lilian May Malfarta0 ratings0% found this document useful (0 votes)
7 views10 pagesThe document provides instructions for basic computer maintenance tasks in Windows 10 to improve performance. These include uninstalling unused applications to free up disk space, performing regular disk cleanup to delete temporary files, and using the disk defragmenter tool to rearrange fragmented data for more efficient hard disk operation. The task manager is also described as a tool to monitor system resources and deal with programs consuming too many resources.
Original Description:
All about the basic maintenance of a computer
Copyright
© © All Rights Reserved
Available Formats
PPTX, PDF, TXT or read online from Scribd
Share this document
Did you find this document useful?
Is this content inappropriate?
Report this DocumentThe document provides instructions for basic computer maintenance tasks in Windows 10 to improve performance. These include uninstalling unused applications to free up disk space, performing regular disk cleanup to delete temporary files, and using the disk defragmenter tool to rearrange fragmented data for more efficient hard disk operation. The task manager is also described as a tool to monitor system resources and deal with programs consuming too many resources.
Copyright:
© All Rights Reserved
Available Formats
Download as PPTX, PDF, TXT or read online from Scribd
Download as pptx, pdf, or txt
0 ratings0% found this document useful (0 votes)
7 views10 pagesBasic Computer Maintenance
Basic Computer Maintenance
Uploaded by
Lilian May MalfartaThe document provides instructions for basic computer maintenance tasks in Windows 10 to improve performance. These include uninstalling unused applications to free up disk space, performing regular disk cleanup to delete temporary files, and using the disk defragmenter tool to rearrange fragmented data for more efficient hard disk operation. The task manager is also described as a tool to monitor system resources and deal with programs consuming too many resources.
Copyright:
© All Rights Reserved
Available Formats
Download as PPTX, PDF, TXT or read online from Scribd
Download as pptx, pdf, or txt
You are on page 1of 10
COMPUTER MAINTENANCE
BASIC STEPS TO SPEED UP YOUR COMPUTER
WINDOWS 10
We get it, you love Windows 7, but Microsoft's aging OS reaches its end of life, and Windows 10 has a lot going for
it. Here's why you should upgrade. You won't have any choice but to upgrade to Windows 10 unless you want to lose
security updates and support.
The Windows 7 faithful have nothing to fear, though; Windows 10 isn't much of a paradigm shift from the now-decade-
old OS. And in my experience (and that of many I know), it's been pretty delightful to use. Things like Windows Hello
face login, clipboard history, touch-screen support, multiple virtual desktops, Quick Access in File Explorer, Cortana
voice assistant, and even the Edge browser improve my daily computing.
UNINSTALL APPLIACTIONS OR PROGRAMS
IN WINDOWS 10
If there are several applications on your Windows 10 PC that you no longer use, you aren’t stuck
with them. Get rid of them to free up disk space and unclutter your Start menu.
Windows 10 includes an uninstaller option available through the Start menu, Settings screen, and
buried within Control Panel. You can quickly and cleanly remove a Windows 10 Universal app
through the uninstall feature in the Start menu and in Settings
Select APPS. Click or select the APPLICATION to uninstall. Make sure
the application is close before uninstall
UNINSTALL APPLIACTIONS OR
PROGRAMS IN WINDOWS 10
Or in START BUTTONS try to search CONTROL PANEL and click open. Select
PROGRAMS. Click or select the APPLICATION to uninstall. Make sure the
application is close before uninstall
HOW TO DO DISK CLEANUP TO MAKE YOUR COMPUTER RUN FASTER
Does your computer seem sluggish? How long has it been since you cleaned your disk drive? As a
best practice you perform a disk cleanup at least once a month. This will delete temporary files, empty
the Recycle Bin and remove a variety of files and other items that are no longer needed. By reducing
the amount of unnecessary and temporary files on your hard drive your computer will run faster. You
will especially notice a difference when searching for files.
Right-click on your “C” drive, then left-click on “Properties”. Click on “Disk Cleanup”
Select all items under, “Files to delete”. Then click
on, “OK”. Delete the selected files and Click Okay if
finished.
Next, “Clean up SYSTEM
FILES” by once again, right-
clicking on your hard drive
Local Disk C and click on
“Properties”. Click on “Clean
up system files”. Select all
files under, “Files to delete”
and hit, “OK”. Click on, “Delete
Files” and again Click OKAY
Your hard drive cleanup is complete.
If you can set a reminder to this once a month you
could greatly improve the speed of your computer.
HOW TO OPTIMIZE AND DEFRAG YOUR COMPUTER IN
WINDOWS 10
Defragmenting is important to keep your
hard drive healthy and your computer up to
speed. Learn how to manually defrag
your Windows computer.
Most computers have in-built systems
to defragment your hard drive on a regular
basis. Fragmentation makes your hard disk
do extra work that can slow down your
computer. Removable storage devices such
as USB flash drives can also become
fragmented. Disk Defragmenter in Windows
rearranges fragmented data so your disks
and drives can work more efficiently. Disk
Defragmenter runs on a schedule, but you
can also analyze and defragment your disks
and drives manually.
Click START Button in search box type DISK DEFRAGMENT and
click OPEN. Under Current status, select the disk you want to
defragment.
To determine if the disk needs to be defragmented or not, click
Analyze disk. Administrator permission required If you're prompted
for an administrator password or confirmation, type the password or
provide confirmation.
Once Windows is finished analyzing the disk, you can check the
percentage of fragmentation on the disk in the Last Run column. If
the number is above 10%, you should defragment the disk.
Click Defragment disk. Administrator permission required If you're
prompted for an administrator password or confirmation, type the
password or provide confirmation.
Disk Defragmenter might take from several minutes to a few hours
to finish, depending on the size and degree of fragmentation of your
hard disk. You can still use your computer during the
defragmentation process.
TASK MANAGER
The Windows Task Manager is an important tool for
every Windows user. It can show you why your
computer is slow and help you deal with misbehaving
and resource-hungry programs, whether they're
draining CPU, RAM, disk, or network resources.
press Ctrl+Alt+Delete and then click “Task Manager”
on the screen that appears
You might also like
- QTP Automation and Coding StandardsDocument46 pagesQTP Automation and Coding Standardsnairunni60No ratings yet
- 1 MQP FafdDocument20 pages1 MQP Fafdharshita patniNo ratings yet
- Make Your PC Stable and Fast: What Microsoft Forgot to Tell YouFrom EverandMake Your PC Stable and Fast: What Microsoft Forgot to Tell YouRating: 4 out of 5 stars4/5 (1)
- 2015-2016 Carver Student - Parent HandbookDocument29 pages2015-2016 Carver Student - Parent Handbookapi-290644426No ratings yet
- Nokia Lte Link Budget PDFDocument61 pagesNokia Lte Link Budget PDFAseem Rajpal100% (1)
- A Tutorial For Mixing & Mastering Adobe Audition - Ehow PDFDocument4 pagesA Tutorial For Mixing & Mastering Adobe Audition - Ehow PDFJamohl Supremo Alexander100% (1)
- Basic Computer Maintenance - Fast PCDocument10 pagesBasic Computer Maintenance - Fast PC2300546No ratings yet
- Bi-Weekly PC Main Ten AceDocument3 pagesBi-Weekly PC Main Ten AceBrian HighSierraNo ratings yet
- 12 Solusi 100% Disk UseDocument23 pages12 Solusi 100% Disk UseMahendra WatiNo ratings yet
- Glary Utilities + Crack DownloadDocument2 pagesGlary Utilities + Crack DownloadHoppeLangley25No ratings yet
- Follow The Steps Listed Below To Do Some Practical Computer Maintenance On The Operating SystemDocument5 pagesFollow The Steps Listed Below To Do Some Practical Computer Maintenance On The Operating SystemAntony mutahiNo ratings yet
- Cleaning Up Your C: Drive With Windows 7 Disk DefragmenterDocument2 pagesCleaning Up Your C: Drive With Windows 7 Disk DefragmenternebiyuNo ratings yet
- Cleaning Up Your C: Drive With Windows 7 Disk DefragmenterDocument2 pagesCleaning Up Your C: Drive With Windows 7 Disk DefragmenternebiyuNo ratings yet
- How To Do Basic Computer MaintenanceDocument22 pagesHow To Do Basic Computer Maintenanceanon-770966No ratings yet
- 5 Ways To Speed Up Your PCDocument6 pages5 Ways To Speed Up Your PCmukesh12101985No ratings yet
- How To Speed Up A Windows XP ComputerDocument8 pagesHow To Speed Up A Windows XP ComputerdedidoNo ratings yet
- 5 Ways To Speed Up Your PCDocument4 pages5 Ways To Speed Up Your PCZahoor BashaNo ratings yet
- My Personal Windows 10 Performance and Maintenance GuideDocument19 pagesMy Personal Windows 10 Performance and Maintenance Guidevenases408No ratings yet
- How To Make Your Computer Run Faster (With Pictures) - WikiHowDocument8 pagesHow To Make Your Computer Run Faster (With Pictures) - WikiHowAnonymous hPFdrJNo ratings yet
- DIY: Limpieza de Hardware y Optimizacion: Step 1Document6 pagesDIY: Limpieza de Hardware y Optimizacion: Step 1Lydia Aranda MendozaNo ratings yet
- HP Trouble Shoot2Document9 pagesHP Trouble Shoot2Cinderila GuiwoNo ratings yet
- How To Keep Your Computer Running Fast and SmoothDocument7 pagesHow To Keep Your Computer Running Fast and SmoothCharisse Oxales AzuetaNo ratings yet
- Speed Up Your Windows PCDocument12 pagesSpeed Up Your Windows PCwilmarafNo ratings yet
- 5 Ways To Stop '100% Disk Usage' Problems On WindowsDocument9 pages5 Ways To Stop '100% Disk Usage' Problems On WindowsantwagiletNo ratings yet
- HandOut - Basic Computer MaintenanceDocument10 pagesHandOut - Basic Computer MaintenancekathirdcnNo ratings yet
- How To Speed Up Your Slow ComputerDocument5 pagesHow To Speed Up Your Slow ComputerNitin Belgaonkar100% (1)
- Increase Your RAM There by Increase System SpeedDocument6 pagesIncrease Your RAM There by Increase System Speedkaushik240No ratings yet
- 10 Ways To Speed Up Slow ComputerDocument4 pages10 Ways To Speed Up Slow ComputerTrevorNo ratings yet
- Spring Cleaning Your PCDocument14 pagesSpring Cleaning Your PCLorena TeofiloNo ratings yet
- Make Your PC Run As Fast As NewDocument2 pagesMake Your PC Run As Fast As Newkarthis26No ratings yet
- Method 1 of 2: Windows: Check Your Hard Disk Space. My Computer Local Drive PropertiesDocument26 pagesMethod 1 of 2: Windows: Check Your Hard Disk Space. My Computer Local Drive PropertiesKaushikperikaNo ratings yet
- Best Ways To Delete Temporary Files On Windows 10 PCDocument9 pagesBest Ways To Delete Temporary Files On Windows 10 PCHi GNo ratings yet
- Windows 10 100 ProblemDocument31 pagesWindows 10 100 ProblemMuhamad Fachrizal NasutionNo ratings yet
- How To Fix Slow Hard DriveDocument2 pagesHow To Fix Slow Hard DrivesujthNo ratings yet
- How To Make Your Computer Run Faster - 21 Steps (With Pictures) PDFDocument14 pagesHow To Make Your Computer Run Faster - 21 Steps (With Pictures) PDFsarabareillesNo ratings yet
- Make Your WinXP Fast As Never BeforeDocument15 pagesMake Your WinXP Fast As Never BeforecampinoyNo ratings yet
- UTILITIESDocument6 pagesUTILITIESДжамиль СулеймановNo ratings yet
- Why Is My Computer SlowDocument2 pagesWhy Is My Computer Slowchunaan prajapatiNo ratings yet
- PC Troubleshooting and Maintenance GuideDocument20 pagesPC Troubleshooting and Maintenance GuideStephan PerhacsNo ratings yet
- How To Run Scan Disk in Windows 2000 and Windows XPDocument18 pagesHow To Run Scan Disk in Windows 2000 and Windows XPDavid John Anfone BacayoNo ratings yet
- 13 Free Tips To Make Your Windows PC Run Faster - PCWorldDocument20 pages13 Free Tips To Make Your Windows PC Run Faster - PCWorldBikash AhmedNo ratings yet
- Diy Nortonlive PC Power Boost For W Indows 7 or Vista: If You Are Using W Indow S XPDocument7 pagesDiy Nortonlive PC Power Boost For W Indows 7 or Vista: If You Are Using W Indow S XPNurulla Myo WinNo ratings yet
- Speed Up Windows 7 - Ultimate Guide To Make Windows 7 Blazing Fast!!!Document11 pagesSpeed Up Windows 7 - Ultimate Guide To Make Windows 7 Blazing Fast!!!Ir FaizzuddeenNo ratings yet
- What Is DefragmentionDocument5 pagesWhat Is DefragmentionImaduddin SharafiNo ratings yet
- 10 Ways To Run Laptop FasterDocument13 pages10 Ways To Run Laptop FasterRaj HelloNo ratings yet
- How To Enable or Disable Autorun For Removable Media in Windows 7Document14 pagesHow To Enable or Disable Autorun For Removable Media in Windows 7Arian RahmanNo ratings yet
- Burn DiscDocument3 pagesBurn DiscDal GurakNo ratings yet
- How To Speed Up Windows 11 - ComputerworldDocument10 pagesHow To Speed Up Windows 11 - Computerworldlim goesNo ratings yet
- T Ruble Shooting ReDocument8 pagesT Ruble Shooting ReDEv KaUsHaLNo ratings yet
- DIY Norton Live PC Power Boost For Windows XPDocument8 pagesDIY Norton Live PC Power Boost For Windows XPhy502No ratings yet
- Optimization and Debloating of Windows 10: Chapter 0 - WarningDocument4 pagesOptimization and Debloating of Windows 10: Chapter 0 - Warningfriend of hombertNo ratings yet
- Fix Problem 100% Disk UsageDocument23 pagesFix Problem 100% Disk UsageasydestroyerNo ratings yet
- Here Are 6 Interesting Facts About Formatting Your Hard DriveDocument8 pagesHere Are 6 Interesting Facts About Formatting Your Hard DrivelalaNo ratings yet
- How and When To Defragment Your Hard Drive in Windows 10Document4 pagesHow and When To Defragment Your Hard Drive in Windows 10Syafiq FauziNo ratings yet
- Laboratory: Computer FormattingDocument12 pagesLaboratory: Computer Formattingalma cablinanNo ratings yet
- How To Make Your Computer Faster Using RegeditDocument10 pagesHow To Make Your Computer Faster Using RegeditcallmejusNo ratings yet
- HP Pavilion A6157c TV PC-Troubleshooting & MaintainanceDocument36 pagesHP Pavilion A6157c TV PC-Troubleshooting & Maintainancewinkflash58No ratings yet
- Windows Desktop Interview Questions and AnswersDocument5 pagesWindows Desktop Interview Questions and AnswersVikas KumarNo ratings yet
- The Complete Guide To Optimising Windows XP: BeginnersDocument8 pagesThe Complete Guide To Optimising Windows XP: Beginnerspriyadarsini123No ratings yet
- Fix 100% Disk Usage Win 10Document26 pagesFix 100% Disk Usage Win 10SteelforbuildNo ratings yet
- How To Reformat Windows 7Document3 pagesHow To Reformat Windows 7joel lacay100% (1)
- Chapter-4 Simple Computer Maintenance Tips: To Speed Up Your ComputerDocument5 pagesChapter-4 Simple Computer Maintenance Tips: To Speed Up Your ComputerSanjay RaichuraNo ratings yet
- RECORD 08 Windows Installation Expt8Document5 pagesRECORD 08 Windows Installation Expt8Vignesh Krishnan SNo ratings yet
- PC MaintenanceDocument8 pagesPC MaintenancemairaxeroNo ratings yet
- How To Speed Up Computer: Your Step-By-Step Guide To Speeding Up ComputerFrom EverandHow To Speed Up Computer: Your Step-By-Step Guide To Speeding Up ComputerNo ratings yet
- Pe PTDocument4 pagesPe PTLilian May MalfartaNo ratings yet
- Operating SystemDocument13 pagesOperating SystemLilian May MalfartaNo ratings yet
- Chapter3 SoftwareDocument20 pagesChapter3 SoftwareLilian May MalfartaNo ratings yet
- 05 Columnar DatabasesDocument29 pages05 Columnar DatabasesLilian May MalfartaNo ratings yet
- Chapter III UpdatedDocument11 pagesChapter III UpdatedLilian May MalfartaNo ratings yet
- 03-Understanding The Data HierarchyDocument10 pages03-Understanding The Data HierarchyLilian May MalfartaNo ratings yet
- 02-Understanding The Programming ProcessDocument34 pages02-Understanding The Programming ProcessLilian May MalfartaNo ratings yet
- Basic Introduction To ComputersDocument28 pagesBasic Introduction To ComputersLilian May MalfartaNo ratings yet
- Scan - Shop - GoDocument12 pagesScan - Shop - GoLilian May MalfartaNo ratings yet
- ComputerDocument14 pagesComputerLilian May MalfartaNo ratings yet
- Living in The IT EraDocument12 pagesLiving in The IT EraLilian May MalfartaNo ratings yet
- It Culture and The SocietyDocument6 pagesIt Culture and The SocietyLilian May MalfartaNo ratings yet
- From Proteins To Perturbed Hamiltonians: A Suite of Tutorials For The GROMACS-2018 Molecular Simulation Package (Article v1.0)Document53 pagesFrom Proteins To Perturbed Hamiltonians: A Suite of Tutorials For The GROMACS-2018 Molecular Simulation Package (Article v1.0)yin chanNo ratings yet
- Right To Privacy Vis-À-Vis Rti: Balancing Rights & Managing Conflicts Gaurav & RoopDocument14 pagesRight To Privacy Vis-À-Vis Rti: Balancing Rights & Managing Conflicts Gaurav & RoopGaurav HoodaNo ratings yet
- Synopsis 2Document5 pagesSynopsis 2JohnsonAbrahamNo ratings yet
- Swinging Door Hardware: MS Deadbolt MS1850S SeriesDocument2 pagesSwinging Door Hardware: MS Deadbolt MS1850S SeriesClef GonadanNo ratings yet
- ECE312 Lec09 PDFDocument23 pagesECE312 Lec09 PDFdeepak reddy100% (1)
- CS314 Fall 2014 Assignment 1 Due Wednesday, September 17, 11:59pm Submission: PDF File Through Sakai - Rutgers.eduDocument3 pagesCS314 Fall 2014 Assignment 1 Due Wednesday, September 17, 11:59pm Submission: PDF File Through Sakai - Rutgers.edugameloonNo ratings yet
- Diabetic Eye Screening General Letter 3 November 2023Document1 pageDiabetic Eye Screening General Letter 3 November 20234nbqvmgwd9No ratings yet
- MTH401 - Assignment No.2 Solution Spring 2021Document5 pagesMTH401 - Assignment No.2 Solution Spring 2021wasiNo ratings yet
- Project On: Dr. Shakuntala Misra National Rehabilitation University LucknowDocument12 pagesProject On: Dr. Shakuntala Misra National Rehabilitation University LucknowVimal SinghNo ratings yet
- Xeno BotsDocument4 pagesXeno BotsKartik RajpurohitNo ratings yet
- AWS Certified Cloud Practitioner Study Guide TEST ANSWERDocument2 pagesAWS Certified Cloud Practitioner Study Guide TEST ANSWERBogdan DumitruNo ratings yet
- Sos3 Index052 - Subset-058 v320Document113 pagesSos3 Index052 - Subset-058 v320Jabi EgiluzeNo ratings yet
- Review On Detection of DDOS Attack Using Machine LearningDocument7 pagesReview On Detection of DDOS Attack Using Machine LearningIJRASETPublicationsNo ratings yet
- Student's T TestDocument8 pagesStudent's T TestBernii MorrisNo ratings yet
- HSM 386 2 Level 2 Strip Cut Professional Paper Shredder ManualDocument4 pagesHSM 386 2 Level 2 Strip Cut Professional Paper Shredder Manualbob bobNo ratings yet
- As 4043-1992 Software Configuration ManagementDocument8 pagesAs 4043-1992 Software Configuration ManagementSAI Global - APACNo ratings yet
- Cx93010-2X Ucmxx: Usb V.92/V.34/V.32Bis Controllered Modem With Cx20548 SmartdaaDocument62 pagesCx93010-2X Ucmxx: Usb V.92/V.34/V.32Bis Controllered Modem With Cx20548 SmartdaaInquiryNo ratings yet
- Course On MicrocontrollersDocument115 pagesCourse On MicrocontrollersKorom ChandNo ratings yet
- E-Agriculture: Easari. Parusha Ramu, Prof. K.Ashok BabuDocument9 pagesE-Agriculture: Easari. Parusha Ramu, Prof. K.Ashok BabuPidikiti Surendra BabuNo ratings yet
- ALV Grid ControlDocument31 pagesALV Grid Controlapi-3823432100% (2)
- Auto Cad NewDocument646 pagesAuto Cad NewSheik SirajahmedNo ratings yet
- Component PlacingDocument6 pagesComponent PlacingPak TaniNo ratings yet
- 01EB7ADocument1 page01EB7ALuka MilojevicNo ratings yet
- Assessor Reports: Frequently Asked QuestionsDocument1 pageAssessor Reports: Frequently Asked QuestionsArShadNo ratings yet
- Pos Energy SavingDocument2 pagesPos Energy Savingslide1931No ratings yet