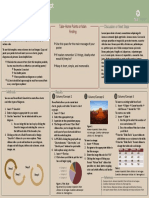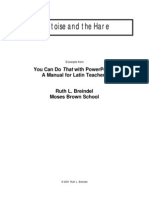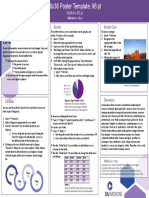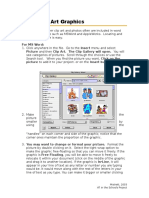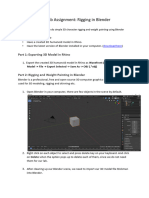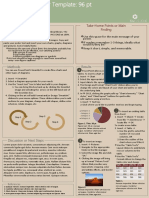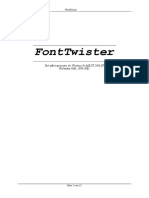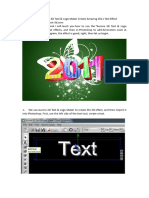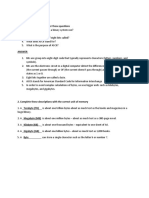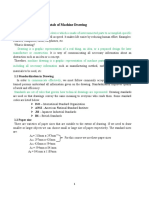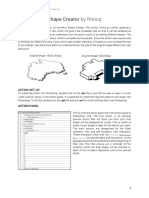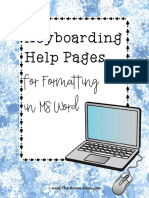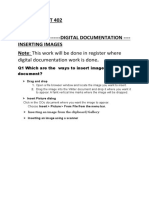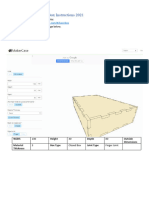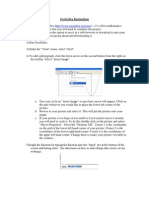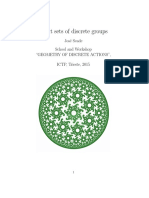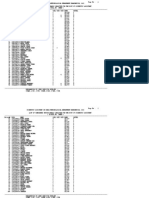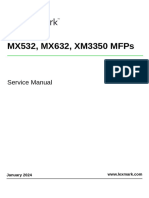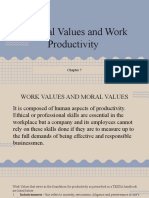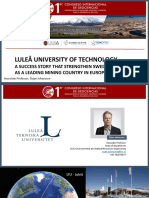Professional Documents
Culture Documents
Ctqmat Wiss Postertemplate Final Calibri
Ctqmat Wiss Postertemplate Final Calibri
Uploaded by
নো ওয়ানCopyright:
Available Formats
You might also like
- Leonard Susskind, Art Friedman - Special Relativity and Classical Field TheoDocument393 pagesLeonard Susskind, Art Friedman - Special Relativity and Classical Field TheoJuan Felipe Solorzano100% (7)
- Assembly-Power Distribution Center C3: Connector DetailsDocument4 pagesAssembly-Power Distribution Center C3: Connector DetailsEnrique Arevalo LeyvaNo ratings yet
- Ulead Cool 3d Creating 3d TextDocument5 pagesUlead Cool 3d Creating 3d TextWong Deso100% (2)
- AutoCAD 2010 Tutorial Series: Drawing Dimensions, Elevations and SectionsFrom EverandAutoCAD 2010 Tutorial Series: Drawing Dimensions, Elevations and SectionsNo ratings yet
- What Are Tracking and KerningDocument3 pagesWhat Are Tracking and KerningDiana MeiușNo ratings yet
- ColorblockPosterTemplate EarthTones 48Document1 pageColorblockPosterTemplate EarthTones 48ME505TithiSharmaNo ratings yet
- Photoshop Tutorial: Wednesday, January 24th Lola ThompsonDocument29 pagesPhotoshop Tutorial: Wednesday, January 24th Lola ThompsononesoundmindNo ratings yet
- Three FoldbrochureDocument2 pagesThree FoldbrochureoswaldcameronNo ratings yet
- iBIS PAINT STORYBOARDINGDocument27 pagesiBIS PAINT STORYBOARDINGChristian Cire B. SanchezNo ratings yet
- Illustrator For Scientists A Brief OverviewDocument24 pagesIllustrator For Scientists A Brief OverviewaysanewyonasjNo ratings yet
- Adjusting For Kerf in Inkscape2Document6 pagesAdjusting For Kerf in Inkscape2polygon9000No ratings yet
- Fit Text To CurveDocument4 pagesFit Text To Curveson phanNo ratings yet
- ICT - Year 4Document100 pagesICT - Year 4ravi 6662No ratings yet
- 1-Figma BeginnerDocument9 pages1-Figma Beginnermendozajeremiah0309No ratings yet
- Creating Textures For Games Part-1Document11 pagesCreating Textures For Games Part-1Ciprian PopescuNo ratings yet
- Anime Pamphlet PDFDocument10 pagesAnime Pamphlet PDFArdian ENNo ratings yet
- Ibis Paint 3D TEXTDocument18 pagesIbis Paint 3D TEXTChristian Cire B. SanchezNo ratings yet
- Tortoise and The HareDocument16 pagesTortoise and The HarekniteshNo ratings yet
- Using Microsoft Word: Paragraph FormattingDocument12 pagesUsing Microsoft Word: Paragraph Formattingarban_marevilNo ratings yet
- Results Introduction (Headers: 56 PT) Results Cont.: 48x36 Poster Template: 96 PTDocument1 pageResults Introduction (Headers: 56 PT) Results Cont.: 48x36 Poster Template: 96 PTME505TithiSharmaNo ratings yet
- Lesson DimensioningDocument4 pagesLesson DimensioningruayoNo ratings yet
- Using Clip Art Graphics: For MS Word: Picture and Then Clip Art. The Clip Gallery Will Open. You WillDocument3 pagesUsing Clip Art Graphics: For MS Word: Picture and Then Clip Art. The Clip Gallery Will Open. You Willmridanish jNo ratings yet
- Lab Assignment - Blender RiggingDocument19 pagesLab Assignment - Blender RiggingiimsheungNo ratings yet
- ColorblockPosterTemplate EarthTones A0Document1 pageColorblockPosterTemplate EarthTones A0Yudisium SkuyNo ratings yet
- Moddler Model Prep 01.02 PDFDocument1 pageModdler Model Prep 01.02 PDFkaapelikalaNo ratings yet
- Comic LIfe ManualDocument52 pagesComic LIfe ManualJeeva RubyniNo ratings yet
- Informatics Tutor 2Document8 pagesInformatics Tutor 2Đạtt PhíNo ratings yet
- Fonttwister: Text Effect Generator For Windows 9X, Me, NT, 2000, XPDocument12 pagesFonttwister: Text Effect Generator For Windows 9X, Me, NT, 2000, XPIhwan AsrulNo ratings yet
- Stamp 07 eDocument6 pagesStamp 07 eDumitru TuiNo ratings yet
- Guidelines - With - Comments - EJESDocument6 pagesGuidelines - With - Comments - EJESvictoriaNo ratings yet
- 3D Models in WordDocument3 pages3D Models in WordSuando SidaurukNo ratings yet
- Building A TV Listings CoverDocument32 pagesBuilding A TV Listings CoverraybloggsNo ratings yet
- Itch To Stitch Lago Tank PDF Sewing Pattern Large Format V2 61d95faa684f7Document1 pageItch To Stitch Lago Tank PDF Sewing Pattern Large Format V2 61d95faa684f7Berit Gullholm MarkussenNo ratings yet
- Chapter 6: Drawing Toolbar: Pull DownDocument20 pagesChapter 6: Drawing Toolbar: Pull DownAnonymous PcPkRpAKD5No ratings yet
- Inserting An Image File Insert Picture Dialog: 2. Insert and Use ImagesDocument5 pagesInserting An Image File Insert Picture Dialog: 2. Insert and Use ImagesPriyanshu Sharma0% (1)
- Tips For Title/Headers Bar Color: Poster Title Poster Title ContinuedDocument1 pageTips For Title/Headers Bar Color: Poster Title Poster Title ContinuedAndrei RusuNo ratings yet
- Creating Newsletters in Microsoft Word: Opening CommentsDocument6 pagesCreating Newsletters in Microsoft Word: Opening Commentsspongebob squarepantsNo ratings yet
- How To Make A 3D Text and Export To PhotoShopDocument10 pagesHow To Make A 3D Text and Export To PhotoShopseila chanNo ratings yet
- Publisher 2007, Intro 12-3-07Document5 pagesPublisher 2007, Intro 12-3-07Wycliff MuchaiNo ratings yet
- QUIZ ENGCOM 2 - Week 4Document2 pagesQUIZ ENGCOM 2 - Week 4Amin sanNo ratings yet
- Animation For Scratch: Creative Inventions and RoboticsDocument30 pagesAnimation For Scratch: Creative Inventions and RoboticsMuhammad Zahid KhanNo ratings yet
- Machine DrawingDocument14 pagesMachine DrawingtfantuNo ratings yet
- 3d Isometric Shape Creator Help File PDFDocument6 pages3d Isometric Shape Creator Help File PDFAndrés Mora PrinceNo ratings yet
- Keyboarding Help Pages For Formatting in MS WordDocument11 pagesKeyboarding Help Pages For Formatting in MS WordActionNo ratings yet
- CH 1 - Scientific Processes QuestionsDocument9 pagesCH 1 - Scientific Processes QuestionsndeyapokarinNo ratings yet
- Create FunDocument8 pagesCreate FunAbdul WahabNo ratings yet
- Ques Ans ImagesDocument10 pagesQues Ans ImagesShweta GuptaNo ratings yet
- Adobe Illustrator LaserBox Instructions UPDATED MAR22Document4 pagesAdobe Illustrator LaserBox Instructions UPDATED MAR22maangargNo ratings yet
- Create A Scrapbook AlphabetDocument19 pagesCreate A Scrapbook AlphabetAiu ErlienndazevabeeNo ratings yet
- Icrosoft Aint: Paint Brush Screenshot - Windows XPDocument9 pagesIcrosoft Aint: Paint Brush Screenshot - Windows XPrakeshnandiymailNo ratings yet
- PowerPoint 2007Document7 pagesPowerPoint 2007Siti Salbiah M. SallehNo ratings yet
- Interface Overview: Cartoon Story MakerDocument10 pagesInterface Overview: Cartoon Story MakerJose Ponce LopezNo ratings yet
- Revision Sheet On Multimedia.: Future British International SchoolDocument4 pagesRevision Sheet On Multimedia.: Future British International Schoolnes smaNo ratings yet
- Mr. Bernard Julius Assistant Lecturer Udom-Cive 0718171547/0787171547Document30 pagesMr. Bernard Julius Assistant Lecturer Udom-Cive 0718171547/0787171547Dahood GambaNo ratings yet
- Bevel and Emboss Options:: C Bevel Effects CDocument23 pagesBevel and Emboss Options:: C Bevel Effects Cjoshua_gemperosoNo ratings yet
- GeoGebra InstructionsDocument3 pagesGeoGebra InstructionsSam ShahNo ratings yet
- Digital Imaging & Adobe Photoshop CS3Document15 pagesDigital Imaging & Adobe Photoshop CS3KatNo ratings yet
- Infographic PresentationDocument3 pagesInfographic Presentationnmcmbd123No ratings yet
- Creating A Poster in Adobe IllustratorDocument5 pagesCreating A Poster in Adobe IllustratormendoncostingNo ratings yet
- A Novel Method of Illustrating Microfungi: Paul A. Barber and Philip J. KeaneDocument10 pagesA Novel Method of Illustrating Microfungi: Paul A. Barber and Philip J. KeaneMane PfundNo ratings yet
- How To Learn Word 2010 In 1 Day | Don't Read Any Word 2010 Until You Read This FirstFrom EverandHow To Learn Word 2010 In 1 Day | Don't Read Any Word 2010 Until You Read This FirstNo ratings yet
- Dong2018 Article DeSitterHolographyAndEntanglemDocument24 pagesDong2018 Article DeSitterHolographyAndEntanglemনো ওয়ানNo ratings yet
- Boundary Conformal Field Theories, Limit Sets of Kleinian Groups and HolographyDocument62 pagesBoundary Conformal Field Theories, Limit Sets of Kleinian Groups and Holographyনো ওয়ানNo ratings yet
- Limit Sets of Discrete Groups: Jos e Seade School and Workshop "Geometry of Discrete Actions", ICTP, Trieste, 2015Document44 pagesLimit Sets of Discrete Groups: Jos e Seade School and Workshop "Geometry of Discrete Actions", ICTP, Trieste, 2015নো ওয়ানNo ratings yet
- Hyperbolic Band Theory: Research ArticleDocument12 pagesHyperbolic Band Theory: Research Articleনো ওয়ানNo ratings yet
- Juan Maldacena 1997 J. High Energy Phys. 1997 002Document18 pagesJuan Maldacena 1997 J. High Energy Phys. 1997 002নো ওয়ানNo ratings yet
- Coherence and Path Indistinguishability For The Interference of Multiple Single-Mode FieldsDocument10 pagesCoherence and Path Indistinguishability For The Interference of Multiple Single-Mode Fieldsনো ওয়ানNo ratings yet
- Roll-Sl 17022023 PDFDocument22 pagesRoll-Sl 17022023 PDFRussian AccNo ratings yet
- Marwadi Shares Finance LTDDocument96 pagesMarwadi Shares Finance LTDnikunjsih sodhaNo ratings yet
- Networks: Basic Concepts: CentralityDocument27 pagesNetworks: Basic Concepts: CentralitySachin K GowdaNo ratings yet
- 208 P444 LATEHAR L-1:: Test Object - Device SettingsDocument20 pages208 P444 LATEHAR L-1:: Test Object - Device SettingsAmmu KuttiyNo ratings yet
- App12 - ACI Meshed Slab and Wall DesignDocument51 pagesApp12 - ACI Meshed Slab and Wall DesignDario Manrique GamarraNo ratings yet
- Ford Engine Troubleshooter Reference ManualDocument42 pagesFord Engine Troubleshooter Reference Manualleeroyhill100% (4)
- 7020 SMDocument679 pages7020 SMЮлиян ЯкимовNo ratings yet
- Tyler Walker - Recommendation - Caitlin BrinckerhoffDocument1 pageTyler Walker - Recommendation - Caitlin BrinckerhoffTyler WalkerNo ratings yet
- Laboratory ChemicalsDocument52 pagesLaboratory ChemicalsSwissHuge HugeNo ratings yet
- Chaper 7 VEDocument9 pagesChaper 7 VELoisa Narciso SorianoNo ratings yet
- Roadshow 2019 Deck RVDI PDFDocument46 pagesRoadshow 2019 Deck RVDI PDFNinz CordetaNo ratings yet
- Solid Waste Management in Dki Jakarta: Pt. Pembangunan JayaDocument21 pagesSolid Waste Management in Dki Jakarta: Pt. Pembangunan JayaVenny Violetta TiurindahNo ratings yet
- Oracle Memory Structures: Server Process 1 PGA Server Process 2 PGA Background Process PGADocument10 pagesOracle Memory Structures: Server Process 1 PGA Server Process 2 PGA Background Process PGAskarumajNo ratings yet
- Tutorial Chapter 17 - 18 Accounting For Overhead Costs - Job Order and Process CostingDocument48 pagesTutorial Chapter 17 - 18 Accounting For Overhead Costs - Job Order and Process CostingNaKib NahriNo ratings yet
- An Essay On Farming in IndiaDocument3 pagesAn Essay On Farming in Indiajagpreet100% (1)
- Horizontal Analysis: Basic RuleDocument3 pagesHorizontal Analysis: Basic RuleglcpaNo ratings yet
- Disassembly of Engine Parts and Parrts Sub-AssemblyDocument8 pagesDisassembly of Engine Parts and Parrts Sub-AssemblyAshley Nicole LajoNo ratings yet
- Lecture-9 Modeling in Time DomainDocument39 pagesLecture-9 Modeling in Time DomainMuneeb JawaidNo ratings yet
- Capitale One UkDocument25 pagesCapitale One UklougamerxNo ratings yet
- Financial Planning: Six Areas ofDocument1 pageFinancial Planning: Six Areas ofjean dufresseNo ratings yet
- Winco HPS9000 EDocument16 pagesWinco HPS9000 EW WidmerNo ratings yet
- BCMDocument11 pagesBCMWan Ezra FadzihaNo ratings yet
- Hopcraft Et Al-2008-Australian Dental Journal PDFDocument7 pagesHopcraft Et Al-2008-Australian Dental Journal PDFtea metaNo ratings yet
- Land Preparation MethodsDocument2 pagesLand Preparation MethodsDaniel Dowding100% (3)
- March 2021 INTERNAL AUDITDocument5 pagesMarch 2021 INTERNAL AUDITMUHAMMAD NABIL BIN MOHD NAZRI MoeNo ratings yet
- BT Lifter - LHM230Document26 pagesBT Lifter - LHM230Efrain AvilaNo ratings yet
- 0HowToExcel Ebook - 50 Tips To Master Excel 2017-04-23Document38 pages0HowToExcel Ebook - 50 Tips To Master Excel 2017-04-23Santiago Tuesta100% (1)
- As NZS 60076.3-2008 Power Transformers Insulation Levels Dielectric Tests and External Clearances in Air (IECDocument10 pagesAs NZS 60076.3-2008 Power Transformers Insulation Levels Dielectric Tests and External Clearances in Air (IECSAI Global - APACNo ratings yet
- LTU A Sucess Story and Swedens Mining UniversityDocument67 pagesLTU A Sucess Story and Swedens Mining UniversityLEONEL GUSTAVO MAMANI MAMANINo ratings yet
Ctqmat Wiss Postertemplate Final Calibri
Ctqmat Wiss Postertemplate Final Calibri
Uploaded by
নো ওয়ানOriginal Description:
Copyright
Available Formats
Share this document
Did you find this document useful?
Is this content inappropriate?
Report this DocumentCopyright:
Available Formats
Ctqmat Wiss Postertemplate Final Calibri
Ctqmat Wiss Postertemplate Final Calibri
Uploaded by
নো ওয়ানCopyright:
Available Formats
This heading
may have
max. 3 lines.
Authors: Two lines are provided for authors. If there are more, the text will be automatically reduced in size.
(Please avoid)
Affiliations: Two lines are also provided here. If there are more, the text will be reduced automatically. (Please
avoid)
Headline (Calibri Bold, 40pt,Paragraph - spacing after... 30pt) Dummy text
Subheading (Calibri Bold, 34pt, paragraph - spacing after... 16pt) Duis leo. Sed fringilla mauris sit amet nibh. Donec sodales sagittis magna. Sed
consequat,
Continuous text (Calibri, 32pt, paragraph - spacing after... 16pt)
References/ captions (Calibri, 24pt, paragraph - spacing after... 11pt)
Bullets (Calibri, 32pt, rectangular character, paragraph - spacing after... 16pt)
Image
Distance from
edge 1cm
Information on how to use the text box
The text box:
Power Point distinguishes between selecting the text box and selecting the text
Etiam ultricies nisi vel augue. Curabitur ullamcorper ultricies nisi. Nam eget
elements in the box. In the following examples, make sure that you have
Quisque rutrum. Aenean imperdiet.
selected the text box and not its contents.
Etiam ultricies nisi vel augue. Curabitur ullamcorper ultricies nisi. Nam
The text box automatically grows with its content. If the text box is to be
Maecenas tempus, tellus eget condimentum rhoncus,
extended in order to insert images or graphics, then the box can be extended
downwards manually. To do this, press the right mouse button and select "Size
and position". There, under "Text box" the field "Do not adjust size
automatically” can be selected.
Copy+Paste ("ctrl+c", "ctrl+v") is the easiest way to create new boxes. To keep
the two-column layout, align the text box with the vertical guides. You are
supported by the magnetic guides. If the guides are hidden, move the mouse Image Image
arrow until it hovers over the blue background and press the right mouse Distance from Distance from
edge 1cm edge 1cm
button. Select "Guide lines" from the "Grid and guide lines" menu.
To set up the spacing between the individual text boxes, move the top edge of
the text box up until it lines up precisely with the previous box. Then press the
right mouse button and select "Size and Position". There you will find the field
"Vertical position" under "Position". Add 1cm to the indicated value.
Duis leo. Sed fringilla mauris sit amet nibh. Donec sodales sagittis magna. Sed
consequat,
Duis leo. Sed fringilla mauris sit amet nibh. Donec sodales sagittis magna. Sed
consequat,
References and affiliation logos
1)Author 1, Author 2, and Author 3, Journal, Volume, Year
2)Author 1, Author 2, and Author 3, Journal, Volume, Year
Text box images
3)Author 1, Author 2, and Author 3, Journal, Volume, Year
If there is to be an image next to the 4)Here is space for your references
continuous text, the line breaks must 5)Affiliation logos are optional!
be set manually. (Power Point
Image
unfortunately cannot wrap Distance from
automatically.) Please use edge 1cm
"Shift+Enter" for this, with a normal
Enter a new paragraph will be started.
You might also like
- Leonard Susskind, Art Friedman - Special Relativity and Classical Field TheoDocument393 pagesLeonard Susskind, Art Friedman - Special Relativity and Classical Field TheoJuan Felipe Solorzano100% (7)
- Assembly-Power Distribution Center C3: Connector DetailsDocument4 pagesAssembly-Power Distribution Center C3: Connector DetailsEnrique Arevalo LeyvaNo ratings yet
- Ulead Cool 3d Creating 3d TextDocument5 pagesUlead Cool 3d Creating 3d TextWong Deso100% (2)
- AutoCAD 2010 Tutorial Series: Drawing Dimensions, Elevations and SectionsFrom EverandAutoCAD 2010 Tutorial Series: Drawing Dimensions, Elevations and SectionsNo ratings yet
- What Are Tracking and KerningDocument3 pagesWhat Are Tracking and KerningDiana MeiușNo ratings yet
- ColorblockPosterTemplate EarthTones 48Document1 pageColorblockPosterTemplate EarthTones 48ME505TithiSharmaNo ratings yet
- Photoshop Tutorial: Wednesday, January 24th Lola ThompsonDocument29 pagesPhotoshop Tutorial: Wednesday, January 24th Lola ThompsononesoundmindNo ratings yet
- Three FoldbrochureDocument2 pagesThree FoldbrochureoswaldcameronNo ratings yet
- iBIS PAINT STORYBOARDINGDocument27 pagesiBIS PAINT STORYBOARDINGChristian Cire B. SanchezNo ratings yet
- Illustrator For Scientists A Brief OverviewDocument24 pagesIllustrator For Scientists A Brief OverviewaysanewyonasjNo ratings yet
- Adjusting For Kerf in Inkscape2Document6 pagesAdjusting For Kerf in Inkscape2polygon9000No ratings yet
- Fit Text To CurveDocument4 pagesFit Text To Curveson phanNo ratings yet
- ICT - Year 4Document100 pagesICT - Year 4ravi 6662No ratings yet
- 1-Figma BeginnerDocument9 pages1-Figma Beginnermendozajeremiah0309No ratings yet
- Creating Textures For Games Part-1Document11 pagesCreating Textures For Games Part-1Ciprian PopescuNo ratings yet
- Anime Pamphlet PDFDocument10 pagesAnime Pamphlet PDFArdian ENNo ratings yet
- Ibis Paint 3D TEXTDocument18 pagesIbis Paint 3D TEXTChristian Cire B. SanchezNo ratings yet
- Tortoise and The HareDocument16 pagesTortoise and The HarekniteshNo ratings yet
- Using Microsoft Word: Paragraph FormattingDocument12 pagesUsing Microsoft Word: Paragraph Formattingarban_marevilNo ratings yet
- Results Introduction (Headers: 56 PT) Results Cont.: 48x36 Poster Template: 96 PTDocument1 pageResults Introduction (Headers: 56 PT) Results Cont.: 48x36 Poster Template: 96 PTME505TithiSharmaNo ratings yet
- Lesson DimensioningDocument4 pagesLesson DimensioningruayoNo ratings yet
- Using Clip Art Graphics: For MS Word: Picture and Then Clip Art. The Clip Gallery Will Open. You WillDocument3 pagesUsing Clip Art Graphics: For MS Word: Picture and Then Clip Art. The Clip Gallery Will Open. You Willmridanish jNo ratings yet
- Lab Assignment - Blender RiggingDocument19 pagesLab Assignment - Blender RiggingiimsheungNo ratings yet
- ColorblockPosterTemplate EarthTones A0Document1 pageColorblockPosterTemplate EarthTones A0Yudisium SkuyNo ratings yet
- Moddler Model Prep 01.02 PDFDocument1 pageModdler Model Prep 01.02 PDFkaapelikalaNo ratings yet
- Comic LIfe ManualDocument52 pagesComic LIfe ManualJeeva RubyniNo ratings yet
- Informatics Tutor 2Document8 pagesInformatics Tutor 2Đạtt PhíNo ratings yet
- Fonttwister: Text Effect Generator For Windows 9X, Me, NT, 2000, XPDocument12 pagesFonttwister: Text Effect Generator For Windows 9X, Me, NT, 2000, XPIhwan AsrulNo ratings yet
- Stamp 07 eDocument6 pagesStamp 07 eDumitru TuiNo ratings yet
- Guidelines - With - Comments - EJESDocument6 pagesGuidelines - With - Comments - EJESvictoriaNo ratings yet
- 3D Models in WordDocument3 pages3D Models in WordSuando SidaurukNo ratings yet
- Building A TV Listings CoverDocument32 pagesBuilding A TV Listings CoverraybloggsNo ratings yet
- Itch To Stitch Lago Tank PDF Sewing Pattern Large Format V2 61d95faa684f7Document1 pageItch To Stitch Lago Tank PDF Sewing Pattern Large Format V2 61d95faa684f7Berit Gullholm MarkussenNo ratings yet
- Chapter 6: Drawing Toolbar: Pull DownDocument20 pagesChapter 6: Drawing Toolbar: Pull DownAnonymous PcPkRpAKD5No ratings yet
- Inserting An Image File Insert Picture Dialog: 2. Insert and Use ImagesDocument5 pagesInserting An Image File Insert Picture Dialog: 2. Insert and Use ImagesPriyanshu Sharma0% (1)
- Tips For Title/Headers Bar Color: Poster Title Poster Title ContinuedDocument1 pageTips For Title/Headers Bar Color: Poster Title Poster Title ContinuedAndrei RusuNo ratings yet
- Creating Newsletters in Microsoft Word: Opening CommentsDocument6 pagesCreating Newsletters in Microsoft Word: Opening Commentsspongebob squarepantsNo ratings yet
- How To Make A 3D Text and Export To PhotoShopDocument10 pagesHow To Make A 3D Text and Export To PhotoShopseila chanNo ratings yet
- Publisher 2007, Intro 12-3-07Document5 pagesPublisher 2007, Intro 12-3-07Wycliff MuchaiNo ratings yet
- QUIZ ENGCOM 2 - Week 4Document2 pagesQUIZ ENGCOM 2 - Week 4Amin sanNo ratings yet
- Animation For Scratch: Creative Inventions and RoboticsDocument30 pagesAnimation For Scratch: Creative Inventions and RoboticsMuhammad Zahid KhanNo ratings yet
- Machine DrawingDocument14 pagesMachine DrawingtfantuNo ratings yet
- 3d Isometric Shape Creator Help File PDFDocument6 pages3d Isometric Shape Creator Help File PDFAndrés Mora PrinceNo ratings yet
- Keyboarding Help Pages For Formatting in MS WordDocument11 pagesKeyboarding Help Pages For Formatting in MS WordActionNo ratings yet
- CH 1 - Scientific Processes QuestionsDocument9 pagesCH 1 - Scientific Processes QuestionsndeyapokarinNo ratings yet
- Create FunDocument8 pagesCreate FunAbdul WahabNo ratings yet
- Ques Ans ImagesDocument10 pagesQues Ans ImagesShweta GuptaNo ratings yet
- Adobe Illustrator LaserBox Instructions UPDATED MAR22Document4 pagesAdobe Illustrator LaserBox Instructions UPDATED MAR22maangargNo ratings yet
- Create A Scrapbook AlphabetDocument19 pagesCreate A Scrapbook AlphabetAiu ErlienndazevabeeNo ratings yet
- Icrosoft Aint: Paint Brush Screenshot - Windows XPDocument9 pagesIcrosoft Aint: Paint Brush Screenshot - Windows XPrakeshnandiymailNo ratings yet
- PowerPoint 2007Document7 pagesPowerPoint 2007Siti Salbiah M. SallehNo ratings yet
- Interface Overview: Cartoon Story MakerDocument10 pagesInterface Overview: Cartoon Story MakerJose Ponce LopezNo ratings yet
- Revision Sheet On Multimedia.: Future British International SchoolDocument4 pagesRevision Sheet On Multimedia.: Future British International Schoolnes smaNo ratings yet
- Mr. Bernard Julius Assistant Lecturer Udom-Cive 0718171547/0787171547Document30 pagesMr. Bernard Julius Assistant Lecturer Udom-Cive 0718171547/0787171547Dahood GambaNo ratings yet
- Bevel and Emboss Options:: C Bevel Effects CDocument23 pagesBevel and Emboss Options:: C Bevel Effects Cjoshua_gemperosoNo ratings yet
- GeoGebra InstructionsDocument3 pagesGeoGebra InstructionsSam ShahNo ratings yet
- Digital Imaging & Adobe Photoshop CS3Document15 pagesDigital Imaging & Adobe Photoshop CS3KatNo ratings yet
- Infographic PresentationDocument3 pagesInfographic Presentationnmcmbd123No ratings yet
- Creating A Poster in Adobe IllustratorDocument5 pagesCreating A Poster in Adobe IllustratormendoncostingNo ratings yet
- A Novel Method of Illustrating Microfungi: Paul A. Barber and Philip J. KeaneDocument10 pagesA Novel Method of Illustrating Microfungi: Paul A. Barber and Philip J. KeaneMane PfundNo ratings yet
- How To Learn Word 2010 In 1 Day | Don't Read Any Word 2010 Until You Read This FirstFrom EverandHow To Learn Word 2010 In 1 Day | Don't Read Any Word 2010 Until You Read This FirstNo ratings yet
- Dong2018 Article DeSitterHolographyAndEntanglemDocument24 pagesDong2018 Article DeSitterHolographyAndEntanglemনো ওয়ানNo ratings yet
- Boundary Conformal Field Theories, Limit Sets of Kleinian Groups and HolographyDocument62 pagesBoundary Conformal Field Theories, Limit Sets of Kleinian Groups and Holographyনো ওয়ানNo ratings yet
- Limit Sets of Discrete Groups: Jos e Seade School and Workshop "Geometry of Discrete Actions", ICTP, Trieste, 2015Document44 pagesLimit Sets of Discrete Groups: Jos e Seade School and Workshop "Geometry of Discrete Actions", ICTP, Trieste, 2015নো ওয়ানNo ratings yet
- Hyperbolic Band Theory: Research ArticleDocument12 pagesHyperbolic Band Theory: Research Articleনো ওয়ানNo ratings yet
- Juan Maldacena 1997 J. High Energy Phys. 1997 002Document18 pagesJuan Maldacena 1997 J. High Energy Phys. 1997 002নো ওয়ানNo ratings yet
- Coherence and Path Indistinguishability For The Interference of Multiple Single-Mode FieldsDocument10 pagesCoherence and Path Indistinguishability For The Interference of Multiple Single-Mode Fieldsনো ওয়ানNo ratings yet
- Roll-Sl 17022023 PDFDocument22 pagesRoll-Sl 17022023 PDFRussian AccNo ratings yet
- Marwadi Shares Finance LTDDocument96 pagesMarwadi Shares Finance LTDnikunjsih sodhaNo ratings yet
- Networks: Basic Concepts: CentralityDocument27 pagesNetworks: Basic Concepts: CentralitySachin K GowdaNo ratings yet
- 208 P444 LATEHAR L-1:: Test Object - Device SettingsDocument20 pages208 P444 LATEHAR L-1:: Test Object - Device SettingsAmmu KuttiyNo ratings yet
- App12 - ACI Meshed Slab and Wall DesignDocument51 pagesApp12 - ACI Meshed Slab and Wall DesignDario Manrique GamarraNo ratings yet
- Ford Engine Troubleshooter Reference ManualDocument42 pagesFord Engine Troubleshooter Reference Manualleeroyhill100% (4)
- 7020 SMDocument679 pages7020 SMЮлиян ЯкимовNo ratings yet
- Tyler Walker - Recommendation - Caitlin BrinckerhoffDocument1 pageTyler Walker - Recommendation - Caitlin BrinckerhoffTyler WalkerNo ratings yet
- Laboratory ChemicalsDocument52 pagesLaboratory ChemicalsSwissHuge HugeNo ratings yet
- Chaper 7 VEDocument9 pagesChaper 7 VELoisa Narciso SorianoNo ratings yet
- Roadshow 2019 Deck RVDI PDFDocument46 pagesRoadshow 2019 Deck RVDI PDFNinz CordetaNo ratings yet
- Solid Waste Management in Dki Jakarta: Pt. Pembangunan JayaDocument21 pagesSolid Waste Management in Dki Jakarta: Pt. Pembangunan JayaVenny Violetta TiurindahNo ratings yet
- Oracle Memory Structures: Server Process 1 PGA Server Process 2 PGA Background Process PGADocument10 pagesOracle Memory Structures: Server Process 1 PGA Server Process 2 PGA Background Process PGAskarumajNo ratings yet
- Tutorial Chapter 17 - 18 Accounting For Overhead Costs - Job Order and Process CostingDocument48 pagesTutorial Chapter 17 - 18 Accounting For Overhead Costs - Job Order and Process CostingNaKib NahriNo ratings yet
- An Essay On Farming in IndiaDocument3 pagesAn Essay On Farming in Indiajagpreet100% (1)
- Horizontal Analysis: Basic RuleDocument3 pagesHorizontal Analysis: Basic RuleglcpaNo ratings yet
- Disassembly of Engine Parts and Parrts Sub-AssemblyDocument8 pagesDisassembly of Engine Parts and Parrts Sub-AssemblyAshley Nicole LajoNo ratings yet
- Lecture-9 Modeling in Time DomainDocument39 pagesLecture-9 Modeling in Time DomainMuneeb JawaidNo ratings yet
- Capitale One UkDocument25 pagesCapitale One UklougamerxNo ratings yet
- Financial Planning: Six Areas ofDocument1 pageFinancial Planning: Six Areas ofjean dufresseNo ratings yet
- Winco HPS9000 EDocument16 pagesWinco HPS9000 EW WidmerNo ratings yet
- BCMDocument11 pagesBCMWan Ezra FadzihaNo ratings yet
- Hopcraft Et Al-2008-Australian Dental Journal PDFDocument7 pagesHopcraft Et Al-2008-Australian Dental Journal PDFtea metaNo ratings yet
- Land Preparation MethodsDocument2 pagesLand Preparation MethodsDaniel Dowding100% (3)
- March 2021 INTERNAL AUDITDocument5 pagesMarch 2021 INTERNAL AUDITMUHAMMAD NABIL BIN MOHD NAZRI MoeNo ratings yet
- BT Lifter - LHM230Document26 pagesBT Lifter - LHM230Efrain AvilaNo ratings yet
- 0HowToExcel Ebook - 50 Tips To Master Excel 2017-04-23Document38 pages0HowToExcel Ebook - 50 Tips To Master Excel 2017-04-23Santiago Tuesta100% (1)
- As NZS 60076.3-2008 Power Transformers Insulation Levels Dielectric Tests and External Clearances in Air (IECDocument10 pagesAs NZS 60076.3-2008 Power Transformers Insulation Levels Dielectric Tests and External Clearances in Air (IECSAI Global - APACNo ratings yet
- LTU A Sucess Story and Swedens Mining UniversityDocument67 pagesLTU A Sucess Story and Swedens Mining UniversityLEONEL GUSTAVO MAMANI MAMANINo ratings yet