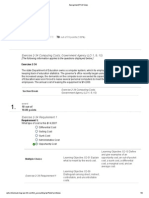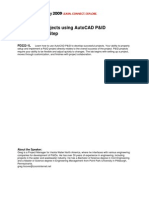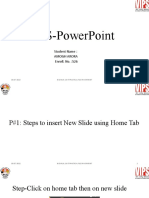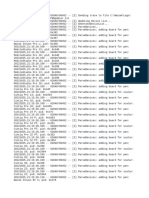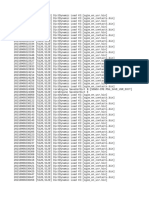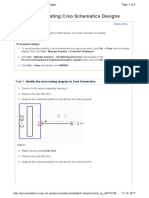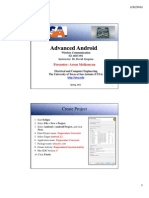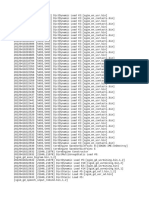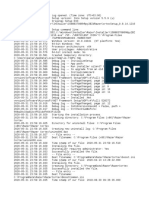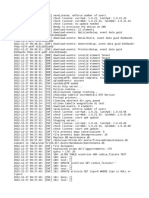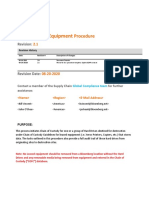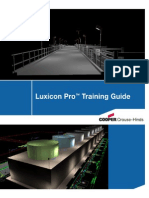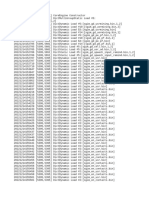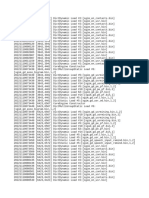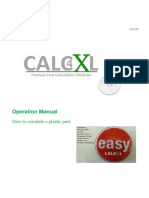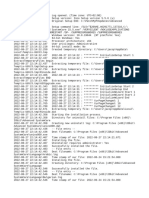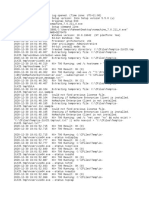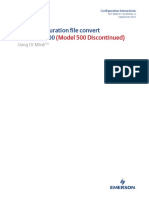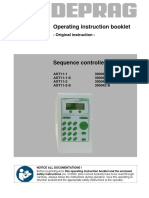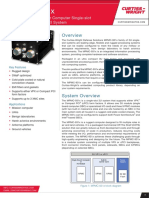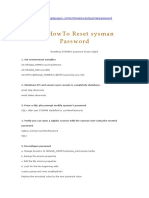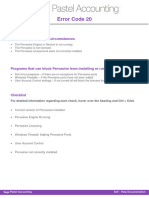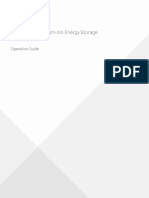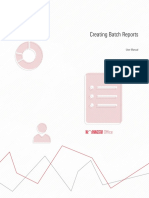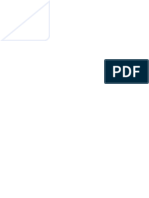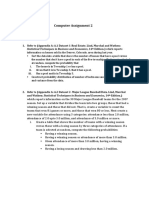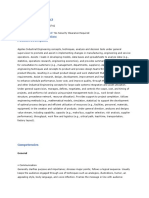Professional Documents
Culture Documents
0 ratings0% found this document useful (0 votes)
125 viewsMS-Excel Practical File
MS-Excel Practical File
Uploaded by
Jagriti PandeyThis document contains steps for performing various functions in MS Excel like sorting data, setting word wrap and merge cells, conditional formatting, filters, removing duplicates, converting text to numbers, paste special as values and transpose, changing text orientation, IF and nested IF conditions, subtotals, duplicating sheets within and between workbooks, page break preview, header rows, freeze panes, data validations and lists, showing/hiding formulas, and protecting sheets. Each section provides 2-3 steps for the function and includes screenshots of the results.
Copyright:
© All Rights Reserved
Available Formats
Download as PPTX, PDF, TXT or read online from Scribd
You might also like
- Delem: Machine Parameters ManualDocument239 pagesDelem: Machine Parameters ManualSergey100% (4)
- Chapter 2 Homework PDFDocument9 pagesChapter 2 Homework PDFHemu Jain100% (1)
- AU09 Lab PD222-1LDocument46 pagesAU09 Lab PD222-1Lahbipn1No ratings yet
- LSMW: BOM Upload Using Direct Input Method: OndayDocument36 pagesLSMW: BOM Upload Using Direct Input Method: Ondayismail mohammedNo ratings yet
- ITFile Excel FinalDocument22 pagesITFile Excel Finalbackup.harshilchoudharyNo ratings yet
- MS-PowerPoint Practical File Format BBA 111 & BCOM 111Document35 pagesMS-PowerPoint Practical File Format BBA 111 & BCOM 111Amogh AroraNo ratings yet
- ActivityDocument642 pagesActivityElimanrNo ratings yet
- ShareX Log 2022 02Document44 pagesShareX Log 2022 02Md SohanNo ratings yet
- Gps Post Processing Using Trimble Business CenterDocument8 pagesGps Post Processing Using Trimble Business CenterjelineNo ratings yet
- Thesis 1 - Steel Truss DesignDocument4 pagesThesis 1 - Steel Truss DesignsherwinNo ratings yet
- VMODFlex ConceptualModeling Tutorial PDFDocument36 pagesVMODFlex ConceptualModeling Tutorial PDFDexterNo ratings yet
- Daksh BCS: Operation and Instruction ManualDocument8 pagesDaksh BCS: Operation and Instruction ManualNandgulabDeshmukhNo ratings yet
- 5 Modifications Applied To Tmin: 5.1 User-Input AdditionsDocument12 pages5 Modifications Applied To Tmin: 5.1 User-Input AdditionsIman SatriaNo ratings yet
- Wacom 10 25 2022 at 2115 FWUpdaterDocument10 pagesWacom 10 25 2022 at 2115 FWUpdaterUna PavlovicNo ratings yet
- LogfileDocument25 pagesLogfileManojNo ratings yet
- Topcon Link GuideebDocument54 pagesTopcon Link GuideebAngel Aguilar ChoqueNo ratings yet
- ActivityDocument1,882 pagesActivityYuyang TanNo ratings yet
- Upgrade Gtmu With BTSMDocument18 pagesUpgrade Gtmu With BTSMJose Eloy Ramos CancholaNo ratings yet
- Procedure:: Updating Creo Schematics DesignsDocument6 pagesProcedure:: Updating Creo Schematics DesignsPraveen SreedharanNo ratings yet
- Advanced Android Advanced Android: Create ProjectDocument20 pagesAdvanced Android Advanced Android: Create ProjectARob109No ratings yet
- ActivityDocument1,046 pagesActivity慕然No ratings yet
- How To Upload The Editor Project From XBT GT/GK or iPC?: 1 - Setup Before DownloadDocument7 pagesHow To Upload The Editor Project From XBT GT/GK or iPC?: 1 - Setup Before Downloaddinojr2010No ratings yet
- Winco Web Cad Tutorial en UsDocument6 pagesWinco Web Cad Tutorial en UsChandrabose MNo ratings yet
- Setup Log 2022-02-20 #002Document64 pagesSetup Log 2022-02-20 #002Mani MechNo ratings yet
- CORE TASK 2 - Yugandar Sidagam - TEN - CLP - 0308Document20 pagesCORE TASK 2 - Yugandar Sidagam - TEN - CLP - 0308sidagam yugandarNo ratings yet
- Mold DescriptionDocument76 pagesMold DescriptionHải LưuNo ratings yet
- Setup Log 2020-05-31 #001Document35 pagesSetup Log 2020-05-31 #001Tancu SebastianNo ratings yet
- Setup Log 2020-01-22 #001Document34 pagesSetup Log 2020-01-22 #001RecepciónNo ratings yet
- 286 - P3Dutch Smart Meter v2.1 Final P3Document68 pages286 - P3Dutch Smart Meter v2.1 Final P3Елиян ПетковNo ratings yet
- UntitledDocument34 pagesUntitledLubis sonia ArofaNo ratings yet
- 130 20210222 203725Document5 pages130 20210222 203725elkana sukatendelNo ratings yet
- ActivityDocument2,738 pagesActivitymeldaon88No ratings yet
- Log 2022 12 27Document110 pagesLog 2022 12 27Starcopy SncNo ratings yet
- TelesalesDocument23 pagesTelesalesmkumarshahiNo ratings yet
- Assessment Task 2: Secure A PC Practical: Student VersionDocument8 pagesAssessment Task 2: Secure A PC Practical: Student VersionDibyendu KarmakarNo ratings yet
- PT 10 309 COFC Leased Equipment Procedure v2 1Document7 pagesPT 10 309 COFC Leased Equipment Procedure v2 1Evaristo PalacínNo ratings yet
- Luxicon Pro Training Guide - BookmarksDocument44 pagesLuxicon Pro Training Guide - BookmarksronziesNo ratings yet
- 3bill of MaterialDocument42 pages3bill of MaterialMANOJNo ratings yet
- InnosetuplogDocument209 pagesInnosetuplogNevenaNo ratings yet
- ZBC481 - 99 - U3 - D2 - WD - WIN - VIEWS p82Document26 pagesZBC481 - 99 - U3 - D2 - WD - WIN - VIEWS p82x3phyr_hunt3rNo ratings yet
- ActivityDocument9 pagesActivityJing En S'ngNo ratings yet
- Bill Redirect To MSAccess HotkeyDocument6 pagesBill Redirect To MSAccess HotkeySteveNo ratings yet
- How To Upload The Editor Project From XBT GT/GK or iPC?: 1 - Setup Before DownloadDocument7 pagesHow To Upload The Editor Project From XBT GT/GK or iPC?: 1 - Setup Before DownloadAndrew TonuiNo ratings yet
- Activity MiniDocument219 pagesActivity MiniTan IreneNo ratings yet
- 9251 EtherCAT TwinCAT Integration - ENDocument21 pages9251 EtherCAT TwinCAT Integration - ENmaadidNo ratings yet
- ActivityDocument165 pagesActivityalamchamNo ratings yet
- MD070 OECOGS Generate Cost of Goods Sold AccountDocument24 pagesMD070 OECOGS Generate Cost of Goods Sold AccountMario NesterovicNo ratings yet
- Activity MiniDocument234 pagesActivity MiniCHOW KIM WAH KPM-GuruNo ratings yet
- Operation Manual: How To Calculate A Plastic PartDocument15 pagesOperation Manual: How To Calculate A Plastic PartRaguNo ratings yet
- HMI Configuration Setup r1Document13 pagesHMI Configuration Setup r1Mohamed AmineNo ratings yet
- Setup Log 2022-08-27 #001Document36 pagesSetup Log 2022-08-27 #001jacopporNo ratings yet
- Computer Application - II Lab File Q1. Create A Web Page Explaining About Document Tags or Page Structure of HTML Document Using Different Headings and With The Use of Maximum TagsDocument54 pagesComputer Application - II Lab File Q1. Create A Web Page Explaining About Document Tags or Page Structure of HTML Document Using Different Headings and With The Use of Maximum TagsAjit Mohan DasNo ratings yet
- Setup Log 2020-12-30 #001Document315 pagesSetup Log 2020-12-30 #001fafheemNo ratings yet
- ActivityDocument557 pagesActivityhuixian caoNo ratings yet
- TM Win Note2aDocument25 pagesTM Win Note2alodewijkecoNo ratings yet
- Front Cover - Mtech Lab FINAL - MANUALSOFTDocument63 pagesFront Cover - Mtech Lab FINAL - MANUALSOFTGaurav BhandariNo ratings yet
- TEC2 Configuration File Convert From TEC2000: (Model 500 Discontinued)Document17 pagesTEC2 Configuration File Convert From TEC2000: (Model 500 Discontinued)Ingeniero aicNo ratings yet
- Circuit Board Design: CATIA TrainingDocument27 pagesCircuit Board Design: CATIA TrainingCahyo ArdoyoNo ratings yet
- Manless Advanced Shopping With Smart CartDocument4 pagesManless Advanced Shopping With Smart CartEditor IJTSRDNo ratings yet
- 01 - Thesis and Capstone Project Quick Outline V3.0Document2 pages01 - Thesis and Capstone Project Quick Outline V3.0Ian Dave D. EjercitoNo ratings yet
- Deprag en Operating-InstructionDocument150 pagesDeprag en Operating-InstructionАлександър ЙордановNo ratings yet
- Release Notes v6.3.2Document18 pagesRelease Notes v6.3.2Hasso HeinrichNo ratings yet
- MPMC 931x Single Slot 3U VPX CPCI System Product SheetDocument3 pagesMPMC 931x Single Slot 3U VPX CPCI System Product SheetozgurNo ratings yet
- Microsoft Edge Logo and Icon Guidance: October 2020Document8 pagesMicrosoft Edge Logo and Icon Guidance: October 2020Teo HocqNo ratings yet
- Em Howto Reset Sysman PasswordDocument7 pagesEm Howto Reset Sysman Passwordwillygomez02No ratings yet
- Z-Buffer Optimizations: Patrick Cozzi Analytical Graphics, IncDocument37 pagesZ-Buffer Optimizations: Patrick Cozzi Analytical Graphics, IncmikesfbayNo ratings yet
- M.E Adsd Question PaperDocument2 pagesM.E Adsd Question PapershankarNo ratings yet
- Project Orchid by Monetary Authority of Singapore (MAS)Document55 pagesProject Orchid by Monetary Authority of Singapore (MAS)tamlqNo ratings yet
- OS03Document14 pagesOS03Asghar Khattak FDCPNo ratings yet
- Comprehensive Medical Assisting Administrative and Clinical Competencies 6th Edition Lindh Solutions ManualDocument22 pagesComprehensive Medical Assisting Administrative and Clinical Competencies 6th Edition Lindh Solutions ManualGaryVincentojtsq100% (82)
- ECEg4332 - AssignmentDocument9 pagesECEg4332 - AssignmentYayachew MandefroNo ratings yet
- Mini House Parts ListDocument26 pagesMini House Parts Listnumismatie et USANo ratings yet
- Binomial Theorem PDFDocument8 pagesBinomial Theorem PDFHarshNo ratings yet
- Digital Logic Design: Dr. Fenghui YaoDocument42 pagesDigital Logic Design: Dr. Fenghui YaoMy DataNo ratings yet
- Error Code20Document5 pagesError Code20Makhathini KutlwanoNo ratings yet
- Vertiv HPL Lithium Ion Energy Storage System Operations GuideDocument42 pagesVertiv HPL Lithium Ion Energy Storage System Operations GuidegustavoNo ratings yet
- Creating Batch Reports: User ManualDocument19 pagesCreating Batch Reports: User ManualPeter CHNo ratings yet
- RCPA Haematology (ALP) 2014 Participant HandbookDocument74 pagesRCPA Haematology (ALP) 2014 Participant HandbookBob WongNo ratings yet
- JBC SonarQube PluginDocument24 pagesJBC SonarQube PluginMrCHANTHANo ratings yet
- Problems On System of Linear Eq PDFDocument97 pagesProblems On System of Linear Eq PDFKimverly Ledda GanadenNo ratings yet
- Blackmagic URSA Mini Pro 4.6K G2 - Digital Camera - AvacabDocument9 pagesBlackmagic URSA Mini Pro 4.6K G2 - Digital Camera - AvacabAla JlassiNo ratings yet
- Computer Assignment 2Document2 pagesComputer Assignment 2Ayesha TahirNo ratings yet
- Log Cat 1700836438087Document45 pagesLog Cat 1700836438087dikiayuda68No ratings yet
- GradleDocument331 pagesGradleEmmanuel Ruiz LopesNo ratings yet
- Industrial Engineer Job DescriptionDocument3 pagesIndustrial Engineer Job DescriptionJasperdog98No ratings yet
- Gari Management SystemDocument6 pagesGari Management SystemamirNo ratings yet
- SQL CommandsDocument14 pagesSQL CommandsSumit DharmaraoNo ratings yet
MS-Excel Practical File
MS-Excel Practical File
Uploaded by
Jagriti Pandey0 ratings0% found this document useful (0 votes)
125 views69 pagesThis document contains steps for performing various functions in MS Excel like sorting data, setting word wrap and merge cells, conditional formatting, filters, removing duplicates, converting text to numbers, paste special as values and transpose, changing text orientation, IF and nested IF conditions, subtotals, duplicating sheets within and between workbooks, page break preview, header rows, freeze panes, data validations and lists, showing/hiding formulas, and protecting sheets. Each section provides 2-3 steps for the function and includes screenshots of the results.
Original Description:
Copyright
© © All Rights Reserved
Available Formats
PPTX, PDF, TXT or read online from Scribd
Share this document
Did you find this document useful?
Is this content inappropriate?
Report this DocumentThis document contains steps for performing various functions in MS Excel like sorting data, setting word wrap and merge cells, conditional formatting, filters, removing duplicates, converting text to numbers, paste special as values and transpose, changing text orientation, IF and nested IF conditions, subtotals, duplicating sheets within and between workbooks, page break preview, header rows, freeze panes, data validations and lists, showing/hiding formulas, and protecting sheets. Each section provides 2-3 steps for the function and includes screenshots of the results.
Copyright:
© All Rights Reserved
Available Formats
Download as PPTX, PDF, TXT or read online from Scribd
Download as pptx, pdf, or txt
0 ratings0% found this document useful (0 votes)
125 views69 pagesMS-Excel Practical File
MS-Excel Practical File
Uploaded by
Jagriti PandeyThis document contains steps for performing various functions in MS Excel like sorting data, setting word wrap and merge cells, conditional formatting, filters, removing duplicates, converting text to numbers, paste special as values and transpose, changing text orientation, IF and nested IF conditions, subtotals, duplicating sheets within and between workbooks, page break preview, header rows, freeze panes, data validations and lists, showing/hiding formulas, and protecting sheets. Each section provides 2-3 steps for the function and includes screenshots of the results.
Copyright:
© All Rights Reserved
Available Formats
Download as PPTX, PDF, TXT or read online from Scribd
Download as pptx, pdf, or txt
You are on page 1of 69
MS-EXCEL
PRACTICAL FILE
Student Name : Shivansh Goel
Enrolment No. : 04317788821
28-02-2022 BCom(H) IT Practical File- BCom 113 1
P#1: Steps to apply nested sort
28-02-2022 BCom(H) IT Practical File- BCom 113 2
Step 1: Select the data to sort → Then go to Data Tab
→ Click on Sort option
28-02-2022 BCom(H) IT Practical File- BCom 113 3
Step 2: Pop up will appear → Select the column in
Sort by option and the order of sorting → To add
nested sorting click on Add Level option → Click OK
28-02-2022 BCom(H) IT Practical File- BCom 113 4
RESULT
28-02-2022 BCom(H) IT Practical File- BCom 113 5
P#2: Steps to set word wrap and merge &
center
28-02-2022 BCom(H) IT Practical File- BCom 113 6
Step 1: Select the cells to word wrap and merge → Right
Click the mouse → Click on Format Cells option
28-02-2022 BCom(H) IT Practical File- BCom 113 7
Step 2: Pop up will appear → Choose the desired
alignment → Click the Wrap text and Merge cells
option → Click OK
28-02-2022 BCom(H) IT Practical File- BCom 113 8
RESULT
28-02-2022 BCom(H) IT Practical File- BCom 113 9
P#3: Steps to set conditional formatting on
Text and on Numbers
28-02-2022 BCom(H) IT Practical File- BCom 113 10
Step 1: Select the Data for Conditional Formatting →
Go to Home Tab → Click on Conditional Formatting
option→ Choose the desired formatting
28-02-2022 BCom(H) IT Practical File- BCom 113 11
Step 2: Pop up will appear → Set the desired rule →
Click OK
28-02-2022 BCom(H) IT Practical File- BCom 113 12
RESULT
28-02-2022 BCom(H) IT Practical File- BCom 113 13
P#4: Steps to set Filters on Data sheet
28-02-2022 BCom(H) IT Practical File- BCom 113 14
Step 1: Select the data to filter → Go to Data Tab →
Click on Filter option
28-02-2022 BCom(H) IT Practical File- BCom 113 15
RESUL
T
28-02-2022 BCom(H) IT Practical File- BCom 113 16
P#5: Steps to remove duplicate values from list
28-02-2022 BCom(H) IT Practical File- BCom 113 17
Step 1: Select the data from which to remoce duplicates → Go to
Data Tab → Click on Remove Duplicates option
28-02-2022 BCom(H) IT Practical File- BCom 113 18
Step 2: Pop up will appear → Select from which to
remove duplicates → Click OK
28-02-2022 BCom(H) IT Practical File- BCom 113 19
RESULT
28-02-2022 BCom(H) IT Practical File- BCom 113 20
P#6: Steps to convert text number as numerical
or number
28-02-2022 BCom(H) IT Practical File- BCom 113 21
Step 1: Select the data to convert → Go to Home Tab
→ Click on the list in Number section
28-02-2022 BCom(H) IT Practical File- BCom 113 22
Step 2: From the list, select the Number option
28-02-2022 BCom(H) IT Practical File- BCom 113 23
RESULT
28-02-2022 BCom(H) IT Practical File- BCom 113 24
P#7: Steps to set Paste special as value and
transpose the data
28-02-2022 BCom(H) IT Practical File- BCom 113 25
Step 1: Select the data to transpose → Copy the data
28-02-2022 BCom(H) IT Practical File- BCom 113 26
Step 2: Select the place where to transpose → Go to
Home Tab → Click on Paste option → Then click on
Paste Special option→→
28-02-2022 BCom(H) IT Practical File- BCom 113 27
Step 3: Pop up will appear → Select Values option →
Choose Transpose option → Click OK
28-02-2022 BCom(H) IT Practical File- BCom 113 28
RESULT
28-02-2022 BCom(H) IT Practical File- BCom 113 29
P#8: Steps to set Text orientation of cell
28-02-2022 BCom(H) IT Practical File- BCom 113 30
Step 1: Select the cell of which to change orientation →
Go to Home Tab → Click on Orientation option in
Alignment section
28-02-2022 BCom(H) IT Practical File- BCom 113 31
Step 2: Change orientation according to need
28-02-2022 BCom(H) IT Practical File- BCom 113 32
RESULT
28-02-2022 BCom(H) IT Practical File- BCom 113 33
P#9: Steps to apply IF Condition and Nested IF
Condition
28-02-2022 BCom(H) IT Practical File- BCom 113 34
Step 1: To apply IF condition → Select where to show
the answer → Use IF function
28-02-2022 BCom(H) IT Practical File- BCom 113 35
Step 2: First type the desired logic test → Then type
the answer if the condition is true → Type the answer if
the condition is false
28-02-2022 BCom(H) IT Practical File- BCom 113 36
RESULT
28-02-2022 BCom(H) IT Practical File- BCom 113 37
Step 1: In case of Nested IF condition instead of
writing false condition, we add more IF condition by
repeatedly using IF function
28-02-2022 BCom(H) IT Practical File- BCom 113 38
RESULT
28-02-2022 BCom(H) IT Practical File- BCom 113 39
P#10: Steps to apply Subtotal Option
28-02-2022 BCom(H) IT Practical File- BCom 113 40
Step 1: Select the cell where to show Subtotal → Use Subtotal
function → First type the number for desired function
28-02-2022 BCom(H) IT Practical File- BCom 113 41
Step 2: Then select the range or numbers for subtotal
28-02-2022 BCom(H) IT Practical File- BCom 113 42
RESUL
T
28-02-2022 BCom(H) IT Practical File- BCom 113 43
P#11: Steps to create duplicate sheet within
same workbook and outside another workbook
28-02-2022 BCom(H) IT Practical File- BCom 113 44
Step 1: Right Click on Sheet which to duplicate →
Click on Move or Copy option
28-02-2022 BCom(H) IT Practical File- BCom 113 45
Step 2: Pop up will appear → Select Create a
copy option → Click OK
28-02-2022 BCom(H) IT Practical File- BCom 113 46
RESULT
28-02-2022 BCom(H) IT Practical File- BCom 113 47
Step 1: In case of duplicating to new Workbook → In
Pop up, Select new book option in To book menu
28-02-2022 BCom(H) IT Practical File- BCom 113 48
RESULT
28-02-2022 BCom(H) IT Practical File- BCom 113 49
P#12: Steps to set Page Break Preview, Header
Row and Freeze Panes
28-02-2022 BCom(H) IT Practical File- BCom 113 50
Step 1: Go to View Tab → Click on Page Break
Preview option
28-02-2022 BCom(H) IT Practical File- BCom 113 51
RESULT
28-02-2022 BCom(H) IT Practical File- BCom 113 52
Step 1: Go to Page Layout Tab → Click on Print
Titles option
28-02-2022 BCom(H) IT Practical File- BCom 113 53
Step 2: Pop up will appear → In Rows to repeat at
top option → Select the row to repeat
28-02-2022 BCom(H) IT Practical File- BCom 113 54
Step 3: Go to Header/Footer Tab → Select the Header
to add → Click OK
28-02-2022 BCom(H) IT Practical File- BCom 113 55
RESULT
28-02-2022 BCom(H) IT Practical File- BCom 113 56
Step 1: Go to View Tab → Click on Freeze Panes
option → Choose the option as per preference
28-02-2022 BCom(H) IT Practical File- BCom 113 57
RESULT
28-02-2022 BCom(H) IT Practical File- BCom 113 58
P#13: Steps to set data validations and create
list using data validations
28-02-2022 BCom(H) IT Practical File- BCom 113 59
Step 1: Select the cell where to create the list → Go to
Data Tab → Click on Data Validation option
28-02-2022 BCom(H) IT Practical File- BCom 113 60
Step 2: Pop up will appear → In Allow menu, Select List option
→ In Source, select source for the list → Click OK
28-02-2022 BCom(H) IT Practical File- BCom 113 61
RESULT
28-02-2022 BCom(H) IT Practical File- BCom 113 62
P#14: Steps to show / hide formula
28-02-2022 BCom(H) IT Practical File- BCom 113 63
Step 1: Go to Formulas Tab → Click on Show
Formulas option to show or hide formulas
28-02-2022 BCom(H) IT Practical File- BCom 113 64
RESULT
28-02-2022 BCom(H) IT Practical File- BCom 113 65
P#15: Steps to protect sheet
28-02-2022 BCom(H) IT Practical File- BCom 113 66
Step 1: Right Click on Worksheet → Click on Protect
Sheet option
28-02-2022 BCom(H) IT Practical File- BCom 113 67
Step 2: Pop up will appear → Type password to protect
sheet → Select Features that unauthorized users are
allowed to use in worksheet → Click OK
28-02-2022 BCom(H) IT Practical File- BCom 113 68
THE END
28-02-2022 BCom(H) IT Practical File- BCom 113 69
You might also like
- Delem: Machine Parameters ManualDocument239 pagesDelem: Machine Parameters ManualSergey100% (4)
- Chapter 2 Homework PDFDocument9 pagesChapter 2 Homework PDFHemu Jain100% (1)
- AU09 Lab PD222-1LDocument46 pagesAU09 Lab PD222-1Lahbipn1No ratings yet
- LSMW: BOM Upload Using Direct Input Method: OndayDocument36 pagesLSMW: BOM Upload Using Direct Input Method: Ondayismail mohammedNo ratings yet
- ITFile Excel FinalDocument22 pagesITFile Excel Finalbackup.harshilchoudharyNo ratings yet
- MS-PowerPoint Practical File Format BBA 111 & BCOM 111Document35 pagesMS-PowerPoint Practical File Format BBA 111 & BCOM 111Amogh AroraNo ratings yet
- ActivityDocument642 pagesActivityElimanrNo ratings yet
- ShareX Log 2022 02Document44 pagesShareX Log 2022 02Md SohanNo ratings yet
- Gps Post Processing Using Trimble Business CenterDocument8 pagesGps Post Processing Using Trimble Business CenterjelineNo ratings yet
- Thesis 1 - Steel Truss DesignDocument4 pagesThesis 1 - Steel Truss DesignsherwinNo ratings yet
- VMODFlex ConceptualModeling Tutorial PDFDocument36 pagesVMODFlex ConceptualModeling Tutorial PDFDexterNo ratings yet
- Daksh BCS: Operation and Instruction ManualDocument8 pagesDaksh BCS: Operation and Instruction ManualNandgulabDeshmukhNo ratings yet
- 5 Modifications Applied To Tmin: 5.1 User-Input AdditionsDocument12 pages5 Modifications Applied To Tmin: 5.1 User-Input AdditionsIman SatriaNo ratings yet
- Wacom 10 25 2022 at 2115 FWUpdaterDocument10 pagesWacom 10 25 2022 at 2115 FWUpdaterUna PavlovicNo ratings yet
- LogfileDocument25 pagesLogfileManojNo ratings yet
- Topcon Link GuideebDocument54 pagesTopcon Link GuideebAngel Aguilar ChoqueNo ratings yet
- ActivityDocument1,882 pagesActivityYuyang TanNo ratings yet
- Upgrade Gtmu With BTSMDocument18 pagesUpgrade Gtmu With BTSMJose Eloy Ramos CancholaNo ratings yet
- Procedure:: Updating Creo Schematics DesignsDocument6 pagesProcedure:: Updating Creo Schematics DesignsPraveen SreedharanNo ratings yet
- Advanced Android Advanced Android: Create ProjectDocument20 pagesAdvanced Android Advanced Android: Create ProjectARob109No ratings yet
- ActivityDocument1,046 pagesActivity慕然No ratings yet
- How To Upload The Editor Project From XBT GT/GK or iPC?: 1 - Setup Before DownloadDocument7 pagesHow To Upload The Editor Project From XBT GT/GK or iPC?: 1 - Setup Before Downloaddinojr2010No ratings yet
- Winco Web Cad Tutorial en UsDocument6 pagesWinco Web Cad Tutorial en UsChandrabose MNo ratings yet
- Setup Log 2022-02-20 #002Document64 pagesSetup Log 2022-02-20 #002Mani MechNo ratings yet
- CORE TASK 2 - Yugandar Sidagam - TEN - CLP - 0308Document20 pagesCORE TASK 2 - Yugandar Sidagam - TEN - CLP - 0308sidagam yugandarNo ratings yet
- Mold DescriptionDocument76 pagesMold DescriptionHải LưuNo ratings yet
- Setup Log 2020-05-31 #001Document35 pagesSetup Log 2020-05-31 #001Tancu SebastianNo ratings yet
- Setup Log 2020-01-22 #001Document34 pagesSetup Log 2020-01-22 #001RecepciónNo ratings yet
- 286 - P3Dutch Smart Meter v2.1 Final P3Document68 pages286 - P3Dutch Smart Meter v2.1 Final P3Елиян ПетковNo ratings yet
- UntitledDocument34 pagesUntitledLubis sonia ArofaNo ratings yet
- 130 20210222 203725Document5 pages130 20210222 203725elkana sukatendelNo ratings yet
- ActivityDocument2,738 pagesActivitymeldaon88No ratings yet
- Log 2022 12 27Document110 pagesLog 2022 12 27Starcopy SncNo ratings yet
- TelesalesDocument23 pagesTelesalesmkumarshahiNo ratings yet
- Assessment Task 2: Secure A PC Practical: Student VersionDocument8 pagesAssessment Task 2: Secure A PC Practical: Student VersionDibyendu KarmakarNo ratings yet
- PT 10 309 COFC Leased Equipment Procedure v2 1Document7 pagesPT 10 309 COFC Leased Equipment Procedure v2 1Evaristo PalacínNo ratings yet
- Luxicon Pro Training Guide - BookmarksDocument44 pagesLuxicon Pro Training Guide - BookmarksronziesNo ratings yet
- 3bill of MaterialDocument42 pages3bill of MaterialMANOJNo ratings yet
- InnosetuplogDocument209 pagesInnosetuplogNevenaNo ratings yet
- ZBC481 - 99 - U3 - D2 - WD - WIN - VIEWS p82Document26 pagesZBC481 - 99 - U3 - D2 - WD - WIN - VIEWS p82x3phyr_hunt3rNo ratings yet
- ActivityDocument9 pagesActivityJing En S'ngNo ratings yet
- Bill Redirect To MSAccess HotkeyDocument6 pagesBill Redirect To MSAccess HotkeySteveNo ratings yet
- How To Upload The Editor Project From XBT GT/GK or iPC?: 1 - Setup Before DownloadDocument7 pagesHow To Upload The Editor Project From XBT GT/GK or iPC?: 1 - Setup Before DownloadAndrew TonuiNo ratings yet
- Activity MiniDocument219 pagesActivity MiniTan IreneNo ratings yet
- 9251 EtherCAT TwinCAT Integration - ENDocument21 pages9251 EtherCAT TwinCAT Integration - ENmaadidNo ratings yet
- ActivityDocument165 pagesActivityalamchamNo ratings yet
- MD070 OECOGS Generate Cost of Goods Sold AccountDocument24 pagesMD070 OECOGS Generate Cost of Goods Sold AccountMario NesterovicNo ratings yet
- Activity MiniDocument234 pagesActivity MiniCHOW KIM WAH KPM-GuruNo ratings yet
- Operation Manual: How To Calculate A Plastic PartDocument15 pagesOperation Manual: How To Calculate A Plastic PartRaguNo ratings yet
- HMI Configuration Setup r1Document13 pagesHMI Configuration Setup r1Mohamed AmineNo ratings yet
- Setup Log 2022-08-27 #001Document36 pagesSetup Log 2022-08-27 #001jacopporNo ratings yet
- Computer Application - II Lab File Q1. Create A Web Page Explaining About Document Tags or Page Structure of HTML Document Using Different Headings and With The Use of Maximum TagsDocument54 pagesComputer Application - II Lab File Q1. Create A Web Page Explaining About Document Tags or Page Structure of HTML Document Using Different Headings and With The Use of Maximum TagsAjit Mohan DasNo ratings yet
- Setup Log 2020-12-30 #001Document315 pagesSetup Log 2020-12-30 #001fafheemNo ratings yet
- ActivityDocument557 pagesActivityhuixian caoNo ratings yet
- TM Win Note2aDocument25 pagesTM Win Note2alodewijkecoNo ratings yet
- Front Cover - Mtech Lab FINAL - MANUALSOFTDocument63 pagesFront Cover - Mtech Lab FINAL - MANUALSOFTGaurav BhandariNo ratings yet
- TEC2 Configuration File Convert From TEC2000: (Model 500 Discontinued)Document17 pagesTEC2 Configuration File Convert From TEC2000: (Model 500 Discontinued)Ingeniero aicNo ratings yet
- Circuit Board Design: CATIA TrainingDocument27 pagesCircuit Board Design: CATIA TrainingCahyo ArdoyoNo ratings yet
- Manless Advanced Shopping With Smart CartDocument4 pagesManless Advanced Shopping With Smart CartEditor IJTSRDNo ratings yet
- 01 - Thesis and Capstone Project Quick Outline V3.0Document2 pages01 - Thesis and Capstone Project Quick Outline V3.0Ian Dave D. EjercitoNo ratings yet
- Deprag en Operating-InstructionDocument150 pagesDeprag en Operating-InstructionАлександър ЙордановNo ratings yet
- Release Notes v6.3.2Document18 pagesRelease Notes v6.3.2Hasso HeinrichNo ratings yet
- MPMC 931x Single Slot 3U VPX CPCI System Product SheetDocument3 pagesMPMC 931x Single Slot 3U VPX CPCI System Product SheetozgurNo ratings yet
- Microsoft Edge Logo and Icon Guidance: October 2020Document8 pagesMicrosoft Edge Logo and Icon Guidance: October 2020Teo HocqNo ratings yet
- Em Howto Reset Sysman PasswordDocument7 pagesEm Howto Reset Sysman Passwordwillygomez02No ratings yet
- Z-Buffer Optimizations: Patrick Cozzi Analytical Graphics, IncDocument37 pagesZ-Buffer Optimizations: Patrick Cozzi Analytical Graphics, IncmikesfbayNo ratings yet
- M.E Adsd Question PaperDocument2 pagesM.E Adsd Question PapershankarNo ratings yet
- Project Orchid by Monetary Authority of Singapore (MAS)Document55 pagesProject Orchid by Monetary Authority of Singapore (MAS)tamlqNo ratings yet
- OS03Document14 pagesOS03Asghar Khattak FDCPNo ratings yet
- Comprehensive Medical Assisting Administrative and Clinical Competencies 6th Edition Lindh Solutions ManualDocument22 pagesComprehensive Medical Assisting Administrative and Clinical Competencies 6th Edition Lindh Solutions ManualGaryVincentojtsq100% (82)
- ECEg4332 - AssignmentDocument9 pagesECEg4332 - AssignmentYayachew MandefroNo ratings yet
- Mini House Parts ListDocument26 pagesMini House Parts Listnumismatie et USANo ratings yet
- Binomial Theorem PDFDocument8 pagesBinomial Theorem PDFHarshNo ratings yet
- Digital Logic Design: Dr. Fenghui YaoDocument42 pagesDigital Logic Design: Dr. Fenghui YaoMy DataNo ratings yet
- Error Code20Document5 pagesError Code20Makhathini KutlwanoNo ratings yet
- Vertiv HPL Lithium Ion Energy Storage System Operations GuideDocument42 pagesVertiv HPL Lithium Ion Energy Storage System Operations GuidegustavoNo ratings yet
- Creating Batch Reports: User ManualDocument19 pagesCreating Batch Reports: User ManualPeter CHNo ratings yet
- RCPA Haematology (ALP) 2014 Participant HandbookDocument74 pagesRCPA Haematology (ALP) 2014 Participant HandbookBob WongNo ratings yet
- JBC SonarQube PluginDocument24 pagesJBC SonarQube PluginMrCHANTHANo ratings yet
- Problems On System of Linear Eq PDFDocument97 pagesProblems On System of Linear Eq PDFKimverly Ledda GanadenNo ratings yet
- Blackmagic URSA Mini Pro 4.6K G2 - Digital Camera - AvacabDocument9 pagesBlackmagic URSA Mini Pro 4.6K G2 - Digital Camera - AvacabAla JlassiNo ratings yet
- Computer Assignment 2Document2 pagesComputer Assignment 2Ayesha TahirNo ratings yet
- Log Cat 1700836438087Document45 pagesLog Cat 1700836438087dikiayuda68No ratings yet
- GradleDocument331 pagesGradleEmmanuel Ruiz LopesNo ratings yet
- Industrial Engineer Job DescriptionDocument3 pagesIndustrial Engineer Job DescriptionJasperdog98No ratings yet
- Gari Management SystemDocument6 pagesGari Management SystemamirNo ratings yet
- SQL CommandsDocument14 pagesSQL CommandsSumit DharmaraoNo ratings yet