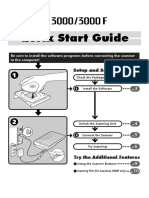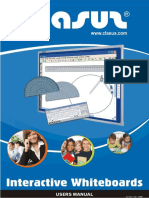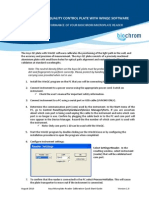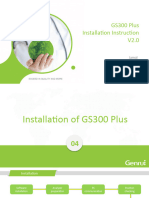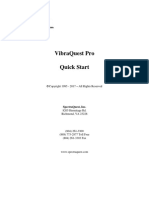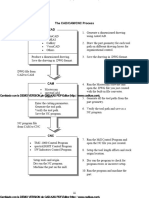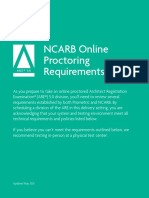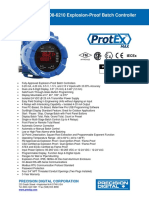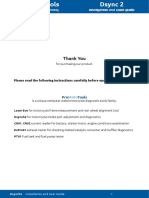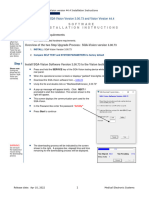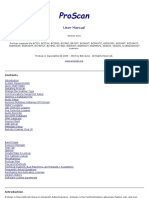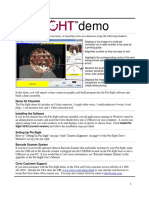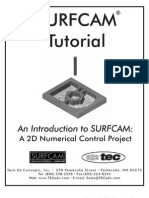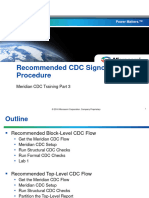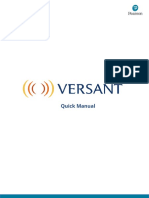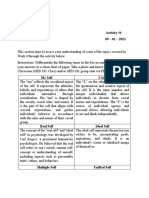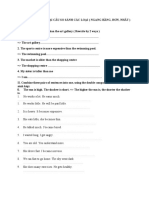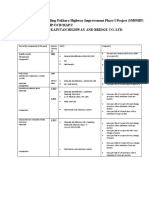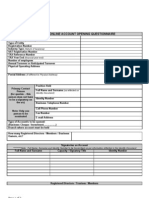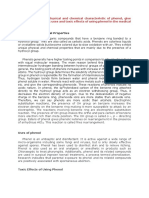Professional Documents
Culture Documents
Pipecheck Classic - Reference Card - Scan - EN
Pipecheck Classic - Reference Card - Scan - EN
Uploaded by
Randyll TarlyCopyright:
Available Formats
You might also like
- Unit Test 1A: Are Big Colour Do Does Far Hair Is Long Many SizeDocument3 pagesUnit Test 1A: Are Big Colour Do Does Far Hair Is Long Many SizeБиба77% (13)
- Cam Pro Plus ManualDocument29 pagesCam Pro Plus Manualkaesar100% (1)
- How To Draw Deltora Monsters PDFDocument48 pagesHow To Draw Deltora Monsters PDFDarkside100% (2)
- Ask Joe: Handyscan Getting Started & Quick Scan ReferenceDocument2 pagesAsk Joe: Handyscan Getting Started & Quick Scan ReferenceE-zat IlmanNo ratings yet
- Banner P4Document16 pagesBanner P4Oscar GarzaNo ratings yet
- CanonScan3000 3000FDocument18 pagesCanonScan3000 3000FJuan Bautista PradoNo ratings yet
- ClasusBoardManual-V1.0.2 ENDocument17 pagesClasusBoardManual-V1.0.2 ENAugusto SenaNo ratings yet
- Cob InstallationDocument6 pagesCob InstallationСергій МенжинськийNo ratings yet
- HandySCAN 3D TrainingDocument112 pagesHandySCAN 3D Trainingpoochselvam57No ratings yet
- Validating The Performance of Biochrom Asys Microplate Readers Using QC Plate and WINQC Software - Asys-QC-QSGDocument2 pagesValidating The Performance of Biochrom Asys Microplate Readers Using QC Plate and WINQC Software - Asys-QC-QSGluroguitaNo ratings yet
- Peel 2 Self-TrainingDocument101 pagesPeel 2 Self-TrainingManolo EsperidesNo ratings yet
- HeizungsthermostatDocument256 pagesHeizungsthermostatRudiNo ratings yet
- Et 2650Document16 pagesEt 2650Marvie LonggosNo ratings yet
- Installation Instruction-20200617Document65 pagesInstallation Instruction-20200617Mic GapanNo ratings yet
- VibraQuest Pro-Quick StartDocument12 pagesVibraQuest Pro-Quick StartbottiotherNo ratings yet
- CanonScan 3000 3000F Quick Start Guide EN PDFDocument16 pagesCanonScan 3000 3000F Quick Start Guide EN PDFirwandkNo ratings yet
- Maste Rcam Tutorial002Document28 pagesMaste Rcam Tutorial002lethety89No ratings yet
- M/S: Mapco: Project: Dar Al Shifa HospitalDocument8 pagesM/S: Mapco: Project: Dar Al Shifa HospitalUmair LiaqatNo ratings yet
- Conduct Testing and Documentation: Course: TM I By: Saniata G. BautistaDocument15 pagesConduct Testing and Documentation: Course: TM I By: Saniata G. BautistaSanie Gaspar Bautista100% (1)
- NCARBOnline Proctoring RequirementsDocument4 pagesNCARBOnline Proctoring RequirementsYimeng ZhuNo ratings yet
- Maste Rcam Tutorial 001Document31 pagesMaste Rcam Tutorial 001lethety89No ratings yet
- Protex-Max Pd8-6210 Explosion-Proof Batch Controller: Instruction ManualDocument72 pagesProtex-Max Pd8-6210 Explosion-Proof Batch Controller: Instruction Manualharold david gil muñozNo ratings yet
- C122 ImVision User Guide Jul 12Document17 pagesC122 ImVision User Guide Jul 12Josel ArevaloNo ratings yet
- LiDE80quickstartguide eDocument20 pagesLiDE80quickstartguide eTinNo ratings yet
- Profometer 5brochureDocument2 pagesProfometer 5brochureLKBB Fakultas TeknikNo ratings yet
- D-Ruby Installation Checklist Sura CLL 100Document14 pagesD-Ruby Installation Checklist Sura CLL 100Ana MichellNo ratings yet
- TopazDocument23 pagesTopazqw wqNo ratings yet
- Syncro Prop Tech ManualDocument16 pagesSyncro Prop Tech ManualLeandro CaraccioliNo ratings yet
- OMNIR Quick Start Guide 255Document4 pagesOMNIR Quick Start Guide 255silverioamaya.amvNo ratings yet
- Sqa-Vision Software Install Instructions 3 00Document2 pagesSqa-Vision Software Install Instructions 3 00Sarav MedicNo ratings yet
- Biometric Client Package Installation ProcessDocument41 pagesBiometric Client Package Installation Processsatish84lNo ratings yet
- Technical Note #30: Remote Technical Support Using PcanywhereDocument3 pagesTechnical Note #30: Remote Technical Support Using PcanywherebrunotavesNo ratings yet
- Preparations Before The Field Survey: PhotoDocument29 pagesPreparations Before The Field Survey: PhotoKEBAKAONE MARUMONo ratings yet
- EN - QUALITY ASSESSMENT MANUAL XMT - NTR0EN100BDocument19 pagesEN - QUALITY ASSESSMENT MANUAL XMT - NTR0EN100BBryanJermyHendrikNo ratings yet
- SuperTwo Foldout WI1937.11 QUICKDocument2 pagesSuperTwo Foldout WI1937.11 QUICKUbaldo DiazNo ratings yet
- ProScan ManualDocument68 pagesProScan ManualIng Jesus SantiagoNo ratings yet
- Pin-Sight Demo 2011.1.0Document12 pagesPin-Sight Demo 2011.1.0TOPOTRONIKNo ratings yet
- CMC 310 Brochure ENUDocument12 pagesCMC 310 Brochure ENULeandro José de MedeirosNo ratings yet
- MC17 Install Manual 06-13-11Document29 pagesMC17 Install Manual 06-13-11calvarez_5No ratings yet
- Copper Testing Best PracticesDocument16 pagesCopper Testing Best PracticesArnie GajudoNo ratings yet
- How To Connect Your Digital Probe in PlanetCNC TNGDocument5 pagesHow To Connect Your Digital Probe in PlanetCNC TNGloloNo ratings yet
- Lesson3. Conduct Test On The Installed Computer SystemDocument16 pagesLesson3. Conduct Test On The Installed Computer SystemLawrence Rolluqui100% (3)
- Online ESE Sept 2020 Examinee Instruction MobileDocument59 pagesOnline ESE Sept 2020 Examinee Instruction MobileSaloni MaggoNo ratings yet
- Melc Competency Code Tle - Iacss9-12Iccs-Iiif-J-32: Burning or Testing Installed Equipment/DevicesDocument4 pagesMelc Competency Code Tle - Iacss9-12Iccs-Iiif-J-32: Burning or Testing Installed Equipment/DevicesIzaak CabigonNo ratings yet
- Upgrading The CPU On The Sun Fire V880 ServerDocument18 pagesUpgrading The CPU On The Sun Fire V880 Serverchandrashekar_ganesanNo ratings yet
- SURFCAM Tutorial Demo BookletDocument14 pagesSURFCAM Tutorial Demo BookletIbrahim NoureddineNo ratings yet
- Low Cost PIV System - 9 Steps - InstructablesDocument28 pagesLow Cost PIV System - 9 Steps - Instructablesabhrabhattacharyya.bme23No ratings yet
- Recommended CDC FlowDocument15 pagesRecommended CDC Flowvinodkumar kNo ratings yet
- USB Scanner User Guide: The TWAIN Dialog BoxDocument24 pagesUSB Scanner User Guide: The TWAIN Dialog BoxIdris Sunusi IdrisNo ratings yet
- Vulnerability Assessment: Section 03 - Module 03Document35 pagesVulnerability Assessment: Section 03 - Module 03Saw GyiNo ratings yet
- DR-6030C UserManual enDocument145 pagesDR-6030C UserManual enManuelChavesNo ratings yet
- Assessment prerequisite_Aptitude assessmentDocument7 pagesAssessment prerequisite_Aptitude assessmentvishwa01meNo ratings yet
- TPMS PAD Manual V1.00Document1 pageTPMS PAD Manual V1.00menel2No ratings yet
- NC Manufacturing VerificationDocument67 pagesNC Manufacturing VerificationiagomouNo ratings yet
- IACA Lab 14.01Document18 pagesIACA Lab 14.01James ZapataNo ratings yet
- Quick Manual - Escola - AdminDocument9 pagesQuick Manual - Escola - Adminwizard teresinashoppingNo ratings yet
- Brazo Usuarios I GnatureDocument32 pagesBrazo Usuarios I Gnaturemanuel.capulin.28No ratings yet
- Copper Certification Testing: Best Practices Pocket GuideDocument16 pagesCopper Certification Testing: Best Practices Pocket GuidedexiNo ratings yet
- Evaluation of Some Intrusion Detection and Vulnerability Assessment ToolsFrom EverandEvaluation of Some Intrusion Detection and Vulnerability Assessment ToolsNo ratings yet
- Evaluation of Some Windows and Linux Intrusion Detection ToolsFrom EverandEvaluation of Some Windows and Linux Intrusion Detection ToolsNo ratings yet
- Overview of Some Windows and Linux Intrusion Detection ToolsFrom EverandOverview of Some Windows and Linux Intrusion Detection ToolsNo ratings yet
- Online Asset Integrity Management Training CourseDocument4 pagesOnline Asset Integrity Management Training CourseRandyll TarlyNo ratings yet
- Integrity Matters Issue 2Document24 pagesIntegrity Matters Issue 2Randyll TarlyNo ratings yet
- Metal Loss CorrosionDocument194 pagesMetal Loss CorrosionRandyll TarlyNo ratings yet
- Blade Energy Partners - IPC2008-64565Document8 pagesBlade Energy Partners - IPC2008-64565Randyll TarlyNo ratings yet
- Chemistry A Molecular Approach Tro 2nd Edition Test BankDocument32 pagesChemistry A Molecular Approach Tro 2nd Edition Test Bankthaoxavia4mtnaNo ratings yet
- 4620 - Manual 2Document1 page4620 - Manual 2lincah marpaungNo ratings yet
- Ged 101 Activity 4Document2 pagesGed 101 Activity 4Ranzel CruzatNo ratings yet
- Assignment01 2023Document2 pagesAssignment01 2023Nthabeleng GaringNo ratings yet
- 5e Lesson Plan FavorsDocument4 pages5e Lesson Plan Favorsapi-312673844No ratings yet
- PC 24 Close The GapDocument28 pagesPC 24 Close The GapDe Crewz MasterNo ratings yet
- Concrete Porus ThesisDocument97 pagesConcrete Porus ThesisAvis pitt100% (1)
- How Do Society Shape Science and How Did Science Shape SocietyDocument2 pagesHow Do Society Shape Science and How Did Science Shape SocietyReenigne OcgnasNo ratings yet
- Harden vs. Benguet Consolidated 58 Phil 141 (1963)Document1 pageHarden vs. Benguet Consolidated 58 Phil 141 (1963)Jan Jason Guerrero LumanagNo ratings yet
- Florence Gilbao: ProfileDocument1 pageFlorence Gilbao: ProfileFLORENCE GILBAONo ratings yet
- 9 Home Remedies To Get Rid of Dandruff NaturallyDocument9 pages9 Home Remedies To Get Rid of Dandruff NaturallyMr. MeNo ratings yet
- Solutions Chapter6 PDFDocument21 pagesSolutions Chapter6 PDFAnonymous LNtXoE9fgu0% (1)
- Dạng Bài Viết Lại Câu So Sánh Các LoạiDocument3 pagesDạng Bài Viết Lại Câu So Sánh Các LoạiNhư QuỳnhNo ratings yet
- General Appliance CorporationDocument3 pagesGeneral Appliance CorporationMoinak GoswamiNo ratings yet
- Project:SASEC Mugling-Pokhara Highway Improvement Phase I Project (SMPHIP) Contract No. SMPHIP/OCB/MAP/2 Contractor: Anhui Kaiyuan Highway and Bridge Co. LTDDocument4 pagesProject:SASEC Mugling-Pokhara Highway Improvement Phase I Project (SMPHIP) Contract No. SMPHIP/OCB/MAP/2 Contractor: Anhui Kaiyuan Highway and Bridge Co. LTDugrasen chaudharyNo ratings yet
- Theory of Unbalanced Growth: Prof. A.O. HirschmanDocument11 pagesTheory of Unbalanced Growth: Prof. A.O. HirschmanPhoulLitNo ratings yet
- Chapter-2 PERCEPTIONDocument29 pagesChapter-2 PERCEPTIONSuman BhandariNo ratings yet
- Ca - Ipcc: Cost & Management AccountingDocument33 pagesCa - Ipcc: Cost & Management AccountingsaikiranNo ratings yet
- The Use of Articles With Geographical NamesDocument1 pageThe Use of Articles With Geographical NamesOkjdscgvhNo ratings yet
- Account Opening - QuestionnaireDocument3 pagesAccount Opening - QuestionnaireThembile MohlonyaneNo ratings yet
- Petrochemicals Flowchart (PE)Document1 pagePetrochemicals Flowchart (PE)Guido BerdinaNo ratings yet
- Types of RoofDocument37 pagesTypes of RoofBRAIN OF AN ARCHITECT100% (1)
- Elisabetta Sirani Virtuosa Womens CulturDocument2 pagesElisabetta Sirani Virtuosa Womens CulturCarlotta SalaNo ratings yet
- Tajuk Eksperimen Ebb 325 0809Document1 pageTajuk Eksperimen Ebb 325 0809fred5181No ratings yet
- HR IdsDocument32 pagesHR IdsbhumikaNo ratings yet
- Cip 002 1Document3 pagesCip 002 1silviofigueiroNo ratings yet
- Describe The Physical and Chemical Characteristic of PhenolDocument2 pagesDescribe The Physical and Chemical Characteristic of PhenolMonica AlicawayNo ratings yet
- Sample ResolutionDocument3 pagesSample ResolutionLealyn RevillaNo ratings yet
Pipecheck Classic - Reference Card - Scan - EN
Pipecheck Classic - Reference Card - Scan - EN
Uploaded by
Randyll TarlyOriginal Description:
Original Title
Copyright
Available Formats
Share this document
Did you find this document useful?
Is this content inappropriate?
Report this DocumentCopyright:
Available Formats
Pipecheck Classic - Reference Card - Scan - EN
Pipecheck Classic - Reference Card - Scan - EN
Uploaded by
Randyll TarlyCopyright:
Available Formats
Getting Started
1- Software installation 4- Setup Preparation
Ensure that you have the latest version of Pipecheck.
A good preparation and set-up are very important to get good results.
Consult Creaform Support website for software updates and both scanner’s and Pipecheck’s CD-keys.
https://support.creaform3d.com/en/default.aspx Pipe preparation
or
•Remove dirt and rust scale (through sandblasting for instance)
Use VXelements USB key provided with the HandySCAN.
Targets installation
Note: Ensure you have the computer minimal or recommended requirements. •Randomly on the surface avoiding as much as possible the deepest
corrosion pits.
2- Manage device licence and configuration files •Do not line up the targets. Maximize triangulation
When Pipecheck is installed, go to:
Start menu/All programs/VXelements/Product Manager •Distance related to the curvature of the surface :
Select the device in the VXscan Active Products drop list. If it’s not available you can add one by clicking The smaller the pipe is, the closer the targets should be from one
on New. another
Min. distance: 2 cm (0.75 in)
Note: Configuration and licence file can be found on Pipecheck installation USB key or on Creaform
Support website . Max. distance: 10 cm (4 in)
WARNING: License and configuration files are version-specific in Pipecheck. When downloading a new Place targets at least 15 cm (6 in.) past the anomaly
version of Pipecheck, these files need to be downloaded as well and replaced in the Product Manager. •Make sure the targets stick well to the surface and are not peeling off.
3- System connection >15
c m.
(6 in.)
Plug the power supply to an electric source
Connect the power supply into the USB cable
Connect the US cable into a USB 3.0 port in the computer
Connect the other extremity of the USB cable into the scanner >1
5c
m.
(6
Note: To disconnect, do the opposite order. in.)
Quick Scan
Scanning Process Scanning techniques
1. Start Pipecheck 1. Minimum 5 targets seen by the scanner at all time (well distributed pattern = not line
up)
2. Load Parameters configuration/define
parameters 2. Stand-off of 30 cm (12 in). Check distance meter in Pipecheck
3. Always stay perpendicular to the surface as much as possible (Or ± 45 degree)
3. Run the Calibration 4. Use adequate speed according to the resolution – don’t move to fast !
Calibration Scan Positioning Targets
4. Set the Configuration
1. Get the calibration plate from underneath the protective foam 1. Change scanning mode to
5. Define desired Resolution inside the case Scan Positioning Targets by
In the Surface branch from the navigation tree, on using the drop down menu
2. Place it in a safe area without targets in the vicinity
the left panel. The default resolution is 1.5 mm
(0.059in) 3. In the SCAN module, CLICK on the SCANNER CALIBRATION
icon. Or go in the menu: Scan / Scanner / Calibration
6. Select the right Reference 4. Push on the main button on the scanner to start the acquisition
Still in the Surface branch from the navigation tree, process and move the scanner at the locations shown by the 2. Click on Start Scanning
select if the scan will either be Unreferenced, use a green areas. The 10 first measurements are straight over the
plate starting close and moving up. The last 4 with angle 3. Scan the positioning targets.
Reference Arrow (Add or Serial#) or if it will be Start in the center and follow a
using an existing target model using Import Targets 5. When you have acquired the 14 readings, the optimisation is spider web pattern. Make sure
done automatically that your model close nicely
option
6. Click OK 4. Stop the scan by clicking on
7. Scan positioning targets first (Optional, but Stop Scanning
strongly recommended. See Scan Positioning Configuration 5. Optimise Positioning Model
Targets section)
1. In the SCAN module, CLICK on the SCANNER CONFIG. or go
6. Click on START SCANNING in the menu: Scan / Scanner / Configuration
7. Scan the surface (pay attention to the scanning 2. Click on Auto Adjust (if all the laser lines can fit on the
surface)
techniques: e.g. Distance / Angle / Amount of 6. Switch back the scanning
targets seen) 3. Push on the main button on the scanner to start the acquisition. mode to Scan Surface
Make sure you are within the recommended distance range (20-
8. To STOP the scan click on STOP SCANNING 30 cm / 8 in-12 in), orient the scanner straight towards the View Manipulation
surface to scan and aim it so the laser lines lies completely on
9. Check the result and make sure all needed the surface.
surfaces are present (reference & to analyse) 4. Wait until the scanner’s shutter is adjusted • Left-click: Rotate
• Mid-click: Pan
10. Optimise Positioning Model again if too many 5. When the optimisation is done, stop the acquisition by pushing
laser lines (Optional) again on the main button on the scanner • Mouse wheel: Zoom
6. Click APPLY • Right-click: Options
Note: Manual adjustment settings can be made with the shutter slide
bar on the left of the screen.
The configuration can be changed at all time during a project for optimal
You might also like
- Unit Test 1A: Are Big Colour Do Does Far Hair Is Long Many SizeDocument3 pagesUnit Test 1A: Are Big Colour Do Does Far Hair Is Long Many SizeБиба77% (13)
- Cam Pro Plus ManualDocument29 pagesCam Pro Plus Manualkaesar100% (1)
- How To Draw Deltora Monsters PDFDocument48 pagesHow To Draw Deltora Monsters PDFDarkside100% (2)
- Ask Joe: Handyscan Getting Started & Quick Scan ReferenceDocument2 pagesAsk Joe: Handyscan Getting Started & Quick Scan ReferenceE-zat IlmanNo ratings yet
- Banner P4Document16 pagesBanner P4Oscar GarzaNo ratings yet
- CanonScan3000 3000FDocument18 pagesCanonScan3000 3000FJuan Bautista PradoNo ratings yet
- ClasusBoardManual-V1.0.2 ENDocument17 pagesClasusBoardManual-V1.0.2 ENAugusto SenaNo ratings yet
- Cob InstallationDocument6 pagesCob InstallationСергій МенжинськийNo ratings yet
- HandySCAN 3D TrainingDocument112 pagesHandySCAN 3D Trainingpoochselvam57No ratings yet
- Validating The Performance of Biochrom Asys Microplate Readers Using QC Plate and WINQC Software - Asys-QC-QSGDocument2 pagesValidating The Performance of Biochrom Asys Microplate Readers Using QC Plate and WINQC Software - Asys-QC-QSGluroguitaNo ratings yet
- Peel 2 Self-TrainingDocument101 pagesPeel 2 Self-TrainingManolo EsperidesNo ratings yet
- HeizungsthermostatDocument256 pagesHeizungsthermostatRudiNo ratings yet
- Et 2650Document16 pagesEt 2650Marvie LonggosNo ratings yet
- Installation Instruction-20200617Document65 pagesInstallation Instruction-20200617Mic GapanNo ratings yet
- VibraQuest Pro-Quick StartDocument12 pagesVibraQuest Pro-Quick StartbottiotherNo ratings yet
- CanonScan 3000 3000F Quick Start Guide EN PDFDocument16 pagesCanonScan 3000 3000F Quick Start Guide EN PDFirwandkNo ratings yet
- Maste Rcam Tutorial002Document28 pagesMaste Rcam Tutorial002lethety89No ratings yet
- M/S: Mapco: Project: Dar Al Shifa HospitalDocument8 pagesM/S: Mapco: Project: Dar Al Shifa HospitalUmair LiaqatNo ratings yet
- Conduct Testing and Documentation: Course: TM I By: Saniata G. BautistaDocument15 pagesConduct Testing and Documentation: Course: TM I By: Saniata G. BautistaSanie Gaspar Bautista100% (1)
- NCARBOnline Proctoring RequirementsDocument4 pagesNCARBOnline Proctoring RequirementsYimeng ZhuNo ratings yet
- Maste Rcam Tutorial 001Document31 pagesMaste Rcam Tutorial 001lethety89No ratings yet
- Protex-Max Pd8-6210 Explosion-Proof Batch Controller: Instruction ManualDocument72 pagesProtex-Max Pd8-6210 Explosion-Proof Batch Controller: Instruction Manualharold david gil muñozNo ratings yet
- C122 ImVision User Guide Jul 12Document17 pagesC122 ImVision User Guide Jul 12Josel ArevaloNo ratings yet
- LiDE80quickstartguide eDocument20 pagesLiDE80quickstartguide eTinNo ratings yet
- Profometer 5brochureDocument2 pagesProfometer 5brochureLKBB Fakultas TeknikNo ratings yet
- D-Ruby Installation Checklist Sura CLL 100Document14 pagesD-Ruby Installation Checklist Sura CLL 100Ana MichellNo ratings yet
- TopazDocument23 pagesTopazqw wqNo ratings yet
- Syncro Prop Tech ManualDocument16 pagesSyncro Prop Tech ManualLeandro CaraccioliNo ratings yet
- OMNIR Quick Start Guide 255Document4 pagesOMNIR Quick Start Guide 255silverioamaya.amvNo ratings yet
- Sqa-Vision Software Install Instructions 3 00Document2 pagesSqa-Vision Software Install Instructions 3 00Sarav MedicNo ratings yet
- Biometric Client Package Installation ProcessDocument41 pagesBiometric Client Package Installation Processsatish84lNo ratings yet
- Technical Note #30: Remote Technical Support Using PcanywhereDocument3 pagesTechnical Note #30: Remote Technical Support Using PcanywherebrunotavesNo ratings yet
- Preparations Before The Field Survey: PhotoDocument29 pagesPreparations Before The Field Survey: PhotoKEBAKAONE MARUMONo ratings yet
- EN - QUALITY ASSESSMENT MANUAL XMT - NTR0EN100BDocument19 pagesEN - QUALITY ASSESSMENT MANUAL XMT - NTR0EN100BBryanJermyHendrikNo ratings yet
- SuperTwo Foldout WI1937.11 QUICKDocument2 pagesSuperTwo Foldout WI1937.11 QUICKUbaldo DiazNo ratings yet
- ProScan ManualDocument68 pagesProScan ManualIng Jesus SantiagoNo ratings yet
- Pin-Sight Demo 2011.1.0Document12 pagesPin-Sight Demo 2011.1.0TOPOTRONIKNo ratings yet
- CMC 310 Brochure ENUDocument12 pagesCMC 310 Brochure ENULeandro José de MedeirosNo ratings yet
- MC17 Install Manual 06-13-11Document29 pagesMC17 Install Manual 06-13-11calvarez_5No ratings yet
- Copper Testing Best PracticesDocument16 pagesCopper Testing Best PracticesArnie GajudoNo ratings yet
- How To Connect Your Digital Probe in PlanetCNC TNGDocument5 pagesHow To Connect Your Digital Probe in PlanetCNC TNGloloNo ratings yet
- Lesson3. Conduct Test On The Installed Computer SystemDocument16 pagesLesson3. Conduct Test On The Installed Computer SystemLawrence Rolluqui100% (3)
- Online ESE Sept 2020 Examinee Instruction MobileDocument59 pagesOnline ESE Sept 2020 Examinee Instruction MobileSaloni MaggoNo ratings yet
- Melc Competency Code Tle - Iacss9-12Iccs-Iiif-J-32: Burning or Testing Installed Equipment/DevicesDocument4 pagesMelc Competency Code Tle - Iacss9-12Iccs-Iiif-J-32: Burning or Testing Installed Equipment/DevicesIzaak CabigonNo ratings yet
- Upgrading The CPU On The Sun Fire V880 ServerDocument18 pagesUpgrading The CPU On The Sun Fire V880 Serverchandrashekar_ganesanNo ratings yet
- SURFCAM Tutorial Demo BookletDocument14 pagesSURFCAM Tutorial Demo BookletIbrahim NoureddineNo ratings yet
- Low Cost PIV System - 9 Steps - InstructablesDocument28 pagesLow Cost PIV System - 9 Steps - Instructablesabhrabhattacharyya.bme23No ratings yet
- Recommended CDC FlowDocument15 pagesRecommended CDC Flowvinodkumar kNo ratings yet
- USB Scanner User Guide: The TWAIN Dialog BoxDocument24 pagesUSB Scanner User Guide: The TWAIN Dialog BoxIdris Sunusi IdrisNo ratings yet
- Vulnerability Assessment: Section 03 - Module 03Document35 pagesVulnerability Assessment: Section 03 - Module 03Saw GyiNo ratings yet
- DR-6030C UserManual enDocument145 pagesDR-6030C UserManual enManuelChavesNo ratings yet
- Assessment prerequisite_Aptitude assessmentDocument7 pagesAssessment prerequisite_Aptitude assessmentvishwa01meNo ratings yet
- TPMS PAD Manual V1.00Document1 pageTPMS PAD Manual V1.00menel2No ratings yet
- NC Manufacturing VerificationDocument67 pagesNC Manufacturing VerificationiagomouNo ratings yet
- IACA Lab 14.01Document18 pagesIACA Lab 14.01James ZapataNo ratings yet
- Quick Manual - Escola - AdminDocument9 pagesQuick Manual - Escola - Adminwizard teresinashoppingNo ratings yet
- Brazo Usuarios I GnatureDocument32 pagesBrazo Usuarios I Gnaturemanuel.capulin.28No ratings yet
- Copper Certification Testing: Best Practices Pocket GuideDocument16 pagesCopper Certification Testing: Best Practices Pocket GuidedexiNo ratings yet
- Evaluation of Some Intrusion Detection and Vulnerability Assessment ToolsFrom EverandEvaluation of Some Intrusion Detection and Vulnerability Assessment ToolsNo ratings yet
- Evaluation of Some Windows and Linux Intrusion Detection ToolsFrom EverandEvaluation of Some Windows and Linux Intrusion Detection ToolsNo ratings yet
- Overview of Some Windows and Linux Intrusion Detection ToolsFrom EverandOverview of Some Windows and Linux Intrusion Detection ToolsNo ratings yet
- Online Asset Integrity Management Training CourseDocument4 pagesOnline Asset Integrity Management Training CourseRandyll TarlyNo ratings yet
- Integrity Matters Issue 2Document24 pagesIntegrity Matters Issue 2Randyll TarlyNo ratings yet
- Metal Loss CorrosionDocument194 pagesMetal Loss CorrosionRandyll TarlyNo ratings yet
- Blade Energy Partners - IPC2008-64565Document8 pagesBlade Energy Partners - IPC2008-64565Randyll TarlyNo ratings yet
- Chemistry A Molecular Approach Tro 2nd Edition Test BankDocument32 pagesChemistry A Molecular Approach Tro 2nd Edition Test Bankthaoxavia4mtnaNo ratings yet
- 4620 - Manual 2Document1 page4620 - Manual 2lincah marpaungNo ratings yet
- Ged 101 Activity 4Document2 pagesGed 101 Activity 4Ranzel CruzatNo ratings yet
- Assignment01 2023Document2 pagesAssignment01 2023Nthabeleng GaringNo ratings yet
- 5e Lesson Plan FavorsDocument4 pages5e Lesson Plan Favorsapi-312673844No ratings yet
- PC 24 Close The GapDocument28 pagesPC 24 Close The GapDe Crewz MasterNo ratings yet
- Concrete Porus ThesisDocument97 pagesConcrete Porus ThesisAvis pitt100% (1)
- How Do Society Shape Science and How Did Science Shape SocietyDocument2 pagesHow Do Society Shape Science and How Did Science Shape SocietyReenigne OcgnasNo ratings yet
- Harden vs. Benguet Consolidated 58 Phil 141 (1963)Document1 pageHarden vs. Benguet Consolidated 58 Phil 141 (1963)Jan Jason Guerrero LumanagNo ratings yet
- Florence Gilbao: ProfileDocument1 pageFlorence Gilbao: ProfileFLORENCE GILBAONo ratings yet
- 9 Home Remedies To Get Rid of Dandruff NaturallyDocument9 pages9 Home Remedies To Get Rid of Dandruff NaturallyMr. MeNo ratings yet
- Solutions Chapter6 PDFDocument21 pagesSolutions Chapter6 PDFAnonymous LNtXoE9fgu0% (1)
- Dạng Bài Viết Lại Câu So Sánh Các LoạiDocument3 pagesDạng Bài Viết Lại Câu So Sánh Các LoạiNhư QuỳnhNo ratings yet
- General Appliance CorporationDocument3 pagesGeneral Appliance CorporationMoinak GoswamiNo ratings yet
- Project:SASEC Mugling-Pokhara Highway Improvement Phase I Project (SMPHIP) Contract No. SMPHIP/OCB/MAP/2 Contractor: Anhui Kaiyuan Highway and Bridge Co. LTDDocument4 pagesProject:SASEC Mugling-Pokhara Highway Improvement Phase I Project (SMPHIP) Contract No. SMPHIP/OCB/MAP/2 Contractor: Anhui Kaiyuan Highway and Bridge Co. LTDugrasen chaudharyNo ratings yet
- Theory of Unbalanced Growth: Prof. A.O. HirschmanDocument11 pagesTheory of Unbalanced Growth: Prof. A.O. HirschmanPhoulLitNo ratings yet
- Chapter-2 PERCEPTIONDocument29 pagesChapter-2 PERCEPTIONSuman BhandariNo ratings yet
- Ca - Ipcc: Cost & Management AccountingDocument33 pagesCa - Ipcc: Cost & Management AccountingsaikiranNo ratings yet
- The Use of Articles With Geographical NamesDocument1 pageThe Use of Articles With Geographical NamesOkjdscgvhNo ratings yet
- Account Opening - QuestionnaireDocument3 pagesAccount Opening - QuestionnaireThembile MohlonyaneNo ratings yet
- Petrochemicals Flowchart (PE)Document1 pagePetrochemicals Flowchart (PE)Guido BerdinaNo ratings yet
- Types of RoofDocument37 pagesTypes of RoofBRAIN OF AN ARCHITECT100% (1)
- Elisabetta Sirani Virtuosa Womens CulturDocument2 pagesElisabetta Sirani Virtuosa Womens CulturCarlotta SalaNo ratings yet
- Tajuk Eksperimen Ebb 325 0809Document1 pageTajuk Eksperimen Ebb 325 0809fred5181No ratings yet
- HR IdsDocument32 pagesHR IdsbhumikaNo ratings yet
- Cip 002 1Document3 pagesCip 002 1silviofigueiroNo ratings yet
- Describe The Physical and Chemical Characteristic of PhenolDocument2 pagesDescribe The Physical and Chemical Characteristic of PhenolMonica AlicawayNo ratings yet
- Sample ResolutionDocument3 pagesSample ResolutionLealyn RevillaNo ratings yet