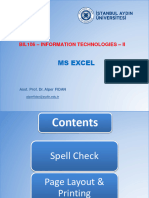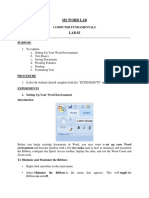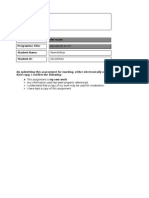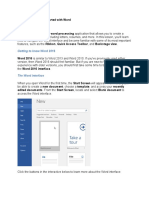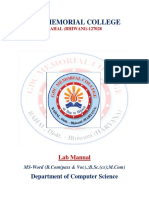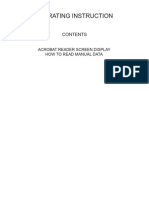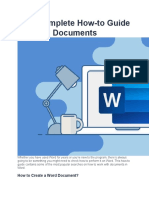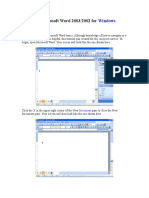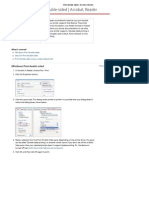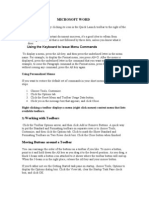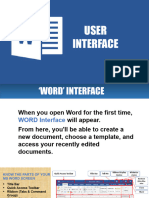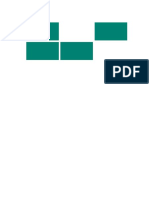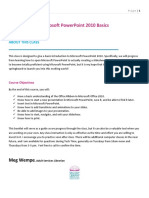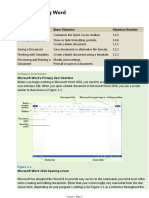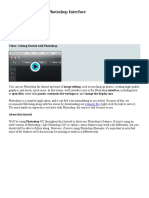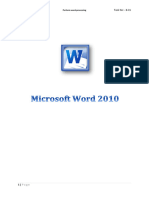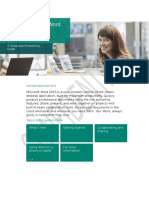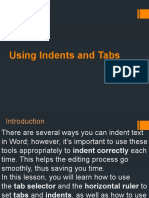Professional Documents
Culture Documents
Printing
Printing
Uploaded by
Nory Kris Laigo0 ratings0% found this document useful (0 votes)
9 views10 pagesThis document provides instructions on how to print a Word document using either the Print pane or the Quick Print feature. It explains that the Print Preview option from previous versions is now incorporated into the Print pane in Backstage view. It describes how to access and use the Print pane to preview and print a document, select print options like page range and number of copies. It also covers how to add the Quick Print button to the Quick Access toolbar for one-click printing of the entire document.
Original Description:
Copyright
© © All Rights Reserved
Available Formats
PPTX, PDF, TXT or read online from Scribd
Share this document
Did you find this document useful?
Is this content inappropriate?
Report this DocumentThis document provides instructions on how to print a Word document using either the Print pane or the Quick Print feature. It explains that the Print Preview option from previous versions is now incorporated into the Print pane in Backstage view. It describes how to access and use the Print pane to preview and print a document, select print options like page range and number of copies. It also covers how to add the Quick Print button to the Quick Access toolbar for one-click printing of the entire document.
Copyright:
© All Rights Reserved
Available Formats
Download as PPTX, PDF, TXT or read online from Scribd
Download as pptx, pdf, or txt
0 ratings0% found this document useful (0 votes)
9 views10 pagesPrinting
Printing
Uploaded by
Nory Kris LaigoThis document provides instructions on how to print a Word document using either the Print pane or the Quick Print feature. It explains that the Print Preview option from previous versions is now incorporated into the Print pane in Backstage view. It describes how to access and use the Print pane to preview and print a document, select print options like page range and number of copies. It also covers how to add the Quick Print button to the Quick Access toolbar for one-click printing of the entire document.
Copyright:
© All Rights Reserved
Available Formats
Download as PPTX, PDF, TXT or read online from Scribd
Download as pptx, pdf, or txt
You are on page 1of 10
Printing
Introduction
Once you've completed your document, you
may want to print it. This lesson covers the
tasks in the Print pane, along with
the Quick Print feature.
In previous versions of Word, there was
a Print Preview option that allowed you to
see exactly what the document looked like
before printing it. You may have noticed that
this feature seems to be gone in Word 2010. It
actually hasn't disappeared; it's just been
combined with the Print window to create
the Print pane, which is located in Backstage
view.
To view the Print pane:
1. Click the File tab to go to Backstage view.
2. Select Print. The Print pane appears, with the
print settings on the left and the Preview on the
right.
Click the buttons in the interactive below to learn
about the Print pane.
TO PRINT:
1. Go to the Print pane.
2. If you only want to print certain pages, you
can type a range of pages. Otherwise,
select Print All Pages.
3. Select the number of copies.
4. Check the Collate box if you are printing
multiple copies of a multi-page document.
5. Select a printer from the drop-down list.
6. Click the Print button.
Quick Print
There may be times when you want to print
something with a single click using Quick
Print. This feature prints the document using
the default settings and the default printer.
To use this feature in Word 2010, you'll need to
add it to the Quick Access toolbar.
Quick Print always prints the entire
document, so if you only want to print part of
your document you'll have to use the Print
pane.
To access the Quick Print button:
1.Click the drop-down arrow on the right side
of the Quick Access toolbar.
2. Select Quick Print if it is not already
checked.
3. To print, click the Quick Print command.
Challenge!
1. Open an existing Word document. If you
want, you can use this example.
2. Preview the document in the Print pane.
3. Print two copies of the document.
You might also like
- Microsoft PublisherDocument15 pagesMicrosoft PublisherHarun Rao100% (1)
- Adding Bullets and Numbers, Undoing and Redoing, Setting Page Layouts and Printing DocumentsDocument10 pagesAdding Bullets and Numbers, Undoing and Redoing, Setting Page Layouts and Printing DocumentsKinzaNo ratings yet
- Module 2-EDocument477 pagesModule 2-ELyca Honey JaminalNo ratings yet
- The Writer Interface: MenusDocument13 pagesThe Writer Interface: MenusRR818No ratings yet
- 4th WeekDocument23 pages4th Weekfaith_khp73301No ratings yet
- How To Create A Document in MS WordDocument8 pagesHow To Create A Document in MS WordZainab IshfaqNo ratings yet
- MS-WORD-2016Document220 pagesMS-WORD-2016abalbastro78No ratings yet
- COF 111 Module 4Document57 pagesCOF 111 Module 4Eddie Angco TorremochaNo ratings yet
- Lab 02Document18 pagesLab 02No One BhattiNo ratings yet
- MicrosoftPublisher2010 PDFDocument9 pagesMicrosoftPublisher2010 PDFMicalyn espinosaNo ratings yet
- Individual Assessment Cover Sheet: Assessment Title: Programme Title: Student Name: Student IDDocument7 pagesIndividual Assessment Cover Sheet: Assessment Title: Programme Title: Student Name: Student IDapi-286690957No ratings yet
- Word 2016 - Getting Started With WordDocument11 pagesWord 2016 - Getting Started With WordAilea Jeanne Gonzales CastellanoNo ratings yet
- MS WORD Lab ManualDocument52 pagesMS WORD Lab ManualMalathi SankarNo ratings yet
- MS Word BasicsDocument21 pagesMS Word Basicssadmanjahangir.juNo ratings yet
- Operating Instruction: Acrobat Reader Screen Display How To Read Manual DataDocument12 pagesOperating Instruction: Acrobat Reader Screen Display How To Read Manual DatadonerekmekNo ratings yet
- Complete How-To Guide On Word DocumentsDocument9 pagesComplete How-To Guide On Word DocumentsadamNo ratings yet
- Lecture 1 - Introduction To Ms-WordDocument43 pagesLecture 1 - Introduction To Ms-Wordkookie bunnyNo ratings yet
- Week 1Document22 pagesWeek 1api-239276137No ratings yet
- The Word Basics-1Document19 pagesThe Word Basics-1Anonymous W1mhVQemNo ratings yet
- Getting Started in WordDocument27 pagesGetting Started in WordNathan GomezNo ratings yet
- Silo - Tips Introduction To Computer Concepts Csit 100 Lab Microsoft PowerpointDocument7 pagesSilo - Tips Introduction To Computer Concepts Csit 100 Lab Microsoft Powerpointfopoci8565No ratings yet
- Word TutorialDocument52 pagesWord Tutorialharish044No ratings yet
- Lesson 1 Getting Started With WordDocument8 pagesLesson 1 Getting Started With WordJane Michelle FerrerNo ratings yet
- Ms Word: Lesson 1: Microsoft Word 2003/2002 For WindowsDocument53 pagesMs Word: Lesson 1: Microsoft Word 2003/2002 For Windowsvijaysharma333No ratings yet
- Ms Word TipsDocument19 pagesMs Word Tipsdirekjohn jaclalaglevaNo ratings yet
- Share and Print: Sir. Jonathan ObienDocument7 pagesShare and Print: Sir. Jonathan ObienBloodseekerzNo ratings yet
- Basic PublisherDocument3 pagesBasic PublisherEros100% (2)
- Getting Started With PowerPointDocument10 pagesGetting Started With PowerPointlouiethandagNo ratings yet
- Copying An Adobe Acrobat File (.PDF) Into A MS Word DocumentDocument2 pagesCopying An Adobe Acrobat File (.PDF) Into A MS Word DocumentmanudxbNo ratings yet
- Lesson 1Document8 pagesLesson 1Joanne GodezanoNo ratings yet
- LAB 1 Introduction To MS WordDocument10 pagesLAB 1 Introduction To MS WordcontactbeselfhealthyNo ratings yet
- Lesson One: Getting Familiar With Microsoft WordDocument52 pagesLesson One: Getting Familiar With Microsoft WordVidhya SagarNo ratings yet
- Chuungatech Microsoft Word 2007Document72 pagesChuungatech Microsoft Word 2007Kabutu ChuungaNo ratings yet
- Print Double-Sided - Acrobat, ReaderDocument4 pagesPrint Double-Sided - Acrobat, ReaderGustavo Dos Santos AngeliNo ratings yet
- Microsoft Word TutorialDocument47 pagesMicrosoft Word TutorialManichat Mani100% (1)
- Basic Operations in WordDocument13 pagesBasic Operations in WordRashmi PatelNo ratings yet
- How To Make Brochures On Microsoft WordDocument6 pagesHow To Make Brochures On Microsoft WordJannah Mae de OcampoNo ratings yet
- New Microsoft Word DocumentDocument19 pagesNew Microsoft Word Documentcandel263No ratings yet
- User InterfaceDocument56 pagesUser InterfaceAlex LimcangcoNo ratings yet
- Lab 1 - MS Word (Part 1)Document16 pagesLab 1 - MS Word (Part 1)Mehran GhafoorNo ratings yet
- Word Basics Class HandoutDocument11 pagesWord Basics Class HandoutAbdiaziz QabileNo ratings yet
- The Word InterfaceDocument19 pagesThe Word InterfaceRica Mae O. VicenteNo ratings yet
- Brief History of Microsoft WordDocument44 pagesBrief History of Microsoft WordMadelaine Dandan Nidua100% (2)
- Powerpoint TutorialDocument11 pagesPowerpoint TutorialsimbonaNo ratings yet
- GST214-Study Session 13Document9 pagesGST214-Study Session 13Michael FlabysisNo ratings yet
- Ankur Khaitan d1 Rn-8Document17 pagesAnkur Khaitan d1 Rn-8ankurkhaitanNo ratings yet
- AA Microsoft WordDocument12 pagesAA Microsoft WordjoyceNo ratings yet
- Basics 2010 Class HandoutDocument15 pagesBasics 2010 Class Handoutbebit12345No ratings yet
- Understanding Word: Lesson Skill Matrix Skill Exam Objective Objective NumberDocument27 pagesUnderstanding Word: Lesson Skill Matrix Skill Exam Objective Objective Numberazazel17No ratings yet
- Notepad CLASS 6Document6 pagesNotepad CLASS 6SATYA JENANo ratings yet
- Goodnotes+Noteshelf First StepsDocument10 pagesGoodnotes+Noteshelf First StepsAme VourdalaNo ratings yet
- Lesson 3 For IctDocument7 pagesLesson 3 For IctClark francis LuceroNo ratings yet
- Microsoft Word 2010 (Beginner)Document107 pagesMicrosoft Word 2010 (Beginner)AnnKamarulNo ratings yet
- Getting To Know The Photoshop InterfaceDocument12 pagesGetting To Know The Photoshop InterfaceElla Cassandra AngeliaNo ratings yet
- Educ 11Document16 pagesEduc 11Clyde100% (1)
- Task No: - B-01: Perform Word ProcessingDocument68 pagesTask No: - B-01: Perform Word ProcessingishfakhasniNo ratings yet
- Microsoft Word 2007 Beginner's Training ManualDocument105 pagesMicrosoft Word 2007 Beginner's Training ManualDamil100% (7)
- Get Started With Word 2016: IT Showcase Productivity GuideDocument12 pagesGet Started With Word 2016: IT Showcase Productivity GuideChavezNo ratings yet
- Fishandshellfish 161118031244Document27 pagesFishandshellfish 161118031244Nory Kris LaigoNo ratings yet
- Meat and Meat ProductsDocument30 pagesMeat and Meat ProductsNory Kris LaigoNo ratings yet
- PoultryDocument31 pagesPoultryNory Kris LaigoNo ratings yet
- Using Indents and TabsDocument25 pagesUsing Indents and TabsNory Kris LaigoNo ratings yet
- Working With ListsDocument18 pagesWorking With ListsNory Kris Laigo100% (1)
- Working With ColumnsDocument9 pagesWorking With ColumnsNory Kris LaigoNo ratings yet
- Working With TablesDocument21 pagesWorking With TablesNory Kris LaigoNo ratings yet