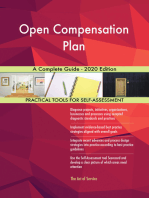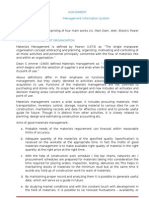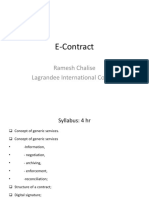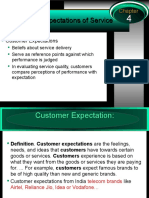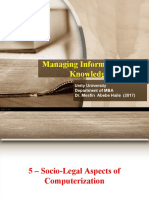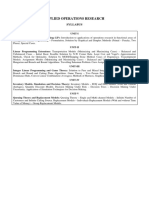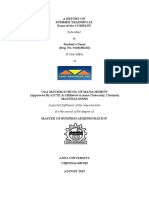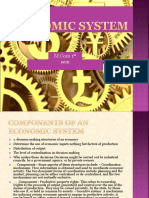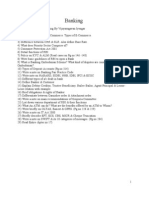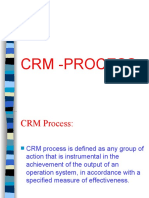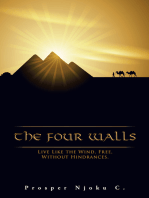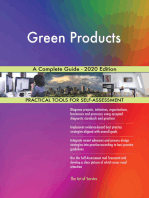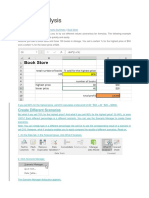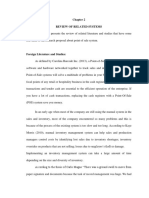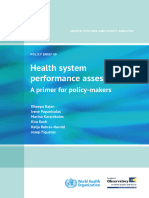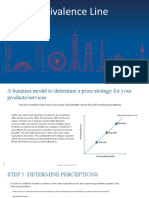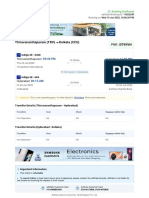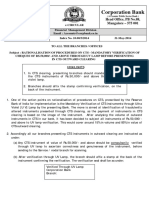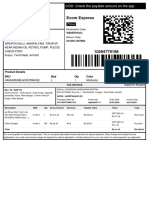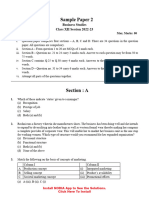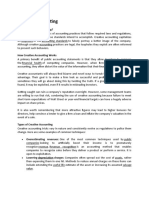Professional Documents
Culture Documents
What If Analysis
What If Analysis
Uploaded by
Suraj Sharma0 ratings0% found this document useful (0 votes)
75 views16 pagesThis document introduces What-If Analysis in Excel. What-If Analysis allows users to explore the impact of changing input values on formulas. Excel provides Scenarios, Goal Seek, and Data Tables for What-If Analysis. Scenarios and Data Tables accept multiple input values to determine results, while Goal Seek finds input values that produce a specified result. The document demonstrates creating Scenarios to model different percentages of books sold at highest and lowest prices, and using Goal Seek to determine the percentage needed to obtain a $4,700 total profit.
Original Description:
Original Title
What if Analysis
Copyright
© © All Rights Reserved
Available Formats
PPTX, PDF, TXT or read online from Scribd
Share this document
Did you find this document useful?
Is this content inappropriate?
Report this DocumentThis document introduces What-If Analysis in Excel. What-If Analysis allows users to explore the impact of changing input values on formulas. Excel provides Scenarios, Goal Seek, and Data Tables for What-If Analysis. Scenarios and Data Tables accept multiple input values to determine results, while Goal Seek finds input values that produce a specified result. The document demonstrates creating Scenarios to model different percentages of books sold at highest and lowest prices, and using Goal Seek to determine the percentage needed to obtain a $4,700 total profit.
Copyright:
© All Rights Reserved
Available Formats
Download as PPTX, PDF, TXT or read online from Scribd
Download as pptx, pdf, or txt
0 ratings0% found this document useful (0 votes)
75 views16 pagesWhat If Analysis
What If Analysis
Uploaded by
Suraj SharmaThis document introduces What-If Analysis in Excel. What-If Analysis allows users to explore the impact of changing input values on formulas. Excel provides Scenarios, Goal Seek, and Data Tables for What-If Analysis. Scenarios and Data Tables accept multiple input values to determine results, while Goal Seek finds input values that produce a specified result. The document demonstrates creating Scenarios to model different percentages of books sold at highest and lowest prices, and using Goal Seek to determine the percentage needed to obtain a $4,700 total profit.
Copyright:
© All Rights Reserved
Available Formats
Download as PPTX, PDF, TXT or read online from Scribd
Download as pptx, pdf, or txt
You are on page 1of 16
What-If Analysis
Introduction to What-If Analysis
• By using What-If Analysis tools in Excel, you can use several different
sets of values in one or more formulas to explore all the various
results.
• For example, you can do What-If Analysis to build two budgets that
each assumes a certain level of revenue. Or, you can specify a result
that you want a formula to produce, and then determine what sets of
values will produce that result. Excel provides several different tools
to help you perform the type of analysis that fits your needs.
• What-If Analysis is the process of changing the values in cells to see
how those changes will affect the outcome of formulas on the
worksheet.
• Three kinds of What-If Analysis tools come with Excel: Scenarios, Goal
Seek, and Data Tables. Scenarios and Data tables take sets of input
values and determine possible results. A Data Table works with only
one or two variables, but it can accept many different values for those
variables. A Scenario can have multiple variables, but it can only
accommodate up to 32 values. Goal Seek works differently from
Scenarios and Data Tables in that it takes a result and determines
possible input values that produce that result.
• What-If Analysis in Excel allows you to try out different values
(scenarios) for formulas. The following example helps you master
what-if analysis quickly and easily.
• Assume you own a book store and have 100 books in storage. You sell
a certain % for the highest price of $50 and a certain % for the lower
price of $20.
• If you sell 60% for the highest price, cell D10 calculates a total profit
of 60 * $50 + 40 * $20 = $3800.
Create Different Scenarios
• But what if you sell 70% for the highest price? And what if you sell
80% for the highest price? Or 90%, or even 100%? Each different
percentage is a different scenario. You can use the Scenario Manager
to create these scenarios.
• Note: You can simply type in a different percentage into cell C4 to see
the corresponding result of a scenario in cell D10. However, what-if
analysis enables you to easily compare the results of different
scenarios. Read on.
1) On the Data tab, in the Forecast group, click What-If Analysis.
2) Click Scenario Manager.
The Scenario Manager dialog box appears.
3) Add a scenario by clicking on Add.
4) Type a name (60% highest), select cell C4 (% sold for the highest
price) for the Changing cells and click on OK.
5) Enter the corresponding value 0.6 and click on OK again.
6) Next, add 4 other scenarios (70%, 80%, 90% and 100%).
7) Finally, your Scenario Manager should be consistent with the
picture below:
• Note: to see the result of a scenario, select the scenario and click on the
Show button. Excel will change the value of cell C4 accordingly for you to
see the corresponding result on the sheet.
Scenario Summary
1) Click the Summary button in the Scenario Manager.
2) Next, select cell D10 (total profit) for the result cell and click on OK.
Goal Seek
• What if you want to know how many books you need to sell for the
highest price, to obtain a total profit of exactly $4700? You can use
Excel's Goal Seek feature to find the answer.
Data Tables
• Instead of creating different scenarios, you can create a data table to
quickly try out different values for formulas. You can create a one
variable data table or a two variable data table.
• Assume you own a book store and have 100 books in storage. You sell
a certain % for the highest price of $50 and a certain % for the lower
price of $20. If you sell 60% for the highest price, cell D10 below
calculates a total profit of 60 * $50 + 40 * $20 = $3800.
Thank You…!!
You might also like
- Creating Value Through Corporate Restructuring - 2012 - GilsonDocument827 pagesCreating Value Through Corporate Restructuring - 2012 - GilsondavidNo ratings yet
- Make Your Best Customers Even BetterDocument4 pagesMake Your Best Customers Even BetterKratiNo ratings yet
- Human Resource Management SolutionsDocument14 pagesHuman Resource Management Solutionskeerthi kNo ratings yet
- What IF AnalysisDocument5 pagesWhat IF Analysisnikita bajpaiNo ratings yet
- Mba Bcss ManualDocument4 pagesMba Bcss Manualleelachowdary1No ratings yet
- Mis CharactersticsDocument3 pagesMis Charactersticssachinsingh2k1No ratings yet
- Assignment On E-CommerceDocument12 pagesAssignment On E-CommerceMd Kowsar HamidNo ratings yet
- Operations Research An Introduction - Lecture Notes, Study Material and Important Questions, AnswersDocument13 pagesOperations Research An Introduction - Lecture Notes, Study Material and Important Questions, AnswersM.V. TVNo ratings yet
- Communication Notes Unit 4 To 5 PDFDocument64 pagesCommunication Notes Unit 4 To 5 PDFavishanaNo ratings yet
- Proposal For Management FestDocument5 pagesProposal For Management FestAshutosh SinghNo ratings yet
- Incentives and Benefits Available To Ssi Entrepreneurs 1Document8 pagesIncentives and Benefits Available To Ssi Entrepreneurs 1veenagadennavarNo ratings yet
- Important Questions of Information Technology BBA & B.Com With AnswersDocument60 pagesImportant Questions of Information Technology BBA & B.Com With AnswersRishit GoelNo ratings yet
- This Paper Has - Printed SheetsDocument3 pagesThis Paper Has - Printed SheetsSARABJYOT SINGHNo ratings yet
- Assignment On Management Information SystemmDocument3 pagesAssignment On Management Information Systemm2009saeed100% (2)
- 04216603920Document43 pages04216603920mohit sharmaNo ratings yet
- BRM Report WritingDocument17 pagesBRM Report WritingUdit Singh100% (1)
- HRM Question Bank Answer Key-RejinpaulDocument18 pagesHRM Question Bank Answer Key-RejinpaulDrisya nair100% (1)
- Competitors Analysis of LICDocument11 pagesCompetitors Analysis of LICRushabh Ajmera0% (1)
- Chapter 5 E ContractingDocument42 pagesChapter 5 E ContractingAashis BkNo ratings yet
- Prototyping in Systems AnalysisDocument9 pagesPrototyping in Systems AnalysisDenisho Dee100% (1)
- Customer Relationship Management and TechnologyDocument13 pagesCustomer Relationship Management and Technologymohammadi84No ratings yet
- Customer Expectations of Service Customer Expectations of ServiceDocument24 pagesCustomer Expectations of Service Customer Expectations of Servicekiruba kiruNo ratings yet
- 06 Essential Components of ComputersfDocument22 pages06 Essential Components of ComputersfmohantyomNo ratings yet
- CS Professional Programme Tax NotesDocument47 pagesCS Professional Programme Tax NotesRajey Jain100% (2)
- Networking, GSM, Broadband and Optical Fibre CommunicationDocument79 pagesNetworking, GSM, Broadband and Optical Fibre CommunicationRishi BahriNo ratings yet
- Revised Mba Syllabus Kakatiya UniversityDocument34 pagesRevised Mba Syllabus Kakatiya UniversitysandeepkumarkalvaNo ratings yet
- 5 and 6 - Socio Leagal Aspects of Computerization and Managing Infrastructure and Enterprise SystemDocument50 pages5 and 6 - Socio Leagal Aspects of Computerization and Managing Infrastructure and Enterprise Systemtewodros bayisaNo ratings yet
- Workers Participation in Management: Unit 3Document22 pagesWorkers Participation in Management: Unit 3Neha ShuklaNo ratings yet
- Marketing in Indian EconomyDocument15 pagesMarketing in Indian Economyshivakumar NNo ratings yet
- Industrial Growth Pattern in IndiaDocument9 pagesIndustrial Growth Pattern in IndiaDevashree Mansukh100% (1)
- DBA 7301 - Applied OperationsResearchDocument364 pagesDBA 7301 - Applied OperationsResearchpooja selvakumaranNo ratings yet
- Unit - 1Document48 pagesUnit - 1Anjali SinhaNo ratings yet
- Internship Report 2011Document35 pagesInternship Report 2011Rani BakhtawerNo ratings yet
- Entrepreneurial Development ProgrammeDocument7 pagesEntrepreneurial Development ProgrammeHarsh GuptaNo ratings yet
- Introduction InfosysDocument10 pagesIntroduction InfosysHarshit Rathod0% (1)
- 5.5 Adding Text To A Multimedia Application An Authoring ProgramDocument5 pages5.5 Adding Text To A Multimedia Application An Authoring Programsoraia_2009100% (1)
- Bba Question PapersDocument48 pagesBba Question Papersdevilrestored64% (14)
- Summer Training FormatDocument5 pagesSummer Training FormatrahulNo ratings yet
- GHRM Course FileDocument19 pagesGHRM Course FileHOD MBA HOD MBANo ratings yet
- Macro Economics For Business DecisionsDocument86 pagesMacro Economics For Business DecisionsViraja GuruNo ratings yet
- E Business Fundamentals 208922848Document11 pagesE Business Fundamentals 208922848Sebby GillNo ratings yet
- Marketing Management: JNTUK-MBA-R16-2 SemesterDocument18 pagesMarketing Management: JNTUK-MBA-R16-2 SemesterVINAY BETHANo ratings yet
- Unorganised Workers in India: Issues and ConcernsDocument35 pagesUnorganised Workers in India: Issues and Concernssuresh0% (1)
- Unit 1 Introduction To ECommerceDocument34 pagesUnit 1 Introduction To ECommerceespinosaghisNo ratings yet
- Aligning Service Design and Standards-1Document23 pagesAligning Service Design and Standards-1Aritra BanerjeeNo ratings yet
- Banking & Insurance IMP QuestionsDocument2 pagesBanking & Insurance IMP QuestionsAkshay InamdarNo ratings yet
- Introduction To Computer NetworksDocument31 pagesIntroduction To Computer NetworksHOD-DIT PSG-PTC100% (1)
- Human Resources Accounting and AuditDocument10 pagesHuman Resources Accounting and AuditYuvaraj DhamodharanNo ratings yet
- Numerator and Denominator ManagementDocument2 pagesNumerator and Denominator ManagementDisha Kushal Badlani100% (1)
- Sify AcquisitionDocument11 pagesSify AcquisitionvinaymathewNo ratings yet
- CRM ProcessDocument17 pagesCRM ProcessSaurabh Rinku86% (7)
- Nature of Business EnvironmentDocument26 pagesNature of Business EnvironmentPallavi JainNo ratings yet
- Improving Traditional CostDocument8 pagesImproving Traditional CostVinay Vinnu100% (2)
- Question Bank SifdDocument8 pagesQuestion Bank SifdVamsi KrishnaNo ratings yet
- The Four Walls: Live Like the Wind, Free, Without HindrancesFrom EverandThe Four Walls: Live Like the Wind, Free, Without HindrancesRating: 5 out of 5 stars5/5 (1)
- Green Products A Complete Guide - 2020 EditionFrom EverandGreen Products A Complete Guide - 2020 EditionRating: 5 out of 5 stars5/5 (1)
- Production And Operations Management A Complete Guide - 2020 EditionFrom EverandProduction And Operations Management A Complete Guide - 2020 EditionNo ratings yet
- What-If Analysis: Create Different ScenariosDocument5 pagesWhat-If Analysis: Create Different ScenariosHERI NURWANTONo ratings yet
- Meaning and Types of Indirect TaxesDocument69 pagesMeaning and Types of Indirect TaxesSuraj SharmaNo ratings yet
- What Is Internet Protocol (IP)Document14 pagesWhat Is Internet Protocol (IP)Suraj SharmaNo ratings yet
- Basic Excel FormulasDocument6 pagesBasic Excel FormulasSuraj SharmaNo ratings yet
- Live Project - 2Document19 pagesLive Project - 2Suraj SharmaNo ratings yet
- Excel MacrosDocument13 pagesExcel MacrosSuraj SharmaNo ratings yet
- SKILLFIN+LEARNING Walmart+DCF+ValuationDocument19 pagesSKILLFIN+LEARNING Walmart+DCF+ValuationNikhil chadotraNo ratings yet
- Chapter 2Document4 pagesChapter 2Roselie Cuenca94% (16)
- OFRwp 22 04 - Central Bank Digital CurrencyDocument40 pagesOFRwp 22 04 - Central Bank Digital CurrencyocnixenNo ratings yet
- e-StatementBRImo 099701050646532 Dec2023 20231220 202008Document1 pagee-StatementBRImo 099701050646532 Dec2023 20231220 202008frysel27No ratings yet
- Health System Performance Assessment A Primer For Policy-MakersDocument39 pagesHealth System Performance Assessment A Primer For Policy-MakersΚΩΝΣΤΑΝΤΙΝΟΣ ΧΟΝΔΡΟΠΟΥΛΟΣNo ratings yet
- Zinger Electronics, INC.: by Group 11 Marketing D'Document5 pagesZinger Electronics, INC.: by Group 11 Marketing D'jasmirsinghNo ratings yet
- Dissertation On T&P of M&M Ltd.Document49 pagesDissertation On T&P of M&M Ltd.sampada_naradNo ratings yet
- Maheshwari Trust Anx IDocument4 pagesMaheshwari Trust Anx ISoumojit DuttaNo ratings yet
- Value Equivalence LineDocument5 pagesValue Equivalence LineExoYelzy yueNo ratings yet
- Payslip JMT 012024 950236Document1 pagePayslip JMT 012024 950236ayanbhargav3No ratings yet
- kw-2 75600Document37 pageskw-2 75600Chethan GowdaNo ratings yet
- Thiruvananthapuram (TRV) Kolkata (CCU) : 09:40 PM 11:05 PMDocument3 pagesThiruvananthapuram (TRV) Kolkata (CCU) : 09:40 PM 11:05 PMAnu sNo ratings yet
- MATERI - HRA N OH Program SHED May 2023.Document23 pagesMATERI - HRA N OH Program SHED May 2023.muhammad sandriyanNo ratings yet
- Human Resources Development: A Methodology For Organisational Climate EstimationDocument23 pagesHuman Resources Development: A Methodology For Organisational Climate EstimationpapanavishekNo ratings yet
- OB and Customer of Banks Thesis ReadyDocument31 pagesOB and Customer of Banks Thesis Readywasi ul islamNo ratings yet
- Ciruclar On UV Lamp For CTS Cheques 370 - 2014 - 31052014Document2 pagesCiruclar On UV Lamp For CTS Cheques 370 - 2014 - 31052014Puli BaskarNo ratings yet
- Commerce Bcom Semester 1 2022 November Insurance and Transport 2019 PatternDocument4 pagesCommerce Bcom Semester 1 2022 November Insurance and Transport 2019 PatternOm KapseNo ratings yet
- Sub Order Labels E0c2d77c 9794 43cf Ad24 F7f6cb15a739Document60 pagesSub Order Labels E0c2d77c 9794 43cf Ad24 F7f6cb15a739Giri KanyakumariNo ratings yet
- Popular - Telex & Other DocumentsDocument12 pagesPopular - Telex & Other DocumentsnajmithagoshiNo ratings yet
- Unit II IrlwDocument82 pagesUnit II IrlwSaravanan ShanmugamNo ratings yet
- C1 Week 1 QuizDocument12 pagesC1 Week 1 QuizShabaan HossainNo ratings yet
- Financial Instrument: What Are Financial Instruments?Document8 pagesFinancial Instrument: What Are Financial Instruments?Sarvan KumarNo ratings yet
- Employment Letter - Mohd Asri Bin SaharudinDocument7 pagesEmployment Letter - Mohd Asri Bin Saharudinbarumble247No ratings yet
- SDM 845 F 914bmpsp TR 02 0 AaDocument2 pagesSDM 845 F 914bmpsp TR 02 0 AahakapaarNo ratings yet
- Accenture Strategy Transforming Banking BranchDocument8 pagesAccenture Strategy Transforming Banking BranchVishakha RathodNo ratings yet
- BS Sample Paper 2 UnsolvedDocument8 pagesBS Sample Paper 2 Unsolvedmanjotsingh.000941No ratings yet
- Creative AccountingDocument2 pagesCreative AccountingElton LopesNo ratings yet
- Introduction To CommerceDocument12 pagesIntroduction To CommerceYagnik Mhatre100% (2)