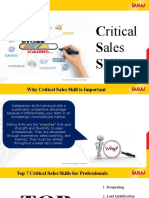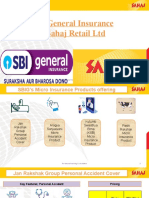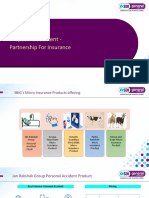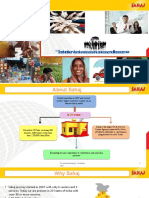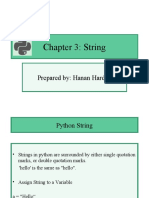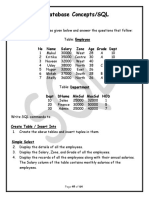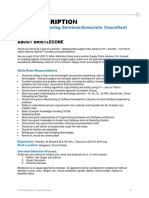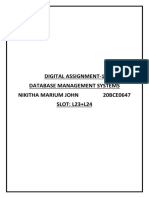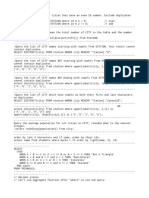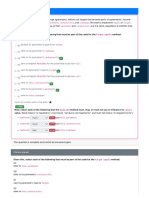Professional Documents
Culture Documents
Excel Beginers
Excel Beginers
Copyright:
Available Formats
You might also like
- Look Inside - The Software Engineers GuidebookDocument21 pagesLook Inside - The Software Engineers GuidebookAmera B AmerNo ratings yet
- Chapter 8 HR Performance ManagementDocument8 pagesChapter 8 HR Performance ManagementRajan ManchandaNo ratings yet
- BasicsPractice ExercisesDocument17 pagesBasicsPractice ExercisesCecille IdjaoNo ratings yet
- Programming in ANSI C - Balagurusamy (Solutions With Flowchart & Programs)Document227 pagesProgramming in ANSI C - Balagurusamy (Solutions With Flowchart & Programs)michelrojar74% (39)
- Chapter 6 SQL: Data Manipulation Review Questions: ApplicationDocument10 pagesChapter 6 SQL: Data Manipulation Review Questions: ApplicationJawad Ali100% (1)
- Accounts PayableDocument53 pagesAccounts PayableAngita RaghuwanshiNo ratings yet
- Azure Virtual MachineDocument9 pagesAzure Virtual MachineTeam EptaNo ratings yet
- Job Name: Scope of WorkDocument4 pagesJob Name: Scope of WorkWarren VanNameNo ratings yet
- IT Maintenance ChecklistDocument1 pageIT Maintenance ChecklistfakafikiNo ratings yet
- ThemeGallery PowerTemplateDocument20 pagesThemeGallery PowerTemplateNatasa Maric SekulicNo ratings yet
- Project Charter TemplateDocument12 pagesProject Charter Templatejr portilloNo ratings yet
- Agile Diagram Infographics TemplateDocument20 pagesAgile Diagram Infographics TemplateRavindran RNo ratings yet
- Performance ManagementDocument2 pagesPerformance Managementpzf30408No ratings yet
- EXCEL Beginning Practice ActivitiesDocument2 pagesEXCEL Beginning Practice Activitiesshivani1275No ratings yet
- IT Secuirty ProgramDocument41 pagesIT Secuirty ProgramCosmas SamuelNo ratings yet
- Swap Space in Operating SystemDocument20 pagesSwap Space in Operating SystemLinda BrownNo ratings yet
- Ask - Asks The User Whether or Not The Traffic Is Allowed To Pass ThroughDocument7 pagesAsk - Asks The User Whether or Not The Traffic Is Allowed To Pass ThroughVikashTiwariNo ratings yet
- Data Center Business PlanDocument39 pagesData Center Business PlanNelson VegaNo ratings yet
- Root Cause Analysis (RCA) DocumentDocument3 pagesRoot Cause Analysis (RCA) DocumentDarshit DoshiNo ratings yet
- Unit 7 MS-Excel - Basic PDFDocument35 pagesUnit 7 MS-Excel - Basic PDFKulvir Sheokand100% (1)
- Hardware Function - CpuDocument42 pagesHardware Function - CpumyzalNo ratings yet
- Human Resource Infographics by SlidesgoDocument32 pagesHuman Resource Infographics by Slidesgoمروا المنديليNo ratings yet
- Learn Top-30 Excel Advanced Features and Functions: 1. VlookupDocument17 pagesLearn Top-30 Excel Advanced Features and Functions: 1. VlookupAbhijeetNo ratings yet
- MIS (Module1 and Module 2)Document5 pagesMIS (Module1 and Module 2)Vivek RaoNo ratings yet
- Powerpoint 2013 Cheat Sheet 150509210016 Lva1 App6892Document3 pagesPowerpoint 2013 Cheat Sheet 150509210016 Lva1 App6892api-318236133No ratings yet
- DAY-3 ExcelDocument20 pagesDAY-3 ExcelAshok DalliNo ratings yet
- Purpose: Mail MergeDocument9 pagesPurpose: Mail MergeZain Tech TipsNo ratings yet
- Week Five Assignment Database Modeling and NormalizationDocument9 pagesWeek Five Assignment Database Modeling and NormalizationEvans OduorNo ratings yet
- How To Convert PDF Files To Word Processing Files (RFT)Document3 pagesHow To Convert PDF Files To Word Processing Files (RFT)BCCCSNo ratings yet
- Your Guide To Microsoft 365 - E3 E5 and Beyond - 2023 UpdatedDocument31 pagesYour Guide To Microsoft 365 - E3 E5 and Beyond - 2023 Updatedtecnodigitalsystem.clNo ratings yet
- Microsoft Excel-AmashiDocument18 pagesMicrosoft Excel-AmashiAmashi PiumikaNo ratings yet
- Microsoft Excel TrainingDocument2 pagesMicrosoft Excel TrainingSamarth Dargan100% (1)
- Outlook Training ManualDocument24 pagesOutlook Training ManualAndré Castro0% (1)
- Excel Tutorial 3 Working With Formulas and Functions: ComprehensiveDocument28 pagesExcel Tutorial 3 Working With Formulas and Functions: ComprehensiveAmitNo ratings yet
- Advanced Excel - PresentationDocument28 pagesAdvanced Excel - PresentationMichaelselvinNo ratings yet
- Relational Databases and SQL: Accounting Information Systems, 9eDocument46 pagesRelational Databases and SQL: Accounting Information Systems, 9eDesiree Ann GamboaNo ratings yet
- Determine Suitablity of DataBase FunctionalityDocument13 pagesDetermine Suitablity of DataBase FunctionalityTemesgen EndakmewNo ratings yet
- MS PublisherDocument45 pagesMS PublisherLeny LayaNo ratings yet
- Basic Skills in Excel in 2013Document3 pagesBasic Skills in Excel in 2013savannaheyzNo ratings yet
- Conditional Formatting in Pivot Tables - GoodlyDocument10 pagesConditional Formatting in Pivot Tables - GoodlyKen NethNo ratings yet
- Outlook 2016: Quick Start GuideDocument4 pagesOutlook 2016: Quick Start GuideAdrian RNo ratings yet
- Simpo Tech: What Is Microsoft Excel Used For?Document7 pagesSimpo Tech: What Is Microsoft Excel Used For?Avir GonzalesNo ratings yet
- MS Excel Training For Business Managers/Working ProfessionalsDocument71 pagesMS Excel Training For Business Managers/Working ProfessionalsBostonwhizkid100% (1)
- 2005 1 Question PaperDocument6 pages2005 1 Question Papermwaseem2011No ratings yet
- Sonicwall Firewall: Operational ManualDocument12 pagesSonicwall Firewall: Operational ManualBen Paul Angelo VelascoNo ratings yet
- Spreadsheet Software 3: Spreadsheets 3Document46 pagesSpreadsheet Software 3: Spreadsheets 3ROSATEKIENo ratings yet
- Lab 1 - MS Word (Part 1)Document16 pagesLab 1 - MS Word (Part 1)Mehran GhafoorNo ratings yet
- Exercise 1Document3 pagesExercise 1davinciNo ratings yet
- Microsoft Excel - IntroDocument13 pagesMicrosoft Excel - IntroJamaica Faye NicolasNo ratings yet
- Excel Basics2013Document20 pagesExcel Basics2013Al-Usmanu Usman100% (1)
- OFFICE AUTOMATION SYSTEM (OAS) Sam 4Document13 pagesOFFICE AUTOMATION SYSTEM (OAS) Sam 4Anjal Kumar100% (1)
- Info Tech Resit 2012 With Ans GuideDocument11 pagesInfo Tech Resit 2012 With Ans GuideAnthonio MaraghNo ratings yet
- LO4 - Creating Database ReportDocument43 pagesLO4 - Creating Database ReportHabtamu Hailemariam Asfaw100% (1)
- Edp Report Learning Worksheet FundamentalsDocument27 pagesEdp Report Learning Worksheet FundamentalsiamOmzNo ratings yet
- Microsoft Excel Beginner'S Tutorial: Parts of The SheetDocument10 pagesMicrosoft Excel Beginner'S Tutorial: Parts of The Sheetdenmark de veraNo ratings yet
- The Relational Database ModelDocument47 pagesThe Relational Database ModelRifat_mmuNo ratings yet
- After-Mid Assignments On Ms-ExcelDocument10 pagesAfter-Mid Assignments On Ms-Excelarham buttNo ratings yet
- Module II B. Spreadsheet ApplicationDocument16 pagesModule II B. Spreadsheet ApplicationLarry Rico100% (1)
- Microsoft WORDDocument14 pagesMicrosoft WORDZain MughalNo ratings yet
- Computer Basics: CS 1 Introduction To Computers and Computer Technology Rick Graziani Fall 2007Document58 pagesComputer Basics: CS 1 Introduction To Computers and Computer Technology Rick Graziani Fall 2007Androgel AbalajonNo ratings yet
- Information SystemDocument13 pagesInformation SystemAkhil James XaiozNo ratings yet
- Microsoft Access Guide to Success: From Fundamentals to Mastery in Crafting Databases, Optimizing Tasks, and Making Unparalleled Impressions [II EDITION]From EverandMicrosoft Access Guide to Success: From Fundamentals to Mastery in Crafting Databases, Optimizing Tasks, and Making Unparalleled Impressions [II EDITION]No ratings yet
- Objection HandlingDocument13 pagesObjection HandlingSusanta Dey /Assistant Manager /Capacity Building /Kolkata100% (1)
- Critical Sales SkillsDocument11 pagesCritical Sales SkillsSusanta Dey /Assistant Manager /Capacity Building /KolkataNo ratings yet
- Importance of Team WorkDocument13 pagesImportance of Team WorkSusanta Dey /Assistant Manager /Capacity Building /KolkataNo ratings yet
- SBI General InsuranceDocument21 pagesSBI General InsuranceSusanta Dey /Assistant Manager /Capacity Building /KolkataNo ratings yet
- SM Pay Out - CoverfoxDocument45 pagesSM Pay Out - CoverfoxSusanta Dey /Assistant Manager /Capacity Building /KolkataNo ratings yet
- ProductDocument9 pagesProductSusanta Dey /Assistant Manager /Capacity Building /KolkataNo ratings yet
- Sahaj Mitra - Registration NewDocument6 pagesSahaj Mitra - Registration NewSusanta Dey /Assistant Manager /Capacity Building /KolkataNo ratings yet
- Research Paper On Sorting AlgorithmsDocument7 pagesResearch Paper On Sorting Algorithmsgz98szx1100% (1)
- ComputerDocument11 pagesComputerNica Dacatimbang - LeriosNo ratings yet
- Chapter 4 - Python StringDocument29 pagesChapter 4 - Python StringAhmad Abu ShammaNo ratings yet
- SQL Assignment - ShoebDocument2 pagesSQL Assignment - ShoebShoeb FarasNo ratings yet
- KeMotion E Web PDFDocument26 pagesKeMotion E Web PDFanderson tartaia100% (1)
- SAP ABAP 1 Course ContentDocument6 pagesSAP ABAP 1 Course ContentE Rahul NaiduNo ratings yet
- Procedure For YTD, MTD, QTDDocument9 pagesProcedure For YTD, MTD, QTDsudhakar muleNo ratings yet
- Types of ShellDocument3 pagesTypes of ShellshekharchndrNo ratings yet
- Cs SQLDocument16 pagesCs SQLPritam das100% (1)
- JD FresherDocument1 pageJD Freshersushilkulkarni11No ratings yet
- CprogDocument5 pagesCprogPrashant JhaNo ratings yet
- Da 20bce0647Document13 pagesDa 20bce0647Nikitha JohnNo ratings yet
- Transkrip YtDocument20 pagesTranskrip YtLuffiyahNo ratings yet
- Djatoka InstallationDocument3 pagesDjatoka InstallationMaherKNo ratings yet
- Solidworks 2014Document18 pagesSolidworks 2014slavcecaciNo ratings yet
- Free LinkDocument40 pagesFree LinkiguinhocoelhaoNo ratings yet
- SQL Hacker RankDocument3 pagesSQL Hacker RankFarah YaqoobNo ratings yet
- 1.6 Final Thoughts: 1 Parallel Programming Models 49Document5 pages1.6 Final Thoughts: 1 Parallel Programming Models 49latinwolfNo ratings yet
- PN Malang-DesktopDocument33 pagesPN Malang-DesktopRichesseNo ratings yet
- Rsyslog - Conf - Rsyslogd (8) Configuration FileDocument15 pagesRsyslog - Conf - Rsyslogd (8) Configuration FileJohn HollandNo ratings yet
- Active DatabasesDocument22 pagesActive Databasesradhikakumaran3No ratings yet
- Operating Systems (CS-220) Spring 2021, FAST NUCES: Google Classroom Code: DpjhursDocument50 pagesOperating Systems (CS-220) Spring 2021, FAST NUCES: Google Classroom Code: DpjhursZoha MobinNo ratings yet
- Web Technology Question BankDocument5 pagesWeb Technology Question Bank42z4bnwc4nNo ratings yet
- Unit - 1 Basic Syntactical Constructs in Java.: Mundhe Shankar.G. Lecturer in IT Government Polytechnic NandedDocument72 pagesUnit - 1 Basic Syntactical Constructs in Java.: Mundhe Shankar.G. Lecturer in IT Government Polytechnic NandedBalraj DeshmukhNo ratings yet
- Layers: Importance of Using Layers in AutocadDocument2 pagesLayers: Importance of Using Layers in AutocadJulius Magaoay AnchetaNo ratings yet
- How ToDocument7 pagesHow ToChittaranjan BaralNo ratings yet
- Ch11 User - Defined Functions2016Document9 pagesCh11 User - Defined Functions2016AnshuNo ratings yet
- E2.3 - CPSC 210 - PrairieLearnDocument3 pagesE2.3 - CPSC 210 - PrairieLearnErainne Yuting DaiNo ratings yet
Excel Beginers
Excel Beginers
Original Description:
Copyright
Available Formats
Share this document
Did you find this document useful?
Is this content inappropriate?
Report this DocumentCopyright:
Available Formats
Excel Beginers
Excel Beginers
Copyright:
Available Formats
BASICS OF EXCEL
CONTENTS:-
1. Introduction to Cell, Column and Row
2. Addition and Subtraction Formula
3. How to Freeze Panes
4. Apply Filters in Excel
5. Make charts in Excel
6. Make Pivot Table in Excel
7. Vlook Up Function in Excel
For internal training & circulation 1
Chapter 1. Introduction to Cell, Column and Row
Select Entire Rows
Or click on any cell in
the column and then
press Ctrl + Space
Select Entire Columns
Or click on any cell in
the column and then
press Shift + Space
Rows, Columns and Cells
For internal training & circulation 2
Chapter 2. Addition and Subtraction Formula
Start with the equals sign, as this is how all formulas start. Then type
SUM( to start your function.
Now you can type in the cells you want to add and divide them with
commas. This would read as such: =SUM(A2,A3,A4)
Press Enter after you've decided on your cells to see the result.
Type = (press the equals key to start writing your formula) Click on the first
cell to be added (B2 in this example) Type + (that's the plus sign) Click on the
second cell to be added (A3 in this example)
Start with the equals sign. Now you can click on the cell you want
to Subtract. Type - (that's the Minus sign) Click on the second cell to be
subtracted. Press Enter after you've decided on your cells to see the result.
For internal training & circulation 3
Chapter 3. Freeze and Unfreeze Panes
1. Go to the view tab.
2. Select View > Freeze Panes > Freeze Panes
1. Go to the view tab.
2. On the view tab > Freeze Panes> Unfreeze Panes.
For internal training & circulation 4
Chapter 4. Apply Filters in Excel
Rule1:-
1. Select any cell within the range.
2. Select Data > Filter.
Rule2:-
1. Select any Cell/ Column / Row
2. Ctrl+Shift+L is the keyboard shortcut
to turn the filters on/off.
*Same way Filters can be turned off
For internal training & circulation 5
Chapter 5. Make Charts in Excel
1.Select the data for which you want to create a chart.
2. Click INSERT > Recommended Charts.
3. On the Recommended Charts tab, scroll through the
list of charts that Excel recommends for your data, and
click any chart to see how your data will look. ...
4. When you find the chart you like, click it > OK.
For internal training & circulation 6
Chapter 6. Make Pivot Table in Excel
STEP 1. Create Pivot Table
1. Click any single cell inside the data set.
2. On the Insert tab, in the Tables group,
click PivotTable. The following dialog box
appears. Excel automatically selects the data for you.
The default location for a new pivot table is
New Worksheet.
3. Click OK.
For internal training & circulation 7
Chapter 6. Make Pivot Table in Excel
STEP 2. Drag fields
Once The PivotTable Fields pane appears, to get the desired
table against of each filters, drag the fields to the different
areas.
When you add fields to the pivot table row and column
areas, there are built-in filters in the heading cells.
To summarize values in a PivotTable in Excel for the web, you
can use summary functions like Sum, Count, and Average.
The Sum function is used by default for
numeric values in value fields
For internal training & circulation 8
Chapter 6. Make Pivot Table in Excel
STEP 3. Sort data in a PivotTable or PivotChart
In a PivotTable, click the small arrow next to Row
Labels and Column Labels cells.
Click a field in the row or column you want to sort.
Click the arrow Filter drop-down arrow on Row Labels or Column
Labels, and then click the sort option you want.
To sort data in ascending or descending order, click Sort A to
Z or Sort Z to A.
Text entries will sort in alphabetical order, numbers will sort from
smallest to largest (or vice versa), and dates or times will sort from
oldest to newest (or vice versa).
For internal training & circulation 9
Chapter 7. VLookup Function in Excel
Use VLOOKUP when you need to find things in a table or a range by row. For example, look up a price of
an automotive part by the part number, or find an employee name based on their employee ID.
VLOOKUP function says:
=VLOOKUP(What you want to look up, where you want to look for it, the column number in the range
containing the value to return, return an Approximate or Exact match – indicated as 1/TRUE, or 0/FALSE)
SCREENSHOT 1 SCREENSHOT 2 SCREENSHOT 3
For internal training & circulation 10
Chapter 7. VLookup Function in Excel
Let’s look at an example where we need to fetch the value from a different Google Sheets workbook
=vlookup(search_key,importrange(“{sheetsURL}”,“{sheet name}!{cell range}”),index,is_sorted)
SCREENSHOT 1 SCREENSHOT 2 SCREENSHOT 3
For internal training & circulation 11
For internal training & circulation 12
You might also like
- Look Inside - The Software Engineers GuidebookDocument21 pagesLook Inside - The Software Engineers GuidebookAmera B AmerNo ratings yet
- Chapter 8 HR Performance ManagementDocument8 pagesChapter 8 HR Performance ManagementRajan ManchandaNo ratings yet
- BasicsPractice ExercisesDocument17 pagesBasicsPractice ExercisesCecille IdjaoNo ratings yet
- Programming in ANSI C - Balagurusamy (Solutions With Flowchart & Programs)Document227 pagesProgramming in ANSI C - Balagurusamy (Solutions With Flowchart & Programs)michelrojar74% (39)
- Chapter 6 SQL: Data Manipulation Review Questions: ApplicationDocument10 pagesChapter 6 SQL: Data Manipulation Review Questions: ApplicationJawad Ali100% (1)
- Accounts PayableDocument53 pagesAccounts PayableAngita RaghuwanshiNo ratings yet
- Azure Virtual MachineDocument9 pagesAzure Virtual MachineTeam EptaNo ratings yet
- Job Name: Scope of WorkDocument4 pagesJob Name: Scope of WorkWarren VanNameNo ratings yet
- IT Maintenance ChecklistDocument1 pageIT Maintenance ChecklistfakafikiNo ratings yet
- ThemeGallery PowerTemplateDocument20 pagesThemeGallery PowerTemplateNatasa Maric SekulicNo ratings yet
- Project Charter TemplateDocument12 pagesProject Charter Templatejr portilloNo ratings yet
- Agile Diagram Infographics TemplateDocument20 pagesAgile Diagram Infographics TemplateRavindran RNo ratings yet
- Performance ManagementDocument2 pagesPerformance Managementpzf30408No ratings yet
- EXCEL Beginning Practice ActivitiesDocument2 pagesEXCEL Beginning Practice Activitiesshivani1275No ratings yet
- IT Secuirty ProgramDocument41 pagesIT Secuirty ProgramCosmas SamuelNo ratings yet
- Swap Space in Operating SystemDocument20 pagesSwap Space in Operating SystemLinda BrownNo ratings yet
- Ask - Asks The User Whether or Not The Traffic Is Allowed To Pass ThroughDocument7 pagesAsk - Asks The User Whether or Not The Traffic Is Allowed To Pass ThroughVikashTiwariNo ratings yet
- Data Center Business PlanDocument39 pagesData Center Business PlanNelson VegaNo ratings yet
- Root Cause Analysis (RCA) DocumentDocument3 pagesRoot Cause Analysis (RCA) DocumentDarshit DoshiNo ratings yet
- Unit 7 MS-Excel - Basic PDFDocument35 pagesUnit 7 MS-Excel - Basic PDFKulvir Sheokand100% (1)
- Hardware Function - CpuDocument42 pagesHardware Function - CpumyzalNo ratings yet
- Human Resource Infographics by SlidesgoDocument32 pagesHuman Resource Infographics by Slidesgoمروا المنديليNo ratings yet
- Learn Top-30 Excel Advanced Features and Functions: 1. VlookupDocument17 pagesLearn Top-30 Excel Advanced Features and Functions: 1. VlookupAbhijeetNo ratings yet
- MIS (Module1 and Module 2)Document5 pagesMIS (Module1 and Module 2)Vivek RaoNo ratings yet
- Powerpoint 2013 Cheat Sheet 150509210016 Lva1 App6892Document3 pagesPowerpoint 2013 Cheat Sheet 150509210016 Lva1 App6892api-318236133No ratings yet
- DAY-3 ExcelDocument20 pagesDAY-3 ExcelAshok DalliNo ratings yet
- Purpose: Mail MergeDocument9 pagesPurpose: Mail MergeZain Tech TipsNo ratings yet
- Week Five Assignment Database Modeling and NormalizationDocument9 pagesWeek Five Assignment Database Modeling and NormalizationEvans OduorNo ratings yet
- How To Convert PDF Files To Word Processing Files (RFT)Document3 pagesHow To Convert PDF Files To Word Processing Files (RFT)BCCCSNo ratings yet
- Your Guide To Microsoft 365 - E3 E5 and Beyond - 2023 UpdatedDocument31 pagesYour Guide To Microsoft 365 - E3 E5 and Beyond - 2023 Updatedtecnodigitalsystem.clNo ratings yet
- Microsoft Excel-AmashiDocument18 pagesMicrosoft Excel-AmashiAmashi PiumikaNo ratings yet
- Microsoft Excel TrainingDocument2 pagesMicrosoft Excel TrainingSamarth Dargan100% (1)
- Outlook Training ManualDocument24 pagesOutlook Training ManualAndré Castro0% (1)
- Excel Tutorial 3 Working With Formulas and Functions: ComprehensiveDocument28 pagesExcel Tutorial 3 Working With Formulas and Functions: ComprehensiveAmitNo ratings yet
- Advanced Excel - PresentationDocument28 pagesAdvanced Excel - PresentationMichaelselvinNo ratings yet
- Relational Databases and SQL: Accounting Information Systems, 9eDocument46 pagesRelational Databases and SQL: Accounting Information Systems, 9eDesiree Ann GamboaNo ratings yet
- Determine Suitablity of DataBase FunctionalityDocument13 pagesDetermine Suitablity of DataBase FunctionalityTemesgen EndakmewNo ratings yet
- MS PublisherDocument45 pagesMS PublisherLeny LayaNo ratings yet
- Basic Skills in Excel in 2013Document3 pagesBasic Skills in Excel in 2013savannaheyzNo ratings yet
- Conditional Formatting in Pivot Tables - GoodlyDocument10 pagesConditional Formatting in Pivot Tables - GoodlyKen NethNo ratings yet
- Outlook 2016: Quick Start GuideDocument4 pagesOutlook 2016: Quick Start GuideAdrian RNo ratings yet
- Simpo Tech: What Is Microsoft Excel Used For?Document7 pagesSimpo Tech: What Is Microsoft Excel Used For?Avir GonzalesNo ratings yet
- MS Excel Training For Business Managers/Working ProfessionalsDocument71 pagesMS Excel Training For Business Managers/Working ProfessionalsBostonwhizkid100% (1)
- 2005 1 Question PaperDocument6 pages2005 1 Question Papermwaseem2011No ratings yet
- Sonicwall Firewall: Operational ManualDocument12 pagesSonicwall Firewall: Operational ManualBen Paul Angelo VelascoNo ratings yet
- Spreadsheet Software 3: Spreadsheets 3Document46 pagesSpreadsheet Software 3: Spreadsheets 3ROSATEKIENo ratings yet
- Lab 1 - MS Word (Part 1)Document16 pagesLab 1 - MS Word (Part 1)Mehran GhafoorNo ratings yet
- Exercise 1Document3 pagesExercise 1davinciNo ratings yet
- Microsoft Excel - IntroDocument13 pagesMicrosoft Excel - IntroJamaica Faye NicolasNo ratings yet
- Excel Basics2013Document20 pagesExcel Basics2013Al-Usmanu Usman100% (1)
- OFFICE AUTOMATION SYSTEM (OAS) Sam 4Document13 pagesOFFICE AUTOMATION SYSTEM (OAS) Sam 4Anjal Kumar100% (1)
- Info Tech Resit 2012 With Ans GuideDocument11 pagesInfo Tech Resit 2012 With Ans GuideAnthonio MaraghNo ratings yet
- LO4 - Creating Database ReportDocument43 pagesLO4 - Creating Database ReportHabtamu Hailemariam Asfaw100% (1)
- Edp Report Learning Worksheet FundamentalsDocument27 pagesEdp Report Learning Worksheet FundamentalsiamOmzNo ratings yet
- Microsoft Excel Beginner'S Tutorial: Parts of The SheetDocument10 pagesMicrosoft Excel Beginner'S Tutorial: Parts of The Sheetdenmark de veraNo ratings yet
- The Relational Database ModelDocument47 pagesThe Relational Database ModelRifat_mmuNo ratings yet
- After-Mid Assignments On Ms-ExcelDocument10 pagesAfter-Mid Assignments On Ms-Excelarham buttNo ratings yet
- Module II B. Spreadsheet ApplicationDocument16 pagesModule II B. Spreadsheet ApplicationLarry Rico100% (1)
- Microsoft WORDDocument14 pagesMicrosoft WORDZain MughalNo ratings yet
- Computer Basics: CS 1 Introduction To Computers and Computer Technology Rick Graziani Fall 2007Document58 pagesComputer Basics: CS 1 Introduction To Computers and Computer Technology Rick Graziani Fall 2007Androgel AbalajonNo ratings yet
- Information SystemDocument13 pagesInformation SystemAkhil James XaiozNo ratings yet
- Microsoft Access Guide to Success: From Fundamentals to Mastery in Crafting Databases, Optimizing Tasks, and Making Unparalleled Impressions [II EDITION]From EverandMicrosoft Access Guide to Success: From Fundamentals to Mastery in Crafting Databases, Optimizing Tasks, and Making Unparalleled Impressions [II EDITION]No ratings yet
- Objection HandlingDocument13 pagesObjection HandlingSusanta Dey /Assistant Manager /Capacity Building /Kolkata100% (1)
- Critical Sales SkillsDocument11 pagesCritical Sales SkillsSusanta Dey /Assistant Manager /Capacity Building /KolkataNo ratings yet
- Importance of Team WorkDocument13 pagesImportance of Team WorkSusanta Dey /Assistant Manager /Capacity Building /KolkataNo ratings yet
- SBI General InsuranceDocument21 pagesSBI General InsuranceSusanta Dey /Assistant Manager /Capacity Building /KolkataNo ratings yet
- SM Pay Out - CoverfoxDocument45 pagesSM Pay Out - CoverfoxSusanta Dey /Assistant Manager /Capacity Building /KolkataNo ratings yet
- ProductDocument9 pagesProductSusanta Dey /Assistant Manager /Capacity Building /KolkataNo ratings yet
- Sahaj Mitra - Registration NewDocument6 pagesSahaj Mitra - Registration NewSusanta Dey /Assistant Manager /Capacity Building /KolkataNo ratings yet
- Research Paper On Sorting AlgorithmsDocument7 pagesResearch Paper On Sorting Algorithmsgz98szx1100% (1)
- ComputerDocument11 pagesComputerNica Dacatimbang - LeriosNo ratings yet
- Chapter 4 - Python StringDocument29 pagesChapter 4 - Python StringAhmad Abu ShammaNo ratings yet
- SQL Assignment - ShoebDocument2 pagesSQL Assignment - ShoebShoeb FarasNo ratings yet
- KeMotion E Web PDFDocument26 pagesKeMotion E Web PDFanderson tartaia100% (1)
- SAP ABAP 1 Course ContentDocument6 pagesSAP ABAP 1 Course ContentE Rahul NaiduNo ratings yet
- Procedure For YTD, MTD, QTDDocument9 pagesProcedure For YTD, MTD, QTDsudhakar muleNo ratings yet
- Types of ShellDocument3 pagesTypes of ShellshekharchndrNo ratings yet
- Cs SQLDocument16 pagesCs SQLPritam das100% (1)
- JD FresherDocument1 pageJD Freshersushilkulkarni11No ratings yet
- CprogDocument5 pagesCprogPrashant JhaNo ratings yet
- Da 20bce0647Document13 pagesDa 20bce0647Nikitha JohnNo ratings yet
- Transkrip YtDocument20 pagesTranskrip YtLuffiyahNo ratings yet
- Djatoka InstallationDocument3 pagesDjatoka InstallationMaherKNo ratings yet
- Solidworks 2014Document18 pagesSolidworks 2014slavcecaciNo ratings yet
- Free LinkDocument40 pagesFree LinkiguinhocoelhaoNo ratings yet
- SQL Hacker RankDocument3 pagesSQL Hacker RankFarah YaqoobNo ratings yet
- 1.6 Final Thoughts: 1 Parallel Programming Models 49Document5 pages1.6 Final Thoughts: 1 Parallel Programming Models 49latinwolfNo ratings yet
- PN Malang-DesktopDocument33 pagesPN Malang-DesktopRichesseNo ratings yet
- Rsyslog - Conf - Rsyslogd (8) Configuration FileDocument15 pagesRsyslog - Conf - Rsyslogd (8) Configuration FileJohn HollandNo ratings yet
- Active DatabasesDocument22 pagesActive Databasesradhikakumaran3No ratings yet
- Operating Systems (CS-220) Spring 2021, FAST NUCES: Google Classroom Code: DpjhursDocument50 pagesOperating Systems (CS-220) Spring 2021, FAST NUCES: Google Classroom Code: DpjhursZoha MobinNo ratings yet
- Web Technology Question BankDocument5 pagesWeb Technology Question Bank42z4bnwc4nNo ratings yet
- Unit - 1 Basic Syntactical Constructs in Java.: Mundhe Shankar.G. Lecturer in IT Government Polytechnic NandedDocument72 pagesUnit - 1 Basic Syntactical Constructs in Java.: Mundhe Shankar.G. Lecturer in IT Government Polytechnic NandedBalraj DeshmukhNo ratings yet
- Layers: Importance of Using Layers in AutocadDocument2 pagesLayers: Importance of Using Layers in AutocadJulius Magaoay AnchetaNo ratings yet
- How ToDocument7 pagesHow ToChittaranjan BaralNo ratings yet
- Ch11 User - Defined Functions2016Document9 pagesCh11 User - Defined Functions2016AnshuNo ratings yet
- E2.3 - CPSC 210 - PrairieLearnDocument3 pagesE2.3 - CPSC 210 - PrairieLearnErainne Yuting DaiNo ratings yet


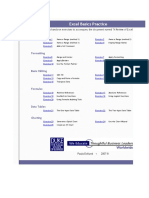



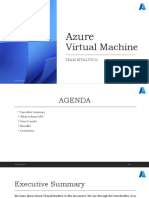




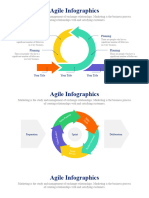

















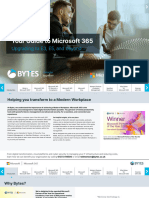

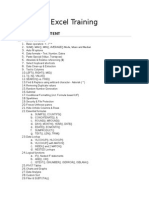

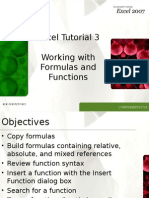


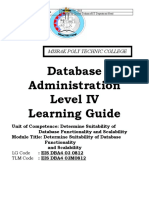

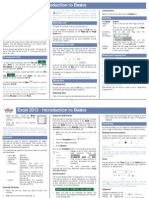



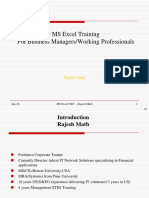



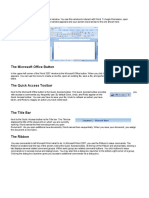
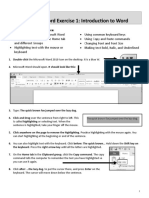










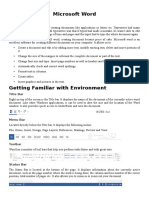

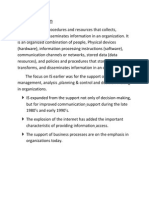
![Microsoft Access Guide to Success: From Fundamentals to Mastery in Crafting Databases, Optimizing Tasks, and Making Unparalleled Impressions [II EDITION]](https://imgv2-2-f.scribdassets.com/img/word_document/680761355/149x198/13a825355a/1698540514?v=1)