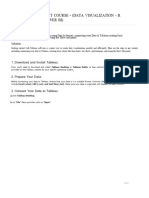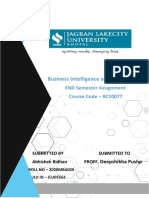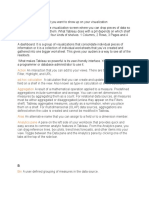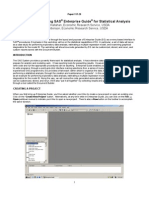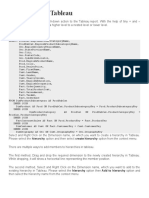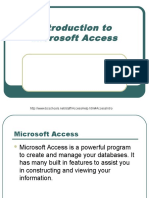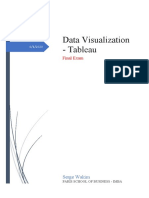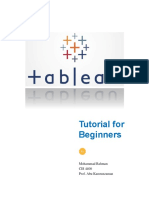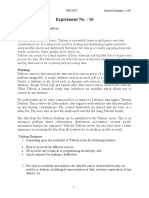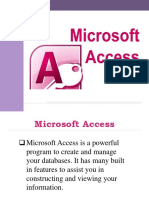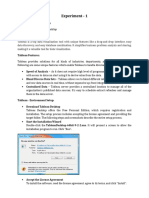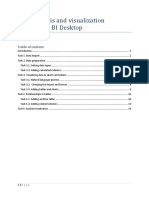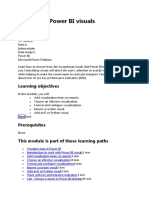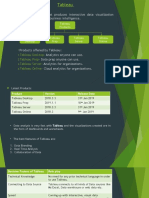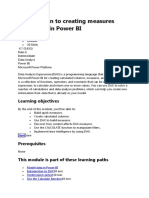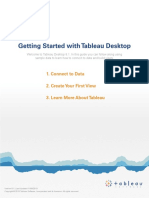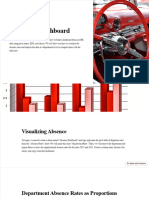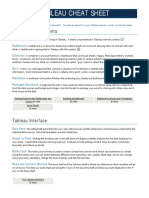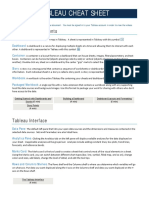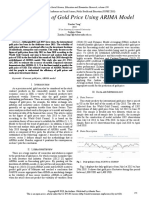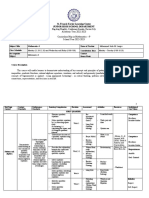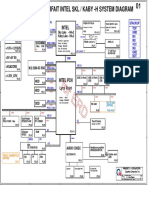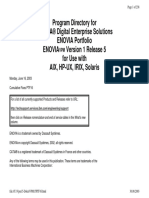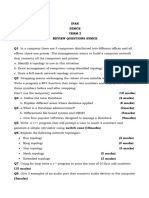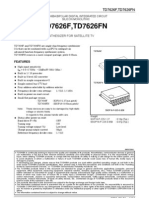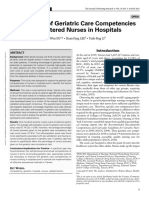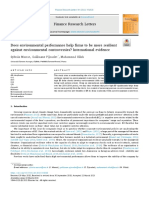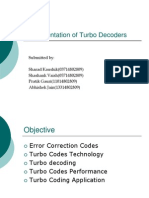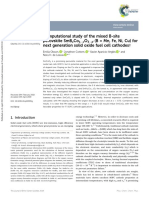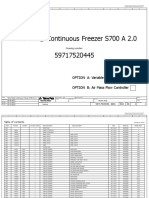Professional Documents
Culture Documents
0 ratings0% found this document useful (0 votes)
10 viewsTableauonlinetraining 150214061438 Conversion Gate02
Tableauonlinetraining 150214061438 Conversion Gate02
Uploaded by
Dr Ravneet SinghTableau is business intelligence software that allows users to easily connect to various data sources, visualize and analyze the data through interactive dashboards, and securely share findings. It works by connecting to data, analyzing it through filtering, sorting, and aggregation, and sharing results. Tableau has a simple and intuitive interface that makes it easy for users across various roles and experience levels to understand and explore data.
Copyright:
© All Rights Reserved
Available Formats
Download as PPTX, PDF, TXT or read online from Scribd
You might also like
- Introduction To Tableau - Pre-ReadDocument12 pagesIntroduction To Tableau - Pre-ReadBadazz doodNo ratings yet
- Data Visualisation With TableauDocument26 pagesData Visualisation With TableauVaibhav BhatnagarNo ratings yet
- Dashboard Planning and OutliningDocument11 pagesDashboard Planning and OutliningMazhar MahadzirNo ratings yet
- Abhishek TableauDocument11 pagesAbhishek TableauAbhishek BidhanNo ratings yet
- How To Use TableauDocument6 pagesHow To Use TableauReymon Dela CruzNo ratings yet
- Business Intelligence and Visualization: END Semester Assignment Course Code - BC10077Document15 pagesBusiness Intelligence and Visualization: END Semester Assignment Course Code - BC10077Abhishek BidhanNo ratings yet
- SKILL DEVELOPMENT COURSE Program 2Document7 pagesSKILL DEVELOPMENT COURSE Program 2aimlhodNo ratings yet
- Mba Ii DviDocument43 pagesMba Ii DviArshad JamilNo ratings yet
- Business Intelligence NotesDocument16 pagesBusiness Intelligence NotespurNo ratings yet
- Business Intelligence and Visualization: END Semester Assignment Course Code - BC10077Document16 pagesBusiness Intelligence and Visualization: END Semester Assignment Course Code - BC10077Abhishek BidhanNo ratings yet
- Oracle Discoverer DesktopDocument38 pagesOracle Discoverer DesktopjaveedhunkNo ratings yet
- 3 TABLEAU TerminolgyDocument12 pages3 TABLEAU TerminolgyOmkar RajNo ratings yet
- Tableau IntroductionDocument15 pagesTableau Introductionkaranjeet singhNo ratings yet
- Filters in TableauDocument3 pagesFilters in Tableausnippet oneNo ratings yet
- Portfolio File No. v7bDocument6 pagesPortfolio File No. v7bUsama Riaz VlogsNo ratings yet
- Introduction To Using SAS Enterprise Guide For Statistical AnalysisDocument19 pagesIntroduction To Using SAS Enterprise Guide For Statistical Analysislee7717No ratings yet
- Tableau Hierarchies, Bins, Joining, Blending, Parameters, GroupingDocument15 pagesTableau Hierarchies, Bins, Joining, Blending, Parameters, Groupingpalanisamy744No ratings yet
- Reporting Services SQL 2008Document9 pagesReporting Services SQL 2008Hemanta Kumar DashNo ratings yet
- Introduction To Microsoft AccessDocument20 pagesIntroduction To Microsoft AccessArnav BarmanNo ratings yet
- Tableau Final ExamDocument5 pagesTableau Final ExamSerge WakimNo ratings yet
- Data Visualization Unit-5Document20 pagesData Visualization Unit-5vrkatevarapuNo ratings yet
- CH 2 DavDocument52 pagesCH 2 DavRitik chaudharyNo ratings yet
- How To Hide or Display The Microsoft Office RibbonDocument5 pagesHow To Hide or Display The Microsoft Office RibbonSaheel DhariwalNo ratings yet
- Tableau Tutorial For BeginnersDocument15 pagesTableau Tutorial For BeginnersAdriana Cmr100% (2)
- 119A3010 BI LAB Experiment 10Document10 pages119A3010 BI LAB Experiment 10Bhavesh SonjeNo ratings yet
- Tutoria Oracle DataVisualizationDocument52 pagesTutoria Oracle DataVisualizationsamiargozNo ratings yet
- Database ManagementDocument23 pagesDatabase ManagementLisa B ArnoldNo ratings yet
- Changing Data Types: Converting Dimensions To MeasuresDocument10 pagesChanging Data Types: Converting Dimensions To Measuresksanthosh7579100% (1)
- Experiment 3.1: To Create and Design Tableau Dashboard For An EnterpriseDocument9 pagesExperiment 3.1: To Create and Design Tableau Dashboard For An Enterprisejohn doeNo ratings yet
- Create Your Own Measures in Power BI DesktopDocument18 pagesCreate Your Own Measures in Power BI DesktopHermann Akouete AkueNo ratings yet
- Tableau Tutorial For BeginnersDocument8 pagesTableau Tutorial For BeginnersCKNo ratings yet
- Power BI en Visuals ENDocument24 pagesPower BI en Visuals ENStijn VerstraetenNo ratings yet
- Business PracticalsDocument54 pagesBusiness PracticalspameluftNo ratings yet
- Tableau 10 TutzDocument23 pagesTableau 10 Tutzricohizon99No ratings yet
- DWH FAQS To YourDocument16 pagesDWH FAQS To YourKranti KumarNo ratings yet
- It FileDocument34 pagesIt Fileshoryacomputer40No ratings yet
- Tablue Et GoDocument16 pagesTablue Et GoKranti KumarNo ratings yet
- Data Analysis and VisualizationDocument15 pagesData Analysis and VisualizationjoseNo ratings yet
- Excel PIVOT TableDocument15 pagesExcel PIVOT Tableharivs80No ratings yet
- 8 Work With Power BI VisualsDocument89 pages8 Work With Power BI VisualsJYNo ratings yet
- Oracle BI PublisherDocument25 pagesOracle BI PublisherrviryantharaNo ratings yet
- IBM Cognos AnalyticsDocument13 pagesIBM Cognos Analyticssonu samgeNo ratings yet
- Lesson 1: Creating A Report Server Project: Business Intelligence Development StudioDocument17 pagesLesson 1: Creating A Report Server Project: Business Intelligence Development StudioVishal SinghNo ratings yet
- TableauDocument12 pagesTableauAbhishek Thakur100% (3)
- Power Bi NotesDocument12 pagesPower Bi NotesGeorgeNo ratings yet
- Dahboard MalingDocument15 pagesDahboard MalingHemanthNo ratings yet
- Tableau Descriptive QuestionsDocument24 pagesTableau Descriptive Questionsrehaank816No ratings yet
- Tableau Public: Gangatharaprabu G - 10BM60026 Deepthi B.V - 10BM60095Document27 pagesTableau Public: Gangatharaprabu G - 10BM60026 Deepthi B.V - 10BM60095Deepthi BhavarajuNo ratings yet
- Discoverer CcheckingDocument81 pagesDiscoverer CcheckingC C De CastroNo ratings yet
- 6 Introduction To Creating Measures Using DAX in Power BIDocument97 pages6 Introduction To Creating Measures Using DAX in Power BIJYNo ratings yet
- Tableau Training Manual 9.0 Basic Version: This Via Tableau Training Manual Was Created for Both New and IntermediateFrom EverandTableau Training Manual 9.0 Basic Version: This Via Tableau Training Manual Was Created for Both New and IntermediateRating: 3 out of 5 stars3/5 (1)
- Intro To MS Access207Document46 pagesIntro To MS Access207dagahNo ratings yet
- Desktop Getstarted8.1 PDFDocument4 pagesDesktop Getstarted8.1 PDFDamon VectorNo ratings yet
- Creating-a-Dashboard M2L8Document12 pagesCreating-a-Dashboard M2L8hadel.bassemNo ratings yet
- Subject-DVI BC10077 End Semester Examination: Adarsh Jaiswal Roll No.-2020MBA006 JLUID - JLU05317Document17 pagesSubject-DVI BC10077 End Semester Examination: Adarsh Jaiswal Roll No.-2020MBA006 JLUID - JLU05317Adarsh JaiswalNo ratings yet
- Data VisualizationDocument76 pagesData VisualizationM MohanNo ratings yet
- Getting Started With Tableau Desktop: 1. Connect To Data 2. Create Your First View 3. Learn More About TableauDocument4 pagesGetting Started With Tableau Desktop: 1. Connect To Data 2. Create Your First View 3. Learn More About Tableauamanblr12No ratings yet
- Tableau Cheat Sheet: Workbook ComponentsDocument5 pagesTableau Cheat Sheet: Workbook ComponentsIan KevinNo ratings yet
- Tableau Cheat Sheet: Workbook ComponentsDocument5 pagesTableau Cheat Sheet: Workbook ComponentsR TvNo ratings yet
- Communication Signals and System Design: K L UniversityDocument11 pagesCommunication Signals and System Design: K L UniversitykarthikNo ratings yet
- Availability Based TariffDocument2 pagesAvailability Based TariffVijaya KumarNo ratings yet
- The Prediction of Gold Price Using ARIMA Model: Abstract-Although, 2016 and 2017 Have Risen, The InternationalDocument4 pagesThe Prediction of Gold Price Using ARIMA Model: Abstract-Although, 2016 and 2017 Have Risen, The InternationalpydyNo ratings yet
- Mathematics 9 Curriculum MapDocument7 pagesMathematics 9 Curriculum MapMohammad Saide LangcoNo ratings yet
- Power Pavilion Parfait Intel SKL / Kaby - H System DiagramDocument52 pagesPower Pavilion Parfait Intel SKL / Kaby - H System DiagramAbnesis NesisNo ratings yet
- Program Directory For ENOVIA® Digital Enterprise Solutions ENOVIA Portfolio Enovia Version 1 Release 5 For Use With AIX, HP-UX, IRIX, SolarisDocument238 pagesProgram Directory For ENOVIA® Digital Enterprise Solutions ENOVIA Portfolio Enovia Version 1 Release 5 For Use With AIX, HP-UX, IRIX, SolarisRicky ChimNo ratings yet
- Review Questions S5mceDocument7 pagesReview Questions S5mcegostzendaNo ratings yet
- TD 7626 FDocument15 pagesTD 7626 FVanderlei MarcariniNo ratings yet
- Interaction of Metformin and Nifedipine in Type II Diabetic Patients With HypertensionDocument5 pagesInteraction of Metformin and Nifedipine in Type II Diabetic Patients With HypertensionAndi PermanaNo ratings yet
- Power Topologies HandbookDocument199 pagesPower Topologies HandbookCarlos OrtegaNo ratings yet
- Exploration of Geriatric Care Competencies In.4Document8 pagesExploration of Geriatric Care Competencies In.4Mesh CoyivNo ratings yet
- Plant Model Matlab: Transfer FunctionDocument11 pagesPlant Model Matlab: Transfer FunctionHussain Bin AliNo ratings yet
- WB11Document475 pagesWB11Prasad MaratheNo ratings yet
- Rutland 914i Manual EDocument36 pagesRutland 914i Manual Egregoire de BrichambautNo ratings yet
- GRDSLABDocument22 pagesGRDSLABCesar Rosas100% (1)
- Ge1x01 Engineering Graphics PDFDocument39 pagesGe1x01 Engineering Graphics PDFosmanNo ratings yet
- Waves: Laq'S (8 Marks)Document9 pagesWaves: Laq'S (8 Marks)Mohd ShahbazNo ratings yet
- Flex3D USER MANUAL EN V2.0Document33 pagesFlex3D USER MANUAL EN V2.0Hosmer ArrietaNo ratings yet
- Aisi 1060Document3 pagesAisi 1060black_absynth0% (1)
- 2 - Structure of Atom-01 - TheoryDocument36 pages2 - Structure of Atom-01 - TheoryRaju SinghNo ratings yet
- IMPORTANTE. Environment and ControversiesDocument7 pagesIMPORTANTE. Environment and ControversiesWellyngtonNo ratings yet
- Wittig ReactionDocument22 pagesWittig Reactionabubakar siddiqueNo ratings yet
- Power Generation: Powered by Perkins Diesel Engine 50Hz, 380v, 415v, 3 Phase, 4 Wire, 1500rpmDocument2 pagesPower Generation: Powered by Perkins Diesel Engine 50Hz, 380v, 415v, 3 Phase, 4 Wire, 1500rpmTegas Shidik PermanaNo ratings yet
- Turbo CodesDocument28 pagesTurbo CodesSharad KaushikNo ratings yet
- Properties of Moist AirDocument11 pagesProperties of Moist AirKarthik HarithNo ratings yet
- Benevolence of IslamDocument9 pagesBenevolence of IslamfirdousNo ratings yet
- BCAoct09 (52-69)Document117 pagesBCAoct09 (52-69)errum_shraddhaNo ratings yet
- 10 1039@C9CP00995GDocument12 pages10 1039@C9CP00995GrajanadarajanNo ratings yet
- A Formula For Resistance Substation Grounding Grid in Two-Layer SoilDocument8 pagesA Formula For Resistance Substation Grounding Grid in Two-Layer SoilGabriel A. Gabriel MarmolejosNo ratings yet
- Tetra Pak® Continuous Freezer S700 A 2.0 59717520445Document52 pagesTetra Pak® Continuous Freezer S700 A 2.0 59717520445Carlos Claros RiveraNo ratings yet
Tableauonlinetraining 150214061438 Conversion Gate02
Tableauonlinetraining 150214061438 Conversion Gate02
Uploaded by
Dr Ravneet Singh0 ratings0% found this document useful (0 votes)
10 views20 pagesTableau is business intelligence software that allows users to easily connect to various data sources, visualize and analyze the data through interactive dashboards, and securely share findings. It works by connecting to data, analyzing it through filtering, sorting, and aggregation, and sharing results. Tableau has a simple and intuitive interface that makes it easy for users across various roles and experience levels to understand and explore data.
Original Description:
Original Title
Tableauonlinetraining 150214061438 Conversion Gate02 (1)
Copyright
© © All Rights Reserved
Available Formats
PPTX, PDF, TXT or read online from Scribd
Share this document
Did you find this document useful?
Is this content inappropriate?
Report this DocumentTableau is business intelligence software that allows users to easily connect to various data sources, visualize and analyze the data through interactive dashboards, and securely share findings. It works by connecting to data, analyzing it through filtering, sorting, and aggregation, and sharing results. Tableau has a simple and intuitive interface that makes it easy for users across various roles and experience levels to understand and explore data.
Copyright:
© All Rights Reserved
Available Formats
Download as PPTX, PDF, TXT or read online from Scribd
Download as pptx, pdf, or txt
0 ratings0% found this document useful (0 votes)
10 views20 pagesTableauonlinetraining 150214061438 Conversion Gate02
Tableauonlinetraining 150214061438 Conversion Gate02
Uploaded by
Dr Ravneet SinghTableau is business intelligence software that allows users to easily connect to various data sources, visualize and analyze the data through interactive dashboards, and securely share findings. It works by connecting to data, analyzing it through filtering, sorting, and aggregation, and sharing results. Tableau has a simple and intuitive interface that makes it easy for users across various roles and experience levels to understand and explore data.
Copyright:
© All Rights Reserved
Available Formats
Download as PPTX, PDF, TXT or read online from Scribd
Download as pptx, pdf, or txt
You are on page 1of 20
What is Tableau
Tableau is business intelligence software that allows
anyone to easily connect to data, then visualize and
create interactive, sharable dashboards. It's easy enough
that any Excel user can learn it, but powerful enough to
satisfy even the most complex analytical problems.
Securely sharing your findings with others only takes
seconds.
How does Tableau
Works
Tableau is based in three simple concepts:
Connect : Connect tableau to any date sourcethat you
want to analyse
Analyze: analyse your data the way you want, I mean filter
it, sort it, perform aggregation on it, summarize it and so
on
Share: You can share results with others, either by
sharing workbooks with other tableau users by pasting
results into such as microsoft office,printing to pdf or by
using tableau server to publish or embed your views across
your organization.
Tableau
architecture
Tableau is for…
IT
Human Resources
Business Development
CIO
Product Development
Sales Management
ProductManagement
Database Architects
Finance
Marketing
Manufacturing Plants
Anyone who needs to see and understand data
Topics
Connect to data
Dimensions and Measures
Rows and Columns
Charts
The Marks Card
Filters
Dashboard
Connect to data
To build views of your data, you must first connect Tableau to a data
source. You can connect to any supported data source with the Connect to
Data dialog box.
Select Data > Connect to Data or press Ctrl + D on your keyboard
You can also select the Open Data option on the start page
On the Connect to Data page, select
the type of data you want to connect to.
Connect to data
A data source-specific dialog box opens that allows you to complete the
connection process.
Another way to connect to data is to import from a workbook. A
workbook can contain multiple connections to different data
sources. To import a connection from a workbook
click the Import from Workbook button at the
bottom of the Select Saved Connection tab in the
Connect to Data dialog box.
After the connection is established, the data source
fields display on the left side of the workbook in the
Data window
Dimensions and Measures
Dimensions
Dimensions typically produce headers when added to the rows or
columns shelves in the view. By default, Tableau treats any field
containing qualitative, categorical information as a dimension. This
includes, for instance, any field with text or dates values.
For instance, you might calculate the Sum of “Sales” for every
“State”. In this case the State field is acting as a dimension because
you want to aggregate sales for each state.
Measures
Measures typically produce axes when added to the rows or columns
shelves. By default, Tableau treats any field containing numeric
(quantitative) information as a measure.
For instance, you might calculate the Sum of “Sales” for every
“State”. In this case, the Sales field is acting as a measure because
you want to aggregate the field for each state.
Rows and Columns Shelves
The Columns shelf creates the columns of a
table, while the Rows shelf creates the rows of
a table. You can place an unlimited number of
fields on these shelves.
When you place a dimension on the Rows or
Columns shelf, headers for the members of that
dimension are created. When you place a
measure on the Rows or Columns shelf,
quantitative axes for that measure are created.
As you build up your data view with more fields,
additional headers and axes are included in the
table and you get an increasingly detailed
picture of your data.
In the view shown below, the members of the
Customer Segment dimension are displayed as
column headers, while the Profit measure is
displayed as a vertical quantitative axis.
Rows and Columns Shelves(cont.)
Adding more fields to the
Rows and Columns shelves
adds more rows, columns,
and panes to the table.
Show me:
Charts
Show Me creates a view
based on the fields already
used in the view and any
fields you’ve selected in the
Data window. Open Show
Me by clicking Show Me on
the toolbar.
When you use Show Me!
simply select fields you want
to analyze in the Data window
and then select the type of
view you want to create.
Tableau automatically
evaluates the selected fields
and gives you the option of
several types of views that
would be appropriate for
those fields
Show Me: Charts (Cont.)
View the Result. Tableau automatically creates a
view of the data
The Marks Card
When you drag fields to the view, the resulting data points are displayed using
marks. Each mark represents the intersection of all of the dimensions in the view.
For example, in a view with Region and Year dimensions, there is a mark for
every combination of those two field--for example, East 2011, East 2012, West
2011, West 2012, etc.
The Marks Card (Cont.)
Marks can be displayed in many different ways including lines,
shapes, bars, maps, and so on. You can show additional
information about your data using mark properties such as
color, size, shape, and labels. The type of mark you use and the
mark properties are controlled by the Marks card. Drag fields to
the Marks card to show more data. For example, you can
enhance the view above by dragging Profit to Color. With this
additional information, it becomes apparent that the
International region is consistently more profitable than other
regions
Filters
Basic Categorical Filters
Drag a field from the Data window to the Filters shelf. You can also
right-click a field on any shelf and select Filter
Dash b oard
Create Dashboard
Select Edit > New Dashboard
Adding Views to a Dashboard
When you open a dashboard the Dashboard window replaces the Data window
on the left side of the workbook. The Dashboard window lists the worksheets
that are currently in the workbook. As you create new worksheets, the
Dashboard window updates so you always have all worksheets available when
adding to a dashboard.
Dashboard(cont.)
Continue to drag as many of the worksheets
To add a view to a dashboard, click
to the dashboard as you like. Notice as you
and drag a worksheet from the drag worksheets around over the dashboard a
Dashboard window to the dashboard black bar displays, indicating the various
on the right:
.
places you can drop it
Dashboard: Example
TableauSoftware,Inc
.
Mission: Help people see & understand data
Based on a breakthrough from Stanford University, Tableau makes
visualanalyticsandrapid-firebusinessintelligence makes visual
analytics and rapid-fire business intelligence software that delivers:
10-100X productivity improvements
amazing multi-dimensional discoveries
webanalyticsat1/10ththecostofa“BIPlatform”
In a new era of BI, Tableau:
Is infrastructure light isITandanalystappropriateKeyPartners
is IT and analyst appropriate
works when you have fast databases and when you don’t Key
Partners
You might also like
- Introduction To Tableau - Pre-ReadDocument12 pagesIntroduction To Tableau - Pre-ReadBadazz doodNo ratings yet
- Data Visualisation With TableauDocument26 pagesData Visualisation With TableauVaibhav BhatnagarNo ratings yet
- Dashboard Planning and OutliningDocument11 pagesDashboard Planning and OutliningMazhar MahadzirNo ratings yet
- Abhishek TableauDocument11 pagesAbhishek TableauAbhishek BidhanNo ratings yet
- How To Use TableauDocument6 pagesHow To Use TableauReymon Dela CruzNo ratings yet
- Business Intelligence and Visualization: END Semester Assignment Course Code - BC10077Document15 pagesBusiness Intelligence and Visualization: END Semester Assignment Course Code - BC10077Abhishek BidhanNo ratings yet
- SKILL DEVELOPMENT COURSE Program 2Document7 pagesSKILL DEVELOPMENT COURSE Program 2aimlhodNo ratings yet
- Mba Ii DviDocument43 pagesMba Ii DviArshad JamilNo ratings yet
- Business Intelligence NotesDocument16 pagesBusiness Intelligence NotespurNo ratings yet
- Business Intelligence and Visualization: END Semester Assignment Course Code - BC10077Document16 pagesBusiness Intelligence and Visualization: END Semester Assignment Course Code - BC10077Abhishek BidhanNo ratings yet
- Oracle Discoverer DesktopDocument38 pagesOracle Discoverer DesktopjaveedhunkNo ratings yet
- 3 TABLEAU TerminolgyDocument12 pages3 TABLEAU TerminolgyOmkar RajNo ratings yet
- Tableau IntroductionDocument15 pagesTableau Introductionkaranjeet singhNo ratings yet
- Filters in TableauDocument3 pagesFilters in Tableausnippet oneNo ratings yet
- Portfolio File No. v7bDocument6 pagesPortfolio File No. v7bUsama Riaz VlogsNo ratings yet
- Introduction To Using SAS Enterprise Guide For Statistical AnalysisDocument19 pagesIntroduction To Using SAS Enterprise Guide For Statistical Analysislee7717No ratings yet
- Tableau Hierarchies, Bins, Joining, Blending, Parameters, GroupingDocument15 pagesTableau Hierarchies, Bins, Joining, Blending, Parameters, Groupingpalanisamy744No ratings yet
- Reporting Services SQL 2008Document9 pagesReporting Services SQL 2008Hemanta Kumar DashNo ratings yet
- Introduction To Microsoft AccessDocument20 pagesIntroduction To Microsoft AccessArnav BarmanNo ratings yet
- Tableau Final ExamDocument5 pagesTableau Final ExamSerge WakimNo ratings yet
- Data Visualization Unit-5Document20 pagesData Visualization Unit-5vrkatevarapuNo ratings yet
- CH 2 DavDocument52 pagesCH 2 DavRitik chaudharyNo ratings yet
- How To Hide or Display The Microsoft Office RibbonDocument5 pagesHow To Hide or Display The Microsoft Office RibbonSaheel DhariwalNo ratings yet
- Tableau Tutorial For BeginnersDocument15 pagesTableau Tutorial For BeginnersAdriana Cmr100% (2)
- 119A3010 BI LAB Experiment 10Document10 pages119A3010 BI LAB Experiment 10Bhavesh SonjeNo ratings yet
- Tutoria Oracle DataVisualizationDocument52 pagesTutoria Oracle DataVisualizationsamiargozNo ratings yet
- Database ManagementDocument23 pagesDatabase ManagementLisa B ArnoldNo ratings yet
- Changing Data Types: Converting Dimensions To MeasuresDocument10 pagesChanging Data Types: Converting Dimensions To Measuresksanthosh7579100% (1)
- Experiment 3.1: To Create and Design Tableau Dashboard For An EnterpriseDocument9 pagesExperiment 3.1: To Create and Design Tableau Dashboard For An Enterprisejohn doeNo ratings yet
- Create Your Own Measures in Power BI DesktopDocument18 pagesCreate Your Own Measures in Power BI DesktopHermann Akouete AkueNo ratings yet
- Tableau Tutorial For BeginnersDocument8 pagesTableau Tutorial For BeginnersCKNo ratings yet
- Power BI en Visuals ENDocument24 pagesPower BI en Visuals ENStijn VerstraetenNo ratings yet
- Business PracticalsDocument54 pagesBusiness PracticalspameluftNo ratings yet
- Tableau 10 TutzDocument23 pagesTableau 10 Tutzricohizon99No ratings yet
- DWH FAQS To YourDocument16 pagesDWH FAQS To YourKranti KumarNo ratings yet
- It FileDocument34 pagesIt Fileshoryacomputer40No ratings yet
- Tablue Et GoDocument16 pagesTablue Et GoKranti KumarNo ratings yet
- Data Analysis and VisualizationDocument15 pagesData Analysis and VisualizationjoseNo ratings yet
- Excel PIVOT TableDocument15 pagesExcel PIVOT Tableharivs80No ratings yet
- 8 Work With Power BI VisualsDocument89 pages8 Work With Power BI VisualsJYNo ratings yet
- Oracle BI PublisherDocument25 pagesOracle BI PublisherrviryantharaNo ratings yet
- IBM Cognos AnalyticsDocument13 pagesIBM Cognos Analyticssonu samgeNo ratings yet
- Lesson 1: Creating A Report Server Project: Business Intelligence Development StudioDocument17 pagesLesson 1: Creating A Report Server Project: Business Intelligence Development StudioVishal SinghNo ratings yet
- TableauDocument12 pagesTableauAbhishek Thakur100% (3)
- Power Bi NotesDocument12 pagesPower Bi NotesGeorgeNo ratings yet
- Dahboard MalingDocument15 pagesDahboard MalingHemanthNo ratings yet
- Tableau Descriptive QuestionsDocument24 pagesTableau Descriptive Questionsrehaank816No ratings yet
- Tableau Public: Gangatharaprabu G - 10BM60026 Deepthi B.V - 10BM60095Document27 pagesTableau Public: Gangatharaprabu G - 10BM60026 Deepthi B.V - 10BM60095Deepthi BhavarajuNo ratings yet
- Discoverer CcheckingDocument81 pagesDiscoverer CcheckingC C De CastroNo ratings yet
- 6 Introduction To Creating Measures Using DAX in Power BIDocument97 pages6 Introduction To Creating Measures Using DAX in Power BIJYNo ratings yet
- Tableau Training Manual 9.0 Basic Version: This Via Tableau Training Manual Was Created for Both New and IntermediateFrom EverandTableau Training Manual 9.0 Basic Version: This Via Tableau Training Manual Was Created for Both New and IntermediateRating: 3 out of 5 stars3/5 (1)
- Intro To MS Access207Document46 pagesIntro To MS Access207dagahNo ratings yet
- Desktop Getstarted8.1 PDFDocument4 pagesDesktop Getstarted8.1 PDFDamon VectorNo ratings yet
- Creating-a-Dashboard M2L8Document12 pagesCreating-a-Dashboard M2L8hadel.bassemNo ratings yet
- Subject-DVI BC10077 End Semester Examination: Adarsh Jaiswal Roll No.-2020MBA006 JLUID - JLU05317Document17 pagesSubject-DVI BC10077 End Semester Examination: Adarsh Jaiswal Roll No.-2020MBA006 JLUID - JLU05317Adarsh JaiswalNo ratings yet
- Data VisualizationDocument76 pagesData VisualizationM MohanNo ratings yet
- Getting Started With Tableau Desktop: 1. Connect To Data 2. Create Your First View 3. Learn More About TableauDocument4 pagesGetting Started With Tableau Desktop: 1. Connect To Data 2. Create Your First View 3. Learn More About Tableauamanblr12No ratings yet
- Tableau Cheat Sheet: Workbook ComponentsDocument5 pagesTableau Cheat Sheet: Workbook ComponentsIan KevinNo ratings yet
- Tableau Cheat Sheet: Workbook ComponentsDocument5 pagesTableau Cheat Sheet: Workbook ComponentsR TvNo ratings yet
- Communication Signals and System Design: K L UniversityDocument11 pagesCommunication Signals and System Design: K L UniversitykarthikNo ratings yet
- Availability Based TariffDocument2 pagesAvailability Based TariffVijaya KumarNo ratings yet
- The Prediction of Gold Price Using ARIMA Model: Abstract-Although, 2016 and 2017 Have Risen, The InternationalDocument4 pagesThe Prediction of Gold Price Using ARIMA Model: Abstract-Although, 2016 and 2017 Have Risen, The InternationalpydyNo ratings yet
- Mathematics 9 Curriculum MapDocument7 pagesMathematics 9 Curriculum MapMohammad Saide LangcoNo ratings yet
- Power Pavilion Parfait Intel SKL / Kaby - H System DiagramDocument52 pagesPower Pavilion Parfait Intel SKL / Kaby - H System DiagramAbnesis NesisNo ratings yet
- Program Directory For ENOVIA® Digital Enterprise Solutions ENOVIA Portfolio Enovia Version 1 Release 5 For Use With AIX, HP-UX, IRIX, SolarisDocument238 pagesProgram Directory For ENOVIA® Digital Enterprise Solutions ENOVIA Portfolio Enovia Version 1 Release 5 For Use With AIX, HP-UX, IRIX, SolarisRicky ChimNo ratings yet
- Review Questions S5mceDocument7 pagesReview Questions S5mcegostzendaNo ratings yet
- TD 7626 FDocument15 pagesTD 7626 FVanderlei MarcariniNo ratings yet
- Interaction of Metformin and Nifedipine in Type II Diabetic Patients With HypertensionDocument5 pagesInteraction of Metformin and Nifedipine in Type II Diabetic Patients With HypertensionAndi PermanaNo ratings yet
- Power Topologies HandbookDocument199 pagesPower Topologies HandbookCarlos OrtegaNo ratings yet
- Exploration of Geriatric Care Competencies In.4Document8 pagesExploration of Geriatric Care Competencies In.4Mesh CoyivNo ratings yet
- Plant Model Matlab: Transfer FunctionDocument11 pagesPlant Model Matlab: Transfer FunctionHussain Bin AliNo ratings yet
- WB11Document475 pagesWB11Prasad MaratheNo ratings yet
- Rutland 914i Manual EDocument36 pagesRutland 914i Manual Egregoire de BrichambautNo ratings yet
- GRDSLABDocument22 pagesGRDSLABCesar Rosas100% (1)
- Ge1x01 Engineering Graphics PDFDocument39 pagesGe1x01 Engineering Graphics PDFosmanNo ratings yet
- Waves: Laq'S (8 Marks)Document9 pagesWaves: Laq'S (8 Marks)Mohd ShahbazNo ratings yet
- Flex3D USER MANUAL EN V2.0Document33 pagesFlex3D USER MANUAL EN V2.0Hosmer ArrietaNo ratings yet
- Aisi 1060Document3 pagesAisi 1060black_absynth0% (1)
- 2 - Structure of Atom-01 - TheoryDocument36 pages2 - Structure of Atom-01 - TheoryRaju SinghNo ratings yet
- IMPORTANTE. Environment and ControversiesDocument7 pagesIMPORTANTE. Environment and ControversiesWellyngtonNo ratings yet
- Wittig ReactionDocument22 pagesWittig Reactionabubakar siddiqueNo ratings yet
- Power Generation: Powered by Perkins Diesel Engine 50Hz, 380v, 415v, 3 Phase, 4 Wire, 1500rpmDocument2 pagesPower Generation: Powered by Perkins Diesel Engine 50Hz, 380v, 415v, 3 Phase, 4 Wire, 1500rpmTegas Shidik PermanaNo ratings yet
- Turbo CodesDocument28 pagesTurbo CodesSharad KaushikNo ratings yet
- Properties of Moist AirDocument11 pagesProperties of Moist AirKarthik HarithNo ratings yet
- Benevolence of IslamDocument9 pagesBenevolence of IslamfirdousNo ratings yet
- BCAoct09 (52-69)Document117 pagesBCAoct09 (52-69)errum_shraddhaNo ratings yet
- 10 1039@C9CP00995GDocument12 pages10 1039@C9CP00995GrajanadarajanNo ratings yet
- A Formula For Resistance Substation Grounding Grid in Two-Layer SoilDocument8 pagesA Formula For Resistance Substation Grounding Grid in Two-Layer SoilGabriel A. Gabriel MarmolejosNo ratings yet
- Tetra Pak® Continuous Freezer S700 A 2.0 59717520445Document52 pagesTetra Pak® Continuous Freezer S700 A 2.0 59717520445Carlos Claros RiveraNo ratings yet