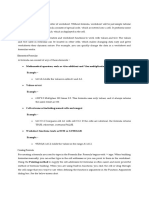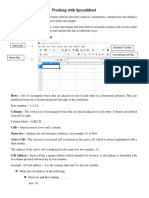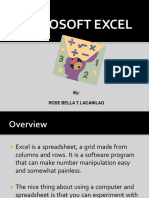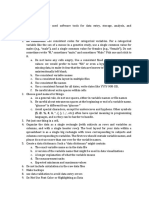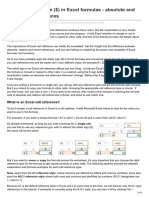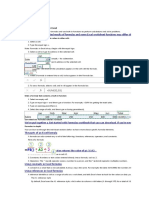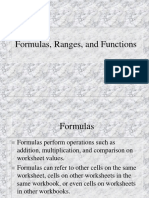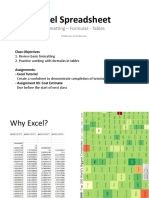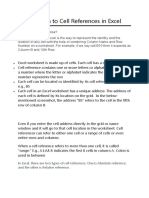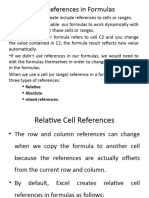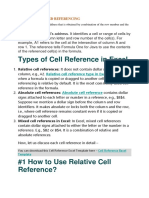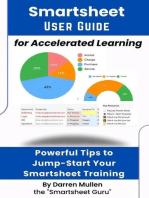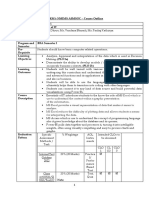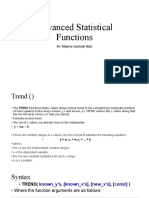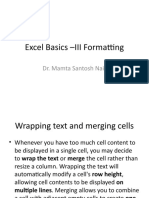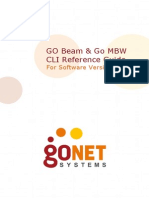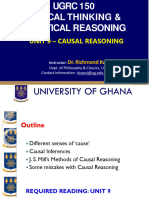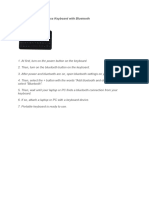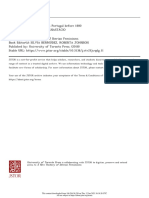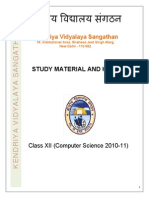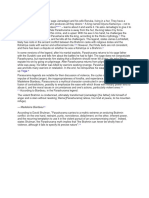Professional Documents
Culture Documents
Excel Basics - 4 Sheets and Referencing
Excel Basics - 4 Sheets and Referencing
Uploaded by
Kyan Veera0 ratings0% found this document useful (0 votes)
10 views11 pagesThis document provides information on custom lists, consolidating data from multiple sheets, and different types of cell references in Excel. It explains how to create a custom list to easily fill a range of cells, how to use the Consolidate command to summarize data from multiple sheets onto one sheet, and the differences between relative and absolute referencing when copying or moving formulas. Steps are provided for consolidating data and examples are given of relative and absolute cell references.
Original Description:
Original Title
Excel Basics -4 Sheets and Referencing
Copyright
© © All Rights Reserved
Available Formats
PPTX, PDF, TXT or read online from Scribd
Share this document
Did you find this document useful?
Is this content inappropriate?
Report this DocumentThis document provides information on custom lists, consolidating data from multiple sheets, and different types of cell references in Excel. It explains how to create a custom list to easily fill a range of cells, how to use the Consolidate command to summarize data from multiple sheets onto one sheet, and the differences between relative and absolute referencing when copying or moving formulas. Steps are provided for consolidating data and examples are given of relative and absolute cell references.
Copyright:
© All Rights Reserved
Available Formats
Download as PPTX, PDF, TXT or read online from Scribd
Download as pptx, pdf, or txt
0 ratings0% found this document useful (0 votes)
10 views11 pagesExcel Basics - 4 Sheets and Referencing
Excel Basics - 4 Sheets and Referencing
Uploaded by
Kyan VeeraThis document provides information on custom lists, consolidating data from multiple sheets, and different types of cell references in Excel. It explains how to create a custom list to easily fill a range of cells, how to use the Consolidate command to summarize data from multiple sheets onto one sheet, and the differences between relative and absolute referencing when copying or moving formulas. Steps are provided for consolidating data and examples are given of relative and absolute cell references.
Copyright:
© All Rights Reserved
Available Formats
Download as PPTX, PDF, TXT or read online from Scribd
Download as pptx, pdf, or txt
You are on page 1of 11
Excel Basics -4
Dr. Mamta Santosh Nair
Custom Lists
• If you create a custom list in Excel, you can
easily fill a range with your own list of
departments, clients, cities, credit card
numbers, etc. This can save time and reduce
errors.
Click on Add and type the new entries
Combine data from multiple sheets
• If you receive information in multiple sheets or workbooks that you want
to summarize, the Consolidate command can help you pull data together
onto one sheet. For example, if you have a sheet of expense figures from
each of your regional offices, you might use a consolidation to roll up these
figures into a corporate expense sheet. That sheet might contain sales
totals and averages, current inventory levels, and highest selling products
for the whole enterprise.
• To decide which type of consolidation to use, look at the sheets you are
combining. If the sheets have data in inconsistent positions, even if their
row and column labels are not identical, consolidate by position. If the
sheets use the same row and column labels for their categories, even if the
data is not in consistent positions, consolidate by category.
Steps
• Open each source sheet and make sure that your data is in the same
position on each sheet.
• In your destination sheet, click the upper-left cell of the area where you
want the consolidated data to appear.
• Note: Make sure that you leave enough cells to the right and underneath
for your consolidated data.
• On the Data tab, in the Data Tools group, click Consolidate.
• In the Function box, click the function that you want Excel to use to
consolidate the data.
• In each source sheet, select your data.
• The file path is entered in All references.
• When you have added the data from each source sheet and workbook,
click OK.
Reference
References or addressesRelative Referencing –
Changes with the cell . Changes the address
after copying as per the position.
e.g. A10
Absolute referencing – Doesn’t change with
copying or dragging. Remains fixed .Uses $
symbol. E.g. $A$10
$M$20
Relative Referencing
• Its is the default referencing method.
• Whenever we type a formula and we give address
in the formula in relative form which is a
combination of column name and row number. Like
A10
• When this formula is copied to some other location
using copy paste or fill handle , then the address
changes relative to its position where it is copied.
• e.g. =Sum(a12:b20) , =a3+b3+c3
Absolute Addressing
• This addressing is used when we want to make
a certain cell address fixed or constant in a
formula. To imply this, we need to prefix the
cell address with a dollar $ symbol.
• Wen we use absolute addressing, copying the
formula to any other cell will not change that
address.
• E.g.=b2*$c$5
address returns the address of the first cell in reference (as text).
col returns the column number of the first cell in reference.
color returns the value 1 if the first cell in reference is formatted
using color for negative values; or zero if not.
returns the value of the upper-left cell in reference.
contents Formulas are not returned. Instead, the result of the
formula is returned.
returns the file name and full path as text. If the worksheet
filename that contains reference has not yet been saved, an empty
string is returned.
returns a code that corresponds to the number format of
the cell. See below for a list of number format codes. If the
format first cell in reference is formatted with color for values < 0,
then "-" is appended to the code. If the cell is formatted
with parentheses, returns "() - at the end of the code
value.
parentheses returns 1 if the first cell in reference is formatted with
parentheses and 0 if not.
returns a text value that corresponds to the label prefix -
of the cell: a single quotation mark (') if the cell text is left-
prefix aligned, a double quotation mark (") if the cell text is right-
Format Codes
G General
F0 0
,0 #,##0
F2 0
,2 #,##0.00
C0 $#,##0_);($#,##0)
$#,##0_);[Red]
C0-
($#,##0)
$#,##0.00_);
C2 ($#,##0.00)
$#,##0.00_);[Red]
C2-
($#,##0.00)
P0 0%
P2 0.00%
S2 0.00E+00
G # ?/? or # ??/??
D1 d-mmm-yy or dd-
mmm-yy
D2 d-mmm or dd-mmm
D3 mmm-yy
m/d/yy or m/d/yy
D4 h:mm or mm/dd/yy
D5 mm/dd
D6 h:mm:ss AM/PM
D7 h:mm AM/PM
D8 h:mm:ss
You might also like
- Excel 2016 Basics Lecture 1Document22 pagesExcel 2016 Basics Lecture 1Kyan VeeraNo ratings yet
- T TestDocument16 pagesT TestMohammad Abdul OhabNo ratings yet
- For ExcelDocument19 pagesFor ExcelMarc BuenaflorNo ratings yet
- IT Notes - SpreadsheetsDocument10 pagesIT Notes - Spreadsheetsrosepark251819No ratings yet
- Spreadsheets NotesDocument4 pagesSpreadsheets Notesapi-280485543100% (2)
- Ms EXCELDocument9 pagesMs EXCELJaspreet SinghNo ratings yet
- Excel AssignmentDocument3 pagesExcel AssignmentNihal KocheNo ratings yet
- Chapter 2: Analytics On SpreadsheetsDocument5 pagesChapter 2: Analytics On SpreadsheetsDessiren De GuzmanNo ratings yet
- Advanced Ms Excel ManualDocument51 pagesAdvanced Ms Excel ManualMohamed Hussain100% (4)
- CellrefpasteDocument26 pagesCellrefpasteArunesh KushwahNo ratings yet
- 600 649 PDFDocument52 pages600 649 PDFSamuelNo ratings yet
- MS Excel 2 FunctionsDocument58 pagesMS Excel 2 FunctionsGandeti SantoshNo ratings yet
- Microsoft ExcelDocument66 pagesMicrosoft ExcelRose Bella Tabora LacanilaoNo ratings yet
- Lecture Notes 1-4Document12 pagesLecture Notes 1-4NayanNo ratings yet
- CS Class 7 Lesson 1 Formulas in Excel 2016Document3 pagesCS Class 7 Lesson 1 Formulas in Excel 2016Pugalmeena Pugalmeena100% (1)
- Excel Formula - Training PresentationDocument29 pagesExcel Formula - Training PresentationAJ GatusNo ratings yet
- 9 - Formulas in SpreadsheetsDocument2 pages9 - Formulas in SpreadsheetsinxNo ratings yet
- Ms Excel Lect 7 pt1Document10 pagesMs Excel Lect 7 pt1Claudia LindsayNo ratings yet
- Ms. Excel 2007Document37 pagesMs. Excel 2007Ronald AranhaNo ratings yet
- Excel NotsDocument15 pagesExcel NotsDaniel KituyiNo ratings yet
- Excel Basic FormulasDocument97 pagesExcel Basic FormulasDeepanker AnandNo ratings yet
- Why Use Dollar Sign in Excel Formulas - Absolute and Relative Cell ReferencesDocument11 pagesWhy Use Dollar Sign in Excel Formulas - Absolute and Relative Cell ReferencesP Singh KarkiNo ratings yet
- What The CELL!: Info - TypDocument10 pagesWhat The CELL!: Info - Typmaria.isla.bbcNo ratings yet
- New Microsoft Excel WorksheetDocument14 pagesNew Microsoft Excel WorksheetSauras BadrakiaNo ratings yet
- Assignment 4Document9 pagesAssignment 4kaliegh4204No ratings yet
- 3 Formulas, Ranges, FunctionsDocument40 pages3 Formulas, Ranges, FunctionsMat Retarep EtocamNo ratings yet
- What Is A Cell Reference in ExcelDocument8 pagesWhat Is A Cell Reference in ExcelvsnpradeepNo ratings yet
- Create or Delete A Custom Number Format - Excel - Office PDFDocument6 pagesCreate or Delete A Custom Number Format - Excel - Office PDFMelekeenNo ratings yet
- MS Excel PDF EngDocument6 pagesMS Excel PDF EngnaganathNo ratings yet
- Cell Reference UbaidDocument12 pagesCell Reference UbaidArushi SinghNo ratings yet
- 03 Intro To ExcelDocument22 pages03 Intro To ExcelYasser AlghrafyNo ratings yet
- Lecture 8 - Relative and Absolute Cell ReferenceDocument28 pagesLecture 8 - Relative and Absolute Cell Referencekookie bunnyNo ratings yet
- Excel HandoutDocument8 pagesExcel HandoutJemimah FV100% (2)
- Q3 - M4 1 ExcelDocument14 pagesQ3 - M4 1 ExcelAnne Marie AmpongNo ratings yet
- ExcelDocument39 pagesExcelaluapNo ratings yet
- 3 Formulas, Ranges, FunctionsDocument40 pages3 Formulas, Ranges, Functionspuneet singhalNo ratings yet
- 2 - Relative and Absolute Cell ReferencesDocument11 pages2 - Relative and Absolute Cell ReferencesSherleen GallardoNo ratings yet
- Cell ReferencingDocument7 pagesCell ReferencingNoel Roy DenjaNo ratings yet
- ExcelDocument28 pagesExcelHaydee LuyangNo ratings yet
- Lab 1: Use of Microsoft ExcelDocument10 pagesLab 1: Use of Microsoft ExcelAmalAbdlFattahNo ratings yet
- Excel Cell ReferenceDocument4 pagesExcel Cell Referencedeokhye yiNo ratings yet
- Ms Excel TerminologyDocument4 pagesMs Excel TerminologyMuhammad JunaidNo ratings yet
- Bio Informatics Notes 2Document54 pagesBio Informatics Notes 2naveen venkateshNo ratings yet
- Spreadsheet NotesDocument10 pagesSpreadsheet NotesHolsworth WilsonNo ratings yet
- Evans Analytics2e PPT 02Document28 pagesEvans Analytics2e PPT 02Dr A. K. SubramaniNo ratings yet
- Orca Share Media1601367041808 6716620188926428611Document38 pagesOrca Share Media1601367041808 6716620188926428611John Edward PangilinanNo ratings yet
- Practice Week 3 - ExcelDocument10 pagesPractice Week 3 - ExcelPham Nhat HaNo ratings yet
- SS2 Ict Week 3-5Document12 pagesSS2 Ict Week 3-5LeoverseNo ratings yet
- Microsoft Excel2Document8 pagesMicrosoft Excel2api-297910907100% (1)
- Assignment 5Document11 pagesAssignment 5Deepanshu RajNo ratings yet
- Cell ReferencingDocument17 pagesCell ReferencingPETALS ANALYTICSNo ratings yet
- COUNTIF in Excel - Count If Not Blank Greater Than Duplicate or UniqueDocument11 pagesCOUNTIF in Excel - Count If Not Blank Greater Than Duplicate or UniqueP Singh KarkiNo ratings yet
- (ICF 9) Creating Complex FormulasDocument7 pages(ICF 9) Creating Complex FormulasCharlon MamacosNo ratings yet
- Grade 9 It CH 10,11 and 13Document8 pagesGrade 9 It CH 10,11 and 13Raji PrathapNo ratings yet
- LP 10.1 Assignment-Chapter 10 Text ProblemsDocument8 pagesLP 10.1 Assignment-Chapter 10 Text ProblemslisaNo ratings yet
- Intro To MS Excel, Functions, Formula, Manipulating DataDocument46 pagesIntro To MS Excel, Functions, Formula, Manipulating DataMorris JuliusNo ratings yet
- Exce I Lling With BC T Excel: I'm Ed's SecDocument15 pagesExce I Lling With BC T Excel: I'm Ed's SecPhuti motsilengNo ratings yet
- Unit 4 - Part B - It PT3Document6 pagesUnit 4 - Part B - It PT3gkgthnb2rhNo ratings yet
- Relative Cell References: Example 1Document8 pagesRelative Cell References: Example 1Joan J MaiyoNo ratings yet
- EXCEL Advanced Lessons - Collection 1Document43 pagesEXCEL Advanced Lessons - Collection 1banglecowboyNo ratings yet
- Excel Unit 3 Advanced Filter and Conditional Formatting (Autosaved)Document14 pagesExcel Unit 3 Advanced Filter and Conditional Formatting (Autosaved)Kyan VeeraNo ratings yet
- Course OutlineDocument6 pagesCourse OutlineKyan VeeraNo ratings yet
- Excel INDEX Match and Data ValidationDocument10 pagesExcel INDEX Match and Data ValidationKyan VeeraNo ratings yet
- Excel Advanced Statistical Function - Trend, Growth, ForecastDocument18 pagesExcel Advanced Statistical Function - Trend, Growth, ForecastKyan VeeraNo ratings yet
- Excel Basics 3Document30 pagesExcel Basics 3Kyan VeeraNo ratings yet
- Module 2Document44 pagesModule 2Kyan VeeraNo ratings yet
- NARRATIVE REPORt On Book WeekDocument1 pageNARRATIVE REPORt On Book WeekEmmalyn PastranaNo ratings yet
- CLI Reference 3 6Document151 pagesCLI Reference 3 6Perica MaticNo ratings yet
- Handout 5 - Working With Tables in SQLDocument10 pagesHandout 5 - Working With Tables in SQLabdiNo ratings yet
- ROLAND OPPONG (Unit 9 - Causal Reasoning)Document42 pagesROLAND OPPONG (Unit 9 - Causal Reasoning)Akanwi BrightNo ratings yet
- RPH Catch Up Plan Minggu 39Document20 pagesRPH Catch Up Plan Minggu 39PDPPTESLA062021 Nadiah Binti LasuanNo ratings yet
- Philippine Folktales: An Introduction: University of The Philippines, Diliman, Quezon CityDocument23 pagesPhilippine Folktales: An Introduction: University of The Philippines, Diliman, Quezon Cityfacebookfaze100% (1)
- Reflexive & Intensive Pronouns: Grade 10Document13 pagesReflexive & Intensive Pronouns: Grade 10Veronica Jan N. Toribio0% (1)
- Contoh Soal Prosedurnya SullyDocument5 pagesContoh Soal Prosedurnya SullySulthan Gibran JayNo ratings yet
- Boot PROCESS-HP9000 PDFDocument12 pagesBoot PROCESS-HP9000 PDFRamesh BhagatNo ratings yet
- GC 2024 04 28Document25 pagesGC 2024 04 28Angelica ToroNo ratings yet
- Java ProDocument16 pagesJava Prodinesh9866119219No ratings yet
- Collis b2 Emv and Contactless OfferingDocument52 pagesCollis b2 Emv and Contactless OfferingmuratNo ratings yet
- CVDocument14 pagesCVumityilmazNo ratings yet
- Vanda Anastácio - "Feminism" in Portugal Before 1800Document16 pagesVanda Anastácio - "Feminism" in Portugal Before 1800carlosgontijoNo ratings yet
- Easyclient BasicsDocument36 pagesEasyclient BasicsTrần Nhật VươngNo ratings yet
- Sri Venkateswara University, Tirupati Department of Computer ScienceDocument6 pagesSri Venkateswara University, Tirupati Department of Computer ScienceANKISETTI BHARATHKUMARNo ratings yet
- Grade 5: Module 4Document674 pagesGrade 5: Module 4Rivka ShareNo ratings yet
- Four Lectures On Local Cohomology: M. BrodmannDocument46 pagesFour Lectures On Local Cohomology: M. BrodmannHnaht GnauqNo ratings yet
- Basic Maths WorkbookDocument145 pagesBasic Maths Workbooklemaza1000No ratings yet
- Joshua OutlineDocument148 pagesJoshua OutlineJunriv RiveraNo ratings yet
- Math 10 - MODULE - 2B - Problems Involving CircilesDocument44 pagesMath 10 - MODULE - 2B - Problems Involving CircilesRuth Anne BarriosNo ratings yet
- Yulia Demydovych The Second Course, 21-z: Live Audiovisual Translation: Challenges of The JobDocument7 pagesYulia Demydovych The Second Course, 21-z: Live Audiovisual Translation: Challenges of The JobyulNo ratings yet
- Kvs Exam 12thDocument277 pagesKvs Exam 12thAbhidha BhattNo ratings yet
- Parashurama Was The Son of Sage Jamadagni and His Wife RenukaDocument1 pageParashurama Was The Son of Sage Jamadagni and His Wife Renukacollin3franklinNo ratings yet
- Simulink ABS ExampleDocument12 pagesSimulink ABS ExampleMspavan RaoNo ratings yet
- Technical & General CommunicationDocument6 pagesTechnical & General Communicationmansi srivastavaNo ratings yet
- Bertrand Russell: On Denoting I. TerminologyDocument6 pagesBertrand Russell: On Denoting I. TerminologyTanupriyaNo ratings yet
- EC1 TeacherDocument92 pagesEC1 TeacherEvaluna MoidalNo ratings yet
- MCS-021 Solved Assignment 2015-16Document17 pagesMCS-021 Solved Assignment 2015-16ARAV PRAJAPATINo ratings yet