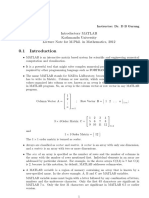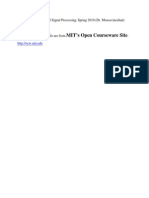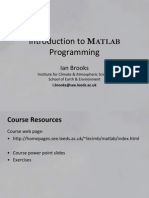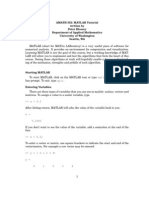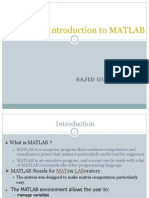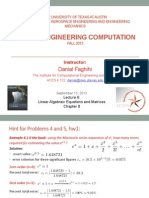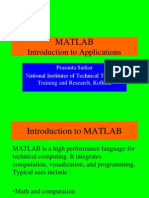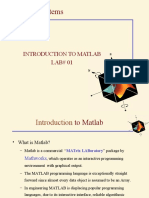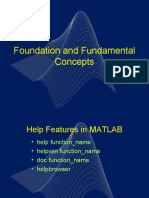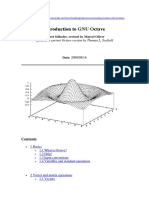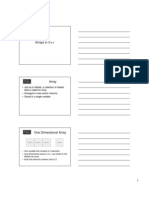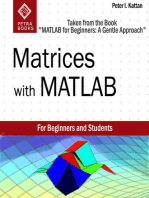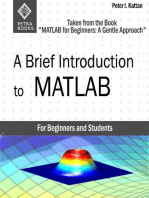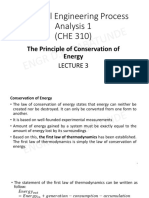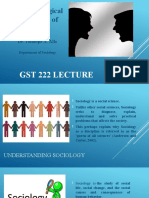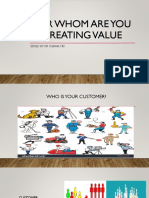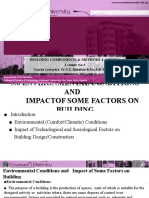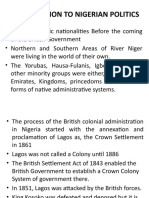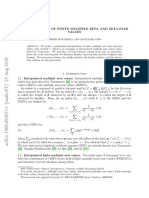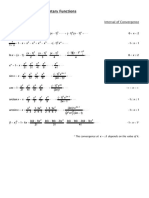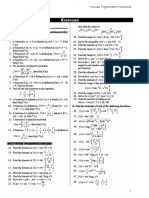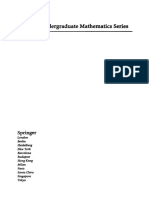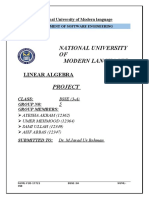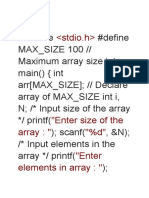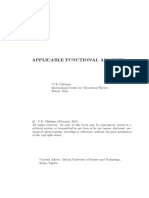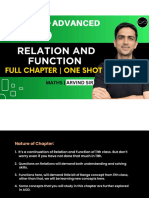Professional Documents
Culture Documents
Che317 Matlab Lecture 7
Che317 Matlab Lecture 7
Uploaded by
Kevwe Macaulay -Gbogidi0 ratings0% found this document useful (0 votes)
25 views33 pages- MATLAB is designed for matrix and array operations. It allows processing of whole matrices/arrays using single operators.
- Key MATLAB features include array creation, indexing, plotting, and built-in functions like ones, zeros, rand.
- Common operations include element-wise and matrix multiplication, transposition, concatenation, and accessing subsets of arrays using indexing.
Original Description:
Original Title
CHE317 MATLAB LECTURE 7 (2)
Copyright
© © All Rights Reserved
Available Formats
PPTX, PDF, TXT or read online from Scribd
Share this document
Did you find this document useful?
Is this content inappropriate?
Report this Document- MATLAB is designed for matrix and array operations. It allows processing of whole matrices/arrays using single operators.
- Key MATLAB features include array creation, indexing, plotting, and built-in functions like ones, zeros, rand.
- Common operations include element-wise and matrix multiplication, transposition, concatenation, and accessing subsets of arrays using indexing.
Copyright:
© All Rights Reserved
Available Formats
Download as PPTX, PDF, TXT or read online from Scribd
Download as pptx, pdf, or txt
0 ratings0% found this document useful (0 votes)
25 views33 pagesChe317 Matlab Lecture 7
Che317 Matlab Lecture 7
Uploaded by
Kevwe Macaulay -Gbogidi- MATLAB is designed for matrix and array operations. It allows processing of whole matrices/arrays using single operators.
- Key MATLAB features include array creation, indexing, plotting, and built-in functions like ones, zeros, rand.
- Common operations include element-wise and matrix multiplication, transposition, concatenation, and accessing subsets of arrays using indexing.
Copyright:
© All Rights Reserved
Available Formats
Download as PPTX, PDF, TXT or read online from Scribd
Download as pptx, pdf, or txt
You are on page 1of 33
More on Matlab basics
• If you end a statement with a semicolon,
MATLAB performs the computation, but
suppresses the display of output in the
Command Window. e.g.
• 2*3;
• You can recall previous commands by pressing
the up- and down-arrow keys, ↑ and ↓.
• Press the arrow keys either at an empty
command line or after you type the first few
• characters of a command.
• You can recall previous commands by pressing
the up- and down-arrow keys, ↑ and ↓.
• Press the arrow keys either at an empty
command line or after you type the first few
• characters of a command. e.g.
• >> a=2*3;
• >> a=2*3; the down key erases what the up-key
has recalled.
• Matrices and Arrays.
• MATLAB is an abbreviation for "matrix
laboratory.“
• Other programming languages mostly work with
numbers one at a time but MATLAB is designed
to operate primarily on whole matrices and
arrays.
• MATLAB variables are multidimensional arrays,
no matter what type of data.
• A matrix is a two-dimensional array often used
for linear algebra.
• Array Creation
• To create an array with four elements in a single
row, separate the elements with either
• a comma (,) or a space. e.g.
• b=[1 2 3 4 5 6]
• b=
• 1 2 3 4 5 6
• or b=[1,2,3,4,5,6]
• b=
• 1 2 3 4 5 6
• This type of array is a row vector.
• To create a matrix that has multiple rows,
separate the rows with semicolons. It also
automatically arranges them in rows and
columns
• a = [1 2 3; 4 5 6; 7 8 10]
• a=
• 123
• 456
• 7 8 10
• Another way to create a matrix is to use a
function, such as ones, zeros, or rand. For
• example, create a 5-by-1 column vector of zeros.
• z = zeros(5,1)
• z=
• 0
• 0
• 0
• 0
• 0
• >> ones(5,1)
• ans =
• 1
• 1
• 1
• 1
• 1
• > ones(1,5)
• ans =
• 1 1 1 1 1
• >> rand(2)
• ans =
• 0.8147 0.1270
• 0.9058 0.9134
• >> rand(1)
• ans =
• 0.6324
• >> rand(2,3)
• ans =
• 0.0975 0.5469 0.9649
• 0.2785 0.9575 0.1576
• MATLAB allows you to process all of the values in a
matrix using a single arithmetic operator or function. e.g.
• >> A=[1,2,3;4,5,6;7,8,10]
• A=
• 1 2 3
• 4 5 6
• 7 8 10
• >> C=A+10
• C=
• 11 12 13
• 14 15 16
• 17 18 20
• D=sin(A)
• D=
• 0.8415 0.9093 0.1411
• -0.7568 -0.9589 -0.2794
• 0.6570 0.9894 -0.5440
• To transpose a matrix, use a single quote ('): e.g.
• >> C'
• ans =
• 11 14 17
• 12 15 18
• 13 16 20
• D=sin(A)
• D=
• 0.8415 0.9093 0.1411
• -0.7568 -0.9589 -0.2794
• 0.6570 0.9894 -0.5440
• To transpose a matrix, use a single quote ('): e.g.
• >> C'
• ans =
• 11 14 17
• 12 15 18
• 13 16 20
• You can perform standard matrix multiplication,
which computes the inner products between
rows and columns, using the * operator. e.g.
• >> A*inv(A)
• ans =
• 1.0000 0 -0.0000
• 0 1.0000 0
• 0 0 1.0000
• (The identity matrix).
• >> format long
• >> Z=A*inv(A)
• Z=
• 1.000000000000000 0 -0.000000000000000
• 0 1.000000000000000 0
• 0 0 0.999999999999998
• >> format short
• >> Z=A*inv(A)
• Z=
• 1.0000 0 -0.0000
• 0 1.0000 0
• 0 0 1.0000
• To perform element-wise multiplication rather
than matrix multiplication, use the .* operator:
• e.g.
• >> Z=A.*A
• Z=
• 1 4 9
• 16 25 36
• 49 64 100
• The matrix operators for multiplication, division, and power
each have a corresponding array operator that operates
element-wise. e.g.
• >> A.^2
• ans =
• 1 4 9
• 16 25 36
• 49 64 100
• >> A./2
• ans =
• 0.5000 1.0000 1.5000
• 2.0000 2.5000 3.0000
• 3.5000 4.0000 5.0000
• Concatenation
• This is the process of joining matrices to make
larger ones. The pair of square brackets [] is the
concatenation operator. e.g.
• >> G=[A,A]
• G=
• 1 2 3 1 2 3
• 4 5 6 4 5 6
• 7 8 10 7 8 10
• This is a 3X6 matrix
• >> D=[A;A]
• D=
• 1 2 3
• 4 5 6
• 7 8 10
• 1 2 3
• 4 5 6
• 7 8 10
• This is a 6X3 matrix.
• Complex Numbers
• Complex numbers have both real and imaginary
parts, where the imaginary unit is the
• square root of -1.
• >> sqrt(-1)
• ans =
• 0 + 1.0000i
• To represent the imaginary part of complex
numbers, use either i or j . e.g.
• >> c = [3+4i, 4+3j; -i, 10j]
• c=
• 3.0000 + 4.0000i 4.0000 + 3.0000i
• 0 - 1.0000i 0 +10.0000i
• Array Indexing
• Every variable in MATLAB is an array that can hold
many numbers. When you want to
• access selected elements of an array, use indexing.
e.g.
• consider the 4-by-4 magic square A:
• A = magic(4)
• A=
• 16 2 3 13
• 5 11 10 8
• 9 7 6 12
• 4 14 15 1
• There are two ways to refer to a particular element in
an array. The most common way is
• to specify row and column subscripts, such as:
• A(4,2)
• ans =
• 14
• Less common, but sometimes useful, is to use a single
subscript that traverses down each
• column in order:
• A(8)
• ans =
• 14
• Using a single subscript to refer to a particular
element in an array is called linear
• indexing.
• If you try to refer to elements outside an array on
the right side of an assignment statement, MATLAB
throws an error. E.g
• test = A(4,5)
• Index exceeds matrix dimensions.
• However, on the left side of an assignment
statement, you can specify elements outside
• the current dimensions. The size of the array
increases to accommodate the newcomers. e.g.
• A(4,5) = 17
• A=
• 16 2 3 13 0
• 5 11 10 8 0
• 9 7 6 12 0
• 4 14 15 1 17
• >> A=magic(4)
• A=
• 16 2 3 13
• 5 11 10 8
• 9 7 6 12
• 4 14 15 1
• >> A(1:4,3) This refers to all the 4 elements in the 3rd
column.
• ans =
• 3
• 10
• 6
• 15
• The colon alone, without start or end values, specifies all of the elements in that
dimension. >> A(:)
• ans =
• 16
• 5
• 9
• 4
• 2
• 11
• 7
• 14
• 3
• 10
• 6
• 15
• 13
• 8
• 12
• 1
• Or you could select all the columns in the third
row of A:
• >> A(3, :)
• ans =
• 9 7 6 12
• The colon operator also allows you to create an
equally spaced vector of values using the more
general form start:step:end.
• Example
• B = 0:10:100
• B=
• 0 10 20 30 40 50 60 70 80 90 100
• If you omit the middle step, as in start:end,
MATLAB uses the default step value of 1.
• Workspace Variables
• The workspace contains variables that you create
within or import into MATLAB from data files or
other programs. For example, these statements
create variables A in the workspace.
• >> A=magic(4);
• You can view the contents of the workspace
using the command.
• >> whos
• Name Size Bytes Class Attributes
• A 4x4 128 double
• 2-D PLOTS:
• To create two dimensional plots use the plot
function. e.g. plot the value of the sine function
from 0 - 2∏.
• X=0:pi/100:2*pi;
• Y = sin(x);
• plot(x,y)
• Xlabel(‘x’)
• Ylabel(‘sin(x)’)
• Title(‘plot of the sine function’)
• By adding a third input argument to the plot
function you can plot the same variables using a
red dashed lines.
• Plot(x,y,’r—’)
• The ’r—’ is a line specification Each specification
can include line colour, style and marker.
Example ’g:*’ requests a green, dotted line with *
marker.
• To add plot to an existing figure, use hold
• X=0:pi/100:2*pi;
• Y = sin(x);
• plot(x,y)
• hold on
• Y2= cos(x)
• Plot(x,y2,’:’)
• Legend(‘sin’,’cos’)
• 3-D PLOTS
• 3-D plots typically display a surface defined by a
function in 2 varables.
• Z=f(x,y)
• To evaluate Z first create a set of (x,y) points over
the dormain of the function using meshgrid.
• [x,y] = meshgrid(-2:0.2:2)
• Z = x.*exp(-x.^2-y.^2)
• Create a surface plot
• Surf(x,y,z)
• The surf function and its companion mesh
display surfaces in 3 dimensions. Surf display both
the connecting lines and the faces of the surface
in colour. Mesh produces wireframe surfaces that
colour only the lines connecting the defining
points.
•
You might also like
- Matlab TutorialDocument46 pagesMatlab TutorialJiten Thapa0% (1)
- Doublet Lattice MethodDocument13 pagesDoublet Lattice MethodRocco Musci100% (1)
- Matlab Lecture 6Document70 pagesMatlab Lecture 6Ub UsoroNo ratings yet
- Lecture 2Document23 pagesLecture 2Souvik SahaNo ratings yet
- Che334 Lecture 1Document93 pagesChe334 Lecture 1EGUONO OGHENEVWOGHAGANo ratings yet
- 07 GENN004m MatricesDocument9 pages07 GENN004m MatricesBishoy EmileNo ratings yet
- Matlab SummaryDocument18 pagesMatlab SummaryZacharyNo ratings yet
- Mat3012 Numerical Analysis (Lab Applicatoins) : Bahcesehir UniversityDocument16 pagesMat3012 Numerical Analysis (Lab Applicatoins) : Bahcesehir UniversitydrogoNo ratings yet
- Matlab BasicsDocument30 pagesMatlab BasicsTewodrosNo ratings yet
- MATLABDocument91 pagesMATLABRajesh KumarNo ratings yet
- Introduction To Matlab: Deniz Savas and Mike GriffithsDocument67 pagesIntroduction To Matlab: Deniz Savas and Mike GriffithsJohn HellenNo ratings yet
- Arrays and Matrices: Shameer A KoyaDocument33 pagesArrays and Matrices: Shameer A KoyaJosh HukshiamNo ratings yet
- Variables (Con'T ) : - Ans - I, J - Pi - Eps - Inf - NanDocument36 pagesVariables (Con'T ) : - Ans - I, J - Pi - Eps - Inf - NanHadjer zit100% (1)
- Che317 Matlab Lecture 3Document54 pagesChe317 Matlab Lecture 3Kevwe Macaulay -GbogidiNo ratings yet
- Getting Started With Matlab: CDR Sunil Tyagi Naval Wing MILIT, GirinagarDocument31 pagesGetting Started With Matlab: CDR Sunil Tyagi Naval Wing MILIT, Girinagark2kkhanna105No ratings yet
- Intru MatlabDocument38 pagesIntru MatlabPriyankaNo ratings yet
- Mit Matlab CourseDocument205 pagesMit Matlab CoursewistonjrNo ratings yet
- Matlab Fundamentals: Powerpoints Organized by Dr. Michael R. Gustafson Ii, Duke UniversityDocument34 pagesMatlab Fundamentals: Powerpoints Organized by Dr. Michael R. Gustafson Ii, Duke UniversityKrystal MannNo ratings yet
- Introduction To Programming: AtlabDocument52 pagesIntroduction To Programming: AtlabHus-PhycsNo ratings yet
- Matlab Tutorials A Brief IntroductionDocument11 pagesMatlab Tutorials A Brief IntroductionAdegunju Adedayo SulaimonNo ratings yet
- Zen and The Art of Matlab: Damian GordonDocument105 pagesZen and The Art of Matlab: Damian GordonJohn TauloNo ratings yet
- MATLAB NoteDocument15 pagesMATLAB Notemsalam2No ratings yet
- Introduction To Matlab Ii: Cpe251L/253 - Digital Signal ProcessingDocument47 pagesIntroduction To Matlab Ii: Cpe251L/253 - Digital Signal ProcessingMark ClaracayNo ratings yet
- Introduction To Signal Processing Using MATLABDocument17 pagesIntroduction To Signal Processing Using MATLABzubair136No ratings yet
- MATLAB Intro Tutorial (Peter Blossey)Document16 pagesMATLAB Intro Tutorial (Peter Blossey)pitchtwitNo ratings yet
- Introduction To MATLAB: Sajid Gul KhawajaDocument48 pagesIntroduction To MATLAB: Sajid Gul KhawajaOmar AliNo ratings yet
- Creating ArraysDocument20 pagesCreating ArraysMṜ ΛßßΛSNo ratings yet
- MATLAB Introduction SlidesDocument101 pagesMATLAB Introduction SlidescustomerxNo ratings yet
- RbasicsDocument96 pagesRbasicsApurva HagawaneNo ratings yet
- Introduction To Computing - MatlabDocument40 pagesIntroduction To Computing - MatlabpremNo ratings yet
- Introduction To Matlab2Document26 pagesIntroduction To Matlab2api-3706794No ratings yet
- Lecture6 Linear AlgebraDocument17 pagesLecture6 Linear AlgebraSirish KamarajugaddaNo ratings yet
- Che334 (Matlab) Lecture 6Document33 pagesChe334 (Matlab) Lecture 6EGUONO OGHENEVWOGHAGANo ratings yet
- MATLAB BasicsDocument125 pagesMATLAB BasicsRajesh NandalikeNo ratings yet
- MATLAB-Introduction To ApplicationsDocument62 pagesMATLAB-Introduction To Applicationsnavz143No ratings yet
- Matlab Tutorial 1Document28 pagesMatlab Tutorial 1Saeed Mahmood Gul KhanNo ratings yet
- Matlab®: Academic Resource CenterDocument40 pagesMatlab®: Academic Resource CenterПараг ТамбеNo ratings yet
- Matlab PPT - Session 1 - Week 4Document67 pagesMatlab PPT - Session 1 - Week 4ShahrizatSmailKassimNo ratings yet
- 2 Intro2MatlabDocument31 pages2 Intro2Matlabyulinar safitriNo ratings yet
- Matlab: Matrix Laboratory - Numerical Computations With Matrices - Why Matlab?Document51 pagesMatlab: Matrix Laboratory - Numerical Computations With Matrices - Why Matlab?Sujan KumarNo ratings yet
- Ce 206: Engineering Computation Sessional: 1.50 Credits, 3hrs/weekDocument21 pagesCe 206: Engineering Computation Sessional: 1.50 Credits, 3hrs/weekRj 30No ratings yet
- Lab 2Document6 pagesLab 2Muhammad Samay EllahiNo ratings yet
- Lab 02Document13 pagesLab 02T XombiNo ratings yet
- Topic 2 Matrix and ArrayDocument18 pagesTopic 2 Matrix and ArrayAnin SofyaNo ratings yet
- Introduction To MATLAB: ES 156 Signals and Systems 2007 Harvard SEASDocument26 pagesIntroduction To MATLAB: ES 156 Signals and Systems 2007 Harvard SEASKareena GuptaNo ratings yet
- Basic MatlabDocument112 pagesBasic MatlabPrasun SinhaNo ratings yet
- 832ec6c0 1602239712292Document46 pages832ec6c0 1602239712292Sandeep SinghNo ratings yet
- Chapter One ArrayDocument28 pagesChapter One Arraykgebrie23No ratings yet
- Matlab Part 2Document52 pagesMatlab Part 2milenia andiniNo ratings yet
- Introduction To MATLAB: Kathmandu UniversityDocument12 pagesIntroduction To MATLAB: Kathmandu UniversityRem IvaskNo ratings yet
- LAB 01 Intro To MatlabDocument26 pagesLAB 01 Intro To MatlabKashif IqbalNo ratings yet
- Foundation and Fundamental ConceptsDocument27 pagesFoundation and Fundamental ConceptsJosh HukshiamNo ratings yet
- T0 - Octave-MatlabDocument99 pagesT0 - Octave-MatlabSulaiman AL MajdubNo ratings yet
- 2-Lecture 2Document46 pages2-Lecture 2Mohammed MelhemNo ratings yet
- Introduction To GNU Octave: Updated To Current Octave Version by Thomas L. ScofieldDocument18 pagesIntroduction To GNU Octave: Updated To Current Octave Version by Thomas L. ScofieldRolando Javier Ramos VargasNo ratings yet
- Introduction To MATLA1Document10 pagesIntroduction To MATLA1Rajeshree SinghNo ratings yet
- Arrays InCplusplusDocument9 pagesArrays InCplusplusseshavpsNo ratings yet
- MATLAB FunctionDocument46 pagesMATLAB Functionaceabel.aaNo ratings yet
- MATLAB Introduction: FortranDocument73 pagesMATLAB Introduction: FortranSwathi Jamjala NarayananNo ratings yet
- Matrices with MATLAB (Taken from "MATLAB for Beginners: A Gentle Approach")From EverandMatrices with MATLAB (Taken from "MATLAB for Beginners: A Gentle Approach")Rating: 3 out of 5 stars3/5 (4)
- A Brief Introduction to MATLAB: Taken From the Book "MATLAB for Beginners: A Gentle Approach"From EverandA Brief Introduction to MATLAB: Taken From the Book "MATLAB for Beginners: A Gentle Approach"Rating: 2.5 out of 5 stars2.5/5 (2)
- Shell Momentum Balance 1Document16 pagesShell Momentum Balance 1Kevwe Macaulay -GbogidiNo ratings yet
- Vector Field Note 2Document33 pagesVector Field Note 2Kevwe Macaulay -GbogidiNo ratings yet
- CHE331-Moodle II - Lecture 3Document17 pagesCHE331-Moodle II - Lecture 3Kevwe Macaulay -GbogidiNo ratings yet
- Che317 Lecture 2 (Matlab)Document38 pagesChe317 Lecture 2 (Matlab)Kevwe Macaulay -GbogidiNo ratings yet
- Che317 Matlab Lecture 3Document54 pagesChe317 Matlab Lecture 3Kevwe Macaulay -GbogidiNo ratings yet
- GST 222 Non-Military Means To Conflict ResolutionDocument22 pagesGST 222 Non-Military Means To Conflict ResolutionKevwe Macaulay -GbogidiNo ratings yet
- GST 222 Sociological Dimesion of ConflictDocument27 pagesGST 222 Sociological Dimesion of ConflictKevwe Macaulay -GbogidiNo ratings yet
- Eds221 For Whom Are You Creating Value 4Document17 pagesEds221 For Whom Are You Creating Value 4Kevwe Macaulay -GbogidiNo ratings yet
- TMC211 - Biblical Foundation of Success BDocument13 pagesTMC211 - Biblical Foundation of Success BKevwe Macaulay -GbogidiNo ratings yet
- Arc216Lecture No.5Document15 pagesArc216Lecture No.5Kevwe Macaulay -GbogidiNo ratings yet
- CHE310 Energy Lect2Document11 pagesCHE310 Energy Lect2Kevwe Macaulay -GbogidiNo ratings yet
- The Pre-Colonial System and Colonial PenetrationDocument7 pagesThe Pre-Colonial System and Colonial PenetrationKevwe Macaulay -GbogidiNo ratings yet
- Arc216Lecture No.2Document18 pagesArc216Lecture No.2Kevwe Macaulay -GbogidiNo ratings yet
- CHE211 Presentation 26marchDocument140 pagesCHE211 Presentation 26marchKevwe Macaulay -GbogidiNo ratings yet
- NATIONALISMDocument37 pagesNATIONALISMKevwe Macaulay -GbogidiNo ratings yet
- R 0 R 1 1 R 1 RDocument21 pagesR 0 R 1 1 R 1 RGaston GBNo ratings yet
- Testlab Software Reference Manual - Functions and FormulasDocument12 pagesTestlab Software Reference Manual - Functions and Formulasmuhammad irfanNo ratings yet
- Prof C CorduneanuDocument8 pagesProf C Corduneanucool_gardens20074304No ratings yet
- Ws 16Document4 pagesWs 16bulut miskinNo ratings yet
- Operations Research: OxfordDocument7 pagesOperations Research: OxfordmadhavNo ratings yet
- Power Series For Elementary Functions: Function Interval of ConvergenceDocument1 pagePower Series For Elementary Functions: Function Interval of ConvergenceShrayan BarmanNo ratings yet
- 4 The General Term of A SequenceDocument10 pages4 The General Term of A SequenceSandra Nicole FernandezNo ratings yet
- SKD 31&32 BSMRMU Numerical SimulationDocument25 pagesSKD 31&32 BSMRMU Numerical SimulationSudipta Roy RimoNo ratings yet
- Tech Brief Incremental Theory of PlasticityDocument22 pagesTech Brief Incremental Theory of PlasticityAmit ShawNo ratings yet
- InverseDocument31 pagesInverseShashank KumarNo ratings yet
- Introductory Mathematics. Applications and MethodsDocument232 pagesIntroductory Mathematics. Applications and MethodsDietethiqueNo ratings yet
- Random Numbers Fall Mainly in The PlanesDocument4 pagesRandom Numbers Fall Mainly in The PlanesJeff PrattNo ratings yet
- Mean Median ModeDocument29 pagesMean Median ModeJc LanuzaNo ratings yet
- MA1511 Chapter 4Document18 pagesMA1511 Chapter 4Kang Le LimNo ratings yet
- The Limit Process (An Intuitive Introduction) : Calculus Is A Limit in One Sense or Another. For ExampleDocument1 pageThe Limit Process (An Intuitive Introduction) : Calculus Is A Limit in One Sense or Another. For ExampleagegnehutamiratNo ratings yet
- Mathematics PDFDocument200 pagesMathematics PDFDove PaeaNo ratings yet
- MR 3 2011 ProblemsDocument4 pagesMR 3 2011 ProblemsgrishaNo ratings yet
- National University OF Modern Languages: ProjectDocument5 pagesNational University OF Modern Languages: ProjectAyesha AkramNo ratings yet
- Points Planes LinesDocument9 pagesPoints Planes LinesJohn AlexiouNo ratings yet
- Proof Proof 1: Every Hyper Plane Is Convex: Homework 3Document8 pagesProof Proof 1: Every Hyper Plane Is Convex: Homework 3Özlem YurtseverNo ratings yet
- Lab 4 - 221012 - 095918Document35 pagesLab 4 - 221012 - 095918Mihai LipcanNo ratings yet
- Eigen VectorsDocument8 pagesEigen VectorsRakesh S KNo ratings yet
- Functional Analysis ChidumiDocument209 pagesFunctional Analysis ChidumiTaffohouo Nwaffeu Yves ValdezNo ratings yet
- MSXR209 MechanicsDocument29 pagesMSXR209 MechanicspigcowdogNo ratings yet
- University of Delhi: Semester Examination May-June 2021 Statement of Marks/GradesDocument2 pagesUniversity of Delhi: Semester Examination May-June 2021 Statement of Marks/Grades19 /2781 Aman DhankharNo ratings yet
- A. MCQ Type QuestionsDocument3 pagesA. MCQ Type QuestionsSayli KomurlekarNo ratings yet
- Mathematics Pocket Book For Engineers and Scientists 5Th Edition John Bird Full ChapterDocument67 pagesMathematics Pocket Book For Engineers and Scientists 5Th Edition John Bird Full Chapterdavid.cockrill130100% (5)
- Relation and FunctionsDocument181 pagesRelation and FunctionsA KNo ratings yet
- Notes - M1 Unit 2Document28 pagesNotes - M1 Unit 2Sameer ShimpiNo ratings yet