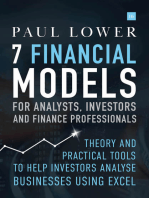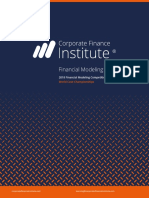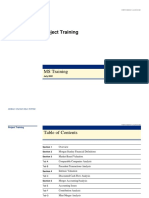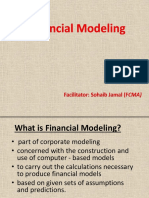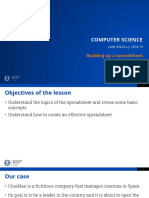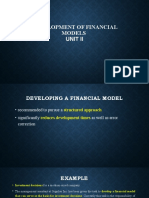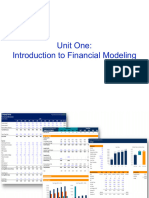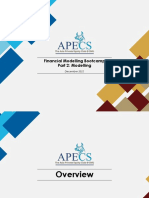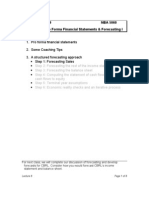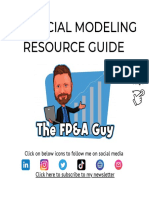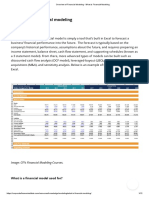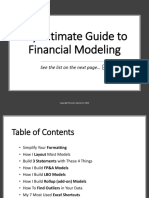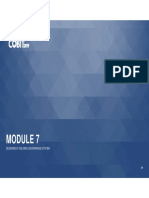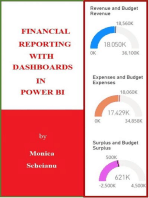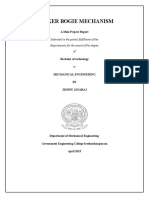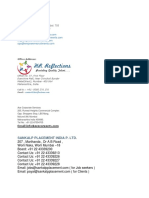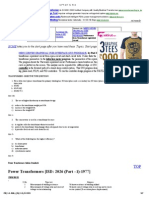Professional Documents
Culture Documents
Topic 01
Topic 01
Uploaded by
Yasasmee RanawakaOriginal Description:
Original Title
Copyright
Available Formats
Share this document
Did you find this document useful?
Is this content inappropriate?
Report this DocumentCopyright:
Available Formats
Topic 01
Topic 01
Uploaded by
Yasasmee RanawakaCopyright:
Available Formats
University of Kelaniya, Sri Lanka
BFIN 22513 / BBFE 22513 – Computer Modelling in Finance
Topic 01 – Introduction to Spreadsheets Functions and Basic Financial
Calculations
Mr. Jayanath Samarawickrama
B.Sc. Bus. Admin. (Information Systems) (Sp.) (USJ), M.Sc. (Computer Science) (USJ), MCS (SL)
Lecturer
Department of Finance
E-Mail – aravindaj@kln.ac.lk
BFIN 22513 / BBFE 22513 – Computer
1
Modelling in Finance
Learning Outcomes
• Understand financial modelling and its
usefulness in financial decision making
• Understand the spreadsheets functions needed
for financial decision making
• Identify the basic financial calculations
BFIN 22513 / BBFE 22513 – Computer
2
Modelling in Finance
Topic Outline
• Financial Modelling Introduction
• Spreadsheet Basics
• Spreadsheet Formulae & Functions
BFIN 22513 / BBFE 22513 – Computer
3
Modelling in Finance
Financial Modelling
Introduction
BFIN 22513 / BBFE 22513 – Computer
4
Modelling in Finance
What is a Model ?
• A model can come in many shapes, sizes, and
styles.
• It is important to emphasize that a model is not
the real world but merely a human construct to
help us better understand real world systems.
• In general all models have an information
input, an information processor, and an output
of expected results.
BFIN 22513 / BBFE 22513 – Computer
5
Modelling in Finance
What is a Model ?
• Key features in common with the development
of any model is that:
simplifying assumptions must be made;
boundary conditions or initial conditions must be
identified;
the range of applicability of the model should be
understood.
BFIN 22513 / BBFE 22513 – Computer
6
Modelling in Finance
What is a Model ?
BFIN 22513 / BBFE 22513 – Computer
7
Modelling in Finance
What is a Financial Model ?
• A financial model is a forecast for a specific
business of key financial information,
usually done in MS Excel, that uses a set of
assumptions, in order to see the financial
effects of decisions.
BFIN 22513 / BBFE 22513 – Computer
8
Modelling in Finance
What are the benefits of a
financial model?
• Accounting packages are historical, while business
owners and managers need forward looking
information, to make decisions.
• Financial models are key to any financing decision – a
bank will usually want to understand future cash flows
• Key to any major capital investment – we want to
understand the return on capital invested
• Important in a sale of the business or raising of capital
– investors want to understand future profits and cash
flows to estimate future share price and dividend
stream
BFIN 22513 / BBFE 22513 – Computer
9
Modelling in Finance
Key financial information
• Focuses on key financial aspects –
cannot contain all information; it needs to
summarise information
BFIN 22513 / BBFE 22513 – Computer
10
Modelling in Finance
Typical key information (historical)
• Sales volume (units or monetary)
• Product costs
• Variable costs – costs that vary depending on
sales volume (ex. sales commission or delivery
expenses)
• Fixed costs – costs that do not vary when sales
volumes change (ex. rent)
BFIN 22513 / BBFE 22513 – Computer
11
Modelling in Finance
Typical key information (historical)
• Sales growth – price and volume
• Gross profit margins. This can be overall, split
per customer group or product group
• Cost as % of sales – useful for variable costs
• Inflation
• Interest rates
• Tax rates
BFIN 22513 / BBFE 22513 – Computer
12
Modelling in Finance
Typical Assumptions
• Sales growth – price and volume
• Gross profit margins.
• Variable costs (eg.: % of sales)
• Fixed costs – current cost + inflation
• Planned capital expenditure (new machinery)
• Planned changes – new staff, new premises
• Interest rates
• Tax rates
• Constraints – which is how much more you can sell or manufacture given the
current business eg given your current factory size and layout, you can only
expand by another 10%
BFIN 22513 / BBFE 22513 – Computer
13
Modelling in Finance
Modelling Process
Determine
Key Ratios
Gather and Drivers Build
Determine Build Input Build Output
Historical of the Calculation Audit
Assumptions Sheets Sheets
Data Business Sheets
BFIN 22513 / BBFE 22513 – Computer
14
Modelling in Finance
Spreadsheet Basics
BFIN 22513 / BBFE 22513 – Computer
15
Modelling in Finance
Loading Excel
• Double click the Excel
icon on the desktop (if
you have this)
OR
• Click on
Start
All Programs
Microsoft Office
Microsoft Office Excel
BFIN 22513 / BBFE 22513 – Computer
16
Modelling in Finance
The Startup Window
BFIN 22513 / BBFE 22513 – Computer
17
Modelling in Finance
What All The Different Parts Mean
Worksheets A worksheet consists of a grid containing 256 columns and 65,536 rows.
The columns are labelled A, B, C, etc. The rows are labelled 1, 2, 3, etc.
Cells The address of the cell in the top left-hand corner is A1 because it is in
column A and row 1. You can type a number, label or formula into a cell.
Active cell When you click or type into a cell, this is surrounded by a black border,
making it the active cell. When you view a blank file, this will be cell A1.
Rows and If you click on the column or row headers (the letters or numbers to the top
columns and left of the worksheet area, the entire column or row will be highlighted.
Workbooks Workbooks contain several blank worksheets usually named Sheet1,
Sheet2, Sheet3, etc which are shown on the sheet tabs at the bottom.
Task pane This area lists workbooks recently opened and other options. You can
close this by clicking on the Close icon in the top right hand corner.
BFIN 22513 / BBFE 22513 – Computer
18
Modelling in Finance
Entering Data
• As you type in text
• Click on the cell where you Excel may type in a
want the data to appear and previous entry
type in the data
• To type data into the next cell, • If you carry on typing
press the right arrow key (or this will disappear
click in the cell)
• If you press the Enter key the
active cell will move to the cell
below
• Note how text is automatically
aligned to the left of the cell
and numbers are aligned to
the right
BFIN 22513 / BBFE 22513 – Computer
19
Modelling in Finance
Editing Data
• First Way • Second Way
• Click on the cell to be changed • Click on the cell to be changed
• The cell contents will appear in • Type in the new text and press
the Formula bar the Enter key
• Move the insertion point to the • The old text will disappear and
appropriate place be replaced by your new text!
• Press Backspace or Delete to
delete text or type in text to be
inserted
• Press the Enter key to confirm
the change
BFIN 22513 / BBFE 22513 – Computer
20
Modelling in Finance
Inserting/Deleting Rows & Columns
• To delete a row, right click the
row number and left click Delete
(see below)
• To insert a row, right click the
row number and select Insert
• To insert a spreadsheet title,
highlight row 1, right click and
select Insert – type the title in the
top row
• Handy Hint: to insert or delete a
column, right click the column
header and select Insert or
Delete as appropriate
BFIN 22513 / BBFE 22513 – Computer
21
Modelling in Finance
Saving Workbooks
• Save As dialog box
BFIN 22513 / BBFE 22513 – Computer
22
Modelling in Finance
Closing a Workbook
• To close a workbook without closing Excel,
click Close on the File tab.
• With only one workbook open, click the Close
button on the title bar to close the
workbook and exit the program at the same
time.
BFIN 22513 / BBFE 22513 – Computer
23
Modelling in Finance
Spreadsheets
Formulae &
Functions
BFIN 22513 / BBFE 22513 – Computer
24
Modelling in Finance
Formulae • You may find it easier
to use the keys on
• The best part of the right hand side of
spreadsheets is formulae
which make it possible to the keyboard to type
perform calculations the symbols!
automatically
• You can add, subtract,
multiply and divide cells
+ Add
• All formulae start with an
equals sign - Minus
• This tells Excel that you * Multiply
are going to insert a / Divide
formula as opposed to
text or numbers
BFIN 22513 / BBFE 22513 – Computer
25
Modelling in Finance
Formulae
• A formula is a sequence of values, cell
references and operators that produce a new
value.
= E8 + 3*(E10 - E11)
• Formulas always start with an equal sign =
• In addition a formula can also contain built-in
functions like SUM, AVERAGE, IF, COUNTIF,
etc. =Sum(A2:A8)*2
BFIN 22513 / BBFE 22513 – Computer
26
Modelling in Finance
Formulae
Formulas contain two types of components:
• Operators: Operations to be performed
Arithmetic operators: * / + - ^
Relational operators: >, <, <=, >=,< >,=
• Operands: Values to be operated on
Addition
= B2 + 5 Operator
Operands
BFIN 22513 / BBFE 22513 – Computer
27
Modelling in Finance
Precedence of Operators
( ) Parenthesis is a special operator that
forces evaluation of the expression inside it
first
Exponentiation (2^3 8)
Arithmetic operators: Multiplication & Division
Multiplication & Division have equal precedence and are evaluated
from left to right
Arithmetic operators: Addition & Subtraction
Addition & Subtraction have equal precedence and are evaluated
from left to right
Relational operators have a lower
precedence than arithmetic operators
BFIN 22513 / BBFE 22513 – Computer
28
Modelling in Finance
Selecting Cells
• Click in the intersection of row
and column headers to select
all cells
• Click on a column header
to select a column
• Click on a row header to select
a row
• To select non adjacent cells hold
down the Ctrl key whilst you
click on cells or column or row
headers (the last cell clicked will
appear white)
• When you select a range of cells
the first cell will be colored
white, the rest pale blue
BFIN 22513 / BBFE 22513 – Computer
29
Modelling in Finance
Entering Formulae
• Click where you want the The formula is displayed in the formula
bar
result to appear
• Type an equal sign
• Type the first cell
reference (eg A2)
• Press + - * / as
appropriate
• Type the second cell
reference (eg A3) The result of the formula appears in
the spreadsheet
• Press the Enter key to
confirm
BFIN 22513 / BBFE 22513 – Computer
30
Modelling in Finance
Automatic Recalculation
• If you have entered your • If either of these
formula correctly and if messages appear,
you change a number, check that your
Excel will recalculate!
formula points to the
• Don’t insert a space into a right cells and that the
cell used in a formula
otherwise you will receive cells contain the right
an error message information!
#VALUE!
• Similarly if you try to divide
a cell by 0 or an empty
cell, #DIV/0! will appear
BFIN 22513 / BBFE 22513 – Computer
31
Modelling in Finance
Enter Formulae By Pointing
• Instead of typing in a formula
such as =A2+A3, you can use
the mouse to point at the cells
in the formula.
• Click in the cell to contain the
formula
• Type an equals sign
• Click on cell A2
As you click on the cells,
• Type a plus sign notice how Excel inserts
the cell reference!
• Click on cell A3
• Press the Enter key to confirm
BFIN 22513 / BBFE 22513 – Computer
32
Modelling in Finance
Adding a Column of Numbers
• Click in a cell below the column of
numbers you want to add up
• Click the AutoSum icon once
Excel will guess which numbers
you want to add up.
• Press the Enter key to confirm
• If Excel doesn’t select the right
cells, select the cells you want to
add up and press Enter!
BFIN 22513 / BBFE 22513 – Computer
33
Modelling in Finance
Functions
• A function is a formula
used in a calculation
• Excel has over 200
functions to help with
many applications
• You will learn about:
• =SUM
• =AVERAGE
• =MIN
• =MAX
• =COUNT
BFIN 22513 / BBFE 22513 – Computer
34
Modelling in Finance
The SUM Function
• Although you can use
the AutoSum button to
add up a column or
row of numbers, you
can also type the
function
• Click where you want the total
to appear
• Type =SUM(
• Click and drag the cells you
want to add up
• Press the Enter key
BFIN 22513 / BBFE 22513 – Computer
35
Modelling in Finance
The AVERAGE Function
• Use this to work out
the average of a range
of cells
• Click where you want the result
of the function to appear (eg
cell B13)
• Type =AVERAGE(
• Select the cells you want to
find the average of
• Press the Enter key
Watch out: any blank cell
formatted as Number will upset
your average!
BFIN 22513 / BBFE 22513 – Computer
36
Modelling in Finance
The MAX and MIN Functions
• To display the highest
number in a range of
cells:
• Click where you want the result
of the function to appear (eg cell
B15)
• Type =MAX(
• Select the range of cells
• Press the Enter key
• To show the lowest
number, replace
=MAX( with =MIN(
BFIN 22513 / BBFE 22513 – Computer
37
Modelling in Finance
The COUNT Function
• To count the number of
entries in a range of
cells:
• Click where you want the result
of the function to appear (eg
cell B19)
• Type =COUNT(
• Select the range of cells
• Press the Enter key
• Note the COUNT function only
counts cells that contain a
number – it will ignore blank
cells or cells which contain text!
BFIN 22513 / BBFE 22513 – Computer
38
Modelling in Finance
You might also like
- 7 Financial Models for Analysts, Investors and Finance Professionals: Theory and practical tools to help investors analyse businesses using ExcelFrom Everand7 Financial Models for Analysts, Investors and Finance Professionals: Theory and practical tools to help investors analyse businesses using ExcelNo ratings yet
- Financial Modeling John MoschellaDocument175 pagesFinancial Modeling John MoschellaNgọc Ngọc100% (2)
- Edureka DevOps EbookDocument21 pagesEdureka DevOps Ebooksagarvaragani80% (5)
- CFI Financial Modeling Best Practices 2018 Case ChampionshipsDocument84 pagesCFI Financial Modeling Best Practices 2018 Case Championshipshvsboua67% (6)
- Cost of Sales AccountingDocument147 pagesCost of Sales AccountingClaudio Cafarelli50% (2)
- 200611801956188Document100 pages200611801956188wegr100% (1)
- Financial Modeling 2020Document16 pagesFinancial Modeling 2020aftababbasNo ratings yet
- Lessons 1-2 SlidesDocument9 pagesLessons 1-2 SlideskaNo ratings yet
- Financial Mod Dev unitIIDocument31 pagesFinancial Mod Dev unitIIparinita raviNo ratings yet
- Financial ModellingDocument27 pagesFinancial Modellingtejaas100% (1)
- Financial Modeling UGDocument239 pagesFinancial Modeling UGmaye dataelNo ratings yet
- (Bawumia) Agribusiness PlanningDocument118 pages(Bawumia) Agribusiness PlanningWilly scottNo ratings yet
- Aryan Arora FM FileDocument122 pagesAryan Arora FM FileSohail HassanNo ratings yet
- ERP AcountsDocument61 pagesERP AcountsALI ASGHAR MUSTAFANo ratings yet
- A Z Reading Financial Ratios 1Document45 pagesA Z Reading Financial Ratios 1HirasTindaon100% (1)
- Project Initiation and Scope: Listing The Bank'S Pain PointsDocument14 pagesProject Initiation and Scope: Listing The Bank'S Pain PointsEhsan AliNo ratings yet
- Sales ReportingDocument67 pagesSales Reportingmoleno56No ratings yet
- Financials2013 Rohana CO ExcerptDocument35 pagesFinancials2013 Rohana CO ExcerptAlbert A. SusinskasNo ratings yet
- Bootcamp DCF SlidesDocument17 pagesBootcamp DCF SlidesDarren WongNo ratings yet
- Accounting in ERP SystemDocument51 pagesAccounting in ERP SystemMohammad Azad KhanNo ratings yet
- Dashborad Reporting Using Bi: Amit Kumar Senapati PMP®Document11 pagesDashborad Reporting Using Bi: Amit Kumar Senapati PMP®M Dhiwaher100% (1)
- A Z Modelling CourseDocument359 pagesA Z Modelling CourseRishabhNo ratings yet
- 04 - Bulding BMM LayerDocument2 pages04 - Bulding BMM LayerNavdeep SharmaNo ratings yet
- Chapter 11 - Spreadsheet Modeling and AnalysisDocument74 pagesChapter 11 - Spreadsheet Modeling and AnalysisRachel BrenerNo ratings yet
- Business Data Analysis Financial ForecastingDocument5 pagesBusiness Data Analysis Financial ForecastingMd Robin HossainNo ratings yet
- CoaDocument10 pagesCoamadhub_17No ratings yet
- Introduction To Spreadsheets and Models: Spreadsheet Modeling (MBA Sem I) Credits:2Document19 pagesIntroduction To Spreadsheets and Models: Spreadsheet Modeling (MBA Sem I) Credits:2EDWARD AWAYEVUNo ratings yet
- Overview of Financial ModelingDocument25 pagesOverview of Financial Modelingalanoud100% (2)
- Chapter 1Document14 pagesChapter 1syed ehsan aliNo ratings yet
- Topic 05 - IT-Enabled ValueDocument36 pagesTopic 05 - IT-Enabled ValueM. AmirNo ratings yet
- PP For Chapter 9 - Budgeting - FinalDocument55 pagesPP For Chapter 9 - Budgeting - FinalSozia TanNo ratings yet
- Spring 2009 NBA 5060 Lecture 8 - Pro Forma Financial Statements & Forecasting IDocument8 pagesSpring 2009 NBA 5060 Lecture 8 - Pro Forma Financial Statements & Forecasting Ibat0oNo ratings yet
- BC Modeling Kickoff MeetingDocument16 pagesBC Modeling Kickoff Meetingkaren dejoNo ratings yet
- Principle of Accounting 1 - Chapter 5 - 0Document15 pagesPrinciple of Accounting 1 - Chapter 5 - 0Minaw BelayNo ratings yet
- Financial Modeling Ressource GuideDocument53 pagesFinancial Modeling Ressource Guidekaaouanahanen KAAOUANA100% (1)
- Unit 5: Accounting SystemsDocument22 pagesUnit 5: Accounting SystemsYonas100% (2)
- Financial Modelling 1Document291 pagesFinancial Modelling 1muriloveNo ratings yet
- Complete Financial Modeling Guide - Step by Step Best PracticesDocument14 pagesComplete Financial Modeling Guide - Step by Step Best PracticesPAK & CANADA TRADING LLC.100% (1)
- Ch05 - Accounting in ERP SystemsDocument58 pagesCh05 - Accounting in ERP SystemsMohammed FahadNo ratings yet
- Overview of Financial Modeling - What Is Financial ModelingDocument12 pagesOverview of Financial Modeling - What Is Financial ModelingDungNo ratings yet
- Financial Statement Analysis and Value Investing: Xinjie MaDocument60 pagesFinancial Statement Analysis and Value Investing: Xinjie MaXinjie MaNo ratings yet
- IBM Corporation A Case AnalysisDocument154 pagesIBM Corporation A Case AnalysisHaleel AlsayerNo ratings yet
- IBM Spreadsheet Modeling Best PracticeDocument102 pagesIBM Spreadsheet Modeling Best PracticeDCLansberryNo ratings yet
- Financial Modelling All ChaptersDocument61 pagesFinancial Modelling All Chaptersmagarsa hirphaNo ratings yet
- TOPIC 7 - Financial StrategyDocument15 pagesTOPIC 7 - Financial StrategyWong Jia YuanNo ratings yet
- Material PKSBDocument31 pagesMaterial PKSBbangkutubuNo ratings yet
- Financial Analysis Modeling CFIDocument13 pagesFinancial Analysis Modeling CFImike110*100% (1)
- Assignment 2 - Mahindra & MahindraDocument4 pagesAssignment 2 - Mahindra & MahindraMack KNo ratings yet
- Presenting Your Financial Statements: So You Can Communicate Your Financial Results Clearly and ElegantlyDocument46 pagesPresenting Your Financial Statements: So You Can Communicate Your Financial Results Clearly and ElegantlyatifymdcNo ratings yet
- Full Intermediate Financial Management 12Th Edition Brigham Solutions Manual Online PDF All ChapterDocument54 pagesFull Intermediate Financial Management 12Th Edition Brigham Solutions Manual Online PDF All Chapteranthonycain405263100% (5)
- WWW - People.ex - Ac.uk/gaharris Management Information Systems: BEA2005 L1 - 1Document37 pagesWWW - People.ex - Ac.uk/gaharris Management Information Systems: BEA2005 L1 - 1Anu TanjaNo ratings yet
- Bhavya IT FileDocument68 pagesBhavya IT Filemalhotrabhavya1130No ratings yet
- Financial ModellingDocument107 pagesFinancial ModellingvampireweekendNo ratings yet
- Basic Steps For Producing A Financial ModelDocument5 pagesBasic Steps For Producing A Financial ModelneetiNo ratings yet
- Day 6: Working With Data: Aniko Balogh CEU Computer & Statistics CenterDocument7 pagesDay 6: Working With Data: Aniko Balogh CEU Computer & Statistics Centersamcool87No ratings yet
- Module 7C - Designing A Tailored System - Tool KitDocument33 pagesModule 7C - Designing A Tailored System - Tool KitsovafNo ratings yet
- 5-Building A Profit PlanDocument43 pages5-Building A Profit PlanLinh Chi Trịnh T.No ratings yet
- Rocker Bogie MechanismDocument6 pagesRocker Bogie MechanismjishnuNo ratings yet
- PF K DocumentpfkdocumentationationDocument4 pagesPF K Documentpfkdocumentationationdanielak01507918100% (3)
- Sdm630mct-Ml Protocol v1.2Document14 pagesSdm630mct-Ml Protocol v1.2Marco Lo GueNo ratings yet
- ARES For AutoCAD Users Designed To Ease Your Transition To ARES Commander 2015 Fourth Edition by Ralph GrabowskiDocument204 pagesARES For AutoCAD Users Designed To Ease Your Transition To ARES Commander 2015 Fourth Edition by Ralph GrabowskiLuke ParkerNo ratings yet
- SONOFF Zigbee 3.0 USB Dongle Plus Firmware FlashingDocument8 pagesSONOFF Zigbee 3.0 USB Dongle Plus Firmware FlashingAmphibious ManNo ratings yet
- Empowerment11 - q2 - Mod3 - Multimediaand ICT - v5Document55 pagesEmpowerment11 - q2 - Mod3 - Multimediaand ICT - v5Justine VicenteNo ratings yet
- KODAK DIRECTVIEW Classic CR InstallationDocument44 pagesKODAK DIRECTVIEW Classic CR InstallationSilvio Bandeira100% (1)
- Spanish Tech Ecosystem: October 2021Document35 pagesSpanish Tech Ecosystem: October 2021venamrNo ratings yet
- E-Commerce Marketing and Advertising ConceptsDocument17 pagesE-Commerce Marketing and Advertising ConceptsAnneNo ratings yet
- Music Player Final ReportDocument33 pagesMusic Player Final ReportNALIN KUMARINo ratings yet
- Smgdvbeub-3.7.0 em Pontus China Eng 220926.0Document173 pagesSmgdvbeub-3.7.0 em Pontus China Eng 220926.0Akhmad Syibli HusniNo ratings yet
- Eaton Ipm Users Guide en 1.60Document230 pagesEaton Ipm Users Guide en 1.60paijo klimpritNo ratings yet
- Anna University QP COADocument3 pagesAnna University QP COAAbirami Satheesh KumarNo ratings yet
- HR ConsultantsDocument22 pagesHR Consultantsbrijeshtripathi1No ratings yet
- Protection Book v2Document128 pagesProtection Book v2Book Lover100% (5)
- DSE 3 Unit 3Document4 pagesDSE 3 Unit 3Priyaranjan SorenNo ratings yet
- Good Practice Guide No. 42 CMM VerificationDocument113 pagesGood Practice Guide No. 42 CMM VerificationVolca CmmNo ratings yet
- Bhel - CNC MachinesDocument60 pagesBhel - CNC MachinesAggyapal Singh JimmyNo ratings yet
- ZX Spectrum Service ManualDocument60 pagesZX Spectrum Service ManualTudor StanciuNo ratings yet
- Budget Building Automation System T3 SoettaDocument22 pagesBudget Building Automation System T3 SoettaStuzy Willy SanjayaNo ratings yet
- Apinkhasov@ccny - Cuny.edu: Digital Integrated Circuits A Design Perspective, 2nd EditionDocument3 pagesApinkhasov@ccny - Cuny.edu: Digital Integrated Circuits A Design Perspective, 2nd EditionAleksey PinkhasovNo ratings yet
- Power Transformers (ISD: 2026 (Part - 1) - 1977)Document3 pagesPower Transformers (ISD: 2026 (Part - 1) - 1977)Sukanta ParidaNo ratings yet
- True Strike 2: Reference ManualDocument28 pagesTrue Strike 2: Reference ManualIsaac SilvaNo ratings yet
- IT Project Management IT-402Document2 pagesIT Project Management IT-402Syeda Shaista NaqviNo ratings yet
- Infolink University College - Hawassa Campus Department of Business Management Course Name:-System AnalysisDocument9 pagesInfolink University College - Hawassa Campus Department of Business Management Course Name:-System Analysisሰዓሊ ትንሳኤNo ratings yet
- Foundations of Web TechnologyDocument297 pagesFoundations of Web Technologykabi6713No ratings yet
- Assignment 1 Edited 9-15Document5 pagesAssignment 1 Edited 9-15api-275667713No ratings yet
- Form No.2Document4 pagesForm No.2sibasish patelNo ratings yet
- REHS1765-29 Testing Hydraulic Cylinders Using The 188-3926 Caterpillar Cylinder Tester and The 9U-6803 Caterpillar Cylinder TesterDocument21 pagesREHS1765-29 Testing Hydraulic Cylinders Using The 188-3926 Caterpillar Cylinder Tester and The 9U-6803 Caterpillar Cylinder TesterCarlosNo ratings yet