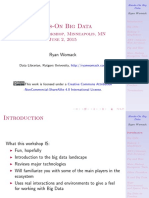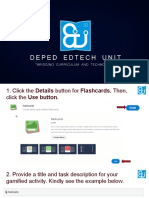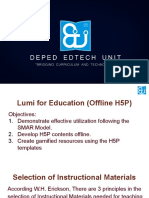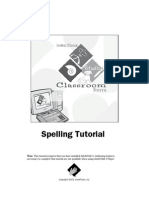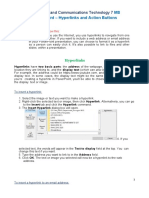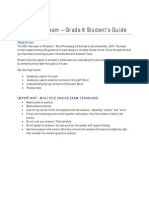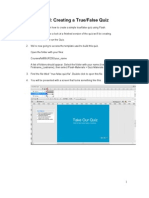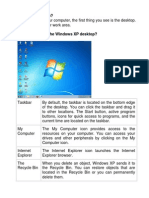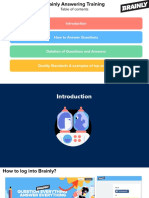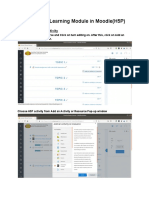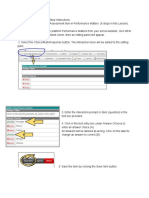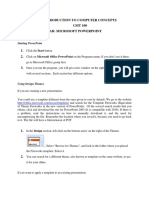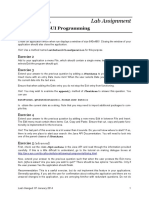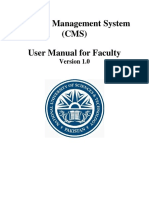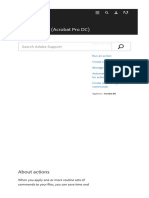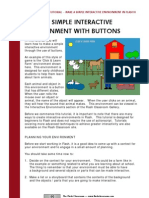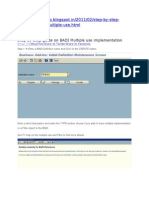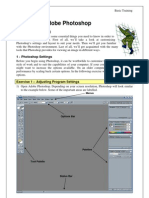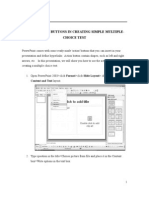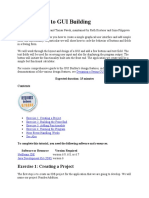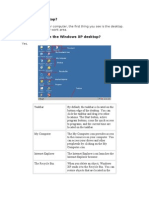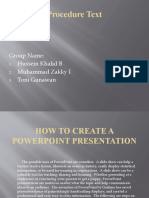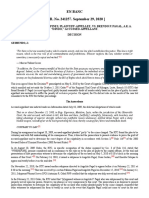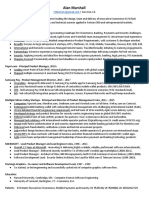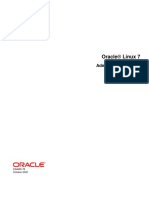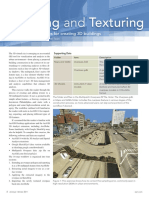Professional Documents
Culture Documents
LUMI H5P Multiple Choice Single Choice Fill in The Blanks Drag The Words
LUMI H5P Multiple Choice Single Choice Fill in The Blanks Drag The Words
Uploaded by
Mark Anthony Sy0 ratings0% found this document useful (0 votes)
114 views46 pages1. The document provides instructions for creating multiple choice, single choice, fill in the blanks, and drag the words activities using the H5P platform.
2. It explains how to add questions, answers, customize settings and export the activities.
3. Upon following all the steps, users will have created gamified activities using various H5P templates that can be used independently online or offline.
Original Description:
Original Title
LUMI-H5P-multiple-choice-single-choice-fill-in-the-blanks-drag-the-words
Copyright
© © All Rights Reserved
Available Formats
PPTX, PDF, TXT or read online from Scribd
Share this document
Did you find this document useful?
Is this content inappropriate?
Report this Document1. The document provides instructions for creating multiple choice, single choice, fill in the blanks, and drag the words activities using the H5P platform.
2. It explains how to add questions, answers, customize settings and export the activities.
3. Upon following all the steps, users will have created gamified activities using various H5P templates that can be used independently online or offline.
Copyright:
© All Rights Reserved
Available Formats
Download as PPTX, PDF, TXT or read online from Scribd
Download as pptx, pdf, or txt
0 ratings0% found this document useful (0 votes)
114 views46 pagesLUMI H5P Multiple Choice Single Choice Fill in The Blanks Drag The Words
LUMI H5P Multiple Choice Single Choice Fill in The Blanks Drag The Words
Uploaded by
Mark Anthony Sy1. The document provides instructions for creating multiple choice, single choice, fill in the blanks, and drag the words activities using the H5P platform.
2. It explains how to add questions, answers, customize settings and export the activities.
3. Upon following all the steps, users will have created gamified activities using various H5P templates that can be used independently online or offline.
Copyright:
© All Rights Reserved
Available Formats
Download as PPTX, PDF, TXT or read online from Scribd
Download as pptx, pdf, or txt
You are on page 1of 46
1. Click the Details button for Multiple Choice.
Then, click the Use button.
2. Provide a title for the activity. Take note that a
Multiple Choice activity is only one item.
3. Give a question by typing it inside the box. (See
the example below.)
4. Provide the choices or options. Check the Correct
box if the choice is a correct answer. Uncheck it if it is
not.
5. Click the Add Option button to add more choices.
Remember that this activity can have multiple answers
or responses. Make sure to uncheck a box for the
incorrect answers.
6. Click the view button to visualize the activity. Test
it by answering the items and it will have a real-time
feedback/ checking.
7. Customize the Behavioural Settings. See the
examples below as a quick reference.
8. By default, the Multiple Choice template has a
“click minus wrong” process. For example, even
there are 2 correct answers below, the score is 1/3.
9. Click Save button to 10. Click Export button
have a raw file which is to run the file
used if as a backup. independently even
offline.
11. Click All-in-one HTML file button. Then, click
Export Now.
Congratulations!
You are successful in creating the H5P gamified
activity using the Multiple Choice template. Use the
#EdTechUnit if you like this activity.
1. To create a Single Choice Set activity, go back to
Lumi Dashboard and click Start button.
2. Select the Single Choice Set template, make
sure you have installed it and then select the
Details button. Click the Use button.
3. Provide a title, question, and choices. Indicate
the correct answer at the first box. Avoid putting A,
B, C, etc. at the beginning of the choices. The
system will shuffle the alternatives. (See example
below.)
4. Click the Add Question button and repeat the
process of indicating a question and providing the
answer at the first box.
5. Once done, scroll down and adjust the needed
words for contextualization especially for subjects
using Filipino as a medium of instruction. Click the
text overrides.
6. For localization, follow the guides below.
7. Take note that the contextualization is in place
once the settings is adjusted.
8. Click the View button and visualize the activity.
Edit as necessary if there are needed changes.
Please take note that once the item is provided
with an answer, the next question will show right
after the checking.
9. Click Save button to 10. Click Export button
have a raw file which is to run the file
used if as a backup. independently even
offline.
11. Click All-in-one HTML file button. Then, click
Export Now.
Congratulations!
You are successful in creating the H5P gamified
activity using the Single Choice Set template. Use the
#EdTechUnit if you like this activity.
1. To create a Fill in the Blanks activity, go back to
Lumi Dashboard and click Start button.
2. Select the Fill in the Blanks template, make sure
you have installed it and then select the Details
button. Click the Use button.
3. Give a title for the activity and task description.
See the example below.
4. Type the question. Add an asterisk at the
beginning and at the end of the answer. It will
create a text box format to input the needed answer.
5. Repeat the same method and add another item
by clicking the Add Text Block button. Do not forget
to put an asterisk at the beginning and at the end of
an answer.
6. Click the View button and visualize the activity.
Edit as necessary if there are needed changes.
7. Adjust the Behavioural Settings.
(See example below.)
8. Adjust the Text Overrides for contextualization.
(See example below.)
9. Click the View button and visualize the changes
for contextualization of the activity.
10. Click Save button to 11. Click Export button
have a raw file which is to run the file
used if as a backup. independently even
offline.
12. Click All-in-one HTML file button. Then, click
Export Now.
Congratulations!
You are successful in creating the H5P gamified
activity using the Fill in the Blanks template. Use the
#EdTechUnit if you like this activity.
1. To create a Drag the Words activity, go back to
Lumi Dashboard and click Start button.
2. Select the Drag the Words template, make sure
you have installed it and then select the Details
button. Click the Use button.
3. Give a title for the activity and task description.
See the example below.
4. Put an asterisk to all answers. The only difference
in this format is to plot the entire sentence or
paragraph which will activate the drag the words
template. (See the example below.)
5. Click the View button and test the activity.
6. Click Save button to 7. Click Export button to
have a raw file which is run the file
used if as a backup. independently even
offline.
8. Click All-in-one HTML file button. Then, click
Export Now.
Congratulations!
You are successful in creating the H5P gamified
activity using the Drag the Words template. Use the
#EdTechUnit if you like this activity.
THANK YOU.
You might also like
- How To Create A Moodle Lesson ActivityDocument10 pagesHow To Create A Moodle Lesson ActivityAnne WellsNo ratings yet
- Bartleby QN AGuidelinesDocument51 pagesBartleby QN AGuidelinesAryA Jack73% (11)
- Type It inDocument43 pagesType It inGurpreet Kochar0% (1)
- Computer Shortcuts A To ZDocument9 pagesComputer Shortcuts A To ZMahesh KarpeNo ratings yet
- Sap SD User Training ManualDocument252 pagesSap SD User Training ManualVilasKhare100% (5)
- Hands On Big DataDocument52 pagesHands On Big DatapratapNo ratings yet
- LUMI H5P Flashcards Image Slider AccordionDocument36 pagesLUMI H5P Flashcards Image Slider AccordionMark Anthony SyNo ratings yet
- LUMI H5P Drag and Drop Find The Words and CrosswordDocument63 pagesLUMI H5P Drag and Drop Find The Words and CrosswordMark Anthony SyNo ratings yet
- Handout Webinar Session 1Document77 pagesHandout Webinar Session 1Vivian VillacortesNo ratings yet
- Spelling Tutorial: Necessary To Complete This Tutorial Are Not Available When Using Intellitalk 3 PlayerDocument8 pagesSpelling Tutorial: Necessary To Complete This Tutorial Are Not Available When Using Intellitalk 3 PlayerayionNo ratings yet
- UseHotPotatoes MichaelDocument36 pagesUseHotPotatoes MichaelMichael SmithNo ratings yet
- User Document: For Any Further Queries Drop A Mail ToDocument9 pagesUser Document: For Any Further Queries Drop A Mail Tosumitsahu009No ratings yet
- Editing inDocument19 pagesEditing inDeva T NNo ratings yet
- MS PowerPoint - Hyperlinks and Action ButtonsDocument5 pagesMS PowerPoint - Hyperlinks and Action ButtonsToaster KunNo ratings yet
- Pass To Sir DonDocument13 pagesPass To Sir DonAleya OliveronNo ratings yet
- Use Hot PotatoesDocument27 pagesUse Hot PotatoeseimNo ratings yet
- Powerpoint 2010 Practice Exercises: Self-Paced Training: Exercise 1: Format Text and Add SlidesDocument5 pagesPowerpoint 2010 Practice Exercises: Self-Paced Training: Exercise 1: Format Text and Add SlidesJeanMargarrettePetranNo ratings yet
- Interactive PowerPoint Quiz GameDocument5 pagesInteractive PowerPoint Quiz GameMarJenNo ratings yet
- Forum #1Document5 pagesForum #1Adjhanni Hyde BulwerNo ratings yet
- Action ButtonsDocument8 pagesAction ButtonsKristina Cassandra A. MantillaNo ratings yet
- Assessment 3Document6 pagesAssessment 3Artrida MuhjaNo ratings yet
- Perry Instructional Screencast Task AnalysisDocument2 pagesPerry Instructional Screencast Task Analysisapi-462910351No ratings yet
- ICDL 2010 Exam Study Guide - Module 3Document25 pagesICDL 2010 Exam Study Guide - Module 3maesosNo ratings yet
- Flash Tutorial: Creating A True/False QuizDocument8 pagesFlash Tutorial: Creating A True/False QuizMadasamy Rathinam RNo ratings yet
- C C C C CDocument34 pagesC C C C Cdarpan_axiomNo ratings yet
- Basic Computer Literacy FinalDocument206 pagesBasic Computer Literacy Finalmjae18No ratings yet
- All That You Need To Know About Google Keep for Increasing ProductivityFrom EverandAll That You Need To Know About Google Keep for Increasing ProductivityRating: 5 out of 5 stars5/5 (1)
- Using English Lesson PlannerDocument1 pageUsing English Lesson PlannerHumam_alfaresNo ratings yet
- Instructions For Online QuizDocument10 pagesInstructions For Online QuizmastertopNo ratings yet
- Creating Questions in ActivInspireDocument10 pagesCreating Questions in ActivInspireCarol MattesonNo ratings yet
- Latinhire - Brainly TrainingDocument38 pagesLatinhire - Brainly TrainingRodrigo ManquelafquenNo ratings yet
- Interactive Learning User ManualDocument39 pagesInteractive Learning User ManualsefidNo ratings yet
- Lesson 1 Hand OutDocument2 pagesLesson 1 Hand OutCindy DixonNo ratings yet
- Silo - Tips Introduction To Computer Concepts Csit 100 Lab Microsoft PowerpointDocument7 pagesSilo - Tips Introduction To Computer Concepts Csit 100 Lab Microsoft Powerpointfopoci8565No ratings yet
- CREATING A POWER POINT Things You Should KnowDocument13 pagesCREATING A POWER POINT Things You Should KnowRosiebelle DascoNo ratings yet
- Getting Started With Power Point 2007 - For Power Point 2003 UsersDocument10 pagesGetting Started With Power Point 2007 - For Power Point 2003 Usersdollyted19865353No ratings yet
- Tools User GuideDocument45 pagesTools User GuideSamiDzNo ratings yet
- 02 Basic GUI Programming - LabDocument2 pages02 Basic GUI Programming - LabPoojaCambsNo ratings yet
- Steps in Making Google Forms QuizDocument4 pagesSteps in Making Google Forms QuizFLOR ENCLUNANo ratings yet
- Clicker TutorialDocument12 pagesClicker Tutorialapi-278021282No ratings yet
- Faculty Manual CMSDocument39 pagesFaculty Manual CMSMuhammad KaleemNo ratings yet
- Ms Office Related Documents With NotesDocument18 pagesMs Office Related Documents With Notesitexecutive4No ratings yet
- More About Actions in Acrobat PDFDocument12 pagesMore About Actions in Acrobat PDFdillipinactionNo ratings yet
- Deepak 10 File Till Practical New 12Document15 pagesDeepak 10 File Till Practical New 12mobije9893No ratings yet
- Microsoft Powerpoint Basics Objectives:: Activity No. 1Document12 pagesMicrosoft Powerpoint Basics Objectives:: Activity No. 1Sean pokemonNo ratings yet
- BCSL 013 Solved AssignmentDocument16 pagesBCSL 013 Solved AssignmentSatyajit DharNo ratings yet
- Make A Simple Interactive Environment With ButtonsDocument5 pagesMake A Simple Interactive Environment With ButtonsPuteri LilinNo ratings yet
- Step by Step Guide On BADI Multiple Use ImplementationDocument36 pagesStep by Step Guide On BADI Multiple Use ImplementationKishore ReddyNo ratings yet
- Using Adobe Photoshop: 2 - Basic TrainingDocument11 pagesUsing Adobe Photoshop: 2 - Basic TrainingNatabatasangaNo ratings yet
- ICIT-Google FormsDocument13 pagesICIT-Google FormsVincent John RigorNo ratings yet
- Using Action Buttons in Creating Simple Multiple-Choice TestDocument3 pagesUsing Action Buttons in Creating Simple Multiple-Choice TestwahanaajaranNo ratings yet
- Introduction To GUI BuildingDocument7 pagesIntroduction To GUI BuildingPaul NegrilaNo ratings yet
- What Is A Desktop?Document34 pagesWhat Is A Desktop?jagdishnewNo ratings yet
- Procedure Text: Group Name: Hussein Khalid B Muhammad Zakky I Toni GunawanDocument11 pagesProcedure Text: Group Name: Hussein Khalid B Muhammad Zakky I Toni GunawanMuti WingsNo ratings yet
- Hot Potatoes TutorialDocument64 pagesHot Potatoes TutorialAzizah IndahNo ratings yet
- Readme PDFDocument3 pagesReadme PDFAnshuman NarangNo ratings yet
- Lab Chapter 6: Introduction To GUI Building: Online Lab Tutorial Week 11 ISB 37603: Software Design and IntegrationDocument7 pagesLab Chapter 6: Introduction To GUI Building: Online Lab Tutorial Week 11 ISB 37603: Software Design and IntegrationMD TVNo ratings yet
- Wondershare Quiz Creator User Manual PDFDocument46 pagesWondershare Quiz Creator User Manual PDFJocelyn Flores-JunioNo ratings yet
- Spirent Test Module TrainingDocument37 pagesSpirent Test Module Trainingharshit asharaNo ratings yet
- Cs Practical Class 10Document21 pagesCs Practical Class 10dishantanand15No ratings yet
- Laboratoty work 14 сонгыDocument7 pagesLaboratoty work 14 сонгыsamNo ratings yet
- Powerpoint (Unit-6)Document8 pagesPowerpoint (Unit-6)Kamal MittalNo ratings yet
- Keynote For Seniors: A Ridiculously Simple Guide to Creating a Presentation On Your MacFrom EverandKeynote For Seniors: A Ridiculously Simple Guide to Creating a Presentation On Your MacNo ratings yet
- Case#4Document79 pagesCase#4Mark Anthony SyNo ratings yet
- Case#1Document9 pagesCase#1Mark Anthony SyNo ratings yet
- LUMI H5P Flashcards Image Slider AccordionDocument36 pagesLUMI H5P Flashcards Image Slider AccordionMark Anthony SyNo ratings yet
- LUMI H5P Drag and Drop Find The Words and CrosswordDocument63 pagesLUMI H5P Drag and Drop Find The Words and CrosswordMark Anthony SyNo ratings yet
- Oer Story in DepedDocument2 pagesOer Story in DepedMark Anthony SyNo ratings yet
- Windows and Office Configuration Support Matrix (Oct 2022)Document1 pageWindows and Office Configuration Support Matrix (Oct 2022)seleneNo ratings yet
- Inside - OUT - SQL Server 2k19 AdminDocument104 pagesInside - OUT - SQL Server 2k19 AdminbaatoutmbNo ratings yet
- Iitd Exam Os SolutionDocument6 pagesIitd Exam Os SolutionRohit JoshiNo ratings yet
- Alan Marshall Professional ProfileDocument1 pageAlan Marshall Professional ProfileGamingSessionNo ratings yet
- Oracle Linux 7 Administrator's GuideDocument84 pagesOracle Linux 7 Administrator's GuideChristopher KilaNo ratings yet
- Oracle Client Installation On LinuxDocument4 pagesOracle Client Installation On LinuxBaahyorNo ratings yet
- 462921-001 iRMX Bootstrap Loader Mar89 PDFDocument190 pages462921-001 iRMX Bootstrap Loader Mar89 PDFhenkpiepNo ratings yet
- Manual Testing Resume 2Document3 pagesManual Testing Resume 2Avinash VenkatNo ratings yet
- Passguide 000-376: Build Your DreamsDocument6 pagesPassguide 000-376: Build Your Dreamspeterjackson1No ratings yet
- Form PersonalizationDocument109 pagesForm PersonalizationnagkkkkkNo ratings yet
- UCS 4.2-5 Release Notes: Release Notes For The Installation and Update of Univention Corporate Server (UCS) 4.2-5Document14 pagesUCS 4.2-5 Release Notes: Release Notes For The Installation and Update of Univention Corporate Server (UCS) 4.2-5Sultan BatoorNo ratings yet
- MSC - Access User's Manual Version 2005.1Document222 pagesMSC - Access User's Manual Version 2005.1MSC Nastran BeginnerNo ratings yet
- Epicor ERP10 Advanced Embedded CustomizationDocument79 pagesEpicor ERP10 Advanced Embedded CustomizationMikhail BykovNo ratings yet
- SAP Interview Questions 4Document4 pagesSAP Interview Questions 4Amaranathreddy YgNo ratings yet
- Inroads - Creating Vertical Alignments From Cogo Points: T N Wsdot Cae SDocument3 pagesInroads - Creating Vertical Alignments From Cogo Points: T N Wsdot Cae SYohannes GirmaNo ratings yet
- SWE Tips N Tricks June 2013 TitleBlock Design in SWE PDFDocument6 pagesSWE Tips N Tricks June 2013 TitleBlock Design in SWE PDFebenazzouzNo ratings yet
- Leaflet WizardDocument20 pagesLeaflet WizardJJ MMNo ratings yet
- FilterDocument2,773 pagesFilterShomat ZuhryNo ratings yet
- Check AuthorizationDocument4 pagesCheck AuthorizationzafarwkhanNo ratings yet
- Creating 3d BuildingsDocument6 pagesCreating 3d Buildingsjulioea6354No ratings yet
- Describe The Role of Inetinfo - Exe, Aspnet - Isapi - DLL Andaspnet - WP - Exe in The Page Loading ProcessDocument5 pagesDescribe The Role of Inetinfo - Exe, Aspnet - Isapi - DLL Andaspnet - WP - Exe in The Page Loading ProcessRe AryaNo ratings yet
- What Is Virtual DomDocument25 pagesWhat Is Virtual DomsasankNo ratings yet
- Bio Edit 2008Document26 pagesBio Edit 2008kumbharbajarang9092No ratings yet
- Spring Web-ReactiveDocument179 pagesSpring Web-ReactiveCiprian Nicu RosuNo ratings yet
- TSM HSMDocument188 pagesTSM HSMChitranjan KumarNo ratings yet
- Complete AssignmentDocument5 pagesComplete AssignmentAkhtar Abbas100% (1)
- Madhavi ReddyDocument3 pagesMadhavi ReddyBhaskar ReddyNo ratings yet