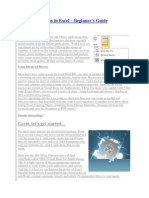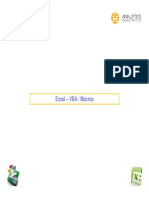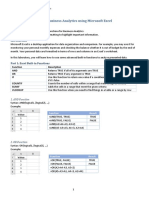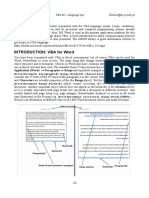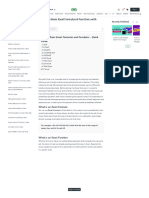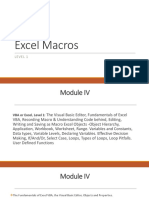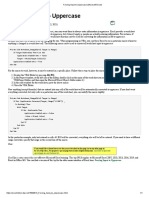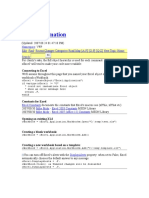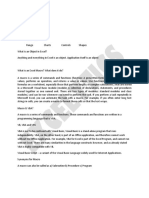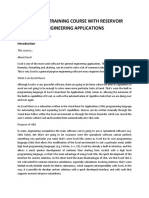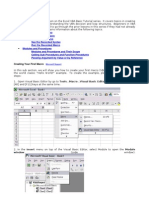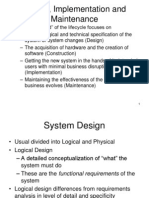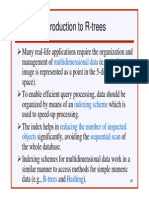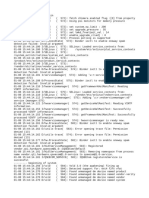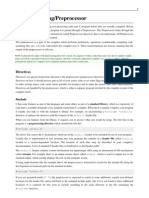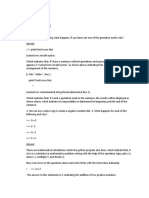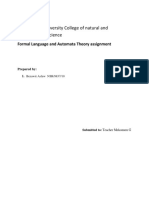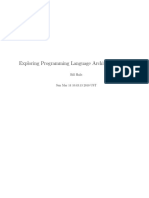Professional Documents
Culture Documents
Excel - Basic Training in Names Functions Macro's: Sjabbo Van Timmeren Gerard de Weerd
Excel - Basic Training in Names Functions Macro's: Sjabbo Van Timmeren Gerard de Weerd
Uploaded by
Zenland InfraCopyright:
Available Formats
You might also like
- Sage 50 .NET API - Quick Start GuideDocument15 pagesSage 50 .NET API - Quick Start GuideVicenteCarrascoPozuelo100% (1)
- Conquest NUM Inch PostDocument36 pagesConquest NUM Inch PostimanameNo ratings yet
- Macros & VBA Cheat SheetDocument11 pagesMacros & VBA Cheat SheetViorica Markos0% (1)
- ExcelVBA Reference GuideDocument121 pagesExcelVBA Reference Guideipcmsa100% (5)
- Advanced Macros in Excel-Beginner's Guide: Great, Let's Get StartedDocument9 pagesAdvanced Macros in Excel-Beginner's Guide: Great, Let's Get StartedamowafiNo ratings yet
- VBA - Tip and TrickDocument10 pagesVBA - Tip and TrickLimin MaNo ratings yet
- Excel VBA Tips 1Document10 pagesExcel VBA Tips 1Asad MehmoodNo ratings yet
- Worksheet FunctionDocument1 pageWorksheet Functionrehan69No ratings yet
- Using Excel/VBA To Speed-Up Daily Data ProcessingDocument39 pagesUsing Excel/VBA To Speed-Up Daily Data ProcessingNancy SrivastavaNo ratings yet
- Using Excel/VBA To Speed-Up Daily Data ProcessingDocument39 pagesUsing Excel/VBA To Speed-Up Daily Data ProcessingShrishaila ShettyNo ratings yet
- Intro VBADocument39 pagesIntro VBAfaizanNo ratings yet
- Excel Vba HomeworkDocument7 pagesExcel Vba Homeworkafeuqtrir100% (2)
- VBA MacrosDocument77 pagesVBA MacrosGautham GautiNo ratings yet
- Lab02 Excel ManualDocument40 pagesLab02 Excel ManualShenan TamNo ratings yet
- Vba Message BoxDocument2 pagesVba Message BoxmihaelahristeaNo ratings yet
- Excel VBA Range ObjectDocument11 pagesExcel VBA Range Objectsourav ghoraiNo ratings yet
- Visual Basic For Applications (VBA)Document16 pagesVisual Basic For Applications (VBA)JonahJuniorNo ratings yet
- Intro VBADocument39 pagesIntro VBALeon FouroneNo ratings yet
- Excel VBAMacrosDocument86 pagesExcel VBAMacrosAbhishek SuryawanshiNo ratings yet
- Introduction: Vba For WordDocument6 pagesIntroduction: Vba For WordYaser HamdyNo ratings yet
- Excel VBA Programming FD 3E 1118490371Document4 pagesExcel VBA Programming FD 3E 1118490371DiegoNo ratings yet
- Excel VBA For Complete Beginners A Home A - Ken CarneyDocument385 pagesExcel VBA For Complete Beginners A Home A - Ken CarneyLiviu Cristea100% (1)
- Welcome To Excel VBA Eas1Document115 pagesWelcome To Excel VBA Eas1Shailesh KumarNo ratings yet
- VB Read Sheet NameDocument5 pagesVB Read Sheet NamePaula CeNo ratings yet
- FMEDocument20 pagesFMERavi KumarNo ratings yet
- Migrating Excel VBA Add-In To VB - Net, ExcelDNA, NetOfficeDocument15 pagesMigrating Excel VBA Add-In To VB - Net, ExcelDNA, NetOfficeDave_RomeoNo ratings yet
- Naming Names (CIMA)Document11 pagesNaming Names (CIMA)StevoIlicNo ratings yet
- Option Explicit: Excel EasyDocument3 pagesOption Explicit: Excel EasyRazell RuizNo ratings yet
- Group 8Document9 pagesGroup 8jomel rondinaNo ratings yet
- Advance Excel Training Syllabus - VBA Macro Training SyllabusDocument2 pagesAdvance Excel Training Syllabus - VBA Macro Training SyllabusManikandan SuriyanarayananNo ratings yet
- Write Data To Worksheet Cell in Excel VBA - ANALYSISTABS - Innovating Awesome Tools For Data Analysis! PDFDocument11 pagesWrite Data To Worksheet Cell in Excel VBA - ANALYSISTABS - Innovating Awesome Tools For Data Analysis! PDFbhagvat daveNo ratings yet
- Excel Vba and PivotDocument286 pagesExcel Vba and PivotSaqib sattarNo ratings yet
- VBA PrimerDocument11 pagesVBA PrimerKabir SinghNo ratings yet
- Introduction To Excel VBA MacrosDocument39 pagesIntroduction To Excel VBA MacrosthuronNo ratings yet
- WWW Geeksforgeeks Org Basic Excel Formulas and FunctionsDocument17 pagesWWW Geeksforgeeks Org Basic Excel Formulas and Functionslydiphebs.ibiezaNo ratings yet
- Visual Basics For ApplicationsDocument141 pagesVisual Basics For ApplicationsMahesh ParabNo ratings yet
- Excel Interop With Siemens NXDocument12 pagesExcel Interop With Siemens NXMatteo MelaiNo ratings yet
- Excel MacrosDocument33 pagesExcel MacrosSooraj KrishnanNo ratings yet
- Writing A MacroDocument8 pagesWriting A MacroSAUGATA RAYNo ratings yet
- Merge Multiple Excel SheetsDocument2 pagesMerge Multiple Excel SheetsYamini ShindeNo ratings yet
- Excel QuestionsDocument27 pagesExcel Questionskcpraveen38No ratings yet
- Simple Extensions. (Exact Comparisons, Name Precedence, Select 0, Alias Functions, Call by Reference and Value, and Other Clipper Extensions)Document8 pagesSimple Extensions. (Exact Comparisons, Name Precedence, Select 0, Alias Functions, Call by Reference and Value, and Other Clipper Extensions)Jose CorderoNo ratings yet
- Excel VBA TutorialDocument70 pagesExcel VBA Tutorialncore_scribdNo ratings yet
- Microsoft Excel - Forcing Input To Uppercase (Automatic)Document1 pageMicrosoft Excel - Forcing Input To Uppercase (Automatic)Dhrubajyoti BoraNo ratings yet
- Working With Cells and Ranges in Excel VBA (Select, Copy, Move, Edit)Document21 pagesWorking With Cells and Ranges in Excel VBA (Select, Copy, Move, Edit)alphadzoNo ratings yet
- VBA TutorialDocument70 pagesVBA TutorialgaNo ratings yet
- VBA User-Defined Functions: Syntax of A FunctionDocument9 pagesVBA User-Defined Functions: Syntax of A FunctionQueennie Anne CasauranNo ratings yet
- ExcelDocument8 pagesExcelucieNo ratings yet
- Excel GEELECIT Lesson1Document34 pagesExcel GEELECIT Lesson1Audrey MendozaNo ratings yet
- Vba Crash CourseDocument32 pagesVba Crash CourseBerrisford Kevin ThomasNo ratings yet
- Excelytics - Macros MaterialDocument22 pagesExcelytics - Macros MaterialVenkatesh CricketNo ratings yet
- Excel VBA - SummaryDocument27 pagesExcel VBA - SummaryLuis Alberto Angulo Perez100% (1)
- Manual ExcelDocument48 pagesManual ExcelAl BorlanNo ratings yet
- What Is A Function Procedure in VBA?: Online Excel VBA TrainingDocument28 pagesWhat Is A Function Procedure in VBA?: Online Excel VBA Trainingramon05No ratings yet
- Vba EnglishDocument35 pagesVba EnglishManish KumarNo ratings yet
- JavaScript Fundamentals NotesDocument54 pagesJavaScript Fundamentals NotesRajdip MondalNo ratings yet
- Exporting NX Data To ExcelDocument10 pagesExporting NX Data To ExcelvincemugnaioNo ratings yet
- Course On VBADocument44 pagesCourse On VBAakq153No ratings yet
- Design, Implementation and MaintenanceDocument19 pagesDesign, Implementation and MaintenanceAjay ChandelNo ratings yet
- Current LogDocument60 pagesCurrent Logkhalix doxNo ratings yet
- R TreeDocument11 pagesR TreeddroNo ratings yet
- DSDM TaskDocument3 pagesDSDM TaskArjun Chaudhary100% (1)
- T-Test: T-Test /testval 0 /missing Analysis /variables X /CRITERIA CI (.95)Document2 pagesT-Test: T-Test /testval 0 /missing Analysis /variables X /CRITERIA CI (.95)VirakiswandaNo ratings yet
- Logcat Prev CSC LogDocument445 pagesLogcat Prev CSC LogAndrey Abril NeiraNo ratings yet
- Shell ProgDocument12 pagesShell ProgNagraj GoudNo ratings yet
- Sample Program: Example 1Document4 pagesSample Program: Example 1Nazrin AsrafNo ratings yet
- Web DevelopmentDocument87 pagesWeb DevelopmentAbhishek VyasNo ratings yet
- Hsa PRM 1.2Document434 pagesHsa PRM 1.2kocirekNo ratings yet
- SQLDocument10 pagesSQLSwarnakarNo ratings yet
- 200 TOP Computer Organization and Architecture Multiple Choice Questions and AnswersDocument29 pages200 TOP Computer Organization and Architecture Multiple Choice Questions and AnswersSultan Sikandar SajidNo ratings yet
- Python Interview QuestionsDocument3 pagesPython Interview Questions123104080No ratings yet
- Online Doc For AltiumDocument12 pagesOnline Doc For AltiumJane EspinozaNo ratings yet
- Application Manual: Torch ServicesDocument44 pagesApplication Manual: Torch ServicesGrahamNo ratings yet
- Architectural Design in Software EngineeringDocument11 pagesArchitectural Design in Software EngineeringHARININo ratings yet
- CS504 Quiz-3 by Vu Topper RMDocument36 pagesCS504 Quiz-3 by Vu Topper RMmodmotNo ratings yet
- Ilya Kantor - The Modern JavaScript Tutorial - Part I. The JavaScript Language 1 (2019)Document697 pagesIlya Kantor - The Modern JavaScript Tutorial - Part I. The JavaScript Language 1 (2019)Seda BaveyanNo ratings yet
- PSLP File 1Document10 pagesPSLP File 1Manan AnandNo ratings yet
- Thesis FinalDocument107 pagesThesis FinalEduard B. Aquino Jr.No ratings yet
- C Preprocessor PDFDocument13 pagesC Preprocessor PDFVivek Rao BhosaleNo ratings yet
- Datesheet-DIPIETE-June 19 PDFDocument1 pageDatesheet-DIPIETE-June 19 PDFsantoshNo ratings yet
- Python ProgrammingDocument3 pagesPython ProgrammingMensah Makafui ObedNo ratings yet
- Addis Ababa University College of Natural and Computational ScienceDocument3 pagesAddis Ababa University College of Natural and Computational ScienceDawit BirhanuNo ratings yet
- ADALINEDocument3 pagesADALINEjoseph458No ratings yet
- Exploring Programming Language Architecture in Perl: Bill HailsDocument368 pagesExploring Programming Language Architecture in Perl: Bill HailslahsivlahsivNo ratings yet
Excel - Basic Training in Names Functions Macro's: Sjabbo Van Timmeren Gerard de Weerd
Excel - Basic Training in Names Functions Macro's: Sjabbo Van Timmeren Gerard de Weerd
Uploaded by
Zenland InfraOriginal Title
Copyright
Available Formats
Share this document
Did you find this document useful?
Is this content inappropriate?
Report this DocumentCopyright:
Available Formats
Excel - Basic Training in Names Functions Macro's: Sjabbo Van Timmeren Gerard de Weerd
Excel - Basic Training in Names Functions Macro's: Sjabbo Van Timmeren Gerard de Weerd
Uploaded by
Zenland InfraCopyright:
Available Formats
Excel – basic training in
Names
Functions
Macro’s
Sjabbo van Timmeren
Gerard de Weerd
Copyright of NAM June 2010
Goal
Able to make use of names
Able to create own functions
Able to use macro recorder
Able to edit macro / replace parts
Copyright of NAM Excel VBA introduction 2010 June 2010
Programme
Navigate, shortcuts in Excel
Names
Functions
Relative vs absolute in macro
Macro recorder
Visual Basic Editor
(Digital Signature)
Copyright of NAM Excel VBA introduction 2010 June 2010
Navigate in Excel using your keyboard
Find “navigate”
in Help
Copyright of NAM Excel VBA introduction 2010 June 2010
Shortcuts
Ctrl Enter fill select area (same value)
Ctrl Home first cell (can be different from A1 when using
Freeze panes)
Ctrl End last cell from ‘filled area’
End go to last filled cell in column (before
empty)
Ctrl-Shift End select total filled area – last cell
Ctrl * select filled region
Copyright of NAM Excel VBA introduction 2010 June 2010
Code
Ctrl *
Selection.CurrentRegion.Select
Ctrl-Shift End
Range(Selection, ActiveCell.SpecialCells(xlLastCell)).Select
Add comment by using single quote
‘ Select from current cell to last cell
Copyright of NAM Excel VBA introduction 2010 June 2010 6
NAMES & FUNCTIONS
Sjabbo
Copyright of NAM Excel VBA introduction 2010 June 2010 7
Macro Recorder
Macro in Workbook
Can only be used (in other workbooks) when workbook is open
Macro in PERSONAL.xls
Saved in XLSTART
Is automatically opened as hidden
Macro’s always available
Copyright of NAM Excel VBA introduction 2010 June 2010 8
Record File Save As:
ActiveWorkbook.SaveAs Filename:= _
"\\amsdc1vfc008\Gerard.DeWeerd$\cached\my documents\Input.xls", _
FileFormat:=xlNormal, Password:="", WriteResPassword:="", _
ReadOnlyRecommended:=False, CreateBackup:=False
Copyright of NAM Excel VBA introduction 2010 June 2010
Replace filename by variable
Dim MyName As String
MyName = “Input.xls"
ActiveWorkbook.SaveAs Filename:= _
MyName, _
FileFormat:= xlNormal, Password:="", WriteResPassword:="", _
ReadOnlyRecommended:=False , CreateBackup:=False
Copyright of NAM Excel VBA introduction 2010 June 2010
Dim MyName As String
MyName = InputBox("Enter Filename", "This is my box",
"TL_datasheet")
ActiveWorkbook.SaveAs Filename:= _
MyName, FileFormat:= _
xlNormal, Password:="", WriteResPassword:="", _
ReadOnlyRecommended:=False, CreateBackup:=False
MsgBox ("File saved as: " & MyName)
Copyright of NAM Excel VBA introduction 2010 June 2010
Another way to save a file by asking input is:
ActiveSheet.Copy ' creates a one sheet workbook
fileSaveName = Application.GetSaveAsFilename("TL_" & ActiveSheet.Name, _
fileFilter:="Comma delimited (*.csv), *.csv")
If fileSaveName <> False Then ‘ fileSaveName is a variable
ActiveSheet.SaveAs Filename:= _
fileSaveName, FileFormat:=xlCSV _
, CreateBackup:=False ‘ means if file exists, it will be overwritten automatically
MsgBox "Saved as " & fileSaveName
End If
Application.GetSaveAsFilename will prompt for a filename and give you the option to change the pathname (ie directory)
ActiveSheet.Name is name of sheet at the bottom in tab; so if sheet is called Perfs your filename in this case will be
TL_Perfs; filter is set on Comma delimited, so other csv-files in that directory will be displayed;
fileSaveName is here a variable; file format is here set to CSV instead of normal XLS.
Copyright of NAM Excel VBA introduction 2010 June 2010 12
Exercise
Open editor (Macro – Edit or Alt - F11)
Type:
Sub AskInput()
Dim MyName as String
MyName = inputbox(
MsgBox(
Copyright of NAM Excel VBA introduction 2010 June 2010 13
Exercises
Empty cells:
=COUNTIF(range,””)
Percentage
=1-(‘empty cells’ / ’nr of rows’)
Copyright of NAM Excel VBA introduction 2010 June 2010 14
Tip
To find VB codes you can make use of Google
MsgBox “The active cell row is “& ActiveCell.Row
Copyright of NAM Excel VBA introduction 2010 June 2010
How to make it fit for more than one sheet
Range("E5").Select
Selection.Copy
Range("E6:E24").Select
ActiveSheet.Paste
Make use of variable find number of rows
NrOfRows = ActiveSheet.UsedRange.Rows.Count
Range("E6:E“ & NrOfRows).Select
Copyright of NAM Excel VBA introduction 2010 June 2010 16
BACKUP SLIDES
Copyright of NAM Excel VBA introduction 2010 June 2010 17
Digital Signiture
In case you do not want to change the security level, every time you
open a workbook which contains a macro, Excel will ask you whether
or not you want to enable the macro. In other words “do you trust the
person have created the macro”. To avoid this you can add a digital
signature to the workbook.
How to create and add a signiture is explained in next few slides.
Copyright of NAM Excel VBA introduction 2010 June 2010 18
Add/create Certificate
Click Start
In Start Search type: Cert
Select Digital Certificate for VBA Projects
Type a (your) name
at bottom of window
and click OK
Certificate has been
added
Copyright of NAM Excel VBA introduction 2010 June 2010
Add Digital Signature to workbook
Open Workbook containing macro’s
Open VBA editor (Alt-F11)
Tools – Digital Signatures..
Choose
Select created certificate
Save workbook
Copyright of NAM Excel VBA introduction 2010 June 2010
Open Workbook and change Options
Copyright of NAM Excel VBA introduction 2010 June 2010
You might also like
- Sage 50 .NET API - Quick Start GuideDocument15 pagesSage 50 .NET API - Quick Start GuideVicenteCarrascoPozuelo100% (1)
- Conquest NUM Inch PostDocument36 pagesConquest NUM Inch PostimanameNo ratings yet
- Macros & VBA Cheat SheetDocument11 pagesMacros & VBA Cheat SheetViorica Markos0% (1)
- ExcelVBA Reference GuideDocument121 pagesExcelVBA Reference Guideipcmsa100% (5)
- Advanced Macros in Excel-Beginner's Guide: Great, Let's Get StartedDocument9 pagesAdvanced Macros in Excel-Beginner's Guide: Great, Let's Get StartedamowafiNo ratings yet
- VBA - Tip and TrickDocument10 pagesVBA - Tip and TrickLimin MaNo ratings yet
- Excel VBA Tips 1Document10 pagesExcel VBA Tips 1Asad MehmoodNo ratings yet
- Worksheet FunctionDocument1 pageWorksheet Functionrehan69No ratings yet
- Using Excel/VBA To Speed-Up Daily Data ProcessingDocument39 pagesUsing Excel/VBA To Speed-Up Daily Data ProcessingNancy SrivastavaNo ratings yet
- Using Excel/VBA To Speed-Up Daily Data ProcessingDocument39 pagesUsing Excel/VBA To Speed-Up Daily Data ProcessingShrishaila ShettyNo ratings yet
- Intro VBADocument39 pagesIntro VBAfaizanNo ratings yet
- Excel Vba HomeworkDocument7 pagesExcel Vba Homeworkafeuqtrir100% (2)
- VBA MacrosDocument77 pagesVBA MacrosGautham GautiNo ratings yet
- Lab02 Excel ManualDocument40 pagesLab02 Excel ManualShenan TamNo ratings yet
- Vba Message BoxDocument2 pagesVba Message BoxmihaelahristeaNo ratings yet
- Excel VBA Range ObjectDocument11 pagesExcel VBA Range Objectsourav ghoraiNo ratings yet
- Visual Basic For Applications (VBA)Document16 pagesVisual Basic For Applications (VBA)JonahJuniorNo ratings yet
- Intro VBADocument39 pagesIntro VBALeon FouroneNo ratings yet
- Excel VBAMacrosDocument86 pagesExcel VBAMacrosAbhishek SuryawanshiNo ratings yet
- Introduction: Vba For WordDocument6 pagesIntroduction: Vba For WordYaser HamdyNo ratings yet
- Excel VBA Programming FD 3E 1118490371Document4 pagesExcel VBA Programming FD 3E 1118490371DiegoNo ratings yet
- Excel VBA For Complete Beginners A Home A - Ken CarneyDocument385 pagesExcel VBA For Complete Beginners A Home A - Ken CarneyLiviu Cristea100% (1)
- Welcome To Excel VBA Eas1Document115 pagesWelcome To Excel VBA Eas1Shailesh KumarNo ratings yet
- VB Read Sheet NameDocument5 pagesVB Read Sheet NamePaula CeNo ratings yet
- FMEDocument20 pagesFMERavi KumarNo ratings yet
- Migrating Excel VBA Add-In To VB - Net, ExcelDNA, NetOfficeDocument15 pagesMigrating Excel VBA Add-In To VB - Net, ExcelDNA, NetOfficeDave_RomeoNo ratings yet
- Naming Names (CIMA)Document11 pagesNaming Names (CIMA)StevoIlicNo ratings yet
- Option Explicit: Excel EasyDocument3 pagesOption Explicit: Excel EasyRazell RuizNo ratings yet
- Group 8Document9 pagesGroup 8jomel rondinaNo ratings yet
- Advance Excel Training Syllabus - VBA Macro Training SyllabusDocument2 pagesAdvance Excel Training Syllabus - VBA Macro Training SyllabusManikandan SuriyanarayananNo ratings yet
- Write Data To Worksheet Cell in Excel VBA - ANALYSISTABS - Innovating Awesome Tools For Data Analysis! PDFDocument11 pagesWrite Data To Worksheet Cell in Excel VBA - ANALYSISTABS - Innovating Awesome Tools For Data Analysis! PDFbhagvat daveNo ratings yet
- Excel Vba and PivotDocument286 pagesExcel Vba and PivotSaqib sattarNo ratings yet
- VBA PrimerDocument11 pagesVBA PrimerKabir SinghNo ratings yet
- Introduction To Excel VBA MacrosDocument39 pagesIntroduction To Excel VBA MacrosthuronNo ratings yet
- WWW Geeksforgeeks Org Basic Excel Formulas and FunctionsDocument17 pagesWWW Geeksforgeeks Org Basic Excel Formulas and Functionslydiphebs.ibiezaNo ratings yet
- Visual Basics For ApplicationsDocument141 pagesVisual Basics For ApplicationsMahesh ParabNo ratings yet
- Excel Interop With Siemens NXDocument12 pagesExcel Interop With Siemens NXMatteo MelaiNo ratings yet
- Excel MacrosDocument33 pagesExcel MacrosSooraj KrishnanNo ratings yet
- Writing A MacroDocument8 pagesWriting A MacroSAUGATA RAYNo ratings yet
- Merge Multiple Excel SheetsDocument2 pagesMerge Multiple Excel SheetsYamini ShindeNo ratings yet
- Excel QuestionsDocument27 pagesExcel Questionskcpraveen38No ratings yet
- Simple Extensions. (Exact Comparisons, Name Precedence, Select 0, Alias Functions, Call by Reference and Value, and Other Clipper Extensions)Document8 pagesSimple Extensions. (Exact Comparisons, Name Precedence, Select 0, Alias Functions, Call by Reference and Value, and Other Clipper Extensions)Jose CorderoNo ratings yet
- Excel VBA TutorialDocument70 pagesExcel VBA Tutorialncore_scribdNo ratings yet
- Microsoft Excel - Forcing Input To Uppercase (Automatic)Document1 pageMicrosoft Excel - Forcing Input To Uppercase (Automatic)Dhrubajyoti BoraNo ratings yet
- Working With Cells and Ranges in Excel VBA (Select, Copy, Move, Edit)Document21 pagesWorking With Cells and Ranges in Excel VBA (Select, Copy, Move, Edit)alphadzoNo ratings yet
- VBA TutorialDocument70 pagesVBA TutorialgaNo ratings yet
- VBA User-Defined Functions: Syntax of A FunctionDocument9 pagesVBA User-Defined Functions: Syntax of A FunctionQueennie Anne CasauranNo ratings yet
- ExcelDocument8 pagesExcelucieNo ratings yet
- Excel GEELECIT Lesson1Document34 pagesExcel GEELECIT Lesson1Audrey MendozaNo ratings yet
- Vba Crash CourseDocument32 pagesVba Crash CourseBerrisford Kevin ThomasNo ratings yet
- Excelytics - Macros MaterialDocument22 pagesExcelytics - Macros MaterialVenkatesh CricketNo ratings yet
- Excel VBA - SummaryDocument27 pagesExcel VBA - SummaryLuis Alberto Angulo Perez100% (1)
- Manual ExcelDocument48 pagesManual ExcelAl BorlanNo ratings yet
- What Is A Function Procedure in VBA?: Online Excel VBA TrainingDocument28 pagesWhat Is A Function Procedure in VBA?: Online Excel VBA Trainingramon05No ratings yet
- Vba EnglishDocument35 pagesVba EnglishManish KumarNo ratings yet
- JavaScript Fundamentals NotesDocument54 pagesJavaScript Fundamentals NotesRajdip MondalNo ratings yet
- Exporting NX Data To ExcelDocument10 pagesExporting NX Data To ExcelvincemugnaioNo ratings yet
- Course On VBADocument44 pagesCourse On VBAakq153No ratings yet
- Design, Implementation and MaintenanceDocument19 pagesDesign, Implementation and MaintenanceAjay ChandelNo ratings yet
- Current LogDocument60 pagesCurrent Logkhalix doxNo ratings yet
- R TreeDocument11 pagesR TreeddroNo ratings yet
- DSDM TaskDocument3 pagesDSDM TaskArjun Chaudhary100% (1)
- T-Test: T-Test /testval 0 /missing Analysis /variables X /CRITERIA CI (.95)Document2 pagesT-Test: T-Test /testval 0 /missing Analysis /variables X /CRITERIA CI (.95)VirakiswandaNo ratings yet
- Logcat Prev CSC LogDocument445 pagesLogcat Prev CSC LogAndrey Abril NeiraNo ratings yet
- Shell ProgDocument12 pagesShell ProgNagraj GoudNo ratings yet
- Sample Program: Example 1Document4 pagesSample Program: Example 1Nazrin AsrafNo ratings yet
- Web DevelopmentDocument87 pagesWeb DevelopmentAbhishek VyasNo ratings yet
- Hsa PRM 1.2Document434 pagesHsa PRM 1.2kocirekNo ratings yet
- SQLDocument10 pagesSQLSwarnakarNo ratings yet
- 200 TOP Computer Organization and Architecture Multiple Choice Questions and AnswersDocument29 pages200 TOP Computer Organization and Architecture Multiple Choice Questions and AnswersSultan Sikandar SajidNo ratings yet
- Python Interview QuestionsDocument3 pagesPython Interview Questions123104080No ratings yet
- Online Doc For AltiumDocument12 pagesOnline Doc For AltiumJane EspinozaNo ratings yet
- Application Manual: Torch ServicesDocument44 pagesApplication Manual: Torch ServicesGrahamNo ratings yet
- Architectural Design in Software EngineeringDocument11 pagesArchitectural Design in Software EngineeringHARININo ratings yet
- CS504 Quiz-3 by Vu Topper RMDocument36 pagesCS504 Quiz-3 by Vu Topper RMmodmotNo ratings yet
- Ilya Kantor - The Modern JavaScript Tutorial - Part I. The JavaScript Language 1 (2019)Document697 pagesIlya Kantor - The Modern JavaScript Tutorial - Part I. The JavaScript Language 1 (2019)Seda BaveyanNo ratings yet
- PSLP File 1Document10 pagesPSLP File 1Manan AnandNo ratings yet
- Thesis FinalDocument107 pagesThesis FinalEduard B. Aquino Jr.No ratings yet
- C Preprocessor PDFDocument13 pagesC Preprocessor PDFVivek Rao BhosaleNo ratings yet
- Datesheet-DIPIETE-June 19 PDFDocument1 pageDatesheet-DIPIETE-June 19 PDFsantoshNo ratings yet
- Python ProgrammingDocument3 pagesPython ProgrammingMensah Makafui ObedNo ratings yet
- Addis Ababa University College of Natural and Computational ScienceDocument3 pagesAddis Ababa University College of Natural and Computational ScienceDawit BirhanuNo ratings yet
- ADALINEDocument3 pagesADALINEjoseph458No ratings yet
- Exploring Programming Language Architecture in Perl: Bill HailsDocument368 pagesExploring Programming Language Architecture in Perl: Bill HailslahsivlahsivNo ratings yet