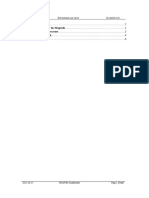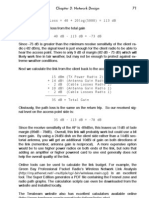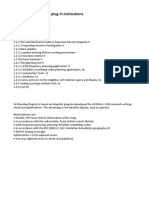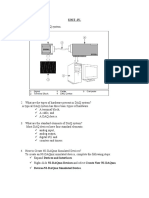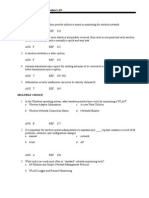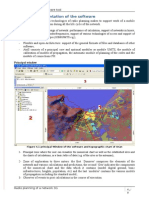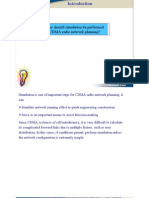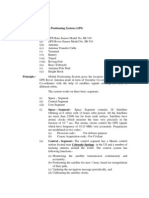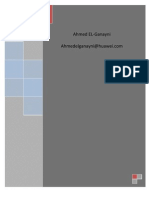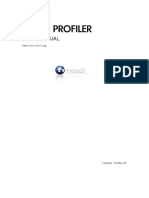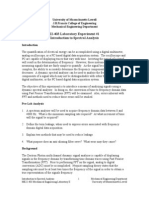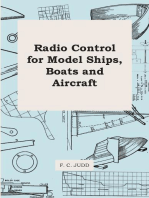Professional Documents
Culture Documents
Cell Analisis SolutionV01
Cell Analisis SolutionV01
Uploaded by
sunray0 ratings0% found this document useful (0 votes)
1 views16 pagesThe document describes a cell site analysis solution with two main components: fixed sondes and a mobile app.
Fixed sondes continuously measure cell site parameters over time and are used to analyze peak periods and faults. The mobile app measures radio parameters like reception based on location.
It provides dashboards to view data from fixed sondes, including time series charts of key readings and a map showing measurement locations from the mobile app. The solution monitors cell sites and transmits data to help optimize network performance.
Original Description:
Original Title
Cell Analisis SolutionV01.pptx
Copyright
© © All Rights Reserved
Available Formats
PPTX, PDF, TXT or read online from Scribd
Share this document
Did you find this document useful?
Is this content inappropriate?
Report this DocumentThe document describes a cell site analysis solution with two main components: fixed sondes and a mobile app.
Fixed sondes continuously measure cell site parameters over time and are used to analyze peak periods and faults. The mobile app measures radio parameters like reception based on location.
It provides dashboards to view data from fixed sondes, including time series charts of key readings and a map showing measurement locations from the mobile app. The solution monitors cell sites and transmits data to help optimize network performance.
Copyright:
© All Rights Reserved
Available Formats
Download as PPTX, PDF, TXT or read online from Scribd
Download as pptx, pdf, or txt
0 ratings0% found this document useful (0 votes)
1 views16 pagesCell Analisis SolutionV01
Cell Analisis SolutionV01
Uploaded by
sunrayThe document describes a cell site analysis solution with two main components: fixed sondes and a mobile app.
Fixed sondes continuously measure cell site parameters over time and are used to analyze peak periods and faults. The mobile app measures radio parameters like reception based on location.
It provides dashboards to view data from fixed sondes, including time series charts of key readings and a map showing measurement locations from the mobile app. The solution monitors cell sites and transmits data to help optimize network performance.
Copyright:
© All Rights Reserved
Available Formats
Download as PPTX, PDF, TXT or read online from Scribd
Download as pptx, pdf, or txt
You are on page 1of 16
The Cell Site Analysis Solution
A solution that adapts to your needs
1. Introduction
The solution consists of 2 components and their
respective dashboards.
Fixed Sondes
Mobile App
Fixed Sondes are primarily used to study the time series
behavior of the cell sites such as peak and idle periods,
abnormal and faulty event detection, etc.
Mobile app is primarily used to study the cell site radio
parameters with respect to location, such as good and bad
reception locations.
2. Fixed Sonde Components
2 dashboards are available
Main dashboard: Shows all the sondes that are installed
together with their most recent data
Sub Dashboard: On clicking the name of a sonde on the Main
dashboard, the user will be presented the dashboard
corresponding to each sonde. Here time series charts of the
principle reading among other important parameters are shown
for easy analysis of the performance of the selected sonde.
2-a. Main Dashboard
Below a screenshot of the main dashboard is shown, it
shows 10 sondes installed in our demo machine and their
respective latest parameters. These sondes are measuring
LTE parameters. In the next slide a brief description is
given of each column
2-b. Main Dashboard Columns
Equipo: Name of the sonde, clicking it will open its sub ErrCom: Shows connectivity between server
dashboard and the sonde
GUILocal: Shows the Ip of the sonde’s configuration web page. CellUpTime: The connection duration
between the sonde and the cell.
Time: Shows the arrival time of the latest data
UpTime: The uptime of the sonde.
CellCon: Shows the connection status of the sonde to the cell.
CellCon: Shows the connection status of the
Cell: Shows the radio technology detected, in this case it is LTE
sonde to the cell.
BW: Shows the bandwidth calculated using Ping command(as
pfup: The uplink capacity measured using the
there is no connection to the LTE cell, we are using eth of the
iperf3 command
sonde)
pfdw: The downlink capacity measured using
Temp: The temperature of the sonde
the iperf3 command
RSSI: Received Signal Strength Indicator
SINR: Signal to Noise Ratio
RSRQ: Reference Signal Received Quality
RSRP: Reference Signal Received Power
ping: Ping state
3-a. Sub Dashboard
The sub dashboard consists of multiple panels, this slide
shows some of these panels (more panels are show ahead),
for easy identification, these are surrounded by a red frame
with an Alphabet(A,B,,,G) identifying them, in the next
slide brief explanations of each region are given
3-b. Sub Dashboard Regions
Region A: Readings from the sondes are stored in a Time Series database, “Last 3hours” indicate the range of the
data to be read from the database. Clicking the drop-down menu will allow you to select different ranges. 5m
indicates the browser refresh time, it too can be selected from a dropdown menu.
Region B: Depending on the selected time range(Region A), multiple data points can be aggregated to a single point
when drawing a line chart. “interval” indicates the range of time to aggregate to a single point on a line chart. For
example, if an interval of 1 hour is selected, that would mean around 30 data points aggerated to a single point. The
aggregation mode shows how this aggregation is done, using mean, selecting max value or min value. These function
is extremely useful for finding outliers
Region C: Click button to update the values in table shown in region F
Region D: The sonde comes with a digital output that you can use to control a relay that can be connected to some
equipment that you can turn on/off remotely. Clicking this button will allow you to do so. For example, you can
connect to a generator and turn that on/off remotely
Region E: Horizontal bar charts that show the maximum, minimum and actual reading of parameters RSSI,SINR,
RSRP, RSRQ and bandwidth calculated using Ping command, within a selected time range (Region A)
Region F : A table that shows some important data that is updated when Region C button is clicked. Parameters
shown are IMEI, IMSI, IP assigned to the sonde when connected to the cellular network, Operator, Bytes that have
been sent and received, Region D relay state and the frequency bandwidths (Up/down link) assigned to this cell.
Region G: Horizontal bar charts that show the maximum, minimum and actual reading of uplink and downlink
bandwidth measured using iPerf3 command, within a selected time range (Region A)
3-c. Sub Dashboard
Here more panels are shown, as before they are surrounded by a
red frame and brief explanations are given in the following slide.
3-d. Sub Dashboard Regions
Region A: Shows time series line chart of RSSI(left y-axis) and SINR(right y-axis). By clicking on the name (RSSI or
SINR) you can make the graph show only the selected line chart while the other is hidden. The time series range is
selected by region A of the previous slide. Also note that the tittle shows the aggregation interval and mode, this
too can be selected by Region B of previous slide.
Region B: Same as above (Region A) but for RSRP and RSRQ
Region C: Same as above (Region A) but for bandwidth and jitter calculated using Ping command. Note that jitter is
calculated by taking the delay difference between 2 ping command
Region D: Same as above (Region A) but for uplink and downlink bandwidth measured using iPerf3
Region E: Show alarm status(present state and previous state) of Ping and Communication between server and
sonde.
4-a. Mobil App
The following slides show some screenshot of the app
together with brief explanations in the following slides.
4-b. App Screens
Sign In screen: Here you set your email address, password and the bckend server link icase you want to upload
measurements to the server for immediate processing.
Menus: Same From the menus you can choose the Radio type (at present only LTE is available), cell scan mode which
can be manual or automatic with different scan periods. You can also choose to upload the measurements live to the
backend server. If you had allowed media access, all measurements are stored in the smart phone for posterior
processing.
Region C: During the installation of the app, you will be asked 3 permission and you must accept the first 2 while
the media access permission must be accepted if want to store data for offline processing using tools like Jupiter
notebook.
4-c. Mobil App
Here auto mode and manual mode screenshots are shown.
4-d. Auto and manual mode screen
Auto mode Manual mode
Region A: Displays the mode and Radio type (LTE Auto mode with 30sec Region A: Displays the mode and Radio
scanning) type (LTE Manual mode with 10sec
Region B: In auto mode the scan button is inhibited (Gray letters) period for google page interaction)
Region C: Menu to select Radio types. Region B: Broken link indicates no
backend upload of measurements
Region D: Menu to select live upload of measurements to backend.
Region E: Menu to select cell scan auto/manual mode Region C: Cellscan button activated
Region F: Shows connection to 4G Region D: Measurement table,
horizontally scrollable
Region G: Dot that toggles color between green and red each time cell
measurement is made.
Region H: A speedometer that shows the interaction time in millisecond
between the smartphone and a google page that consumes about
850Bytes. In manual mode, you can select the period between 5 sec to 30
sec. In auto mode the period is always the same as the cell scan period
Region I: The getMap button show a screen with a map of the locations
where measurement were made.
Region J: Measurement table, that show the measurements. If neighbors
are detected, multiple measurements will be shown.
Region K: Shows http code value when data is sent to the back end
Region L: “GEO” color indicates location services status, green OK, red
location service not on.
4-e. Mobil App measurement data
If media access is allowed, measurement data is stored in csv format.
The data can later be processing using tools like Jupiter Notebook.
4-f. Mobil App upload backend
When mobile App measurement data is uploaded live to the backend, similar line chart of
measurements shown in slide 3-c(pg8) can be obtained, additionally the smart phone live geolocation
can be plotted on a map panel. The colors(red, yellow, green) reflect the quality of the cell signal.
End of presentation
You might also like
- Mobile Network Optimization: A Guide for 2G and 3G Mobile Network OptimizationFrom EverandMobile Network Optimization: A Guide for 2G and 3G Mobile Network OptimizationRating: 3.5 out of 5 stars3.5/5 (3)
- Cell Analisis SolutionV04aDocument20 pagesCell Analisis SolutionV04asunrayNo ratings yet
- CARE, IIT Delhi CRP718 - 2015-16/1 Semester Experiment On PC Based Multi-Channel Data Acquisition. 1. ObjectivesDocument9 pagesCARE, IIT Delhi CRP718 - 2015-16/1 Semester Experiment On PC Based Multi-Channel Data Acquisition. 1. ObjectivesPunitNo ratings yet
- 3G Drive TestDocument31 pages3G Drive TestsumitgoraiNo ratings yet
- Coverage Test Schedule For Wcdma Phase 1Document10 pagesCoverage Test Schedule For Wcdma Phase 1पुष्प राजNo ratings yet
- R&S Zvl-ManualDocument515 pagesR&S Zvl-ManualGuadalajara JaliscoNo ratings yet
- Study and Use of Computerized Data Acquisition/data Logger SystemDocument7 pagesStudy and Use of Computerized Data Acquisition/data Logger SystemHimanshuKalbandheNo ratings yet
- Lab 6 WCDMA 3GPP DownLink 2020Document9 pagesLab 6 WCDMA 3GPP DownLink 2020kajal michaelNo ratings yet
- Fast Mixed Sectors CheckDocument6 pagesFast Mixed Sectors Checkalhboosh alatrashNo ratings yet
- M R D L Fernando PDFDocument8 pagesM R D L Fernando PDFLahiru FernandoNo ratings yet
- Instruction Manual For Ultrasonic/Microwave SensorsDocument8 pagesInstruction Manual For Ultrasonic/Microwave SensorsdwikyNo ratings yet
- Collection: SoftwareDocument64 pagesCollection: SoftwareLương Hồ VũNo ratings yet
- Wifi Hotspots in Vehicular Environments - Experiments: Abstract-The Abstract Goes HereDocument4 pagesWifi Hotspots in Vehicular Environments - Experiments: Abstract-The Abstract Goes HereonaipsNo ratings yet
- New Measurements With CDMA Field Test EquipmentDocument6 pagesNew Measurements With CDMA Field Test EquipmentkunprdNo ratings yet
- BLI ManualDocument7 pagesBLI ManualKURTNo ratings yet
- Helios Analytics 2.0.20 User Manual Rev 21 13072022Document27 pagesHelios Analytics 2.0.20 User Manual Rev 21 13072022syljulien1964No ratings yet
- Wireless Networking in The Developing World - Part5Document20 pagesWireless Networking in The Developing World - Part5So BorathNo ratings yet
- Digital-to-Analog Converter Subsystem: Team Johnny BravoDocument16 pagesDigital-to-Analog Converter Subsystem: Team Johnny BravoGonghao SunNo ratings yet
- G-NetLook Pro ManualDocument5 pagesG-NetLook Pro ManualDramane BonkoungouNo ratings yet
- Configurare SIAEDocument33 pagesConfigurare SIAEAndra RusuNo ratings yet
- Wcdma Drive Test Procedure: Prepared byDocument25 pagesWcdma Drive Test Procedure: Prepared byAmit Kumar RautNo ratings yet
- MapInfo W Planning Tool ManualDocument15 pagesMapInfo W Planning Tool ManualRicardo Grubisa100% (1)
- Pulse-Modulated Radar Display Processor On A ChipDocument10 pagesPulse-Modulated Radar Display Processor On A ChipBeverly MercadoNo ratings yet
- PocketMax3 User ManualDocument32 pagesPocketMax3 User ManualEdgardo José Tamaronis LeonettNo ratings yet
- 2 MarkDocument15 pages2 MarkGowthamanNo ratings yet
- Labview Based Automatic Antenna Pattern Measurement and Gain CaluclationDocument35 pagesLabview Based Automatic Antenna Pattern Measurement and Gain CaluclationGöksenin Bozdağ0% (1)
- WSN - Mobile CommunicationDocument33 pagesWSN - Mobile CommunicationSutej SinghNo ratings yet
- ARDF RadioMobile Instruction Manual V1Document17 pagesARDF RadioMobile Instruction Manual V1Mathew Santiago AdolfoNo ratings yet
- Wcdma Drive Test ProcedureDocument25 pagesWcdma Drive Test ProcedureRana Singh100% (2)
- Manual PC Soundcard Scope 1.4.5Document17 pagesManual PC Soundcard Scope 1.4.5NatashaKillerNo ratings yet
- Manual For The Sound Card Oscilloscope V1.32: 1 RequirementsDocument13 pagesManual For The Sound Card Oscilloscope V1.32: 1 RequirementsMarian MarinNo ratings yet
- Programming Examples For Sampling and Generating of Analog Signals Programming Skeleton For On-Line Signal ProcessingDocument17 pagesProgramming Examples For Sampling and Generating of Analog Signals Programming Skeleton For On-Line Signal ProcessingMiriamNo ratings yet
- Tems Para) : Adacellworks PresentationDocument15 pagesTems Para) : Adacellworks PresentationardhendumohantyNo ratings yet
- Noise LogDocument5 pagesNoise Log087825550697No ratings yet
- Intellignt Instrumentation NotesDocument13 pagesIntellignt Instrumentation NotesBarun DhimanNo ratings yet
- 3.2.2.6 Frame For Rotor Temperature Alarm Value SetupDocument51 pages3.2.2.6 Frame For Rotor Temperature Alarm Value SetupClip nhungcaunoihayNo ratings yet
- Oscilloscope Software Help - 20230615Document14 pagesOscilloscope Software Help - 20230615charango61No ratings yet
- Test Signal ViewerDocument11 pagesTest Signal ViewerIvailoNo ratings yet
- Chapter 10Document9 pagesChapter 10mad maranNo ratings yet
- Tems Parameters (Selim)Document14 pagesTems Parameters (Selim)khoandNo ratings yet
- Development of Coalmine Safety System Using Wireless Sensor NetworkDocument10 pagesDevelopment of Coalmine Safety System Using Wireless Sensor Networkchinu07416No ratings yet
- Tems Parameters: Very Useful For BeginnersDocument14 pagesTems Parameters: Very Useful For Beginnerssophist1No ratings yet
- User Guide Ktgps1Document14 pagesUser Guide Ktgps1saikripa121No ratings yet
- 4.1 General Presentation of The Software: Principal WindowDocument11 pages4.1 General Presentation of The Software: Principal WindowTAOUACHINo ratings yet
- AtollDocument39 pagesAtollTahir MuneerNo ratings yet
- Global Pasitionary SystemDocument8 pagesGlobal Pasitionary SystemKushagra SinghNo ratings yet
- For New Drive TesterDocument27 pagesFor New Drive TesterMohamed El-SayedNo ratings yet
- Fmod ProfilerDocument10 pagesFmod ProfilerSK_shivamNo ratings yet
- Atoll 3.3.0 LTE TechnologiesDocument12 pagesAtoll 3.3.0 LTE TechnologiesBinh Nguyen ThaiNo ratings yet
- Shams Touhid: 1 Electronics & Communication DepartmentDocument18 pagesShams Touhid: 1 Electronics & Communication DepartmentshamstouhidNo ratings yet
- 403 Lab1 Intro To Spectral Analysis 092006Document16 pages403 Lab1 Intro To Spectral Analysis 092006Dehri BrahimNo ratings yet
- OPTIMIZATIONDocument33 pagesOPTIMIZATIONIslam BarakatNo ratings yet
- Radio Control for Model Ships, Boats and AircraftFrom EverandRadio Control for Model Ships, Boats and AircraftRating: 5 out of 5 stars5/5 (1)
- Arduino Measurements in Science: Advanced Techniques and Data ProjectsFrom EverandArduino Measurements in Science: Advanced Techniques and Data ProjectsNo ratings yet
- CISCO PACKET TRACER LABS: Best practice of configuring or troubleshooting NetworkFrom EverandCISCO PACKET TRACER LABS: Best practice of configuring or troubleshooting NetworkNo ratings yet