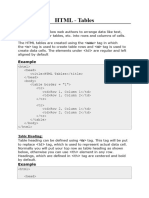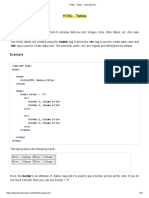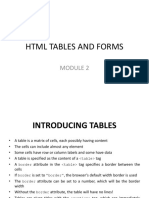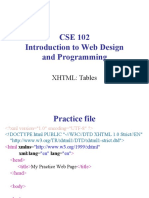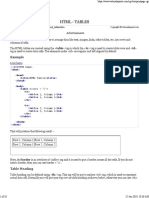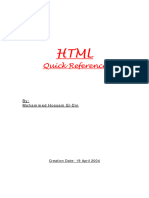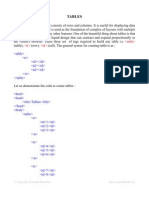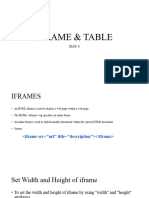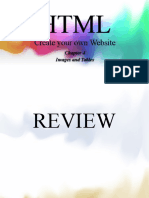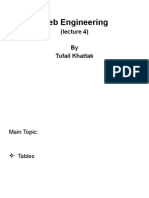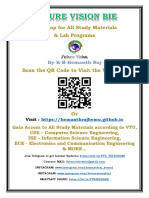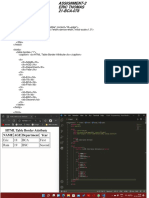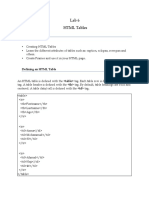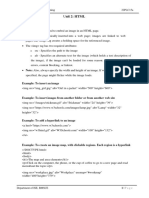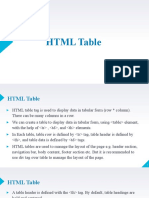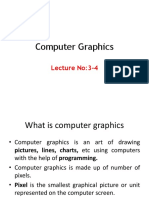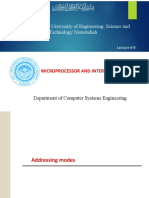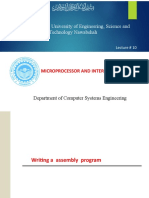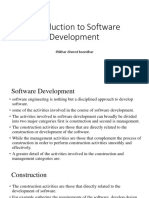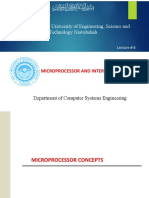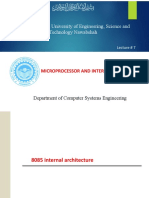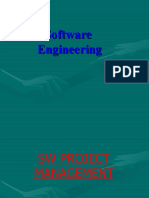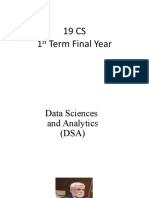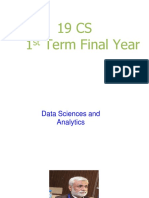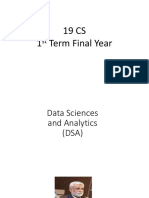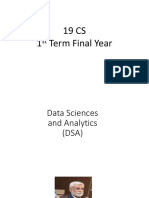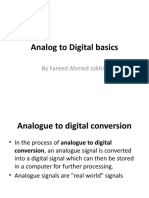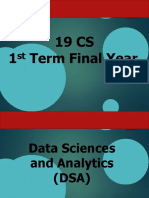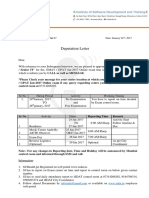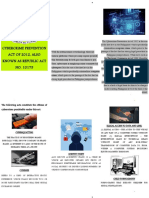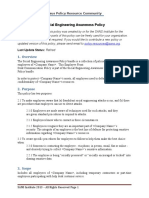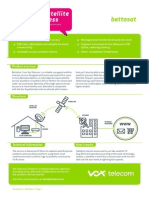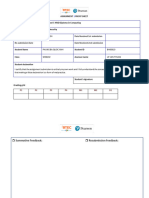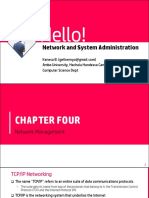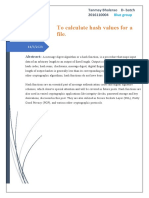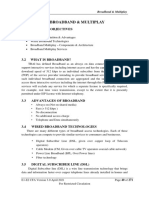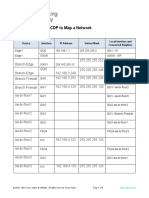Professional Documents
Culture Documents
Lecture 7 - Images and Tables
Lecture 7 - Images and Tables
Uploaded by
Tanveer Ahmed Hakro0 ratings0% found this document useful (0 votes)
10 views43 pagesThe document discusses various features of HTML images and tables. It provides instructions on how to insert images into webpages using the <img> tag and how to specify attributes like src, alt, width, height, and border. It also covers how to create HTML tables using <table>, <tr>, and <td> tags and how to add attributes like border, cellpadding, cellspacing, colspan, and rowspan. The document further discusses setting table backgrounds, widths and heights, captions, and dividing tables into header, body and footer sections.
Original Description:
Web Engineering Slides (Dr. Fareed Ahmed Jokhio , Department of CSE , QUEST Nawabshah)
Original Title
Lecture 7 - Images and Tables
Copyright
© © All Rights Reserved
Available Formats
PPTX, PDF, TXT or read online from Scribd
Share this document
Did you find this document useful?
Is this content inappropriate?
Report this DocumentThe document discusses various features of HTML images and tables. It provides instructions on how to insert images into webpages using the <img> tag and how to specify attributes like src, alt, width, height, and border. It also covers how to create HTML tables using <table>, <tr>, and <td> tags and how to add attributes like border, cellpadding, cellspacing, colspan, and rowspan. The document further discusses setting table backgrounds, widths and heights, captions, and dividing tables into header, body and footer sections.
Copyright:
© All Rights Reserved
Available Formats
Download as PPTX, PDF, TXT or read online from Scribd
Download as pptx, pdf, or txt
0 ratings0% found this document useful (0 votes)
10 views43 pagesLecture 7 - Images and Tables
Lecture 7 - Images and Tables
Uploaded by
Tanveer Ahmed HakroThe document discusses various features of HTML images and tables. It provides instructions on how to insert images into webpages using the <img> tag and how to specify attributes like src, alt, width, height, and border. It also covers how to create HTML tables using <table>, <tr>, and <td> tags and how to add attributes like border, cellpadding, cellspacing, colspan, and rowspan. The document further discusses setting table backgrounds, widths and heights, captions, and dividing tables into header, body and footer sections.
Copyright:
© All Rights Reserved
Available Formats
Download as PPTX, PDF, TXT or read online from Scribd
Download as pptx, pdf, or txt
You are on page 1of 43
HTML Images and Tables
Dr. Fareed Ahmed Jokhio
HTML Images
• Images are very important to beautify as well
as to depict many complex concepts in simple
way on your web page.
Insert Image
• You can insert any image in your web page by
using <img> tag.
• Following is the simple syntax to use this tag.
• <img src="Image URL" ... attributes-list/>
• The <img> tag is an empty tag, which means
that it can contain only list of attributes and it
has no closing tag.
Insert Image
• <html>
• <head>
• <title>Using Image in Webpage</title>
• </head>
• <body>
• <p>Simple Image Insert</p>
• <img src="rabbit.png" alt="Test Image" />
• </body>
• </html>
Insert Image
• This will produce following result:
Simple Image Insert
Insert Image
• You can use PNG, JPEG or GIF image file based
on your comfort but make sure you specify
correct image file name in src attribute.
• Image name is always case sensitive.
• The alt attribute is a mandatory attribute
which specifies an alternate text for an image,
if the image cannot be displayed.
Set Image Location
• Usually we keep our all the images in a
separate directory.
• So let's keep HTML file test.htm in our home
directory and create a subdirectory images
inside the home directory where we will keep
our image rabbit.png.
Set Image Location
• <html>
• <head>
• <title>Using Image in Webpage</title>
• </head>
• <body>
• <p>Simple Image Insert</p>
• <img src="images/rabbit.png" alt="Test Image" />
• </body>
• </html>
Set Image Width/Height
• You can set image width and height based on
your requirement using width and height
attributes.
• You can specify width and height of the image
in terms of either pixels or percentage of its
actual size.
Set Image Width/Height
• <html>
• <head>
• <title>Set Image Width and Height</title>
• </head>
• <body>
• <p>Setting image width and height</p>
• <img src=“rabbit.png" alt="Test Image" width="150"
height="100"/>
• </body>
• </html>
Set Image Border
• By default image will have a border around it,
you can specify border thickness in terms of
pixels using border attribute.
• A thickness of 0 means, no border around the
picture.
Set Image Border
• <html>
• <head>
• <title>Set Image Border</title>
• </head>
• <body>
• <p>Setting image Border</p>
• <img src=“rabbit.png" alt="Test Image" border="3"/>
• </body>
• </html>
Set Image Alignment
• By default image will align at the left side of
the page, but you can use align attribute to set
it in the center or right.
Set Image Alignment
• <html>
• <head>
• <title>Set Image Alignment</title>
• </head>
• <body>
• <p>Setting image Alignment</p>
• <img src=“rabbit.png" alt="Test Image" border="3"
align="right"/>
• </body>
• </html>
HTML Tables
• The HTML tables allow web authors to arrange
data like text, images, links, other tables, etc.
into rows and columns of cells.
• The HTML tables are created using the <table>
tag in which the <tr> tag is used to create
table rows and the <td> tag is used to create
data cells.
HTML Tables
• <html> • <tr>
• <head> • <td>Ramesh Raman</td>
• <title>HTML Table • <td>5000</td>
Header</title> • </tr>
• </head> • <tr>
• <body> • <td>Shabbir Hussein</td>
• <table border="1"> • <td>7000</td>
• <tr> • </tr>
• <th>Name</th> • </table>
• <th>Salary</th> • </body>
• </tr> • </html>
HTML Tables
Cellpadding and Cellspacing Attributes
• There are two attribiutes called cellpadding
and cellspacing which you will use to adjust
the white space in your table cells.
• The cellspacing attribute defines the width of
the border, while cellpadding represents the
distance between cell borders and the content
within a cell.
Cellpadding and Cellspacing Attributes
• <html>
• <head>
• <title>HTML Table Cellpadding</title>
• </head>
• <body>
• <table border="1" cellpadding="5" cellspacing="5">
• <tr>
• <th>Name</th>
• <th>Salary</th>
• </tr>
• <tr>
• <td>Ramesh Raman</td>
• <td>5000</td>
• </tr>
• <tr>
• <td>Shabbir Hussein</td>
• <td>7000</td>
• </tr>
• </table>
• </body>
• </html>
Cellpadding and Cellspacing Attributes
Colspan and Rowspan Attributes
• You will use colspan attribute if you want to
merge two or more columns into a single
column.
• Similar way you will use rowspan if you want
to merge two or more rows.
Colspan and Rowspan Attributes
• <html>
• <head>
• <title>HTML Table Colspan/Rowspan</title>
• </head>
• <body>
• <table border="1">
• <tr>
• <th>Column 1</th>
• <th>Column 2</th>
• <th>Column 3</th>
• </tr>
• <tr><td rowspan="2">Row 1 Cell 1</td><td>Row 1 Cell 2</td><td>Row 1 Cell 3</td></tr>
• <tr><td>Row 2 Cell 2</td><td>Row 2 Cell 3</td></tr>
• <tr><td colspan="3">Row 3 Cell 1</td></tr>
• </table>
• </body>
• </html>
Colspan and Rowspan Attributes
Tables Backgrounds
• You can set table background using one of the
following two ways:
• bgcolor attribute - You can set background color
for whole table or just for one cell.
• background attribute - You can set background
image for whole table or just for one cell.
• You can also set border color also using
bordercolor attribute.
Tables Backgrounds
• <html>
• <head>
• <title>HTML Table Background</title>
• </head>
• <body>
• <table border="1" bordercolor="green" bgcolor="yellow">
• <tr>
• <th>Column 1</th>
• <th>Column 2</th>
• <th>Column 3</th>
• </tr>
• <tr><td rowspan="2">Row 1 Cell 1</td><td>Row 1 Cell 2</td><td>Row 1 Cell 3</td></tr>
• <tr><td>Row 2 Cell 2</td><td>Row 2 Cell 3</td></tr>
• <tr><td colspan="3">Row 3 Cell 1</td></tr>
• </table>
• </body>
• </html>
Tables Backgrounds
Tables Backgrounds
• Here is an example of using background
attribute.
• Here we will use an image available in /images
directory.
Tables Backgrounds
• <html>
• <head>
• <title>HTML Table Background</title>
• </head>
• <body>
• <table border="1" bordercolor="green" background=“rabbit.png">
• <tr>
• <th>Column 1</th>
• <th>Column 2</th>
• <th>Column 3</th>
• </tr>
• <tr><td rowspan="2">Row 1 Cell 1</td><td>Row 1 Cell 2</td><td>Row 1 Cell 3</td></tr>
• <tr><td>Row 2 Cell 2</td><td>Row 2 Cell 3</td></tr>
• <tr><td colspan="3">Row 3 Cell 1</td></tr>
• </table>
• </body>
• </html>
Table Height and Width
• You can set a table width and height using
width and height attributes.
• You can specify table width or height in terms
of pixels or in terms of percentage of available
screen area.
Table Height and Width
• <html>
• <head>
• <title>HTML Table Width/Height</title>
• </head>
• <body>
• <table border="1" width="400" height="150">
• <tr>
• <td>Row 1, Column 1</td>
• <td>Row 1, Column 2</td>
• </tr>
• <tr>
• <td>Row 2, Column 1</td>
• <td>Row 2, Column 2</td>
• </tr>
• </table>
• </body>
• </html>
Table Height and Width
Table Caption
• The caption tag will serve as a title or
explanation for the table and it shows up at
the top of the table.
Table Caption
• <html>
• <head>
• <title>HTML Table Caption</title>
• </head>
• <body>
• <table border="1" width="100%">
• <caption>This is the caption</caption>
• <tr>
• <td>row 1, column 1</td><td>row 1, columnn 2</td>
• </tr>
• <tr>
• <td>row 2, column 1</td><td>row 2, columnn 2</td>
• </tr>
• </table>
• </body>
• </html>
Table Caption
Table Header, Body, and Footer
• Tables can be divided into three portions: a
header, a body, and a footer.
• The head and foot are rather similar to
headers and footers in a word-processed
document that remain the same for every
page, while the body is the main content
holder of the table.
Table Header, Body, and Footer
• The three elements for separating the head,
body, and foot of a table are:
Table Header, Body, and Footer
• <thead> - to create a separate table header.
• <tbody> - to indicate the main body of the
table.
• <tfoot> - to create a separate table footer.
Table Header, Body, and Footer
• A table may contain several <tbody> elements
to indicate different pages or groups of data.
• But it is notable that <thead> and <tfoot> tags
should appear before <tbody>
Table Header, Body, and Footer
• <html> table</td>
• <head> • </tr>
• <title>HTML Table</title> • </tfoot>
• </head> • <tbody>
• <body> • <tr>
• <table border="1" width="100%"> • <td>Cell 1</td>
• <thead> • <td>Cell 2</td>
• <tr> • <td>Cell 3</td>
• <td colspan="4">This is the head of the • <td>Cell 4</td>
table</td> • </tr>
• </tr> • </tbody>
• </thead> • </table>
• <tfoot> • </body>
• <tr> • </html>
• <td colspan="4">This is the foot of the
Table Header, Body, and Footer
Nested Tables
• You can use one table inside another table.
Not only tables you can use almost all the tags
inside table data tag <td>.
Nested Tables
• <html>
• <head>
• <title>HTML Table</title>
• </head>
• <body>
• <table border="1" width="100%">
• <tr>
• <td>
• <table border="1" width="100%">
• <tr>
• <th>Name</th>
• <th>Salary</th>
• </tr>
• <tr>
• <td>Ramesh Raman</td>
• <td>5000</td>
• </tr>
• <tr>
• <td>Shabbir Hussein</td>
• <td>7000</td>
• </tr>
• </table>
• </td>
• </tr>
• </table>
• </body>
• </html>
Nested Tables
You might also like
- Creditcardrush JSONDocument31 pagesCreditcardrush JSONduece bizNo ratings yet
- Adaptive Web Design 2ndDocument265 pagesAdaptive Web Design 2ndcelvinrotane100% (1)
- Webch 2Document42 pagesWebch 2kanenus collegeNo ratings yet
- 8 HTML TablesDocument9 pages8 HTML Tablesdebasishroutray358No ratings yet
- Lesson 5Document28 pagesLesson 5Senneaya MelvinNo ratings yet
- HTMLDocument68 pagesHTMLNushail ZiyadhNo ratings yet
- Working With Tables in HTMLDocument7 pagesWorking With Tables in HTMLvvanshika005No ratings yet
- Tables HTMLDocument8 pagesTables HTMLarmygamer0007No ratings yet
- Mod 1.2Document60 pagesMod 1.2Leslie QwerNo ratings yet
- HTML - TablesDocument50 pagesHTML - TablesWAAD IBRANo ratings yet
- MIT AITI 2004 - JSP Lecture 0Document42 pagesMIT AITI 2004 - JSP Lecture 0सोमिल कुमार गुप्ताNo ratings yet
- HTML - Tables HTML - TablesDocument10 pagesHTML - Tables HTML - TablesMD HOSSAINNo ratings yet
- HTML 2011Document39 pagesHTML 2011aizirekumutbekovaNo ratings yet
- HTML StylesDocument12 pagesHTML StylesNushmaNo ratings yet
- Unit-3 - PDF For CCDocument18 pagesUnit-3 - PDF For CCvedkanani34No ratings yet
- Hypertext Markup LanguageDocument9 pagesHypertext Markup LanguageprincyNo ratings yet
- Web Module 2Document133 pagesWeb Module 2D28shravan v suvarnaNo ratings yet
- CSE 102 Introduction To Web Design and Programming: XHTML: TablesDocument15 pagesCSE 102 Introduction To Web Design and Programming: XHTML: TablesLaura LouisNo ratings yet
- Example: Live DemoDocument10 pagesExample: Live DemoPRATIKKUMARNo ratings yet
- V. Understanding The Structure and Logic of HTMLDocument46 pagesV. Understanding The Structure and Logic of HTMLMary Joy Morallon CalaguiNo ratings yet
- Unit 2 HTMLDocument48 pagesUnit 2 HTMLAshish BhoyeNo ratings yet
- HTML Quick ReferenceDocument6 pagesHTML Quick ReferenceAbdo ShairNo ratings yet
- Group 1 PresentingDocument46 pagesGroup 1 Presentingjhonloyd.estreraNo ratings yet
- 6 - Lists and TableDocument6 pages6 - Lists and TableHiteshKumarNo ratings yet
- HTML - TablesDocument12 pagesHTML - TablesbeghinboseNo ratings yet
- Tables HTMLDocument8 pagesTables HTMLSourabh BhandariNo ratings yet
- Iframe Images TableDocument23 pagesIframe Images Tableriya josephNo ratings yet
- HTML Styles - CSSDocument38 pagesHTML Styles - CSSJulius E. CatiponNo ratings yet
- HTML Chapter 4Document35 pagesHTML Chapter 4Raymond PunoNo ratings yet
- Web Engineering: (Lecture 4) by Tufail KhattakDocument12 pagesWeb Engineering: (Lecture 4) by Tufail KhattakMuhammad Yasir ImamNo ratings yet
- Introduction To HTML Lecture 5-2Document22 pagesIntroduction To HTML Lecture 5-2Javeria MahamNo ratings yet
- Chapter Three Part IDocument35 pagesChapter Three Part Ibeshahashenafi32No ratings yet
- Internet Programming and Web Design - Lesson 3Document27 pagesInternet Programming and Web Design - Lesson 3Emily MusembiNo ratings yet
- HTML Tables - Lecture 3Document24 pagesHTML Tables - Lecture 3Ebenezer Komla GavuaNo ratings yet
- HTML - Tables - TutorialspointDocument10 pagesHTML - Tables - TutorialspointFf HNo ratings yet
- ProgDesign Aula 04 Intro HTMLDocument33 pagesProgDesign Aula 04 Intro HTMLFabio GuilhermeNo ratings yet
- HTMLDocument50 pagesHTMLharithakongiNo ratings yet
- Wta Svit Notes Mod 2Document40 pagesWta Svit Notes Mod 2Vinayaka GombiNo ratings yet
- Script Pert IV PDFDocument5 pagesScript Pert IV PDFAgus ErwantoNo ratings yet
- HTML and CSSDocument77 pagesHTML and CSSLaxmi BurriNo ratings yet
- WD PPT HTML Unit-2Document38 pagesWD PPT HTML Unit-2kb181203No ratings yet
- A822959691 - 25374 - 29 - 2020 - HTML CSS JavascriptDocument81 pagesA822959691 - 25374 - 29 - 2020 - HTML CSS JavascriptVamsiSanamNo ratings yet
- Web Page Development Using HTMLDocument126 pagesWeb Page Development Using HTMLHussien MekonnenNo ratings yet
- Assign 2 HTML PracDocument12 pagesAssign 2 HTML PracEric ThomasNo ratings yet
- Chapter 3 - Table & FormsDocument96 pagesChapter 3 - Table & Formsumarhanif696No ratings yet
- List and Tables in HTMLDocument58 pagesList and Tables in HTMLsarita kumariNo ratings yet
- Chapter Three Part I and Part IIDocument49 pagesChapter Three Part I and Part IIbeshahashenafi32No ratings yet
- Lab 6 HTML Tables: ObjectivesDocument9 pagesLab 6 HTML Tables: ObjectivesEisha ter raazia mirNo ratings yet
- Web Desighning Lab ManualDocument75 pagesWeb Desighning Lab ManualOpen WorldNo ratings yet
- Unit 1Document48 pagesUnit 1Vysakh SreenivasanNo ratings yet
- Introduction To HTML: Created By: Blesilda B. VocalDocument20 pagesIntroduction To HTML: Created By: Blesilda B. VocalMaan CabolesNo ratings yet
- Tables in HTMLDocument12 pagesTables in HTMLWanjiru Ian Sampaiyo MaloiNo ratings yet
- Unit 2 NotesDocument43 pagesUnit 2 Notes7733nishanthksNo ratings yet
- Assignment 11 IwtDocument13 pagesAssignment 11 IwtNancy KumariNo ratings yet
- Lec 16 (HTML Table)Document27 pagesLec 16 (HTML Table)Informational VideosNo ratings yet
- HTML TutorialsDocument132 pagesHTML Tutorialsyohannes assefaNo ratings yet
- Web Notes 2Document25 pagesWeb Notes 2Aarush GaindNo ratings yet
- 1.HTML Program To Print HelloDocument37 pages1.HTML Program To Print Hellomayankdevsingh4No ratings yet
- HTML Basic TagsDocument13 pagesHTML Basic TagsShakir98No ratings yet
- HTML Table 1Document14 pagesHTML Table 1shajeshjiniNo ratings yet
- WWW Eshikshak Co inDocument18 pagesWWW Eshikshak Co inPRIYADHARSHINI VNo ratings yet
- Learn HTML and CSS In 24 Hours and Learn It Right | HTML and CSS For Beginners with Hands-on ExercisesFrom EverandLearn HTML and CSS In 24 Hours and Learn It Right | HTML and CSS For Beginners with Hands-on ExercisesNo ratings yet
- Computer Graphics Lectures - 1 To 25Document313 pagesComputer Graphics Lectures - 1 To 25Tanveer Ahmed HakroNo ratings yet
- Microprocessor - Addressing ModesDocument30 pagesMicroprocessor - Addressing ModesTanveer Ahmed HakroNo ratings yet
- Microprocessor - IntroductionDocument20 pagesMicroprocessor - IntroductionTanveer Ahmed HakroNo ratings yet
- Microprocessor - Basic ComputerDocument15 pagesMicroprocessor - Basic ComputerTanveer Ahmed HakroNo ratings yet
- Microprocessor - Writing A Assembly ProgramDocument22 pagesMicroprocessor - Writing A Assembly ProgramTanveer Ahmed HakroNo ratings yet
- CH#8 - Introduction To Software DevelopmentDocument24 pagesCH#8 - Introduction To Software DevelopmentTanveer Ahmed HakroNo ratings yet
- Microprocessor - Mircroprocessor ConceptsDocument16 pagesMicroprocessor - Mircroprocessor ConceptsTanveer Ahmed HakroNo ratings yet
- Microprocessor - 8085 Internal ArchitectureDocument25 pagesMicroprocessor - 8085 Internal ArchitectureTanveer Ahmed HakroNo ratings yet
- Microprocessor - Semi Conductior MemoryDocument38 pagesMicroprocessor - Semi Conductior MemoryTanveer Ahmed HakroNo ratings yet
- Microprocessor - Introduction To Basic MicroprocessorDocument21 pagesMicroprocessor - Introduction To Basic MicroprocessorTanveer Ahmed HakroNo ratings yet
- CH#6 - ModelsDocument22 pagesCH#6 - ModelsTanveer Ahmed HakroNo ratings yet
- CH#1 - Introduction: Layers, PhasesDocument19 pagesCH#1 - Introduction: Layers, PhasesTanveer Ahmed HakroNo ratings yet
- C - Programming NotesDocument126 pagesC - Programming NotesTanveer Ahmed HakroNo ratings yet
- CH#4 - Risk ManagementDocument24 pagesCH#4 - Risk ManagementTanveer Ahmed HakroNo ratings yet
- CH#3 - Software Project ManagementDocument28 pagesCH#3 - Software Project ManagementTanveer Ahmed HakroNo ratings yet
- Unit#8 - Top - Most Popular DS AlgorithmsDocument11 pagesUnit#8 - Top - Most Popular DS AlgorithmsTanveer Ahmed HakroNo ratings yet
- CH#7 - Requirement EngineeringDocument16 pagesCH#7 - Requirement EngineeringTanveer Ahmed HakroNo ratings yet
- Unit#3 - Data Science Vs Other FieldsDocument19 pagesUnit#3 - Data Science Vs Other FieldsTanveer Ahmed HakroNo ratings yet
- Unit#7 - Advanced TopicsDocument43 pagesUnit#7 - Advanced TopicsTanveer Ahmed HakroNo ratings yet
- Unit#2 - Detailed DiscussionsDocument18 pagesUnit#2 - Detailed DiscussionsTanveer Ahmed HakroNo ratings yet
- Lecture 10 - Data CompressionDocument18 pagesLecture 10 - Data CompressionTanveer Ahmed HakroNo ratings yet
- Unit#6 - Data Mining For Data SciencesDocument35 pagesUnit#6 - Data Mining For Data SciencesTanveer Ahmed HakroNo ratings yet
- Unit#5 - Selecting & Constructing Data CollectionDocument62 pagesUnit#5 - Selecting & Constructing Data CollectionTanveer Ahmed HakroNo ratings yet
- Lecture 6 - Analog To Digital BasicsDocument27 pagesLecture 6 - Analog To Digital BasicsTanveer Ahmed HakroNo ratings yet
- Unit#1 - OverviewDocument25 pagesUnit#1 - OverviewTanveer Ahmed HakroNo ratings yet
- Lecture 4 - Audio BasicsDocument36 pagesLecture 4 - Audio BasicsTanveer Ahmed HakroNo ratings yet
- Lecture 13 - Delta CodingDocument41 pagesLecture 13 - Delta CodingTanveer Ahmed HakroNo ratings yet
- Microprocessors NotesDocument80 pagesMicroprocessors NotesTanveer Ahmed HakroNo ratings yet
- Lecture 1 - Introduction To Multimedia TechnologiesDocument37 pagesLecture 1 - Introduction To Multimedia TechnologiesTanveer Ahmed HakroNo ratings yet
- Lecture 3 - Communications ViewpointDocument32 pagesLecture 3 - Communications ViewpointTanveer Ahmed HakroNo ratings yet
- Material6 GEL221Document15 pagesMaterial6 GEL221faithmark ceriacoNo ratings yet
- Aws Interview QuestionsDocument49 pagesAws Interview Questionsyuva razNo ratings yet
- SAP Logon InstructionsDocument3 pagesSAP Logon InstructionsRobin RichardsonNo ratings yet
- Legal Research ProposalDocument4 pagesLegal Research ProposaltsetenNo ratings yet
- GlideRecord Query Cheat SheetDocument8 pagesGlideRecord Query Cheat SheetranjithgottimukkalaNo ratings yet
- BodyDocument14 pagesBodyNadllely Garcia ZapataNo ratings yet
- Form HandlingDocument11 pagesForm Handlinghiwot kebedeNo ratings yet
- Reserach Paper On Cyber SecurityDocument8 pagesReserach Paper On Cyber SecurityAnjali VashishthaNo ratings yet
- International Meetings Review On-Location SpecialDocument4 pagesInternational Meetings Review On-Location SpecialQuestexTravelGroupNo ratings yet
- COMP20013 Intro To ComputingDocument5 pagesCOMP20013 Intro To ComputingR On A LayonNo ratings yet
- Deputation Letter For SIDocument2 pagesDeputation Letter For SISai KotianNo ratings yet
- Cybercrime Prevention Act of 2012Document4 pagesCybercrime Prevention Act of 2012Amanda Nikole PanopioNo ratings yet
- Statista Digital Economy Compass 2017Document192 pagesStatista Digital Economy Compass 2017urjamehta1991No ratings yet
- Social Engineering Awareness Policy: 1. OverviewDocument3 pagesSocial Engineering Awareness Policy: 1. Overviewstr webNo ratings yet
- Betta Sat CatalogueDocument2 pagesBetta Sat CatalogueCorey AcevedoNo ratings yet
- Asm1 SecurityDocument47 pagesAsm1 SecurityPhung ba Quoc AnhNo ratings yet
- Mikrotik PDFDocument179 pagesMikrotik PDFbadhonctgNo ratings yet
- Lecture 04Document40 pagesLecture 04wanofi israelNo ratings yet
- Use of English Part 5: Word Formation: Task 1Document3 pagesUse of English Part 5: Word Formation: Task 1Ioana DiaconeasaNo ratings yet
- To Calculate Hash Values For A File.: Tanmay Bhalerao D-Batch 2016110004Document7 pagesTo Calculate Hash Values For A File.: Tanmay Bhalerao D-Batch 2016110004Jaynil PatelNo ratings yet
- Log 1Document51 pagesLog 1dendi rahmawanNo ratings yet
- Cloud Security Best PracticesDocument12 pagesCloud Security Best PracticesIssoufou Tahirou AbdouNo ratings yet
- E1-E2 - Text - Chapter 3. BROADBAND - MULTIPLAYDocument7 pagesE1-E2 - Text - Chapter 3. BROADBAND - MULTIPLAYabhimirachi7077No ratings yet
- Dealer Registration AppDocument4 pagesDealer Registration Appash2rayNo ratings yet
- IP - Chapter 3Document44 pagesIP - Chapter 3Natpro CoolNo ratings yet
- Voice-Based Email SystemDocument6 pagesVoice-Based Email SystemInternational Journal of Innovative Science and Research TechnologyNo ratings yet
- 10.1.5 Packet Tracer - Use CDP To Map A NetworkDocument4 pages10.1.5 Packet Tracer - Use CDP To Map A NetworkMubba AhmedNo ratings yet
- Software Quality Engineering Spring 2021 Ssignment O: Department of Computer ScienceDocument10 pagesSoftware Quality Engineering Spring 2021 Ssignment O: Department of Computer ScienceMuhammad Danyal NasirNo ratings yet