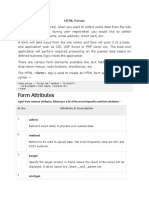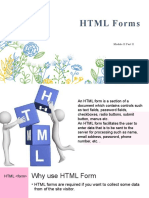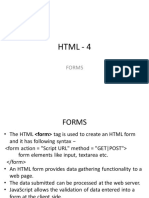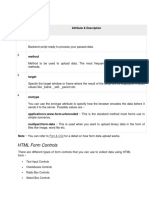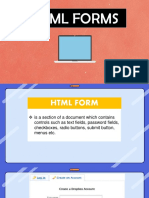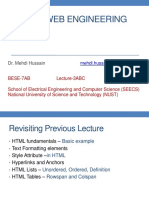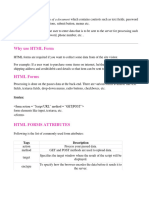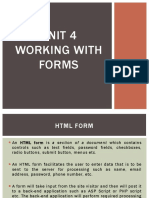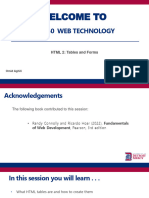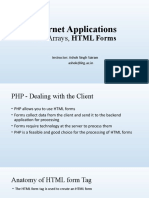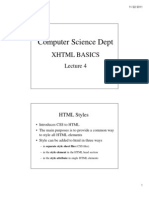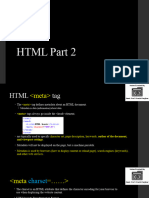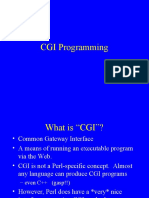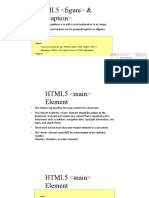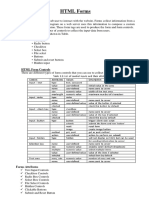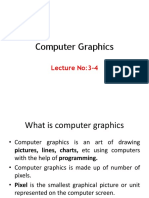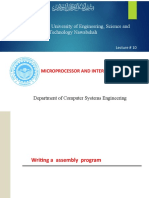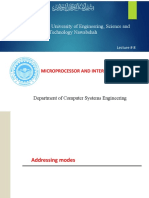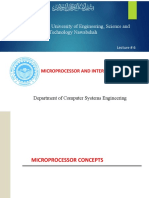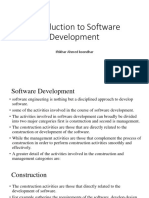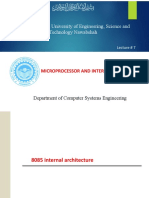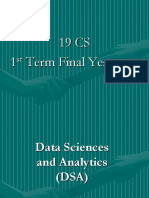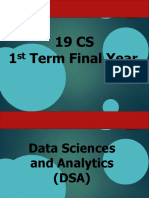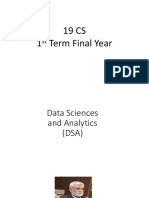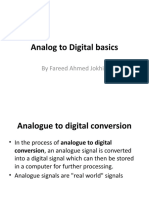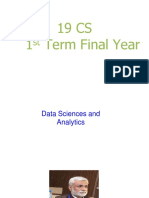Professional Documents
Culture Documents
Lecture 12 - HTML Forms
Lecture 12 - HTML Forms
Uploaded by
Tanveer Ahmed Hakro0 ratings0% found this document useful (0 votes)
1 views52 pagesHTML forms allow users to enter and submit data to a backend application. Key HTML form elements include text fields, checkboxes, radio buttons, dropdown menus, and text areas. The <form> tag defines an HTML form and includes attributes like action and method. Common form controls collect single-line text, passwords, multi-line text, select multiple options with checkboxes, select a single option with radio buttons, and select from a dropdown list.
Original Description:
Web Engineering Slides (Dr. Fareed Ahmed Jokhio , Department of CSE , QUEST Nawabshah)
Original Title
Lecture 12 - HTML Forms
Copyright
© © All Rights Reserved
Available Formats
PPTX, PDF, TXT or read online from Scribd
Share this document
Did you find this document useful?
Is this content inappropriate?
Report this DocumentHTML forms allow users to enter and submit data to a backend application. Key HTML form elements include text fields, checkboxes, radio buttons, dropdown menus, and text areas. The <form> tag defines an HTML form and includes attributes like action and method. Common form controls collect single-line text, passwords, multi-line text, select multiple options with checkboxes, select a single option with radio buttons, and select from a dropdown list.
Copyright:
© All Rights Reserved
Available Formats
Download as PPTX, PDF, TXT or read online from Scribd
Download as pptx, pdf, or txt
0 ratings0% found this document useful (0 votes)
1 views52 pagesLecture 12 - HTML Forms
Lecture 12 - HTML Forms
Uploaded by
Tanveer Ahmed HakroHTML forms allow users to enter and submit data to a backend application. Key HTML form elements include text fields, checkboxes, radio buttons, dropdown menus, and text areas. The <form> tag defines an HTML form and includes attributes like action and method. Common form controls collect single-line text, passwords, multi-line text, select multiple options with checkboxes, select a single option with radio buttons, and select from a dropdown list.
Copyright:
© All Rights Reserved
Available Formats
Download as PPTX, PDF, TXT or read online from Scribd
Download as pptx, pdf, or txt
You are on page 1of 52
HTML Forms
Dr. Fareed Ahmed Jokhio
HTML Forms
• HTML Forms are required when you want to
collect some data from the site visitor.
• For example, during user registration you
would like to collect information such as
name, email address, credit card, etc.
HTML Forms
• A form will take input from the site visitor and
then will post it to a back-end application such
as CGI, ASP Script or PHP script etc.
• The back-end application will perform
required processing on the passed data based
on defined business logic inside the
application.
HTML Forms
• There are various form elements available like
text fields, textarea fields, dropdown menus,
radio buttons, checkboxes, etc.
HTML Forms
• The HTML <form> tag is used to create an
HTML form and it has following syntax:
• <form action="Script URL” method="GET|
POST">
• form elements like input, textarea etc.
• </form>
Form Attributes
• Apart from common attributes, following is a
list of the most frequently used form attributes:
• action
– Backend script ready to process your passed data.
• method
– Method to be used to upload data.
– The most frequently used are GET and POST
methods.
Form Attributes
• target
– Specify the target window or frame where the
result of the script will be displayed.
– It takes values like _blank, _self, _parent etc.
Form Attributes
• Enctype
– You can use the enctype attribute to specify how
the browser encodes the data before it sends it to
the server.
– Possible values are:
• application/x-www-form-urlencoded –
– This is the standard method most forms use in simple scenarios.
• mutlipart/form-data –
– This is used when you want to upload binary data in the form of
files like image, word file etc.
HTML Form Controls
• There are different types of form controls that you can use
to collect data using HTML form:
• Text Input Controls
• Checkboxes Controls
• Radio Box Controls
• Select Box Controls
• File Select boxes
• Hidden Controls
• Clickable Buttons
• Submit and Reset Button
Text Input Controls
• There are three types of text input used on
forms:
• Single-line text input controls –
– This control is used for items that require only one
line of user input, such as search boxes or names.
– They are created using HTML <input> tag.
Text Input Controls
• Password input controls –
– This is also a single-line text input but it masks the
character as soon as a user enters it.
– They are also created using HTML <input> tag.
• Multi-line text input controls –
– This is used when the user is required to give
details that may be longer than a single sentence.
– Multi-line input controls are created using HTML
<textarea> tag.
Single-line text input controls
• This control is used for items that require only
one line of user input, such as search boxes or
names.
• They are created using HTML <input> tag.
• Here is a basic example of a single-line text
input used to take first name and last name:
Single-line text input controls
• <html>
• <head>
• <title>Text Input Control</title>
• </head>
• <body>
• <form >
• First name: <input type="text" name="first_name" />
• <br>
• Last name: <input type="text" name="last_name" />
• </form>
• </body>
• </html>
Single-line text input controls
• This will produce following result:
Single-line text input controls
• Attributes
• Following is the list of attributes for <input>
tag for creating text field.
• type
– Indicates the type of input control and for text
input control it will be set to text.
Single-line text input controls
• name
– Used to give a name to the control which is sent to
the server to be recognized and get the value.
• value
– This can be used to provide an initial value inside
the control.
Single-line text input controls
• size
– Allows to specify the width of the text-input
control in terms of characters.
• maxlength
– Allows to specify the maximum number of
characters a user can enter into the text box.
Password input controls
• This is also a single-line text input but it masks
the character as soon as a user enters it.
• They are also created using HTML <input> tag
but type attribute is set to password.
• Here is a basic example of a single-line
password input used to take user password:
Password input controls
• <html>
• <head>
• <title>Password Input Control</title>
• </head>
• <body>
• <form >
• User ID : <input type="text" name="user_id" />
• <br>
• Password: <input type="password" name="password" />
• </form>
• </body>
• </html>
Password input controls
• This will produce following result:
Password input controls
• Attributes
• type
– Indicates the type of input control and for
password input control it will be set to password.
• name
– Used to give a name to the control which is sent to
the server to be recognized and get the value.
Password input controls
• value
– This can be used to provide an initial value inside
the control.
• size
– Allows to specify the width of the text-input
control in terms of characters.
• maxlength
– Allows to specify the maximum number of
characters a user can enter into the text box.
Multiple-Line Text Input Controls
• This is used when the user is required to give
details that may be longer than a single
sentence.
• Multi-line input controls are created using
HTML <textarea> tag.
• Here is a basic example of a multi-line text
input used to take item description:
Multiple-Line Text Input Controls
• <html>
• <head>
• <title>Multiple-Line Input Control</title>
• </head>
• <body>
• <form>
• Description : <br />
• <textarea rows="5" cols="50" name="description">
• Enter description here...
• </textarea>
• </form>
• </body>
• </html>
Multiple-Line Text Input Controls
• This will produce following result:
Multiple-Line Text Input Controls
• Following is the list of attributes for <textarea>
tag.
• name
– Used to give a name to the control which is sent to
the server to be recognized and get the value.
• rows
– Indicates the number of rows of text area box.
• cols
– Indicates the number of columns of text area box
Checkbox Control
• Checkboxes are used when more than one
option is required to be selected.
• They are also created using HTML <input> tag
but type attribute is set to checkbox.
• Here is an example HTML code for a form with
two checkboxes:
Checkbox Control
• <html>
• <head>
• <title>Checkbox Control</title>
• </head>
• <body>
• <form>
• <input type="checkbox" name="maths" value="on"> Maths
• <input type="checkbox" name="physics" value="on"> Physics
• </form>
• </body>
• </html>
Checkbox Control
• This will produce following result:
Checkbox Control
• Attributes
• Following is the list of attributes for checkbox.
• type
– Indicates the type of input control and for
checkbox input control it will be set to checkbox.
Checkbox Control
• name
– Used to give a name to the control which is sent to
the server to be recognized and get the value.
• value
– The value that will be used if the checkbox is
selected.
• checked
– Set to checked if you want to select it by default.
Radio Button Control
• Radio buttons are used when out of many
options, just one option is required to be
selected.
• They are also created using HTML <input> tag
but type attribute is set to radio.
• Here is example HTML code for a form with
two radio buttons:
Radio Button Control
• <html>
• <head>
• <title>Radio Box Control</title>
• </head>
• <body>
• <form>
• <input type="radio" name="subject" value="maths"> Maths
• <input type="radio" name="subject" value="physics"> Physics
• </form>
• </body>
• </html>
Radio Button Control
• This will produce following result:
Radio Button Control
• Attributes
• Following is the list of attributes for radio
button.
• type
– Indicates the type of input control and for radio
button input control it will be set to radio.
Radio Button Control
• name
– Used to give a name to the control which is sent to
the server to be recognized and get the value.
• value
– The value that will be used if the radio box is
selected.
• checked
– Set to checked if you want to select it by default.
Select Box Control
• A select box, also called drop down box which
provides option to list down various options in
the form of drop down list, from where a user
can select one or more options.
• Here is example HTML code for a form with
one drop down box.
Select Box Control
• <html>
• <head>
• <title>Select Box Control</title>
• </head>
• <body>
• <form>
• <select name="dropdown">
• <option value="Maths" selected>Maths</option>
• <option value="Physics">Physics</option>
• </select>
• </form>
• </body>
• </html>
Select Box Control
• This will produce following result:
Select Box Control
• Attributes
• Following is the list of important attributes of <select> tag:
• name
– Used to give a name to the control which is sent to the server to
be recognized and get the value.
• size
– This can be used to present a scrolling list box.
• multiple
– If set to "multiple" then allows a user to select multiple items
from the menu.
Select Box Control
• Following is the list of important attributes of
<option> tag:
• value
– The value that will be used if an option in the select box is
selected.
• selected
– Specifies that this option should be the initially selected
value when the page loads.
• label
– An alternative way of labeling options
File Upload Box
• If you want to allow a user to upload a file to
your web site, you will need to use a file
upload box, also known as a file select box.
• This is also created using the <input> element
but type attribute is set to file.
• Here is example HTML code for a form with
one file upload box:
File Upload Box
• <html>
• <head>
• <title>File Upload Box</title>
• </head>
• <body>
• <form>
• <input type="file" name="fileupload" accept="image/*" />
• </form>
• </body>
• </html>
File Upload Box
• This will produce following result:
File Upload Box
• Attributes
• Following is the list of important attributes of
file upload box:
• name
– Used to give a name to the control which is sent to
the server to be recognized and get the value.
• accept
– Specifies the types of files that the server accepts.
Button Controls
• There are various ways in HTML to create
clickable buttons.
• You can also create a clickable button using
<input> tag by setting its type attribute
to button.
• The type attribute can take the following
values:
Button Controls
• submit
– This creates a button that automatically submits a form.
• reset
– This creates a button that automatically resets form controls to
their initial values.
• button
– This creates a button that is used to trigger a client-side script
when the user clicks that button.
• image
– This creates a clickable button but we can use an image as
background of the button.
Button Controls
• <html>
• <head>
• <title>File Upload Box</title>
• </head>
• <body>
• <form>
• <input type="submit" name="submit" value="Submit" />
• <input type="reset" name="reset" value="Reset" />
• <input type="button" name="ok" value="OK" />
• <input type="image" name="imagebutton" src="/html/images/logo.png" />
• </form>
• </body>
• </html>
Button Controls
• This will produce the following result
Hidden Form Controls
• Hidden form controls are used to hide data inside the
page which later on can be pushed to the server.
• This control hides inside the code and does not appear
on the actual page.
• For example, following hidden form is being used to
keep current page number.
• When a user will click next page then the value of
hidden control will be sent to the web server and there
it will decide which page has be displayed next based
on the passed current page.
Hidden Form Controls
• <html>
• <head>
• <title>File Upload Box</title>
• </head>
• <body>
• <form>
• <p>This is page 10</p>
• <input type="hidden" name="pagename" value="10" />
• <input type="submit" name="submit" value="Submit" />
• <input type="reset" name="reset" value="Reset" />
• </form> </body> </html>
Hidden Form Controls
• This will produce following result:
You might also like
- HTML ch10 HTML FormsDocument48 pagesHTML ch10 HTML FormsLilian NguruNo ratings yet
- 5 Form in HTMLDocument34 pages5 Form in HTMLAkisseh Ngunde NnamNo ratings yet
- HTML 2Document28 pagesHTML 2Roshin VargheseNo ratings yet
- HTML FoamDocument28 pagesHTML FoamAbdullahNo ratings yet
- HTML FormsDocument11 pagesHTML Forms42z4bnwc4nNo ratings yet
- Unit III - HTML FormsDocument28 pagesUnit III - HTML FormsVASANTHI.V Dept Of MCANo ratings yet
- Unit III - Form and Event HandlingDocument21 pagesUnit III - Form and Event HandlingTejaswini NikamNo ratings yet
- UNIT2 FormsCSSDocument17 pagesUNIT2 FormsCSSaarthi devNo ratings yet
- HTML Forms Practice Handouts: Action MethodDocument13 pagesHTML Forms Practice Handouts: Action MethodsaqibrazzakNo ratings yet
- APT1040-HTML-07 - Working With FORMsDocument8 pagesAPT1040-HTML-07 - Working With FORMsvrajNo ratings yet
- Class 8 Computer Science: HTML TableDocument35 pagesClass 8 Computer Science: HTML TableShruti V SrinivasanNo ratings yet
- HTML FormsDocument8 pagesHTML Formsk1rit0No ratings yet
- HTML Forms With PHPDocument19 pagesHTML Forms With PHPRitik 2.0No ratings yet
- HTML Forms: Module II Part IIDocument45 pagesHTML Forms: Module II Part IIMedia MaticNo ratings yet
- HTML - 4: FormsDocument22 pagesHTML - 4: FormsMudit SharmaNo ratings yet
- Form Attributes: HTML FormsDocument4 pagesForm Attributes: HTML FormsNelumNo ratings yet
- The Set School Computer HTML Forms Class ViiDocument8 pagesThe Set School Computer HTML Forms Class ViiAisha AnwarNo ratings yet
- HTMLFormsDocument19 pagesHTMLFormsPawan chandra UpretiNo ratings yet
- HTML Form Controls: ActionDocument20 pagesHTML Form Controls: ActionManish Singh SuryavanshiNo ratings yet
- HTML Form ControlsDocument13 pagesHTML Form ControlsPratyushNo ratings yet
- HTML Form Controls: ActionDocument21 pagesHTML Form Controls: ActionManish Singh SuryavanshiNo ratings yet
- Lesson 2 FormsDocument37 pagesLesson 2 FormsJared Patani100% (1)
- HTML - FormsDocument52 pagesHTML - FormsWAAD IBRANo ratings yet
- Unit 5 - Module 3: 5.3. HTML FormsDocument12 pagesUnit 5 - Module 3: 5.3. HTML FormsyaswanthNo ratings yet
- WT-HTML & XHTML - Forms-04Document32 pagesWT-HTML & XHTML - Forms-04GANAPATHI RAMNo ratings yet
- HTML ProgramDocument49 pagesHTML ProgrammosaydisosaNo ratings yet
- Cs-344: Web Engineering: Dr. Mehdi HussainDocument40 pagesCs-344: Web Engineering: Dr. Mehdi HussainZaryabNo ratings yet
- Week 8 (November 22 - 29, 2021) MIDTERM MODULEDocument17 pagesWeek 8 (November 22 - 29, 2021) MIDTERM MODULEJankhartt Vien G. TabuñarNo ratings yet
- HTML List and FormsDocument18 pagesHTML List and FormsRomnickNo ratings yet
- Forms and Frames in HTML NotesDocument17 pagesForms and Frames in HTML NotesBroaderNo ratings yet
- Text Input Controls: Four HTML Lecture HTML Form ControlsDocument7 pagesText Input Controls: Four HTML Lecture HTML Form Controlsعلي الاسديNo ratings yet
- Web Technologies: HTML 5Document32 pagesWeb Technologies: HTML 5ShoaibNo ratings yet
- Lab Manual 03Document19 pagesLab Manual 03anjiya aliNo ratings yet
- Hypertext Markup LanguageDocument43 pagesHypertext Markup LanguageprincyNo ratings yet
- Unit - 1-WTDocument159 pagesUnit - 1-WTProf. Snehal Sitaram WaghNo ratings yet
- Form Elements Like Input, Textarea Etc.Document3 pagesForm Elements Like Input, Textarea Etc.Amar DhalNo ratings yet
- Chapter 2.part 2Document75 pagesChapter 2.part 2ki.to4757No ratings yet
- CPT Final Exam NotesDocument35 pagesCPT Final Exam NotesesnowNo ratings yet
- Unit 4 FormsDocument37 pagesUnit 4 FormsPortgas D SamNo ratings yet
- HTMLDocument69 pagesHTMLRose Maria MariaNo ratings yet
- WT 7Document62 pagesWT 7seikin.shengxinhongNo ratings yet
- AWP Unit IIDocument116 pagesAWP Unit IIDarshana RavindraNo ratings yet
- Internet Applications: PHP Arrays, HTML FormsDocument36 pagesInternet Applications: PHP Arrays, HTML FormsAshok SairamNo ratings yet
- Chapter - 8Document21 pagesChapter - 8Ajees PondicherryNo ratings yet
- Class 4Document18 pagesClass 4Javed IqbalNo ratings yet
- HTML5Document85 pagesHTML51NT17EC034 Deepthi K JNo ratings yet
- Chapet 4 PHPDocument24 pagesChapet 4 PHPusvirat1805No ratings yet
- Computer Science Dept: XHTML BasicsDocument20 pagesComputer Science Dept: XHTML BasicsherryoneNo ratings yet
- HTML Part 2Document31 pagesHTML Part 2Prachi PanjikarNo ratings yet
- Project Report 2Document56 pagesProject Report 2CK SharmaNo ratings yet
- HTML TablesDocument16 pagesHTML TablesDahlia GamalNo ratings yet
- CGI ProgrammingDocument25 pagesCGI ProgrammingManasa M RNo ratings yet
- HTML5 Form Controls ContinuedDocument24 pagesHTML5 Form Controls Continuedsuzana younasNo ratings yet
- FormsDocument73 pagesFormsansNo ratings yet
- HTML - Notes For Stu-2Document6 pagesHTML - Notes For Stu-2rpuanr1801No ratings yet
- Forms PDFDocument18 pagesForms PDFRavi ShankarNo ratings yet
- HTML Fundamentals: CS200: Web Development Tunis Business School - 2023/2024Document22 pagesHTML Fundamentals: CS200: Web Development Tunis Business School - 2023/2024sinenskanderNo ratings yet
- Lecture 6Document32 pagesLecture 6kmani11811No ratings yet
- HTML Advanced: HTML 5: N.Nalini AP (SR) Scope VITDocument37 pagesHTML Advanced: HTML 5: N.Nalini AP (SR) Scope VITjustadityabistNo ratings yet
- Learn HTML and CSS In 24 Hours and Learn It Right | HTML and CSS For Beginners with Hands-on ExercisesFrom EverandLearn HTML and CSS In 24 Hours and Learn It Right | HTML and CSS For Beginners with Hands-on ExercisesNo ratings yet
- Computer Graphics Lectures - 1 To 25Document313 pagesComputer Graphics Lectures - 1 To 25Tanveer Ahmed HakroNo ratings yet
- Microprocessor - Writing A Assembly ProgramDocument22 pagesMicroprocessor - Writing A Assembly ProgramTanveer Ahmed HakroNo ratings yet
- Microprocessor - Addressing ModesDocument30 pagesMicroprocessor - Addressing ModesTanveer Ahmed HakroNo ratings yet
- Microprocessor - Semi Conductior MemoryDocument38 pagesMicroprocessor - Semi Conductior MemoryTanveer Ahmed HakroNo ratings yet
- Microprocessor - Introduction To Basic MicroprocessorDocument21 pagesMicroprocessor - Introduction To Basic MicroprocessorTanveer Ahmed HakroNo ratings yet
- Microprocessor - Basic ComputerDocument15 pagesMicroprocessor - Basic ComputerTanveer Ahmed HakroNo ratings yet
- CH#7 - Requirement EngineeringDocument16 pagesCH#7 - Requirement EngineeringTanveer Ahmed HakroNo ratings yet
- Microprocessor - Mircroprocessor ConceptsDocument16 pagesMicroprocessor - Mircroprocessor ConceptsTanveer Ahmed HakroNo ratings yet
- CH#8 - Introduction To Software DevelopmentDocument24 pagesCH#8 - Introduction To Software DevelopmentTanveer Ahmed HakroNo ratings yet
- Microprocessor - 8085 Internal ArchitectureDocument25 pagesMicroprocessor - 8085 Internal ArchitectureTanveer Ahmed HakroNo ratings yet
- Microprocessor - IntroductionDocument20 pagesMicroprocessor - IntroductionTanveer Ahmed HakroNo ratings yet
- C - Programming NotesDocument126 pagesC - Programming NotesTanveer Ahmed HakroNo ratings yet
- Unit#5 - Selecting & Constructing Data CollectionDocument62 pagesUnit#5 - Selecting & Constructing Data CollectionTanveer Ahmed HakroNo ratings yet
- CH#3 - Software Project ManagementDocument28 pagesCH#3 - Software Project ManagementTanveer Ahmed HakroNo ratings yet
- Unit#7 - Advanced TopicsDocument43 pagesUnit#7 - Advanced TopicsTanveer Ahmed HakroNo ratings yet
- CH#6 - ModelsDocument22 pagesCH#6 - ModelsTanveer Ahmed HakroNo ratings yet
- CH#1 - Introduction: Layers, PhasesDocument19 pagesCH#1 - Introduction: Layers, PhasesTanveer Ahmed HakroNo ratings yet
- Unit#3 - Data Science Vs Other FieldsDocument19 pagesUnit#3 - Data Science Vs Other FieldsTanveer Ahmed HakroNo ratings yet
- CH#4 - Risk ManagementDocument24 pagesCH#4 - Risk ManagementTanveer Ahmed HakroNo ratings yet
- Unit#6 - Data Mining For Data SciencesDocument35 pagesUnit#6 - Data Mining For Data SciencesTanveer Ahmed HakroNo ratings yet
- Lecture 6 - Analog To Digital BasicsDocument27 pagesLecture 6 - Analog To Digital BasicsTanveer Ahmed HakroNo ratings yet
- Unit#1 - OverviewDocument25 pagesUnit#1 - OverviewTanveer Ahmed HakroNo ratings yet
- Unit#2 - Detailed DiscussionsDocument18 pagesUnit#2 - Detailed DiscussionsTanveer Ahmed HakroNo ratings yet
- Microprocessors NotesDocument80 pagesMicroprocessors NotesTanveer Ahmed HakroNo ratings yet
- Unit#8 - Top - Most Popular DS AlgorithmsDocument11 pagesUnit#8 - Top - Most Popular DS AlgorithmsTanveer Ahmed HakroNo ratings yet
- Lecture 4 - Audio BasicsDocument36 pagesLecture 4 - Audio BasicsTanveer Ahmed HakroNo ratings yet
- Lecture 10 - Data CompressionDocument18 pagesLecture 10 - Data CompressionTanveer Ahmed HakroNo ratings yet
- Lecture 13 - Delta CodingDocument41 pagesLecture 13 - Delta CodingTanveer Ahmed HakroNo ratings yet
- Lecture 3 - Communications ViewpointDocument32 pagesLecture 3 - Communications ViewpointTanveer Ahmed HakroNo ratings yet
- Lecture 1 - Introduction To Multimedia TechnologiesDocument37 pagesLecture 1 - Introduction To Multimedia TechnologiesTanveer Ahmed HakroNo ratings yet