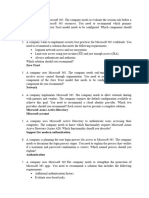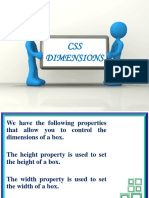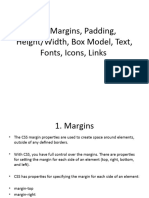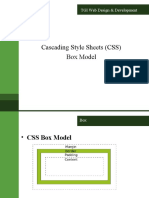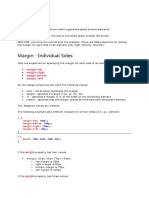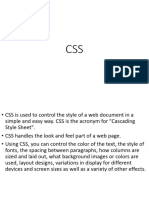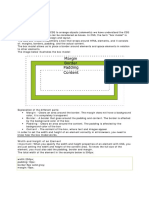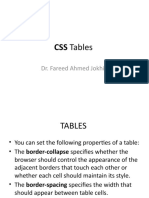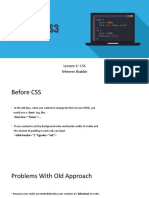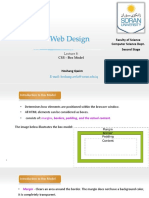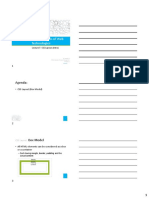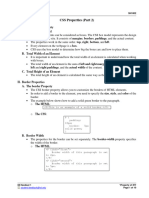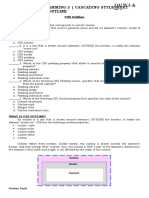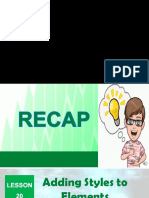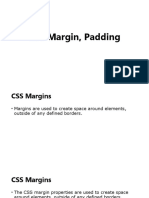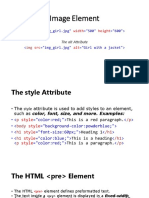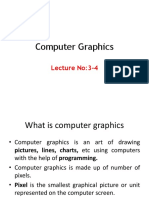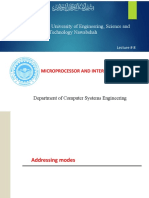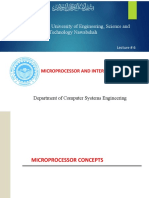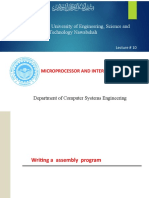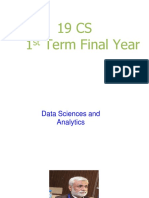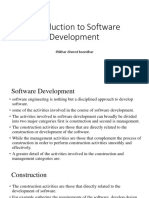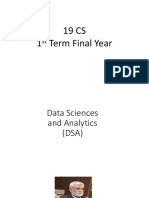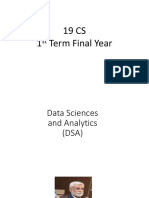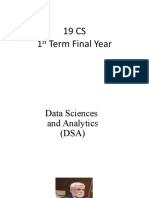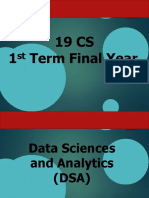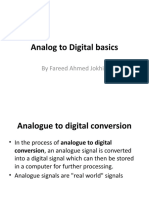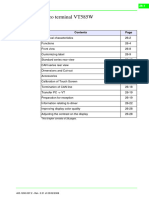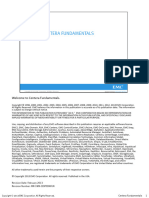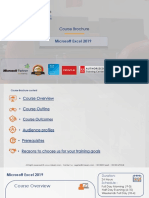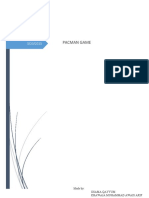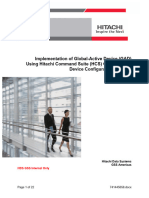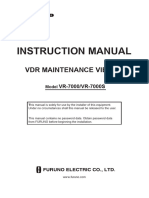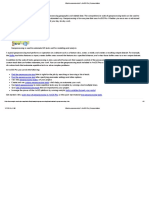Professional Documents
Culture Documents
Lecture 22 - CSS OUTLINES
Lecture 22 - CSS OUTLINES
Uploaded by
Tanveer Ahmed Hakro0 ratings0% found this document useful (0 votes)
10 views73 pagesThe document discusses CSS outlines and dimensions. It defines outlines as non-space-taking borders that cannot have different values on different sides and may not be rectangular. It describes the outline-width, outline-style, and outline-color properties, as well as the outline shorthand property. It also covers CSS properties for controlling box dimensions, such as height, width, line-height, max-height, min-height, max-width, and min-width.
Original Description:
Web Engineering Slides (Dr. Fareed Ahmed Jokhio , Department of CSE , QUEST Nawabshah)
Original Title
Lecture 22 - CSS OUTLINES
Copyright
© © All Rights Reserved
Available Formats
PPTX, PDF, TXT or read online from Scribd
Share this document
Did you find this document useful?
Is this content inappropriate?
Report this DocumentThe document discusses CSS outlines and dimensions. It defines outlines as non-space-taking borders that cannot have different values on different sides and may not be rectangular. It describes the outline-width, outline-style, and outline-color properties, as well as the outline shorthand property. It also covers CSS properties for controlling box dimensions, such as height, width, line-height, max-height, min-height, max-width, and min-width.
Copyright:
© All Rights Reserved
Available Formats
Download as PPTX, PDF, TXT or read online from Scribd
Download as pptx, pdf, or txt
0 ratings0% found this document useful (0 votes)
10 views73 pagesLecture 22 - CSS OUTLINES
Lecture 22 - CSS OUTLINES
Uploaded by
Tanveer Ahmed HakroThe document discusses CSS outlines and dimensions. It defines outlines as non-space-taking borders that cannot have different values on different sides and may not be rectangular. It describes the outline-width, outline-style, and outline-color properties, as well as the outline shorthand property. It also covers CSS properties for controlling box dimensions, such as height, width, line-height, max-height, min-height, max-width, and min-width.
Copyright:
© All Rights Reserved
Available Formats
Download as PPTX, PDF, TXT or read online from Scribd
Download as pptx, pdf, or txt
You are on page 1of 73
CSS OUTLINES
Dr. Fareed Ahmed Jokhio
OUTLINES
• Outlines are very similar to borders, but there are
few major differences as well:
• An outline does not take up space.
• Outlines do not have to be rectangular.
• Outline is always the same on all sides; you
cannot specify different values for different sides
of an element.
• NOTE: The outline properties are not supported
by IE 6 or Netscape 7.
OUTLINES
• You can set the following outline properties using CSS.
• The outline-width property is used to set the width of
the outline.
• The outline-style property is used to set the line style
for the outline.
• The outline-color property is used to set the color of
the outline.
• The outline property is used to set all the above three
properties in a single statement.
The outline-width Property
• The outline-width property specifies the width
of the outline to be added to the box. Its value
should be a length or one of the values thin,
medium, or thick, just like the border-width
attribute.
• A width of zero pixels means no outline.
• Here is an example:
The outline-width Property
• <p style="outline-width:thin; outline-style:solid;">
• This text is having thin outline.
• </p>
• <br />
• <p style="outline-width:thick; outline-style:solid;">
• This text is having thick outline.
• </p>
The outline-width Property
• <br />
• <p style="outline-width:5px; outline-
style:solid;">
• This text is having 5x outline.
• </p>
The outline-width Property
• It will produce the following result:
The outline-style Property
• The outline-style property specifies the style for
the line (solid, dotted, or dashed) that goes
around an element.
• It can take one of the following values:
• none: No border. (Equivalent of outline-width:0;)
• solid: Outline is a single solid line.
• dotted: Outline is a series of dots.
• dashed: Outline is a series of short lines.
The outline-style Property
• double: Outline is two solid lines.
• groove: Outline looks as though it is carved into
the page.
• ridge: Outline looks the opposite of groove.
• inset: Outline makes the box look like it is
embedded in the page.
• outset: Outline makes the box look like it is coming
out of the canvas.
• hidden: Same as none.
The outline-style Property
• <p style="outline-width:thin; outline-style:solid;">
• This text is having thin solid outline.
• </p>
• <br />
• <p style="outline-width:thick; outline-
style:dashed;">
• This text is having thick dashed outline.
• </p>
The outline-style Property
• <br />
• <p style="outline-width:5px;outline-
style:dotted;">
• This text is having 5x dotted outline.
• </p>
The outline-style Property
• It will produce the following result:
The outline-color Property
• The outline-color property allows you to
specify the color of the outline.
• Its value should either be a color name, a hex
color, or an RGB value, as with the color and
border-color properties.
• Here is an example:
The outline-color Property
• <p style="outline-width:thin; outline-style:solid;
• outline-color:red">
• This text is having thin solid red outline.
• </p>
• <br />
• <p style="outline-width:thick; outline-style:dashed;
• outline-color:#009900">
• This text is having thick dashed green outline.
• </p>
The outline-color Property
• <br />
• <p style="outline-width:5px;outline-
style:dotted;
• outline-color:rgb(13,33,232)">
• This text is having 5x dotted blue outline.
• </p>
The outline-color Property
• It will produce the following result:
The Outline Property
• The outline property is a shorthand property
that allows you to specify values for any of the
three properties discussed previously in any
order but in a single statement.
• Here is an example:
The Outline Property
• <p style="outline:thin solid red;">
• This text is having thin solid red outline.
• </p>
• <br />
• <p style="outline:thick dashed #009900;">
• This text is having thick dashed green outline.
• </p>
The Outline Property
• <br />
• <p style="outline:5px dotted rgb(13,33,232);">
• This text is having 5x dotted blue outline.
• </p>
The Outline Property
• It will produce the following result:
DIMENSION
• You have seen the border that surrounds
every box i.e. element, the padding that can
appear inside each box, and the margin that
can go around them.
• Now, we will learn how to change the
dimensions of boxes.
DIMENSION
• We have the following properties that allow you to
control the dimensions of a box.
• The height property is used to set the height of a
box.
• The width property is used to set the width of a box.
• The line-height property is used to set the height of
a line of text.
• The max-height property is used to set a maximum
height that a box can be.
DIMENSION
• The min-height property is used to set the
minimum height that a box can be.
• The max-width property is used to set the
maximum width that a box can be.
• The min-width property is used to set the
minimum width that a box can be.
The Height and Width Properties
• The height and width properties allow you to
set the height and width for boxes.
• They can take values of a length, a percentage,
or the keyword auto.
• Here is an example:
The Height and Width Properties
• <p style="width:400px;
height:100px;border:1px solid red;
• padding:5px; margin:10px;">
• This paragraph is 400pixels wide and 100
pixels high
• </p>
The Height and Width Properties
• It will produce the following result:
The line-height Property
• The line-height property allows you to
increase the space between lines of text.
• The value of the line-height property can be a
number, a length, or a percentage.
• Here is an example:
The line-height Property
• <p style="width:400px; height:100px;border:1px
solid red;
• padding:5px; margin:10px;line-height:30px;">
• This paragraph is 400pixels wide and 100 pixels high
• and here line height is 30pixels.This paragraph is
400 pixels
• wide and 100 pixels high and here line height is
30pixels.
• </p>
The line-height Property
• It will produce the following result:
The max-height Property
• The max-height property allows you to specify
the maximum height of a box.
• The value of the max-height property can be a
number, a length, or a percentage.
• NOTE: This property does not work in either
Netscape 7 or IE 6.
• Here is an example:
The max-height Property
• <p style="width:400px; max-height:10px;border:1px solid
red;
• padding:5px; margin:10px;">
• This paragraph is 400px wide and max height is 10px
• This paragraph is 400px wide and max height is 10px
• This paragraph is 400px wide and max height is 10px
• This paragraph is 400px wide and max height is 10px
• </p>
• <img alt="logo" src="/images/css.gif" width="95"
height="84" />
The max-height Property
• It will produce the following result:
The min-height Property
• The min-height property allows you to specify
the minimum height of a box.
• The value of the min-height property can be a
number, a length, or a percentage.
• NOTE: This property does not work in either
Netscape 7 or IE 6.
• Here is an example:
The min-height Property
• <p style="width:400px; min-height:200px;border:1px solid
red;
• padding:5px; margin:10px;">
• This paragraph is 400px wide and min height is 200px
• This paragraph is 400px wide and min height is 200px
• This paragraph is 400px wide and min height is 200px
• This paragraph is 400px wide and min height is 200px
• </p>
• <img alt="logo" src="/images/css.gif" width="95"
height="84" />
The min-height Property
The max-width Property
• The max-width property allows you to specify
the maximum width of a box.
• The value of the max-width property can be a
number, a length, or a percentage.
• NOTE: This property does not work in either
Netscape 7 or IE 6.
• Here is an example:
The max-width Property
• <p style="max-width:100px; height:200px;border:1px solid red;
• padding:5px; margin:10px;">
• This paragraph is 200px high and max width is 100px
• This paragraph is 200px high and max width is 100px
• This paragraph is 200px high and max width is 100px
• This paragraph is 200px high and max width is 100px
• This paragraph is 200px high and max width is 100px
• </p>
• <img alt="logo" src="/images/css.gif" width="95"
height="84" />
The max-width Property
The min-width Property
• The min-width property allows you to specify
the minimum width of a box.
• The value of the min-width property can be a
number, a length, or a percentage.
• NOTE: This property does not work in either
Netscape 7 or IE 6.
• Here is an example:
The min-width Property
• <p style="min-width:400px; height:100px;border:1px solid red;
• padding:5px; margin:10px;">
• This paragraph is 100px high and min width is 400px
• This paragraph is 100px high and min width is 400px
• This paragraph is 100px high and min width is 400px
• This paragraph is 100px high and min width is 400px
• This paragraph is 100px high and min width is 400px
• </p>
• <img alt="logo" src="/images/css.gif" width="95"
height="84" />
The min-width Property
• It will produce the following result:
SCROLLBARS
• There may be a case when an element's
content might be larger than the amount of
space allocated to it.
• For example, the given width and height
properties do not allow enough room to
accommodate the content of the element.
SCROLLBARS
• CSS provides a property called overflow, which
tells the browser what to do if the box's
contents is larger than the box itself.
• This property can take one of the following
values:
SCROLLBARS
• visible
– Allows the content to overflow the borders of its
containing element.
• hidden
– The content of the nested element is simply cut
off at the border of the containing element and no
scrollbars is visible.
SCROLLBARS
• scroll
– The size of the containing element does not
change, but the scrollbars are added to allow the
user to scroll to see the content.
• auto
– The purpose is the same as scroll, but the scrollbar
will be shown only if the content does overflow.
SCROLLBARS
• <style type="text/css">
• .scroll{
• display:block;
• border: 1px solid red;
• padding:5px;
• margin-top:5px;
• width:300px;
• height:50px;
• overflow:scroll;
• }
SCROLLBARS
• .auto{
• display:block;
• border: 1px solid red;
• padding:5px;
• margin-top:5px;
• width:300px;
• height:50px;
• overflow:auto;
• }
• </style>
SCROLLBARS
• <p>Example of scroll value:</p>
• <div class="scroll">
• I am going to keep lot of content here just to show
• you how scrollbars works if there is an overflow in
• an element box. This provides your horizontal as
well
• as vertical scrollbars.
• </div>
• <br />
SCROLLBARS
• <p>Example of auto value:</p>
• <div class="auto">
• I am going to keep lot of content here just to show
• you how scrollbars works if there is an overflow in
• an element box. This provides your horizontal as
well
• as vertical scrollbars.
• </div>
SCROLLBARS
• It will produce the following result:
VISIBILITY
• A property called visibility allows you to hide
an element from view.
• You can use this property along with
JavaScript to create very complex menu and
very complex webpage layouts.
VISIBILITY
• You may choose to use the visibility property
to hide error messages that are only displayed
if the user needs to see them, or to hide
answers to a quiz until the user selects an
option.
VISIBILITY
• NOTE: Remember that the source code will
still contain whatever is in the invisible
paragraph, so you should not use this to hide
sensitive information such as credit card
details or passwords.
• The visibility property can take the values
listed in the table that follows:
VISIBILITY
• visible
– The box and its contents are shown to the user.
• hidden
– The box and its content are made invisible,
although they still affect the layout of the pag
• collapse
– This is for use only with dynamic table columns
and row effects.
VISIBILITY
• <p>
• This paragraph should be visible in normal
way.
• </p>
• <p style="visibility:hidden;">
• This paragraph should not be visible.
• </p>
VISIBILITY
• It will produce the following result:
POSITIONING
• CSS helps you to position your HTML element.
• You can put any HTML element at whatever
location you like.
• You can specify whether you want the element
positioned relative to its natural position in the
page or absolute based on its parent element.
• Now, we will see all the CSS positioning related
properties with examples.
Relative Positioning
• Relative positioning changes the position of
the HTML element relative to where it
normally appears. So "left:20" adds 20 pixels
to the element's LEFT position.
Relative Positioning
• You can use two values top and left along with
the position property to move an HTML
element anywhere in an HTML document.
• Move Left - Use a negative value for left.
• Move Right - Use a positive value for left.
• Move Up - Use a negative value for top.
• Move Down - Use a positive value for top.
Relative Positioning
• NOTE: You can use the bottom or right values
as well in the same way as top and left.
• Here is an example:
• <div style="position:relative;left:80px;top:2px;
• background-color:yellow;">
• This div has relative positioning.
• </div>
Relative Positioning
• It will produce the following result:
Absolute Positioning
• An element with position: absolute is
positioned at the specified coordinates
relative to your screen top-left corner.
• You can use two values top and left along with
the position property to move an HTML
element anywhere in HTML document.
Absolute Positioning
• Move Left - Use a negative value for left.
• Move Right - Use a positive value for left.
• Move Up - Use a negative value for top.
• Move Down - Use a positive value for top.
• NOTE: You can use bottom or right values as
well in the same way as top and left.
• Here is an example:
Absolute Positioning
• <div
style="position:absolute;left:80px;top:20px;
• background-color:yellow;">
• This div has absolute positioning.
• </div>
Fixed Positioning
• Fixed positioning allows you to fix the position
of an element to a particular spot on the page,
regardless of scrolling.
• Specified coordinates will be relative to the
browser window.
• You can use two values top and left along with
the position property to move an HTML
element anywhere in the HTML document.
Fixed Positioning
• Move Left - Use a negative value for left.
• Move Right - Use a positive value for left.
• Move Up - Use a negative value for top.
• Move Down - Use a positive value for top.
• NOTE: You can use bottom or right values as
well in the same way as top and left.
• Here is an example:
Fixed Positioning
• <div style="position:fixed;left:80px;top:20px;
• background-color:yellow;">
• This div has fixed positioning.
• </div>
LAYERS
• CSS gives you an opportunity to create layers
of various divisions.
• The CSS layers refer to applying the z-index
property to elements that overlap with each
other.
• The z-index property is used along with the
position property to create an effect of layers.
LAYERS
• You can specify which element should come
on top and which element should come at
bottom.
• A z-index property can help you to create
more complex webpage layouts.
• The following example shows how to create
layers in CSS.
LAYERS
• <div style="background-color:red;
• width:300px;
• height:100px;
• position:relative;
• top:10px;
• left:80px;
• z-index:2">
• </div>
LAYERS
• <div style="background-color:yellow;
• width:300px;
• height:100px;
• position:relative;
• top:-60px;
• left:35px;
• z-index:1;">
• </div>
LAYERS
• <div style="background-color:green;
• width:300px;
• height:100px;
• position:relative;
• top:-220px;
• left:120px;
• z-index:3;">
• </div>
LAYERS
• It will produce the following result:
You might also like
- MS900 Practice AssessmentDocument9 pagesMS900 Practice Assessmentetoy ramosNo ratings yet
- Day 3Document95 pagesDay 3amaver1No ratings yet
- Lecture 19 - CSS TEXTDocument49 pagesLecture 19 - CSS TEXTTanveer Ahmed HakroNo ratings yet
- 11.CSS Margins, Padding, HeightDocument81 pages11.CSS Margins, Padding, HeightTomi HDNo ratings yet
- Cascading Style Sheets (CSS) Box Model: TGI Web Design & DevelopmentDocument9 pagesCascading Style Sheets (CSS) Box Model: TGI Web Design & DevelopmentMuin BadatNo ratings yet
- CSS Margins: Margin - Individual SidesDocument10 pagesCSS Margins: Margin - Individual SidesAdnanBHNo ratings yet
- Web Development: HTML & CssDocument52 pagesWeb Development: HTML & CssShabanaNo ratings yet
- Web Engineering: Font, Text & BackgroundDocument38 pagesWeb Engineering: Font, Text & BackgroundRadhay35335No ratings yet
- Css CheatsheetDocument23 pagesCss CheatsheetPalak khurana (RA1911003030437)No ratings yet
- CSS NotesDocument60 pagesCSS Notesabinrj123No ratings yet
- CSSL9Document24 pagesCSSL9Nakul BharNo ratings yet
- CSS PaperDocument11 pagesCSS PaperDaniel OluwadareNo ratings yet
- CSS - Background and OutlinesDocument36 pagesCSS - Background and OutlinesShahi JiNo ratings yet
- 5 - Opening The Box ModelDocument23 pages5 - Opening The Box Modelrodelyn waclinNo ratings yet
- Lecture 10Document40 pagesLecture 10kmani11811No ratings yet
- CSS Borders: Border StyleDocument217 pagesCSS Borders: Border Styledayakes849No ratings yet
- Lecture 20 - CSS TABLESDocument76 pagesLecture 20 - CSS TABLESTanveer Ahmed HakroNo ratings yet
- Working With The CSS Box ModelDocument76 pagesWorking With The CSS Box Modelrina mahureNo ratings yet
- Css For Beginers 1193220170748822 1Document27 pagesCss For Beginers 1193220170748822 1Manan PasrichaNo ratings yet
- Cascading Style Sheets: Presented byDocument48 pagesCascading Style Sheets: Presented byTâm NguyễnNo ratings yet
- Web Technology Introduction: Cascading Style SheetsDocument46 pagesWeb Technology Introduction: Cascading Style SheetsLân LuNo ratings yet
- Full Stack Unit - 1 (CSS)Document72 pagesFull Stack Unit - 1 (CSS)Akanksha RajNo ratings yet
- 5 CSS Properties Class NoteDocument7 pages5 CSS Properties Class NoteseadaNo ratings yet
- CSS3 Visual Formatting and Box ModelDocument69 pagesCSS3 Visual Formatting and Box ModelHenry Zegarra RodriguezNo ratings yet
- CSS PropertiesDocument2 pagesCSS PropertieswianneeeeNo ratings yet
- Lecture 4: CSS Tehreem ShabbirDocument39 pagesLecture 4: CSS Tehreem Shabbirsuzana younasNo ratings yet
- Web Design: Cascading Style SheetDocument53 pagesWeb Design: Cascading Style SheetSf All People faizNo ratings yet
- Lesson 5 - Web DevelopmentDocument25 pagesLesson 5 - Web DevelopmentJoshua OmolewaNo ratings yet
- CSS - Borders: The Border-Color PropertyDocument4 pagesCSS - Borders: The Border-Color PropertyRussel PatrickNo ratings yet
- CSS Border Properties: ST NDDocument11 pagesCSS Border Properties: ST NDSubhadeep PandaNo ratings yet
- CSS Code SnippetsDocument21 pagesCSS Code Snippetsdorian451No ratings yet
- Joanna Laine Noriega MSCS Graduate Student, CSULB 4/6/2011Document35 pagesJoanna Laine Noriega MSCS Graduate Student, CSULB 4/6/2011Koko JimanNo ratings yet
- Cascading Style SheetsDocument56 pagesCascading Style SheetsLincoln MutangaNo ratings yet
- Web Design-Lecture 8-CSS BoxModelDocument30 pagesWeb Design-Lecture 8-CSS BoxModelJames LuesNo ratings yet
- 05-Understanding CSS Essentials LayoutsDocument77 pages05-Understanding CSS Essentials LayoutsЮля ЦурканNo ratings yet
- Web Technologies Design - Lecture 5Document69 pagesWeb Technologies Design - Lecture 5Omar MagdyNo ratings yet
- Lecture 7 CSS Layouts 1 - Box ModelDocument10 pagesLecture 7 CSS Layouts 1 - Box ModelKelvin ChaulaNo ratings yet
- CSS3 ModulesDocument31 pagesCSS3 ModulesSoni SoniyaNo ratings yet
- ProgDesign Aula 05 Intro CSSDocument67 pagesProgDesign Aula 05 Intro CSSFabio GuilhermeNo ratings yet
- Style Sheets (CSS) : Web Design and DevelopmentDocument34 pagesStyle Sheets (CSS) : Web Design and DevelopmentAdnan BashirNo ratings yet
- W02 02 MoreCSSDocument22 pagesW02 02 MoreCSSthejaka alokaNo ratings yet
- CSS 8Document10 pagesCSS 8hbg55psg9gNo ratings yet
- Cascading Style Sheets (CSS) : Desain Web - SIF15012 Aryo Pinandito, ST, M.MTDocument35 pagesCascading Style Sheets (CSS) : Desain Web - SIF15012 Aryo Pinandito, ST, M.MTNovia IndahsariNo ratings yet
- Comprog 2 Q1-W3 & 4Document7 pagesComprog 2 Q1-W3 & 4Rachelle Ramos CahayonNo ratings yet
- Cascading Style SheetsDocument23 pagesCascading Style SheetsMuhammadtayyab123No ratings yet
- Lecture 10 - HTML FramesDocument67 pagesLecture 10 - HTML FramesTanveer Ahmed HakroNo ratings yet
- Simplifying CSS Box ModelDocument31 pagesSimplifying CSS Box ModelFrancisco ZapataNo ratings yet
- L20 - Ict 9Document26 pagesL20 - Ict 9Cara BalanaaNo ratings yet
- CSS3 Material 1Document41 pagesCSS3 Material 1JahnaviNo ratings yet
- CSS Stands For Cascading Style Sheets: Red CenterDocument11 pagesCSS Stands For Cascading Style Sheets: Red CentervikasNo ratings yet
- Lec-11-W6 - (Box Model)Document9 pagesLec-11-W6 - (Box Model)muhammadmurtaza6211No ratings yet
- A Notes On HTML Css and JavascriptDocument61 pagesA Notes On HTML Css and JavascriptSNEHITH INJAMNo ratings yet
- Chapter 3 - Creating Advanced Web Pages With Dynamic HTMLDocument128 pagesChapter 3 - Creating Advanced Web Pages With Dynamic HTMLlemigobena231No ratings yet
- 2CSS Margin PaddingDocument35 pages2CSS Margin PaddingAubrey PeñaNo ratings yet
- CSS - Cascading Style SheetsDocument101 pagesCSS - Cascading Style SheetsJay SmithNo ratings yet
- Lecture 9Document34 pagesLecture 9kmani11811No ratings yet
- HTML ElementsDocument18 pagesHTML ElementsIsaac BeyuoNo ratings yet
- Lecture 4 CSS-2 UpdatedDocument75 pagesLecture 4 CSS-2 UpdatedWaleedZafarNo ratings yet
- Media & GraphicsDocument56 pagesMedia & Graphicsqwerty uiopNo ratings yet
- Box ModelDocument20 pagesBox ModelITs Me PrashNo ratings yet
- Comprehensive CSS3 Command List, With Descriptions And Typical Mark UpFrom EverandComprehensive CSS3 Command List, With Descriptions And Typical Mark UpNo ratings yet
- Computer Graphics Lectures - 1 To 25Document313 pagesComputer Graphics Lectures - 1 To 25Tanveer Ahmed HakroNo ratings yet
- Microprocessor - Addressing ModesDocument30 pagesMicroprocessor - Addressing ModesTanveer Ahmed HakroNo ratings yet
- Microprocessor - Semi Conductior MemoryDocument38 pagesMicroprocessor - Semi Conductior MemoryTanveer Ahmed HakroNo ratings yet
- Microprocessor - Mircroprocessor ConceptsDocument16 pagesMicroprocessor - Mircroprocessor ConceptsTanveer Ahmed HakroNo ratings yet
- Microprocessor - Basic ComputerDocument15 pagesMicroprocessor - Basic ComputerTanveer Ahmed HakroNo ratings yet
- Microprocessor - Writing A Assembly ProgramDocument22 pagesMicroprocessor - Writing A Assembly ProgramTanveer Ahmed HakroNo ratings yet
- Microprocessor - IntroductionDocument20 pagesMicroprocessor - IntroductionTanveer Ahmed HakroNo ratings yet
- Unit#2 - Detailed DiscussionsDocument18 pagesUnit#2 - Detailed DiscussionsTanveer Ahmed HakroNo ratings yet
- Microprocessor - 8085 Internal ArchitectureDocument25 pagesMicroprocessor - 8085 Internal ArchitectureTanveer Ahmed HakroNo ratings yet
- CH#4 - Risk ManagementDocument24 pagesCH#4 - Risk ManagementTanveer Ahmed HakroNo ratings yet
- CH#1 - Introduction: Layers, PhasesDocument19 pagesCH#1 - Introduction: Layers, PhasesTanveer Ahmed HakroNo ratings yet
- Microprocessor - Introduction To Basic MicroprocessorDocument21 pagesMicroprocessor - Introduction To Basic MicroprocessorTanveer Ahmed HakroNo ratings yet
- CH#8 - Introduction To Software DevelopmentDocument24 pagesCH#8 - Introduction To Software DevelopmentTanveer Ahmed HakroNo ratings yet
- Unit#7 - Advanced TopicsDocument43 pagesUnit#7 - Advanced TopicsTanveer Ahmed HakroNo ratings yet
- CH#6 - ModelsDocument22 pagesCH#6 - ModelsTanveer Ahmed HakroNo ratings yet
- CH#3 - Software Project ManagementDocument28 pagesCH#3 - Software Project ManagementTanveer Ahmed HakroNo ratings yet
- CH#7 - Requirement EngineeringDocument16 pagesCH#7 - Requirement EngineeringTanveer Ahmed HakroNo ratings yet
- Unit#3 - Data Science Vs Other FieldsDocument19 pagesUnit#3 - Data Science Vs Other FieldsTanveer Ahmed HakroNo ratings yet
- Unit#6 - Data Mining For Data SciencesDocument35 pagesUnit#6 - Data Mining For Data SciencesTanveer Ahmed HakroNo ratings yet
- Unit#5 - Selecting & Constructing Data CollectionDocument62 pagesUnit#5 - Selecting & Constructing Data CollectionTanveer Ahmed HakroNo ratings yet
- C - Programming NotesDocument126 pagesC - Programming NotesTanveer Ahmed HakroNo ratings yet
- Unit#8 - Top - Most Popular DS AlgorithmsDocument11 pagesUnit#8 - Top - Most Popular DS AlgorithmsTanveer Ahmed HakroNo ratings yet
- Unit#1 - OverviewDocument25 pagesUnit#1 - OverviewTanveer Ahmed HakroNo ratings yet
- Lecture 10 - Data CompressionDocument18 pagesLecture 10 - Data CompressionTanveer Ahmed HakroNo ratings yet
- Lecture 13 - Delta CodingDocument41 pagesLecture 13 - Delta CodingTanveer Ahmed HakroNo ratings yet
- Lecture 6 - Analog To Digital BasicsDocument27 pagesLecture 6 - Analog To Digital BasicsTanveer Ahmed HakroNo ratings yet
- Lecture 4 - Audio BasicsDocument36 pagesLecture 4 - Audio BasicsTanveer Ahmed HakroNo ratings yet
- Lecture 1 - Introduction To Multimedia TechnologiesDocument37 pagesLecture 1 - Introduction To Multimedia TechnologiesTanveer Ahmed HakroNo ratings yet
- Microprocessors NotesDocument80 pagesMicroprocessors NotesTanveer Ahmed HakroNo ratings yet
- Lecture 3 - Communications ViewpointDocument32 pagesLecture 3 - Communications ViewpointTanveer Ahmed HakroNo ratings yet
- Programador Maq 18 Vt585w-527-585Document59 pagesProgramador Maq 18 Vt585w-527-585valerio.carpiomNo ratings yet
- GB Info MN07CI 12.2017Document10 pagesGB Info MN07CI 12.2017Eloy Hernandez GonzalezNo ratings yet
- Tic Tac Toe Handout 1Document6 pagesTic Tac Toe Handout 1api-434252529No ratings yet
- Techstream Part 2Document38 pagesTechstream Part 2Diegophd FernandezNo ratings yet
- Ans ADocument9 pagesAns Aashok pradhanNo ratings yet
- Lexmark MX711deDocument2 pagesLexmark MX711dekillNo ratings yet
- POD UG Series General Catalog: Fuji Programmable Operation DisplayDocument52 pagesPOD UG Series General Catalog: Fuji Programmable Operation DisplaygsNo ratings yet
- EdgeSwitch XP UGDocument32 pagesEdgeSwitch XP UGJuan PerezNo ratings yet
- OAF ConceptsDocument76 pagesOAF ConceptssanaminhasNo ratings yet
- Write Thesis On IpadDocument4 pagesWrite Thesis On Ipadgjhs9pz8100% (2)
- ARM11 Microarchitecture White PaperDocument9 pagesARM11 Microarchitecture White PaperDeepa DevarajNo ratings yet
- Plan 3.0 by Aki KhanDocument6 pagesPlan 3.0 by Aki KhanMaryam AbdullahNo ratings yet
- Integrity Triconex - TS1131 ImplementationGuideDocument60 pagesIntegrity Triconex - TS1131 ImplementationGuideusebio64No ratings yet
- Centera FundamentalsDocument41 pagesCentera FundamentalsDaniel KhantivongNo ratings yet
- VSD4 Manual Cirs CT Philips Brilliance 16Document111 pagesVSD4 Manual Cirs CT Philips Brilliance 16Ihab Sadek Faek100% (1)
- CLS Microsoft Excel 2019 Course Brochure PDFDocument6 pagesCLS Microsoft Excel 2019 Course Brochure PDFMohamed NabilNo ratings yet
- Pacman Game: Made By: Osama Qayyum Khawaja Muhammad Awais ArifDocument4 pagesPacman Game: Made By: Osama Qayyum Khawaja Muhammad Awais ArifKhawaja Muhammad Awais ArifNo ratings yet
- ECS 3.5 New Features and Changes GuideDocument88 pagesECS 3.5 New Features and Changes GuideSenthilkumar MuthusamyNo ratings yet
- GAD Configuration Using GAD Configuration Window v2Document22 pagesGAD Configuration Using GAD Configuration Window v2AVNo ratings yet
- HP Laserjet 1200 Series Basic Lights Message: Type of Error Light Pattern Recommended ActionDocument1 pageHP Laserjet 1200 Series Basic Lights Message: Type of Error Light Pattern Recommended ActionAhmar Hayat KhanNo ratings yet
- Serranopolis Do Iguacu ReportDocument8 pagesSerranopolis Do Iguacu ReportDouglas MarquesNo ratings yet
- BT File Transfer Software 7Document5 pagesBT File Transfer Software 7Darwin DuqueNo ratings yet
- Gate CSE Paper 2 Imp TopicsDocument2 pagesGate CSE Paper 2 Imp TopicsNelson RajaNo ratings yet
- Understanding Programming LanguagesDocument229 pagesUnderstanding Programming Languagespiyashnath100% (1)
- VDR Maint ViewerDocument100 pagesVDR Maint ViewergorbachevrrrrNo ratings yet
- Qsimavr: Graphical Simulation of An AVR Processor and PeripheryDocument71 pagesQsimavr: Graphical Simulation of An AVR Processor and PeripherySantiago Urueña PascualNo ratings yet
- How Distributed Computing Systems Are Going To Be Evolved in Future and Explain It Briefly MentioningDocument10 pagesHow Distributed Computing Systems Are Going To Be Evolved in Future and Explain It Briefly MentioningMatwos Arega100% (2)
- What Is Geoprocessing - ArcGIS Pro - DocumentationDocument2 pagesWhat Is Geoprocessing - ArcGIS Pro - DocumentationRonald AthallahNo ratings yet
- Vision Tool Technical Guide: C (CON)Document36 pagesVision Tool Technical Guide: C (CON)DExTERNo ratings yet