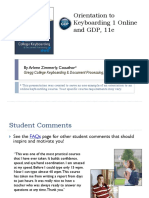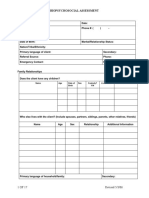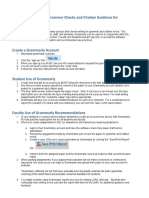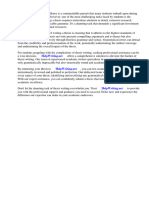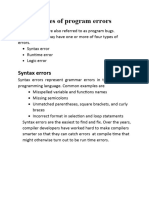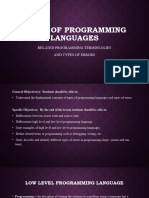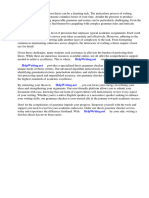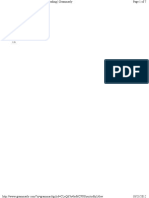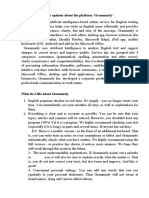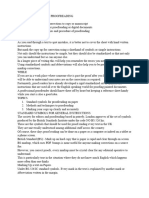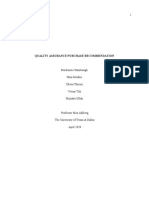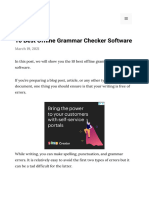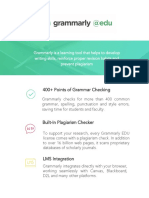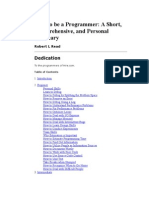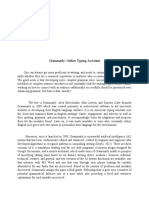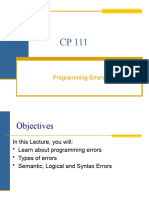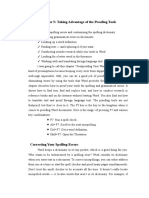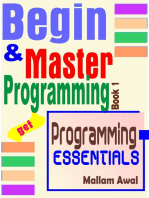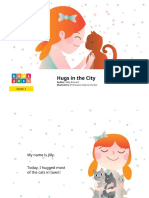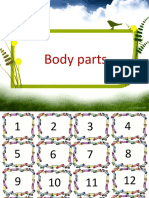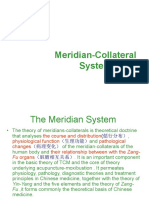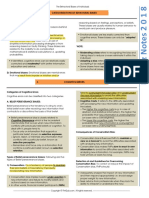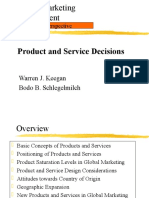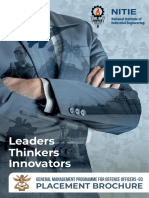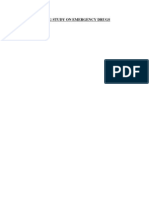Professional Documents
Culture Documents
0 ratings0% found this document useful (0 votes)
11 viewsLesson 6 Checking Spelling and Grammar
Lesson 6 Checking Spelling and Grammar
Uploaded by
Louriz Bilbao BibasThis document provides instructions for checking spelling and grammar in Microsoft Word. It describes how to run manual spelling and grammar checks, set automatic checking options, and respond to errors. Word checks for misspelled words, grammatical errors, and contextual spelling errors, and provides suggestions to correct errors. Users can also ignore errors, add words to the dictionary, or hide error indicators in shared documents.
Copyright:
© All Rights Reserved
Available Formats
Download as PPTX, PDF, TXT or read online from Scribd
You might also like
- Case Study 20 - Target CorporationDocument13 pagesCase Study 20 - Target CorporationPat Cunningham64% (11)
- Orient Keyboarding Online GDPDocument32 pagesOrient Keyboarding Online GDPsafewayofwNo ratings yet
- Debugging EssayDocument9 pagesDebugging EssayLindsey Segal100% (1)
- Answer Ex1Document3 pagesAnswer Ex1Produttore Twistedvision0% (1)
- Thrive - Clinical Tools - Biopsychosocial Assessment-Adult-Version ADocument17 pagesThrive - Clinical Tools - Biopsychosocial Assessment-Adult-Version ALaura MichelNo ratings yet
- Perception A Case StudyDocument13 pagesPerception A Case Studynitiniwas40% (5)
- Ses Ict Week 5 Editing and Proofing A Word DocumentDocument8 pagesSes Ict Week 5 Editing and Proofing A Word DocumentMary-ElizabethClintonNo ratings yet
- MELC: Prepare To Publish A Document L.O.Document20 pagesMELC: Prepare To Publish A Document L.O.Pilar Angelie Palmares VillarinNo ratings yet
- Checking Spelling and Grammar: Ifugao Provincial Science High SchoolDocument13 pagesChecking Spelling and Grammar: Ifugao Provincial Science High SchoolMia Dess Angawa AnanayoNo ratings yet
- GramallyDocument1 pageGramallyMrTomNo ratings yet
- Thesis Grammar CheckerDocument4 pagesThesis Grammar Checkerbsqxd5g1100% (1)
- Check Thesis GrammarDocument7 pagesCheck Thesis Grammarbshpab74100% (2)
- 21 Secrets of FilemakerDocument10 pages21 Secrets of FilemakerSimon Dominguez ArangurenNo ratings yet
- Types of ErrorsDocument2 pagesTypes of Errorsbishnu paudelNo ratings yet
- CCIS 102: Bachelor of Science in Information SystemDocument13 pagesCCIS 102: Bachelor of Science in Information SystemRogelio Briñas Dacara Jr.No ratings yet
- Indenting C ProgramsDocument13 pagesIndenting C ProgramskaroNo ratings yet
- Common Software ErrorsDocument89 pagesCommon Software ErrorsKiet NguyenNo ratings yet
- Unit 4 Lesson 6-9 53 - 110 Fourth WeekDocument58 pagesUnit 4 Lesson 6-9 53 - 110 Fourth Weekapi-326480150100% (2)
- Office Automation Tools II Unit 1Document24 pagesOffice Automation Tools II Unit 1Khalid AbdulkarimNo ratings yet
- Reducing Errors American English StudentDocument5 pagesReducing Errors American English StudenttitivirtualNo ratings yet
- Lecture 4.3g Type of ErrorDocument20 pagesLecture 4.3g Type of Errorbrz2n6sm6bNo ratings yet
- Lesson 13 Types of Programming Languages, ErrorsDocument7 pagesLesson 13 Types of Programming Languages, ErrorsjaidalalorNo ratings yet
- Editing Word DocumentDocument4 pagesEditing Word DocumentMwanahamisi MniachiNo ratings yet
- Online Thesis Grammar CheckerDocument6 pagesOnline Thesis Grammar Checkerkathrynharrisvirginiabeach100% (2)
- Modern Programming LanguagesDocument8 pagesModern Programming LanguagesImran KhanNo ratings yet
- Error and Its TypesDocument4 pagesError and Its TypesTaimoor GillNo ratings yet
- Reducing Errors British English TeacherDocument7 pagesReducing Errors British English TeacherJulija ŠastinaNo ratings yet
- Grammar Help WWW Grammarly - Us EnglishDocument5 pagesGrammar Help WWW Grammarly - Us Englishapi-265560892No ratings yet
- Software Development / Construction: The ProgrammerDocument19 pagesSoftware Development / Construction: The ProgrammerprotogiziNo ratings yet
- TesterProVN CommonBugsDocument27 pagesTesterProVN CommonBugsKhang NguyễnNo ratings yet
- My Opinion About The Platform Grammarly'Document2 pagesMy Opinion About The Platform Grammarly'Анар ҚұдайбергеноваNo ratings yet
- Topic4 GrammarlyDocument14 pagesTopic4 GrammarlyChristine Margoux SiriosNo ratings yet
- 1928 - How To Be A ProgrammerDocument59 pages1928 - How To Be A ProgrammerAshish ChoudharyNo ratings yet
- 7 Ways To Write Cleaner, More Effective CodeDocument5 pages7 Ways To Write Cleaner, More Effective CodeJuan Manuel Antón Bernal100% (1)
- Module ThreeDocument11 pagesModule ThreeOdawa JohnNo ratings yet
- Ginger Thesis PDFDocument7 pagesGinger Thesis PDFzyxnlmikd100% (1)
- Spelling and Grammar: Microsoft WordDocument4 pagesSpelling and Grammar: Microsoft WordAzman HariffinNo ratings yet
- Check Spelling and GrammarDocument14 pagesCheck Spelling and Grammarmili_ccNo ratings yet
- Fatal Runtime Errors Nonfatal Runtime Errors KIS UML OOD OOP Ooad OMG IDEDocument7 pagesFatal Runtime Errors Nonfatal Runtime Errors KIS UML OOD OOP Ooad OMG IDEsachin.worldnetNo ratings yet
- Course Description:: After Studying All Materials and Resources Presented in The Course, The Student Will Be Able ToDocument7 pagesCourse Description:: After Studying All Materials and Resources Presented in The Course, The Student Will Be Able ToHidden Scented HeartNo ratings yet
- UNV 103 T1 ResourcesWorksheet OnlineDocument5 pagesUNV 103 T1 ResourcesWorksheet OnlineAmy P. WrightNo ratings yet
- 10 C Language Tips For EngineersDocument8 pages10 C Language Tips For Engineerssumathi_mNo ratings yet
- Lesson 2 How Do I Use Advanced Word Tools to Develop ContentDocument30 pagesLesson 2 How Do I Use Advanced Word Tools to Develop ContentAlfredo ModestoNo ratings yet
- Dissertation Grammar CheckerDocument6 pagesDissertation Grammar CheckerPayToWritePaperUK100% (1)
- Qa ReportDocument11 pagesQa Reportapi-519582110No ratings yet
- Information Technology Grade 11 Introduction To Programming Sub-Topic: Program ImplementationDocument6 pagesInformation Technology Grade 11 Introduction To Programming Sub-Topic: Program ImplementationSamantha JohnsonNo ratings yet
- MS Word Chapter 8Document5 pagesMS Word Chapter 8Shahwaiz Bin Imran BajwaNo ratings yet
- CPGMDocument325 pagesCPGMNds Hit VtuNo ratings yet
- CMP202 Lecture 3 - Errors and DebuggingDocument27 pagesCMP202 Lecture 3 - Errors and DebuggingAkorede BashirNo ratings yet
- 10 Best Offline Grammar Checker Software - Rigorous ThemesDocument34 pages10 Best Offline Grammar Checker Software - Rigorous ThemesRAFAEL SÁNCHEZNo ratings yet
- Error Types and Location of Errors - SoftwareDocument2 pagesError Types and Location of Errors - Softwarerohithnarayanan13No ratings yet
- Grammarly HandbookDocument9 pagesGrammarly HandbookAqeel WorkNo ratings yet
- How To Be A ProgrammerDocument55 pagesHow To Be A Programmernaveen karthikeyanNo ratings yet
- GrammarlyDocument4 pagesGrammarlyHonya NasralddinNo ratings yet
- Lect SevenDocument12 pagesLect Sevenanime admirersNo ratings yet
- Chapter 5 KomputerDocument12 pagesChapter 5 KomputerIin IlliyyinNo ratings yet
- Proofreading TechniquesDocument4 pagesProofreading TechniquesUkhalid UkhalidNo ratings yet
- Abdul Moiz Satti Iict Assignment # 3Document14 pagesAbdul Moiz Satti Iict Assignment # 3SumreenSattiNo ratings yet
- Term Paper Grammar CheckDocument8 pagesTerm Paper Grammar Checkc5nazs86100% (2)
- What Are Compile Time Errors? Give Some Examples. How Are They Detected?Document1 pageWhat Are Compile Time Errors? Give Some Examples. How Are They Detected?Sharmaa SharmaNo ratings yet
- Six Principles of Technical WritingDocument2 pagesSix Principles of Technical WritingMaria Eloisa BlanzaNo ratings yet
- Hugs in The City: Author: Milly Brouard Illustrators: JP Brouard, Kalynne VorsterDocument19 pagesHugs in The City: Author: Milly Brouard Illustrators: JP Brouard, Kalynne VorsterShalini MNo ratings yet
- Performance Evaluation of Parallel ComputersDocument37 pagesPerformance Evaluation of Parallel Computersswapnil dwivediNo ratings yet
- Motion Control ReportDocument52 pagesMotion Control ReportJuan Camilo Pérez Muñoz100% (1)
- Actividad 2 Ingles 3Document4 pagesActividad 2 Ingles 3DaEn TorrenzNo ratings yet
- FF1. Unit 3, Body PartsDocument58 pagesFF1. Unit 3, Body PartsBội LaiNo ratings yet
- ScenarioDocument8 pagesScenarioAhmad Altaf KhanNo ratings yet
- Empowerment Technology Long QuizDocument3 pagesEmpowerment Technology Long QuizJerome Manaig SueltoNo ratings yet
- AADocument238 pagesAAmarnekibNo ratings yet
- Elite Patterns For ETFs&Stocks Free ChapterDocument22 pagesElite Patterns For ETFs&Stocks Free Chapter413000100% (1)
- Operations Management: Supplement 6 - Statistical Process ControlDocument73 pagesOperations Management: Supplement 6 - Statistical Process ControlShubham SharmaNo ratings yet
- Liber Thirty One - Frater Achad PDFDocument38 pagesLiber Thirty One - Frater Achad PDFDragos Vanghelie100% (2)
- Stanislas Dehaene Le Code La Conscience PDF 5Document21 pagesStanislas Dehaene Le Code La Conscience PDF 5geroimoNo ratings yet
- Meridian SystemDocument34 pagesMeridian SystemYaqueli Mayta100% (2)
- Categorizations of Behavioral BiasesDocument9 pagesCategorizations of Behavioral BiasesKartikay GoswamiNo ratings yet
- Colpitts Oscillator Using Op Amp PDFDocument2 pagesColpitts Oscillator Using Op Amp PDFStewartNo ratings yet
- Nursing Care PlanDocument3 pagesNursing Care PlanBlitz KriegNo ratings yet
- Thesis Title Hotel and Restaurant ManagementDocument5 pagesThesis Title Hotel and Restaurant Managementgdeqlsief100% (1)
- Civilprocedure DiscussionDocument5 pagesCivilprocedure DiscussionMarvin TumwesigyeNo ratings yet
- An Illustrated Guide To Arthur Danto's - The End of ArtDocument14 pagesAn Illustrated Guide To Arthur Danto's - The End of ArtAnderson BogéaNo ratings yet
- Gre Arch&Landsc Catalogue2013Document98 pagesGre Arch&Landsc Catalogue2013Gre_Architecture0% (2)
- Ceti Evaluation SheetsDocument2 pagesCeti Evaluation Sheetsvictor mamaniNo ratings yet
- Prof MV Rajam, Res MethodDocument37 pagesProf MV Rajam, Res MethodRamesh AjmeeraNo ratings yet
- Chapter 11 Product DecisionDocument20 pagesChapter 11 Product DecisionSrishti ShresthaNo ratings yet
- NITIE DGMP-3 BrochureDocument28 pagesNITIE DGMP-3 BrochureAmrut GodboleNo ratings yet
- Drug Study On Emergency DrugsDocument34 pagesDrug Study On Emergency DrugsMei-mei ZhuangNo ratings yet
- Drugi Dio-351-642Document292 pagesDrugi Dio-351-642Andreja CerićNo ratings yet
- 4.10. Text Data Pre-Processing - Use Case - Ipynb - ColaboratoryDocument2 pages4.10. Text Data Pre-Processing - Use Case - Ipynb - Colaboratorylokesh kNo ratings yet
Lesson 6 Checking Spelling and Grammar
Lesson 6 Checking Spelling and Grammar
Uploaded by
Louriz Bilbao Bibas0 ratings0% found this document useful (0 votes)
11 views15 pagesThis document provides instructions for checking spelling and grammar in Microsoft Word. It describes how to run manual spelling and grammar checks, set automatic checking options, and respond to errors. Word checks for misspelled words, grammatical errors, and contextual spelling errors, and provides suggestions to correct errors. Users can also ignore errors, add words to the dictionary, or hide error indicators in shared documents.
Original Description:
Copyright
© © All Rights Reserved
Available Formats
PPTX, PDF, TXT or read online from Scribd
Share this document
Did you find this document useful?
Is this content inappropriate?
Report this DocumentThis document provides instructions for checking spelling and grammar in Microsoft Word. It describes how to run manual spelling and grammar checks, set automatic checking options, and respond to errors. Word checks for misspelled words, grammatical errors, and contextual spelling errors, and provides suggestions to correct errors. Users can also ignore errors, add words to the dictionary, or hide error indicators in shared documents.
Copyright:
© All Rights Reserved
Available Formats
Download as PPTX, PDF, TXT or read online from Scribd
Download as pptx, pdf, or txt
0 ratings0% found this document useful (0 votes)
11 views15 pagesLesson 6 Checking Spelling and Grammar
Lesson 6 Checking Spelling and Grammar
Uploaded by
Louriz Bilbao BibasThis document provides instructions for checking spelling and grammar in Microsoft Word. It describes how to run manual spelling and grammar checks, set automatic checking options, and respond to errors. Word checks for misspelled words, grammatical errors, and contextual spelling errors, and provides suggestions to correct errors. Users can also ignore errors, add words to the dictionary, or hide error indicators in shared documents.
Copyright:
© All Rights Reserved
Available Formats
Download as PPTX, PDF, TXT or read online from Scribd
Download as pptx, pdf, or txt
You are on page 1of 15
INTERNET AND
COMPUTING
FUNDAMENTALS II
LESSON 6:
CHECKING SPELLING AND GRAMMAR
Lesson 4: CHECKING SPELLING AND GRAMMAR
INTRODUCTION
Are you worried about making mistakes when
you type? Don't be. Word provides you with
several proofing features that will help you
produce professional, error-free documents. In
this lesson, you will learn about the
various proofing features, including
the spelling and grammar tool.
DMLMHS - STRENGTHENED TECHNICAL VOCATIONAL EDUCATION
INTERNET AND COMPUTING FUNDAMENTALS II 2
PROGRAM
CHECKING SPELLING AND GRAMMAR
• To make your document appear professional, you'll
want to make sure it is free from spelling and
grammar errors. Word has several options for
checking your spelling. You can run a spelling and
grammar check, or you can allow Word to check
your spelling automatically as you type.
https://www.youtube.com/watch?v=ael8Vkz4lhA&t=6s
DMLMHS - STRENGTHENED TECHNICAL VOCATIONAL EDUCATION
INTERNET AND COMPUTING FUNDAMENTALS II 3
PROGRAM
To run a spelling and grammar check:
1.Go to the Review tab.
2.Click on the Spelling &
Grammar command.
3.The Spelling and Grammar
dialog box will open. For each
error in your document, Word
will try to offer one or more
suggestions. You can select a
suggestion and click Change to
correct the error.
DMLMHS - STRENGTHENED TECHNICAL VOCATIONAL EDUCATION
INTERNET AND COMPUTING FUNDAMENTALS II 4
PROGRAM
To run a spelling and grammar check:
4. If no suggestions are given, you can
manually type the correct spelling.
IGNORING "ERRORS"
The spelling and grammar check is not
always correct. Particularly with
grammar, there are many errors Word
will not notice. There are also times
when the spelling and grammar check
will say something's an error when it's
actually not. This often happens with
people's names, which may not be in the
dictionary.
DMLMHS - STRENGTHENED TECHNICAL VOCATIONAL EDUCATION
INTERNET AND COMPUTING FUNDAMENTALS II 5
PROGRAM
• If Word says something is an error, you can choose not to change it.
Depending on whether it's a spelling or grammar error, you can choose
from several options:
For spelling "errors"
• Ignore Once: This will skip the word without changing it.
• Ignore All: This will skip the word without changing it, and it will also
skip all other instances of this word in the document.
• Add to Dictionary: This adds the word to the dictionary so it will never
come up as an error. Make sure the word is spelled correctly before
choosing this option.
DMLMHS - STRENGTHENED TECHNICAL VOCATIONAL EDUCATION
INTERNET AND COMPUTING FUNDAMENTALS II 6
PROGRAM
For grammar "errors"
• Ignore Once: This will skip the "error" without changing it.
• Ignore Rule: This will skip this "error" and all other instances that relate
to this grammar rule.
• Next Sentence: This skips the sentence without changing it and leaves it
marked as an error. This means it will still show up if you do another
spelling and grammar check later on.
Note: If you're not sure about a grammar error, you can click Explain to see
why Word thinks it's an error. This can help you determine whether you
want to change it.
DMLMHS - STRENGTHENED TECHNICAL VOCATIONAL EDUCATION
INTERNET AND COMPUTING FUNDAMENTALS II 7
PROGRAM
Automatic spelling and grammar checking
• By default, Word automatically checks your
document for spelling and
grammar errors, so you may not even
need to run a separate spelling and
grammar check. These errors are indicated
by colored wavy lines.
• The red line indicates a misspelled word.
• The green line indicates a grammatical
error.
• The blue line indicates a contextual spelling
error. This feature is turned off by default.
DMLMHS - STRENGTHENED TECHNICAL VOCATIONAL EDUCATION
INTERNET AND COMPUTING FUNDAMENTALS II 8
PROGRAM
Automatic spelling and grammar checking
• A contextual spelling error occurs when the
wrong word is used but the word is spelled
correctly. For example, if you write Deer Mr.
Theodore at the beginning of a letter, deer is a
contextual spelling error because dear should
have been used. Deer is spelled correctly, but it is
used incorrectly in this letter.
DMLMHS - STRENGTHENED TECHNICAL VOCATIONAL EDUCATION
INTERNET AND COMPUTING FUNDAMENTALS II 9
PROGRAM
To use the spelling check feature:
1.Right-click the underlined word.
A menu will appear.
2.Click the correct spelling of the
word from the listed suggestions.
3.The corrected word will appear in
the document.
You can choose to Ignore an underlined
word, add it to the dictionary, or go to
the Spelling dialog box for more options.
DMLMHS - STRENGTHENED TECHNICAL VOCATIONAL EDUCATION
INTERNET AND COMPUTING FUNDAMENTALS II 10
PROGRAM
To use the grammar check feature:
1.Right-click the underlined word
or phrase. A menu will appear.
2.Click the correct phrase from
the listed suggestions.
3.The corrected phrase will appear
in the document.
You can also choose to Ignore an underlined
phrase, go to the Grammar dialog box, or
click About This Sentence for information on
the grammar rule.
DMLMHS - STRENGTHENED TECHNICAL VOCATIONAL EDUCATION
INTERNET AND COMPUTING FUNDAMENTALS II 11
PROGRAM
To change the automatic spelling and grammar
check settings:
1.From Backstage view, click Options.
2.Select Proofing. The dialog box gives you
several options to choose from.
3.If you don't want Word to automatically check
spelling, uncheck Check spelling as you type.
4.If you don't want grammar errors to be marked,
uncheck Mark grammar errors as you type.
5.To check for contextual spelling errors,
check Use contextual spelling.
If you've turned off the automatic spelling and/or grammar checks,
you can still run a check by going to the Review tab and clicking
the Spelling & Grammar button.
DMLMHS - STRENGTHENED TECHNICAL VOCATIONAL EDUCATION
INTERNET AND COMPUTING FUNDAMENTALS II 12
PROGRAM
To hide spelling and grammar errors in a
document:
• If you're sharing a document like a resume with
someone, you might not want that person to see those
annoying red, green, and blue lines. Turning off the
automatic spelling and grammar checks only applies to
your computer, so the lines may still show up when
someone else views your document. Luckily, you can
hide spelling and grammar errors in a document so the
lines will not show up on any computer.
DMLMHS - STRENGTHENED TECHNICAL VOCATIONAL EDUCATION
INTERNET AND COMPUTING FUNDAMENTALS II 13
PROGRAM
To hide spelling and grammar errors in a
document:
1.From Backstage view, click Options.
2.Select Proofing.
3.In the drop-down box next
to "Exceptions for:" select the correct
document (if you have more than one
document open).
4.Put a check mark next to Hide
spelling errors in this document only
and Hide grammar errors in this
document only.
5.Click OK.
DMLMHS - STRENGTHENED TECHNICAL VOCATIONAL EDUCATION
INTERNET AND COMPUTING FUNDAMENTALS II 14
PROGRAM
Challenge!
1.Open an existing Word document. If you want,
you can use this example.
2.Correct the spelling errors.
3.Correct the grammar errors.
https://media.gcflearnfree.org/ctassets/topics/174/
Word2010_CheckSpelling_Practice.docx
DMLMHS - STRENGTHENED TECHNICAL VOCATIONAL EDUCATION
INTERNET AND COMPUTING FUNDAMENTALS II 15
PROGRAM
You might also like
- Case Study 20 - Target CorporationDocument13 pagesCase Study 20 - Target CorporationPat Cunningham64% (11)
- Orient Keyboarding Online GDPDocument32 pagesOrient Keyboarding Online GDPsafewayofwNo ratings yet
- Debugging EssayDocument9 pagesDebugging EssayLindsey Segal100% (1)
- Answer Ex1Document3 pagesAnswer Ex1Produttore Twistedvision0% (1)
- Thrive - Clinical Tools - Biopsychosocial Assessment-Adult-Version ADocument17 pagesThrive - Clinical Tools - Biopsychosocial Assessment-Adult-Version ALaura MichelNo ratings yet
- Perception A Case StudyDocument13 pagesPerception A Case Studynitiniwas40% (5)
- Ses Ict Week 5 Editing and Proofing A Word DocumentDocument8 pagesSes Ict Week 5 Editing and Proofing A Word DocumentMary-ElizabethClintonNo ratings yet
- MELC: Prepare To Publish A Document L.O.Document20 pagesMELC: Prepare To Publish A Document L.O.Pilar Angelie Palmares VillarinNo ratings yet
- Checking Spelling and Grammar: Ifugao Provincial Science High SchoolDocument13 pagesChecking Spelling and Grammar: Ifugao Provincial Science High SchoolMia Dess Angawa AnanayoNo ratings yet
- GramallyDocument1 pageGramallyMrTomNo ratings yet
- Thesis Grammar CheckerDocument4 pagesThesis Grammar Checkerbsqxd5g1100% (1)
- Check Thesis GrammarDocument7 pagesCheck Thesis Grammarbshpab74100% (2)
- 21 Secrets of FilemakerDocument10 pages21 Secrets of FilemakerSimon Dominguez ArangurenNo ratings yet
- Types of ErrorsDocument2 pagesTypes of Errorsbishnu paudelNo ratings yet
- CCIS 102: Bachelor of Science in Information SystemDocument13 pagesCCIS 102: Bachelor of Science in Information SystemRogelio Briñas Dacara Jr.No ratings yet
- Indenting C ProgramsDocument13 pagesIndenting C ProgramskaroNo ratings yet
- Common Software ErrorsDocument89 pagesCommon Software ErrorsKiet NguyenNo ratings yet
- Unit 4 Lesson 6-9 53 - 110 Fourth WeekDocument58 pagesUnit 4 Lesson 6-9 53 - 110 Fourth Weekapi-326480150100% (2)
- Office Automation Tools II Unit 1Document24 pagesOffice Automation Tools II Unit 1Khalid AbdulkarimNo ratings yet
- Reducing Errors American English StudentDocument5 pagesReducing Errors American English StudenttitivirtualNo ratings yet
- Lecture 4.3g Type of ErrorDocument20 pagesLecture 4.3g Type of Errorbrz2n6sm6bNo ratings yet
- Lesson 13 Types of Programming Languages, ErrorsDocument7 pagesLesson 13 Types of Programming Languages, ErrorsjaidalalorNo ratings yet
- Editing Word DocumentDocument4 pagesEditing Word DocumentMwanahamisi MniachiNo ratings yet
- Online Thesis Grammar CheckerDocument6 pagesOnline Thesis Grammar Checkerkathrynharrisvirginiabeach100% (2)
- Modern Programming LanguagesDocument8 pagesModern Programming LanguagesImran KhanNo ratings yet
- Error and Its TypesDocument4 pagesError and Its TypesTaimoor GillNo ratings yet
- Reducing Errors British English TeacherDocument7 pagesReducing Errors British English TeacherJulija ŠastinaNo ratings yet
- Grammar Help WWW Grammarly - Us EnglishDocument5 pagesGrammar Help WWW Grammarly - Us Englishapi-265560892No ratings yet
- Software Development / Construction: The ProgrammerDocument19 pagesSoftware Development / Construction: The ProgrammerprotogiziNo ratings yet
- TesterProVN CommonBugsDocument27 pagesTesterProVN CommonBugsKhang NguyễnNo ratings yet
- My Opinion About The Platform Grammarly'Document2 pagesMy Opinion About The Platform Grammarly'Анар ҚұдайбергеноваNo ratings yet
- Topic4 GrammarlyDocument14 pagesTopic4 GrammarlyChristine Margoux SiriosNo ratings yet
- 1928 - How To Be A ProgrammerDocument59 pages1928 - How To Be A ProgrammerAshish ChoudharyNo ratings yet
- 7 Ways To Write Cleaner, More Effective CodeDocument5 pages7 Ways To Write Cleaner, More Effective CodeJuan Manuel Antón Bernal100% (1)
- Module ThreeDocument11 pagesModule ThreeOdawa JohnNo ratings yet
- Ginger Thesis PDFDocument7 pagesGinger Thesis PDFzyxnlmikd100% (1)
- Spelling and Grammar: Microsoft WordDocument4 pagesSpelling and Grammar: Microsoft WordAzman HariffinNo ratings yet
- Check Spelling and GrammarDocument14 pagesCheck Spelling and Grammarmili_ccNo ratings yet
- Fatal Runtime Errors Nonfatal Runtime Errors KIS UML OOD OOP Ooad OMG IDEDocument7 pagesFatal Runtime Errors Nonfatal Runtime Errors KIS UML OOD OOP Ooad OMG IDEsachin.worldnetNo ratings yet
- Course Description:: After Studying All Materials and Resources Presented in The Course, The Student Will Be Able ToDocument7 pagesCourse Description:: After Studying All Materials and Resources Presented in The Course, The Student Will Be Able ToHidden Scented HeartNo ratings yet
- UNV 103 T1 ResourcesWorksheet OnlineDocument5 pagesUNV 103 T1 ResourcesWorksheet OnlineAmy P. WrightNo ratings yet
- 10 C Language Tips For EngineersDocument8 pages10 C Language Tips For Engineerssumathi_mNo ratings yet
- Lesson 2 How Do I Use Advanced Word Tools to Develop ContentDocument30 pagesLesson 2 How Do I Use Advanced Word Tools to Develop ContentAlfredo ModestoNo ratings yet
- Dissertation Grammar CheckerDocument6 pagesDissertation Grammar CheckerPayToWritePaperUK100% (1)
- Qa ReportDocument11 pagesQa Reportapi-519582110No ratings yet
- Information Technology Grade 11 Introduction To Programming Sub-Topic: Program ImplementationDocument6 pagesInformation Technology Grade 11 Introduction To Programming Sub-Topic: Program ImplementationSamantha JohnsonNo ratings yet
- MS Word Chapter 8Document5 pagesMS Word Chapter 8Shahwaiz Bin Imran BajwaNo ratings yet
- CPGMDocument325 pagesCPGMNds Hit VtuNo ratings yet
- CMP202 Lecture 3 - Errors and DebuggingDocument27 pagesCMP202 Lecture 3 - Errors and DebuggingAkorede BashirNo ratings yet
- 10 Best Offline Grammar Checker Software - Rigorous ThemesDocument34 pages10 Best Offline Grammar Checker Software - Rigorous ThemesRAFAEL SÁNCHEZNo ratings yet
- Error Types and Location of Errors - SoftwareDocument2 pagesError Types and Location of Errors - Softwarerohithnarayanan13No ratings yet
- Grammarly HandbookDocument9 pagesGrammarly HandbookAqeel WorkNo ratings yet
- How To Be A ProgrammerDocument55 pagesHow To Be A Programmernaveen karthikeyanNo ratings yet
- GrammarlyDocument4 pagesGrammarlyHonya NasralddinNo ratings yet
- Lect SevenDocument12 pagesLect Sevenanime admirersNo ratings yet
- Chapter 5 KomputerDocument12 pagesChapter 5 KomputerIin IlliyyinNo ratings yet
- Proofreading TechniquesDocument4 pagesProofreading TechniquesUkhalid UkhalidNo ratings yet
- Abdul Moiz Satti Iict Assignment # 3Document14 pagesAbdul Moiz Satti Iict Assignment # 3SumreenSattiNo ratings yet
- Term Paper Grammar CheckDocument8 pagesTerm Paper Grammar Checkc5nazs86100% (2)
- What Are Compile Time Errors? Give Some Examples. How Are They Detected?Document1 pageWhat Are Compile Time Errors? Give Some Examples. How Are They Detected?Sharmaa SharmaNo ratings yet
- Six Principles of Technical WritingDocument2 pagesSix Principles of Technical WritingMaria Eloisa BlanzaNo ratings yet
- Hugs in The City: Author: Milly Brouard Illustrators: JP Brouard, Kalynne VorsterDocument19 pagesHugs in The City: Author: Milly Brouard Illustrators: JP Brouard, Kalynne VorsterShalini MNo ratings yet
- Performance Evaluation of Parallel ComputersDocument37 pagesPerformance Evaluation of Parallel Computersswapnil dwivediNo ratings yet
- Motion Control ReportDocument52 pagesMotion Control ReportJuan Camilo Pérez Muñoz100% (1)
- Actividad 2 Ingles 3Document4 pagesActividad 2 Ingles 3DaEn TorrenzNo ratings yet
- FF1. Unit 3, Body PartsDocument58 pagesFF1. Unit 3, Body PartsBội LaiNo ratings yet
- ScenarioDocument8 pagesScenarioAhmad Altaf KhanNo ratings yet
- Empowerment Technology Long QuizDocument3 pagesEmpowerment Technology Long QuizJerome Manaig SueltoNo ratings yet
- AADocument238 pagesAAmarnekibNo ratings yet
- Elite Patterns For ETFs&Stocks Free ChapterDocument22 pagesElite Patterns For ETFs&Stocks Free Chapter413000100% (1)
- Operations Management: Supplement 6 - Statistical Process ControlDocument73 pagesOperations Management: Supplement 6 - Statistical Process ControlShubham SharmaNo ratings yet
- Liber Thirty One - Frater Achad PDFDocument38 pagesLiber Thirty One - Frater Achad PDFDragos Vanghelie100% (2)
- Stanislas Dehaene Le Code La Conscience PDF 5Document21 pagesStanislas Dehaene Le Code La Conscience PDF 5geroimoNo ratings yet
- Meridian SystemDocument34 pagesMeridian SystemYaqueli Mayta100% (2)
- Categorizations of Behavioral BiasesDocument9 pagesCategorizations of Behavioral BiasesKartikay GoswamiNo ratings yet
- Colpitts Oscillator Using Op Amp PDFDocument2 pagesColpitts Oscillator Using Op Amp PDFStewartNo ratings yet
- Nursing Care PlanDocument3 pagesNursing Care PlanBlitz KriegNo ratings yet
- Thesis Title Hotel and Restaurant ManagementDocument5 pagesThesis Title Hotel and Restaurant Managementgdeqlsief100% (1)
- Civilprocedure DiscussionDocument5 pagesCivilprocedure DiscussionMarvin TumwesigyeNo ratings yet
- An Illustrated Guide To Arthur Danto's - The End of ArtDocument14 pagesAn Illustrated Guide To Arthur Danto's - The End of ArtAnderson BogéaNo ratings yet
- Gre Arch&Landsc Catalogue2013Document98 pagesGre Arch&Landsc Catalogue2013Gre_Architecture0% (2)
- Ceti Evaluation SheetsDocument2 pagesCeti Evaluation Sheetsvictor mamaniNo ratings yet
- Prof MV Rajam, Res MethodDocument37 pagesProf MV Rajam, Res MethodRamesh AjmeeraNo ratings yet
- Chapter 11 Product DecisionDocument20 pagesChapter 11 Product DecisionSrishti ShresthaNo ratings yet
- NITIE DGMP-3 BrochureDocument28 pagesNITIE DGMP-3 BrochureAmrut GodboleNo ratings yet
- Drug Study On Emergency DrugsDocument34 pagesDrug Study On Emergency DrugsMei-mei ZhuangNo ratings yet
- Drugi Dio-351-642Document292 pagesDrugi Dio-351-642Andreja CerićNo ratings yet
- 4.10. Text Data Pre-Processing - Use Case - Ipynb - ColaboratoryDocument2 pages4.10. Text Data Pre-Processing - Use Case - Ipynb - Colaboratorylokesh kNo ratings yet