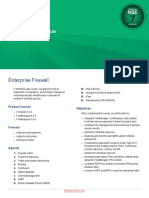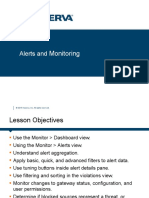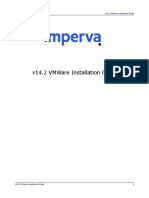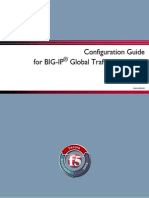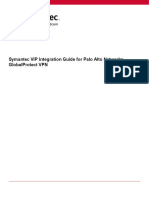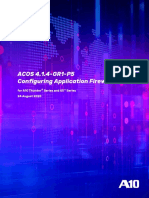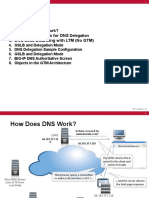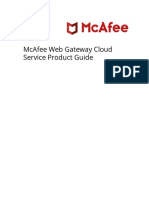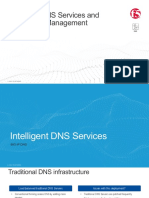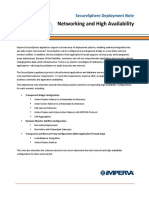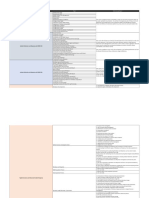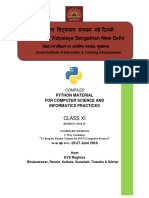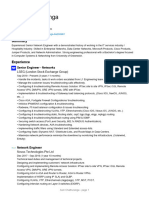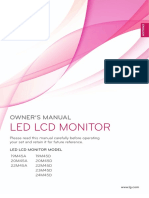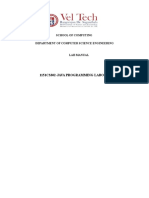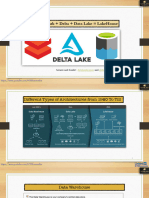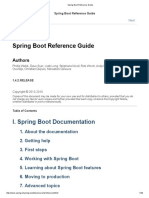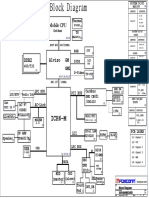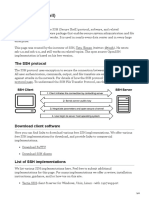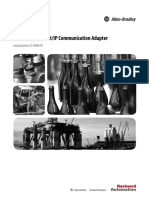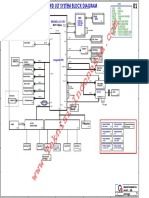Professional Documents
Culture Documents
WAF Imperva - Deployment Monitoring - 26122017
WAF Imperva - Deployment Monitoring - 26122017
Uploaded by
Zanuar Dwi Rockavanka0 ratings0% found this document useful (0 votes)
100 views33 pagesThe document discusses monitoring SecureSphere deployments through system events, job status, software updates, and system performance. It describes how to view these monitoring features in the SecureSphere interface and set up policies and notifications. System events track changes, job status monitors scheduled tasks, software updates notify of new releases, and performance monitors server and gateway resource usage.
Original Description:
Original Title
WAF Imperva - Deployment Monitoring - 26122017
Copyright
© © All Rights Reserved
Available Formats
PPTX, PDF, TXT or read online from Scribd
Share this document
Did you find this document useful?
Is this content inappropriate?
Report this DocumentThe document discusses monitoring SecureSphere deployments through system events, job status, software updates, and system performance. It describes how to view these monitoring features in the SecureSphere interface and set up policies and notifications. System events track changes, job status monitors scheduled tasks, software updates notify of new releases, and performance monitors server and gateway resource usage.
Copyright:
© All Rights Reserved
Available Formats
Download as PPTX, PDF, TXT or read online from Scribd
Download as pptx, pdf, or txt
0 ratings0% found this document useful (0 votes)
100 views33 pagesWAF Imperva - Deployment Monitoring - 26122017
WAF Imperva - Deployment Monitoring - 26122017
Uploaded by
Zanuar Dwi RockavankaThe document discusses monitoring SecureSphere deployments through system events, job status, software updates, and system performance. It describes how to view these monitoring features in the SecureSphere interface and set up policies and notifications. System events track changes, job status monitors scheduled tasks, software updates notify of new releases, and performance monitors server and gateway resource usage.
Copyright:
© All Rights Reserved
Available Formats
Download as PPTX, PDF, TXT or read online from Scribd
Download as pptx, pdf, or txt
You are on page 1of 33
Lesson 8: Deployment Monitoring
© 2015 Imperva, Inc. All rights reserved.
Monitoring System Events
© 2015 Imperva, Inc. All rights reserved.
System Events
Go to Main > Monitoring > System Events.
Reasons for System Events
• Status changes in SecureSphere
• Audit changes made by Administrators
• Record changes made by SecureSphere automatically
© 2015 Imperva, Inc. All rights reserved.
Monitoring System Events
Go to Main > Monitor > System Events.
System Events shows SecureSphere changes like
Gateway status, configuration change, user permissions.
© 2015 Imperva, Inc. All rights reserved.
System Events Monitor
Go to Main > Monitor > System Events.
Tracks changes
• Automatic
Profile Learning
APU
• Manual
Administrator
© 2015 Imperva, Inc. All rights reserved.
System Events Trigger Thresholds
Go to Admin > System Definitions.
Open Management Server Settings >System Events
Notifications.
© 2015 Imperva, Inc. All rights reserved.
System Event Policies
© 2015 Imperva, Inc. All rights reserved.
System Event Policies
Changes to system can represent risk.
System Event Policies define what SecureSphere is to do
when certain system events occur.
These are not a result of policy violation by monitored
traffic.
© 2015 Imperva, Inc. All rights reserved.
Best Practice: Consider Creating These
System Event Policies
Here are a few system event policies for your organization’s consideration.
Policy Name Type Matching Text Followed Action
GW Overflow Gateway Overflow <action set>
Lost Data Audit Error lost audit data <action set>
GW Throughput Gateway Throughput 80% of Max <action set>
Profile Size Profile Size Limit <action set>
Server Status Alert Server Status <action set>
Login Failed by Admin Login Failed admin <action set>
GW GatewayEnteredBypass <action set>
Hardware Hardware Failure <action set>
GW CPU Gateway CPU utilization 80 Warn <action set>
GW CPU Critical Gateway CPU utilization 90 Critical <action set>
GW Low Disk Space GatewayLowFreeSpace 80% of disk <action set>
GW Minimal Disk Space GatewayLowFreeSpace 90% of disk <action set>
ADC Download Succeeded ADC download succeeded <action set>
Login Failed Login Failed <action set>
Policy Changed Policy Changed <action set>
Note: Grey text is not included in the Matching Text field.
© 2015 Imperva, Inc. All rights reserved.
Configuring System Event Policies vs. Configuring
System Event Notification Settings
Most logging configuration is
hard-coded
• System Event Logs found in
Main > Monitor > System Events
Notifying or other actions for System Events requires a System Event
Policy in Main > Policies > System Events
Some logging configuration in Admin > System Definitions > System
Event Notifications.
© 2015 Imperva, Inc. All rights reserved.
Example: Veda PCI – Monitoring Admin
For PCI Compliance, all administrative accounts should
be named individually.
For SecureSphere, the admin account can not be
renamed or locked.
Companies can address this with the following steps:
1. Create named administrator accounts for SecureSphere users.
2. The Chief Information Security Officer sets a complex password
for the ‘admin’ account and stores it in a safe location.
3. Configure System Event Policies to record ANY activity for the
‘admin’ user: Login, Logout, Password Change, Password
Reset, and Failed Logins.
4. Assign a Followed Action to alert / notify on any ‘admin’ activity.
5. Do NOT use the ‘admin’ account. (except for emergencies).
© 2015 Imperva, Inc. All rights reserved.
Example: Veda PCI – Monitoring Admin
Go to Main > Policies > System Events.
Create New Policy.
Select an event type on which
to base policy action.
© 2015 Imperva, Inc. All rights reserved.
Example: Veda PCI – Monitoring Admin
Use Shift + Click or CTRL + Click to select multiple
System Event Policies.
Right Click on one of the selected policies to bring up the
“Set Followed Action” Menu.
Select the Followed Action and Save.
© 2015 Imperva, Inc. All rights reserved.
Example: Veda PCI – Monitoring Admin
The default policy would
trigger when ANY user
password changes.
Go to Main > Monitor > System Events.
Notice that the System
Event log will help identify
the desired Text Segment.
To be selective, define Go to Main > Policies > System Events.
Matching Text Segments.
• Not always “literal”.
Verify Followed Action.
© 2015 Imperva, Inc. All rights reserved.
System Performance
© 2015 Imperva, Inc. All rights reserved.
System Performance: Management Server
Go to Admin > System Performance.
Select Management Server.
Downloads: Performance CSV and MX Tech Info file.
CPU Utilization by Activity
System Load Over Time
© 2015 Imperva, Inc. All rights reserved.
System Performance: Gateway and Agents
Go to Admin > System Performance. Select Gateways & Agents.
Go to Main > Setup > Gateways.
Select Gateway Group.
© 2015 Imperva, Inc. All rights reserved.
Job Status
© 2015 Imperva, Inc. All rights reserved.
Job Status
Go to Admin > Job Status
Scheduling
History
Followed
Action
© 2015 Imperva, Inc. All rights reserved.
Software Updates
© 2015 Imperva, Inc. All rights reserved.
Deployment Monitoring With Software
Updates
GUI Administrators provided with available updates about
all components: MX, Gateway, Agents
• Notified about every release and upgrade
• Get only notifications relevant to your system
Software update functionality for MX and Gateway
components is informational only.
• Still download patches, upgrades via ftp.
• Reminder: perform a system export prior to upgrades and
patches.
Download, upload, distribute, install functions are
available for Agents only using Agent Installation
Manager.
© 2015 Imperva, Inc. All rights reserved.
Software Update Notification
Go to the Main workspace.
Software update notification
message now appears in lower
portion of GUI
© 2015 Imperva, Inc. All rights reserved.
Software Updates View: MX and Gateway
Go to Main > Setup > Software Update.
Clicking either icon directs you
to the Imperva ftp site
© 2015 Imperva, Inc. All rights reserved.
Software Update Settings: Online Mode
Go to Admin > System Definitions.
Open Management Server Settings.
Select Software Update Settings.
“Enable direct software update notifications”
setting enabled by default.
© 2015 Imperva, Inc. All rights reserved.
Viewing Updated Information
Go to Main > Setup > Software Update.
Click on ‘View Details”or “+n more” in Target Version.
© 2015 Imperva, Inc. All rights reserved.
Software Update View: With Agent Detail
Go to Main > Setup > Software Update.
Filters Toolbar
Update versions
Status in
Urgency workflow Agents
Suggested Action
Current state
© 2015 Imperva, Inc. All rights reserved.
Job Status
Go to Admin > Job Status.
Select Software Update to view last Synchronization job.
© 2015 Imperva, Inc. All rights reserved.
Software Update System Event Policies
Policy types are available for To create, go to Main > Policies
system event policies: > System Events.
• Software update is available - • Click the plus icon and name
new release. policy.
• Software update is available – • Select software update policies
recommended. type.
© 2015 Imperva, Inc. All rights reserved.
MX Cannot Access imperva.com?
Use “Offline” mode
• The Administrator manually fetches the available packages
information
• Administrator exports “inventory” file from MX
• Administrator sends it to through the Customer Portal and
receives information about relevant updates
• Administrator uploads it back to the MX
© 2015 Imperva, Inc. All rights reserved.
Offline Mode
Go to Admin > System Definitions.
Open Management Server Settings.
Select Software Update Settings.
Clear the “Enable direct software update
notifications” checkbox.
© 2015 Imperva, Inc. All rights reserved.
Offline Mode
Go to Main > Setup > Software Updates.
Click More > Manual Check for Updates.
Follow the steps in window.
© 2015 Imperva, Inc. All rights reserved.
Offline Mode (Continued)
Uploading the Software Snapshot on the Customer
Service Portal:
• My Account > Software Updates
34 © 2015 Imperva, Inc. All rights reserved.
Questions?
© 2015 Imperva, Inc. All rights reserved.
You might also like
- CSE-HOL-SDWAN-7.2: Hands On LabDocument63 pagesCSE-HOL-SDWAN-7.2: Hands On LabFrancisco MoragaNo ratings yet
- Master Course NSE1 PDFDocument1 pageMaster Course NSE1 PDFZanuar Dwi RockavankaNo ratings yet
- Imperva SecureSphere v13.0 WAF On AWS Deployment Kit BYOL Configuration GuideDocument6 pagesImperva SecureSphere v13.0 WAF On AWS Deployment Kit BYOL Configuration GuideRafael ReisNo ratings yet
- Enterprise Firewall 6.4 Course Description-OnlineDocument2 pagesEnterprise Firewall 6.4 Course Description-Onlinetarahp ufNo ratings yet
- SS110 ADM MAN 08 Deployment Monitoring 04292015Document35 pagesSS110 ADM MAN 08 Deployment Monitoring 04292015Гончаров АлексейNo ratings yet
- WAF Imperva - Alerts and Monitoring - 26122017Document61 pagesWAF Imperva - Alerts and Monitoring - 26122017Zanuar Dwi RockavankaNo ratings yet
- WAF Imperva - Web Dynamic Profiling - 27122017Document37 pagesWAF Imperva - Web Dynamic Profiling - 27122017Zanuar Dwi RockavankaNo ratings yet
- Imperva DBFDocument11 pagesImperva DBFFabricio RamírezNo ratings yet
- Imperva Training Catalog2021 20220705Document19 pagesImperva Training Catalog2021 20220705JackNo ratings yet
- 做好Web及Api安全以維持營運持續Document23 pages做好Web及Api安全以維持營運持續Eric JW HuangNo ratings yet
- V14.2 Vmware Installation GuideDocument62 pagesV14.2 Vmware Installation Guideimanuel antonius sohirinNo ratings yet
- WAF01 Barracuda Web Application Firewall - Foundation - Lab GuideDocument19 pagesWAF01 Barracuda Web Application Firewall - Foundation - Lab GuideneoaltNo ratings yet
- FW2535 19.0v1 Getting Started With Security Heartbeat On Sophos FirewallDocument16 pagesFW2535 19.0v1 Getting Started With Security Heartbeat On Sophos FirewallVanderwaal PromolykoNo ratings yet
- Configuration Guidefor BIG-IP Global Traffic ManagerDocument348 pagesConfiguration Guidefor BIG-IP Global Traffic Managerelectronic_No ratings yet
- Symantec Vip Integration Guide For Palo Alto Networks Globalprotect VPNDocument21 pagesSymantec Vip Integration Guide For Palo Alto Networks Globalprotect VPNecardoneNo ratings yet
- Pan8 Cybersecurity Essentials Lab 2: Configuring AuthenticationDocument23 pagesPan8 Cybersecurity Essentials Lab 2: Configuring AuthenticationElbarni MohamedNo ratings yet
- FortiOS 7.2.0 Administration GuideDocument2,645 pagesFortiOS 7.2.0 Administration GuideFunduNo ratings yet
- ACOS 4.1.4-GR1-P5 Configuring Application Firewall: For A10 Thunder Series and AX™ Series 24 August 2020Document56 pagesACOS 4.1.4-GR1-P5 Configuring Application Firewall: For A10 Thunder Series and AX™ Series 24 August 2020Shahzada Imran AttariNo ratings yet
- CISCO ASA Firewall Configuration Step by Step - Technet2uDocument9 pagesCISCO ASA Firewall Configuration Step by Step - Technet2uhaggarfilsNo ratings yet
- VThunder VMw-Install GuideDocument32 pagesVThunder VMw-Install GuidePham Van Nam0% (1)
- Pcnse Study Guide 288 356Document69 pagesPcnse Study Guide 288 356DobyNo ratings yet
- Fortigate SSL VPN With LDAP User AuthenticationDocument52 pagesFortigate SSL VPN With LDAP User AuthenticationAnonymous k2SY4zdI3No ratings yet
- Palo Alto Networks - Edu-210: Document VersionDocument31 pagesPalo Alto Networks - Edu-210: Document VersionclaraNo ratings yet
- CounterBreach DatasheetDocument6 pagesCounterBreach DatasheetmannuxNo ratings yet
- Palo Alto GuideDocument135 pagesPalo Alto GuideidefNo ratings yet
- Westcon BYOD 2012 F5Document23 pagesWestcon BYOD 2012 F5AliNo ratings yet
- Mcafee Web Gateway Nshield HSM IgDocument799 pagesMcafee Web Gateway Nshield HSM IgVilzenNo ratings yet
- VMW 15Q1 TD Horizon-View-Google-Authenticator 021715 FINAL EMonjoinDocument27 pagesVMW 15Q1 TD Horizon-View-Google-Authenticator 021715 FINAL EMonjoinFerianto SiregarNo ratings yet
- Enterprise Protection For The AdministratorDocument7 pagesEnterprise Protection For The AdministratorHariom SinghNo ratings yet
- Forcepoint Bandwidth OptimizerDocument2 pagesForcepoint Bandwidth OptimizerAjeetNo ratings yet
- WAF0201 - Barracuda Web Application Firewall - Advanced Features - Lab GuideDocument17 pagesWAF0201 - Barracuda Web Application Firewall - Advanced Features - Lab GuideneoaltNo ratings yet
- Azure Virtual Desktop SuccinctlyDocument99 pagesAzure Virtual Desktop Succinctlysolmagno.mNo ratings yet
- Micro Focus Portals - Quick - Reference - Guide - 13julyDocument1 pageMicro Focus Portals - Quick - Reference - Guide - 13julyJose Angel OropezaNo ratings yet
- CP R81.10 QoS AdminGuideDocument111 pagesCP R81.10 QoS AdminGuidemohammedNo ratings yet
- McAfee - McAfee Web Gateway 8.x Essentials ExamDocument19 pagesMcAfee - McAfee Web Gateway 8.x Essentials ExamORLANDO GOZARNo ratings yet
- GTM Advanced Topics - v5Document11 pagesGTM Advanced Topics - v5Agus HerdiyanaNo ratings yet
- PAN9 EDU210 Lab 11Document20 pagesPAN9 EDU210 Lab 11GenestapowerNo ratings yet
- Ultimate Test Drive: Network Security Management With PanoramaDocument64 pagesUltimate Test Drive: Network Security Management With PanoramaMabsNo ratings yet
- WAF0201 - Barracuda Web Application Firewall - Advanced Features - Student GuideDocument113 pagesWAF0201 - Barracuda Web Application Firewall - Advanced Features - Student GuideneoaltNo ratings yet
- Field Call Dynamic and Intelligent Security BIG-IP v11.2 (Slides)Document50 pagesField Call Dynamic and Intelligent Security BIG-IP v11.2 (Slides)superthangNo ratings yet
- Trusted Application Access Playbook: Based On Access Policy Manager (APM)Document23 pagesTrusted Application Access Playbook: Based On Access Policy Manager (APM)Kellie EstradaNo ratings yet
- F5 Os Upgrade ProcedureDocument9 pagesF5 Os Upgrade ProcedurechokeroNo ratings yet
- Mcafee Web Gateway Cloud Service Product Guide 1-26-2022Document50 pagesMcafee Web Gateway Cloud Service Product Guide 1-26-2022migprada91No ratings yet
- Pci DSSDocument14 pagesPci DSSneaman_ahmedNo ratings yet
- Web Sarfe Anual V 1 0Document25 pagesWeb Sarfe Anual V 1 0Mohammed OlayanNo ratings yet
- Zscaler Internet Access (ZIA) Administrator Introduction Student GuideDocument24 pagesZscaler Internet Access (ZIA) Administrator Introduction Student Guidejaps PestNo ratings yet
- Tei of Fortinet Secure SD WanDocument23 pagesTei of Fortinet Secure SD WanJo SmitsNo ratings yet
- Wireshark Lab: TCP: Approach, 7 Ed., J.F. Kurose and K.W. RossDocument11 pagesWireshark Lab: TCP: Approach, 7 Ed., J.F. Kurose and K.W. RossCarlos HenriqueNo ratings yet
- BIG-IP DNS PresentationDocument18 pagesBIG-IP DNS PresentationWess WessNo ratings yet
- Section 1 - Troubleshoot Basic Virtual Server Connectivity Issues PDFDocument31 pagesSection 1 - Troubleshoot Basic Virtual Server Connectivity Issues PDFCCNA classNo ratings yet
- Infoblox Deployment Guide Network Insight Deployment GuideDocument38 pagesInfoblox Deployment Guide Network Insight Deployment GuiderinsonjohnpNo ratings yet
- Cloud Computing Unit-II Cloud Computing Architecture By. Dr. Samta GajbhiyeDocument132 pagesCloud Computing Unit-II Cloud Computing Architecture By. Dr. Samta GajbhiyePulkit JainNo ratings yet
- DLP 15.1 Install Guide PDFDocument160 pagesDLP 15.1 Install Guide PDFRishabh KushwahaNo ratings yet
- Cyberark Cpm-Supported-Devices Datasheet PDFDocument5 pagesCyberark Cpm-Supported-Devices Datasheet PDFhanhndNo ratings yet
- 7360022802PL ForeScoutDocument71 pages7360022802PL ForeScoutManoj KumarNo ratings yet
- Arquitectura HA ImpervaDocument7 pagesArquitectura HA ImpervaFredy Gualdron VargasNo ratings yet
- A10 - ADC-2 7v2 1-L-Presentation - 3 27 14Document157 pagesA10 - ADC-2 7v2 1-L-Presentation - 3 27 14Alberto HuamaníNo ratings yet
- Advanced DFIR PDFDocument9 pagesAdvanced DFIR PDFMohit PankhaniaNo ratings yet
- Sonicwall VPN StrategyDocument19 pagesSonicwall VPN Strategytest2012No ratings yet
- WAF Imperva - Web Dynamic Profiling - 27122017Document37 pagesWAF Imperva - Web Dynamic Profiling - 27122017Zanuar Dwi RockavankaNo ratings yet
- WAF Imperva - Alerts and Monitoring - 26122017Document61 pagesWAF Imperva - Alerts and Monitoring - 26122017Zanuar Dwi RockavankaNo ratings yet
- Financial Institution Csirt Case StudyDocument6 pagesFinancial Institution Csirt Case StudyZanuar Dwi RockavankaNo ratings yet
- YthnDocument264 pagesYthnPreya Muhil ArasuNo ratings yet
- Resume Asiri ChathurangaDocument4 pagesResume Asiri ChathurangaasiriNo ratings yet
- Manual LG 20M45A-BDocument34 pagesManual LG 20M45A-BOscar CaritaNo ratings yet
- OOP1 NDocument90 pagesOOP1 Nvawah40318No ratings yet
- How To Script Nipper StudioDocument8 pagesHow To Script Nipper StudiocamldtNo ratings yet
- Document Guide For Citrix Virtual Apps and Desktops Service With Windows Virtual DesktopDocument61 pagesDocument Guide For Citrix Virtual Apps and Desktops Service With Windows Virtual Desktoptariqzia42No ratings yet
- Frontend Developer Assignment - AmbeeDocument4 pagesFrontend Developer Assignment - AmbeeshefuNo ratings yet
- AZ 104T00A ENU PowerPoint - 05Document35 pagesAZ 104T00A ENU PowerPoint - 05ROTIARNo ratings yet
- 1151cs302 - Java Prograaming Lab ManualDocument49 pages1151cs302 - Java Prograaming Lab ManualMad ManNo ratings yet
- Oracle® Fusion Middleware: Installing and Configuring Oracle Goldengate For Informix 12C (12.2.0.1)Document60 pagesOracle® Fusion Middleware: Installing and Configuring Oracle Goldengate For Informix 12C (12.2.0.1)push5No ratings yet
- SrihomePC ManualDocument7 pagesSrihomePC ManualSumitNo ratings yet
- Input Devices: Advantages & DisadvantagesDocument5 pagesInput Devices: Advantages & DisadvantagesIzaan Ishaq100% (1)
- DatabricksDocument81 pagesDatabricksAdventure WorldNo ratings yet
- IbrahimDocument14 pagesIbrahimSyed Zeeshan ShahNo ratings yet
- Place A New IMEI OrderDocument1 pagePlace A New IMEI Orderpapa dame ndiayeNo ratings yet
- Cycle Ii - DSDDocument2 pagesCycle Ii - DSDarivasanthNo ratings yet
- CNC 1new Microsoft Office Word DocumentDocument13 pagesCNC 1new Microsoft Office Word DocumentarunNo ratings yet
- Manuscript Evolution of Operating SystemsDocument8 pagesManuscript Evolution of Operating SystemsnanaNo ratings yet
- CS 12 Data Structures (Stack)Document8 pagesCS 12 Data Structures (Stack)HarshNo ratings yet
- Um 11325Document22 pagesUm 11325raja gopalanNo ratings yet
- Spring Boot Reference GuideDocument20 pagesSpring Boot Reference GuidekanchhedwaNo ratings yet
- Laptop Lenovo Foxcon-S09Document45 pagesLaptop Lenovo Foxcon-S09حسن علي نوفلNo ratings yet
- SSH Secure ShellDocument6 pagesSSH Secure ShellfabiobonadiaNo ratings yet
- 8) What Is A Foreign Key Relationship?Document2 pages8) What Is A Foreign Key Relationship?nstomarNo ratings yet
- 20comm Um015 - en PDocument238 pages20comm Um015 - en PJosephNo ratings yet
- Handling Windows Updates With Wincc Scada SystemsDocument23 pagesHandling Windows Updates With Wincc Scada SystemsAbdessamad IsmailiNo ratings yet
- Javascript Tutorial-Mainwith ALLDocument214 pagesJavascript Tutorial-Mainwith ALLSuresh KoduriNo ratings yet
- Skematic ZQ0Document44 pagesSkematic ZQ0Simson SitindaonNo ratings yet
- Delta Peripherals: Wish You All A Happy and Safe New Year 2021Document10 pagesDelta Peripherals: Wish You All A Happy and Safe New Year 2021Ramalingam Rathinasabapathy EllappenNo ratings yet
- Language Oriented Programming: M. P. WardDocument21 pagesLanguage Oriented Programming: M. P. WardAndrei AndreiNo ratings yet