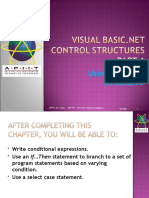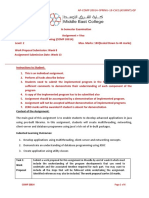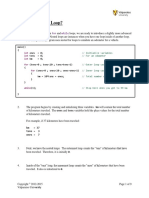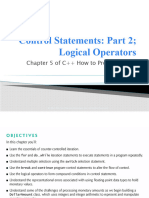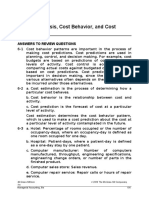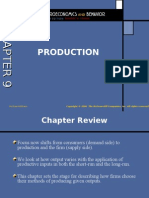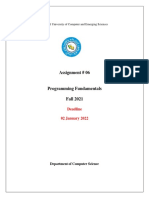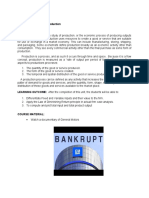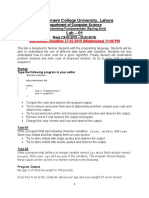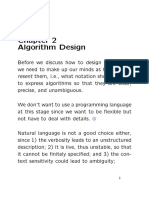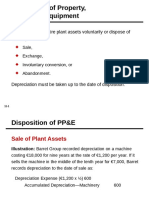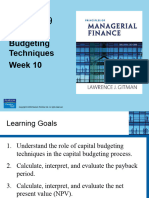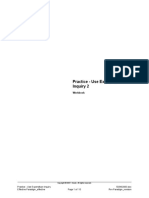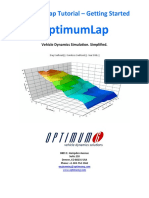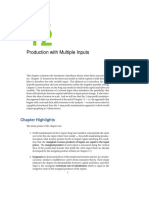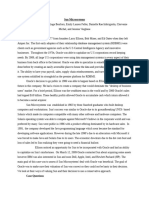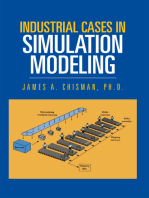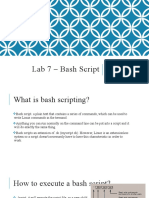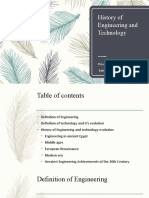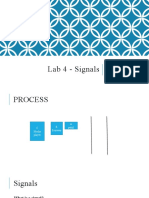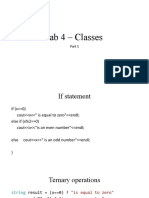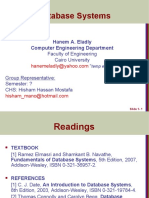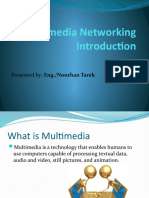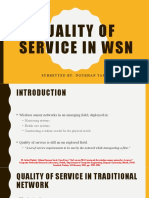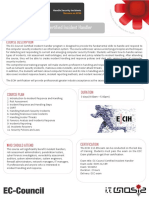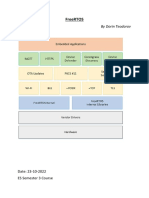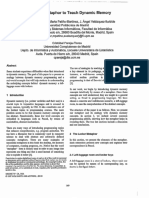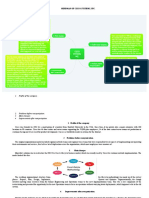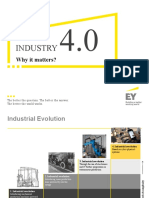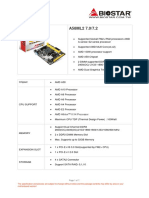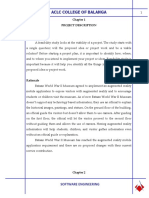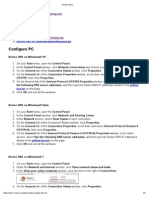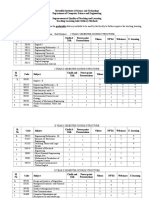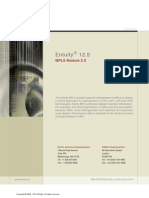Professional Documents
Culture Documents
Lect06 Introducing The Do While... Loop and Do Until... Loop Repetition Statements
Lect06 Introducing The Do While... Loop and Do Until... Loop Repetition Statements
Uploaded by
Nourhan TarekCopyright:
Available Formats
You might also like
- CostarDocument8 pagesCostarsrinivas15j1988No ratings yet
- Online Shopping PortalDocument13 pagesOnline Shopping PortalVineeth Shankar V Maller100% (4)
- MidtermSol KEDDocument12 pagesMidtermSol KEDNs SNo ratings yet
- Lect09 Introducing The For... Next Repetition StatementsDocument42 pagesLect09 Introducing The For... Next Repetition StatementsNourhan TarekNo ratings yet
- VB 06Document50 pagesVB 06vicrattlehead2013No ratings yet
- Lect08 Introducing The Do... Loop While and Do... Loop Until Repetition StatementsDocument38 pagesLect08 Introducing The Do... Loop While and Do... Loop Until Repetition StatementsNourhan TarekNo ratings yet
- VB 07Document38 pagesVB 07vicrattlehead2013No ratings yet
- Lect03 Introducing Variables, Memory Concepts, and ArithmeticDocument48 pagesLect03 Introducing Variables, Memory Concepts, and ArithmeticNourhan TarekNo ratings yet
- Lect04 Introducing Algorithms, Pseudocode, and Program ControlDocument85 pagesLect04 Introducing Algorithms, Pseudocode, and Program ControlNourhan TarekNo ratings yet
- Lesson3 SelectionDocument25 pagesLesson3 SelectionYovin LekamgeNo ratings yet
- AP Comp 20014 SPRG 18 Cw2 (Assmnt) QPDocument8 pagesAP Comp 20014 SPRG 18 Cw2 (Assmnt) QPMuhammad Younas UDNo ratings yet
- Problem Sheet 8Document2 pagesProblem Sheet 8Akash.SNo ratings yet
- Predicting Car Value Based On Odometer Readings and Year Released (PMS)Document3 pagesPredicting Car Value Based On Odometer Readings and Year Released (PMS)Teresa van der HoekNo ratings yet
- Visual Basic lesson 9_ LoopingDocument5 pagesVisual Basic lesson 9_ Loopingvickroid007No ratings yet
- Assignment 4Document6 pagesAssignment 4Abdullahi WaaberiNo ratings yet
- 05 What Are Nested Loops MMB v007Document9 pages05 What Are Nested Loops MMB v007Ebrahim Abd El HadyNo ratings yet
- Cima p1 2019 NotesDocument106 pagesCima p1 2019 NotesKamran Arif100% (1)
- MileageDocument12 pagesMileageranjeetdonNo ratings yet
- Module 8: Breakeven and Sensitivity Analysis (Chap 11)Document25 pagesModule 8: Breakeven and Sensitivity Analysis (Chap 11)우마이라UmairahNo ratings yet
- Annual Equivalence Analysis - Engineering EconomicsDocument27 pagesAnnual Equivalence Analysis - Engineering EconomicsQuach NguyenNo ratings yet
- CMA Final Paper-9 Study Note 4 & 6: Operations ResearchDocument35 pagesCMA Final Paper-9 Study Note 4 & 6: Operations ResearchSaksham KhuranaNo ratings yet
- CH09 PPT MLDocument127 pagesCH09 PPT MLXianFa WongNo ratings yet
- Finance II INDIVIDUAL Project % of Final GradeDocument5 pagesFinance II INDIVIDUAL Project % of Final GradeFiveer FreelancerNo ratings yet
- Java AssignmentDocument3 pagesJava AssignmentAravind SwainNo ratings yet
- Fundamentals of Economics - Question Bank - Unit 3Document22 pagesFundamentals of Economics - Question Bank - Unit 3nrawatharNo ratings yet
- CSC221 Lecture 3Document43 pagesCSC221 Lecture 3iceomgbbh345No ratings yet
- Microeconomics For Today 9th Edition Tucker Solutions ManualDocument8 pagesMicroeconomics For Today 9th Edition Tucker Solutions ManualGeorgePalmerkqgd100% (41)
- ECO20A Tutorial 3 (1) - Read-OnlyDocument21 pagesECO20A Tutorial 3 (1) - Read-OnlymhlabawethuprojectsNo ratings yet
- Cost-Volume-Profit Analysis: © 2009 Pearson Prentice Hall. All Rights ReservedDocument19 pagesCost-Volume-Profit Analysis: © 2009 Pearson Prentice Hall. All Rights ReservedkarthikmakkuvaNo ratings yet
- C ++ Control StatementsDocument138 pagesC ++ Control StatementsJale ÇavuşNo ratings yet
- Visual Basics : (Lecture 6)Document39 pagesVisual Basics : (Lecture 6)bhumika_shah7No ratings yet
- ACCT213 F13 Project 1 BergsmaDocument7 pagesACCT213 F13 Project 1 BergsmaDogmanNo ratings yet
- 1305AFE Business Data Analysis: Problem-Solving AssignmentDocument8 pages1305AFE Business Data Analysis: Problem-Solving Assignmentphan loanNo ratings yet
- Ie463 Engineering Economics 59fcd9fe1723dde15af13c7aDocument24 pagesIe463 Engineering Economics 59fcd9fe1723dde15af13c7ahaseeb ahmedNo ratings yet
- Jaipuria Institute of Management, Jaipur: THIRD TRIMESTER (Batch 2019-21) End Term-ExaminationDocument3 pagesJaipuria Institute of Management, Jaipur: THIRD TRIMESTER (Batch 2019-21) End Term-ExaminationAryanSinghNo ratings yet
- Activity Analysis, Cost Behavior, and Cost Estimation: Answers To Review QuestionsDocument84 pagesActivity Analysis, Cost Behavior, and Cost Estimation: Answers To Review QuestionsMuhammad MishbahurrizqiNo ratings yet
- ProductionDocument19 pagesProductionsusanilrNo ratings yet
- VB 08Document64 pagesVB 08vicrattlehead2013No ratings yet
- Financial Management - Capital BudgetDocument8 pagesFinancial Management - Capital BudgetDr Rushen SinghNo ratings yet
- Assignment # 06: National University of Computer and Emerging SciencesDocument7 pagesAssignment # 06: National University of Computer and Emerging Sciencesnawab janiNo ratings yet
- Unit 4 - The Theory of ProductionDocument8 pagesUnit 4 - The Theory of ProductionMaki OrangeNo ratings yet
- Lab 9 Create Subflows and Web Automation Using Power Automate For DesktopDocument46 pagesLab 9 Create Subflows and Web Automation Using Power Automate For DesktopManigandan SivarajNo ratings yet
- Ch4 - Cost Accounting - UpdatedDocument21 pagesCh4 - Cost Accounting - UpdatedrasmimoqbelNo ratings yet
- Lab 01Document3 pagesLab 01Muhammad UsamaNo ratings yet
- Note 2Document30 pagesNote 2panujyneNo ratings yet
- Disposals and DepreciationDocument31 pagesDisposals and DepreciationKatarame LermanNo ratings yet
- Riphah International University Faculty of Computing Programming Fundamentals Lab 09 LoopsDocument5 pagesRiphah International University Faculty of Computing Programming Fundamentals Lab 09 LoopsAyaan EditorNo ratings yet
- Chapter 11 Lecture PresentationDocument63 pagesChapter 11 Lecture PresentationDina SamirNo ratings yet
- Appian StepbyStep 3 (Expressions)Document8 pagesAppian StepbyStep 3 (Expressions)Guttula ChaitanyaNo ratings yet
- Gitman - PPT - CH09 Capital Budgetting TechniquesDocument36 pagesGitman - PPT - CH09 Capital Budgetting Techniquesalmandouh.mustafa.khaledNo ratings yet
- Use Expenditure V2 InquiryDocument10 pagesUse Expenditure V2 InquirybassembwaNo ratings yet
- Reliable ProgrammingDocument50 pagesReliable ProgrammingDarwin VargasNo ratings yet
- Hyperion Planning Data Form Formula COlumn PDFDocument9 pagesHyperion Planning Data Form Formula COlumn PDFk09kishoreNo ratings yet
- Department of Computing CS-111: Fundamentals of Computer Programming 24 February 2014 2pm - 5pm Class: BECE 2015-Section C Mr. Fawad KhanDocument7 pagesDepartment of Computing CS-111: Fundamentals of Computer Programming 24 February 2014 2pm - 5pm Class: BECE 2015-Section C Mr. Fawad KhanatiqullahNo ratings yet
- Micro Perfect CompetitionDocument9 pagesMicro Perfect CompetitionPriyadarshi BhaskarNo ratings yet
- OptimumLap Getting StartedDocument17 pagesOptimumLap Getting StartedAyushNo ratings yet
- Prog1Q2Mod3Wk5 7Document12 pagesProg1Q2Mod3Wk5 7Jenny Rose EsquejoNo ratings yet
- An Inituative Approach To Microeconomics, Unit 12 Study GuideDocument46 pagesAn Inituative Approach To Microeconomics, Unit 12 Study GuideMustafa BüyüktekeNo ratings yet
- 43 Annual IPLOCA Convention ": The Importance of Visible Leadership" The Importance of Visible LeadershipDocument15 pages43 Annual IPLOCA Convention ": The Importance of Visible Leadership" The Importance of Visible Leadershipfrwbtnbtyni85653No ratings yet
- Sun Microsystems Case StudyDocument7 pagesSun Microsystems Case StudyJosé F. PeñaNo ratings yet
- Group 3 Reort MachineryDocument18 pagesGroup 3 Reort MachineryMegan Rose LadaoNo ratings yet
- Lect01 Introduction of Visual BasicDocument49 pagesLect01 Introduction of Visual BasicNourhan TarekNo ratings yet
- Lab 7 - Bash ScriptDocument10 pagesLab 7 - Bash ScriptNourhan TarekNo ratings yet
- History of Engineering and TechnologyDocument12 pagesHistory of Engineering and TechnologyNourhan TarekNo ratings yet
- Security Course DetailsDocument5 pagesSecurity Course DetailsNourhan TarekNo ratings yet
- Lab 4 - SignalsDocument26 pagesLab 4 - SignalsNourhan TarekNo ratings yet
- Lab 2 - Linux Permissions and RedirectionDocument31 pagesLab 2 - Linux Permissions and RedirectionNourhan TarekNo ratings yet
- Lab 4 - ClassesDocument11 pagesLab 4 - ClassesNourhan TarekNo ratings yet
- Numerical Integration May Be Used WhenDocument8 pagesNumerical Integration May Be Used WhenNourhan TarekNo ratings yet
- Octave Tutorial GEN0001, Spring 2019Document36 pagesOctave Tutorial GEN0001, Spring 2019Nourhan TarekNo ratings yet
- Data Modeling Using The Entity-Relationship (ER) ModelDocument52 pagesData Modeling Using The Entity-Relationship (ER) ModelNourhan TarekNo ratings yet
- Database Systems: Hanem A. Eladly Computer Engineering DepartmentDocument43 pagesDatabase Systems: Hanem A. Eladly Computer Engineering DepartmentNourhan TarekNo ratings yet
- IntroductionToMultimedia NetworkingDocument11 pagesIntroductionToMultimedia NetworkingNourhan TarekNo ratings yet
- 2) Database System Concepts and ArchitectureDocument37 pages2) Database System Concepts and ArchitectureNourhan TarekNo ratings yet
- Quality of Service in WSN: Submitted By: Nourhan TarekDocument18 pagesQuality of Service in WSN: Submitted By: Nourhan TarekNourhan TarekNo ratings yet
- ECIH - EC-Council Certified Incident Handler: Course DescriptionDocument1 pageECIH - EC-Council Certified Incident Handler: Course DescriptionVinay KumarNo ratings yet
- CV338H-U42 Service ManualDocument16 pagesCV338H-U42 Service ManualsaiidtvNo ratings yet
- Sensor Network Based Parking Management SystemDocument5 pagesSensor Network Based Parking Management SystemDevanshGoenka100% (1)
- Monster Hunter Freedom Unite - Downloadable ContentsDocument15 pagesMonster Hunter Freedom Unite - Downloadable ContentsVEHN JAMES VENGCONo ratings yet
- FreeRTOS DocumentationDocument6 pagesFreeRTOS DocumentationDorinel33No ratings yet
- Alocação Dinâmica - MetáforaDocument5 pagesAlocação Dinâmica - Metáforaaudrey teles dos santosNo ratings yet
- HP-UX 11.0 Installation and Update GuideDocument180 pagesHP-UX 11.0 Installation and Update GuideDaniel BurzawaNo ratings yet
- Find A Picture of An Arduino Uno and Paste It HereDocument4 pagesFind A Picture of An Arduino Uno and Paste It HerecilouetteNo ratings yet
- WebcodeDocument18 pagesWebcodeParas GuptaNo ratings yet
- Mindmap of Cisco SystemsDocument3 pagesMindmap of Cisco SystemsFrideswide WundermannNo ratings yet
- Intel 8086Document29 pagesIntel 8086Animesh PalNo ratings yet
- Industry 4.0Document25 pagesIndustry 4.0Jeremiah PacerNo ratings yet
- VI - One Installation InstructionsDocument2 pagesVI - One Installation InstructionsSundarJaisinghNo ratings yet
- Defense in Depth PDFDocument9 pagesDefense in Depth PDFYasir MushtaqNo ratings yet
- 1 CryptoDocument306 pages1 CryptoGaurav JotwaniNo ratings yet
- A58ml2 20170831Document7 pagesA58ml2 20170831AAlfie Munawir'sNo ratings yet
- Aclc College of Balanga: Project DescriptionDocument10 pagesAclc College of Balanga: Project DescriptionJhansen Feliciano /JHAZPRINT/No ratings yet
- LTE Overview Ericsson PDFDocument16 pagesLTE Overview Ericsson PDFDondieReturan100% (1)
- Annexure H - Roll Out Checklist For Post OfficeDocument3 pagesAnnexure H - Roll Out Checklist For Post OfficeAvinash YadavNo ratings yet
- Norton DNSDocument2 pagesNorton DNSValmar De Sena CoelhoNo ratings yet
- 2016 - 17 B.tech. Course Structure For Students - Learning AidsDocument4 pages2016 - 17 B.tech. Course Structure For Students - Learning AidsSrividya scorpioNo ratings yet
- Cel-Fi Smart Signal BoosterDocument2 pagesCel-Fi Smart Signal BoosterRogelio HernandezNo ratings yet
- CH3000 HT3300H 1.2 GHZ Double-Density 1310 NM Transmitter System Data SheetDocument7 pagesCH3000 HT3300H 1.2 GHZ Double-Density 1310 NM Transmitter System Data SheetNervin SuarezNo ratings yet
- Entuity Module Mpls PDFDocument58 pagesEntuity Module Mpls PDFGeoff SmithNo ratings yet
- ENGG 100 - Measurement and Design Laboratory - Smart Home AutomationDocument4 pagesENGG 100 - Measurement and Design Laboratory - Smart Home AutomationMaham AsifNo ratings yet
- Sicam Sat 1703 Acp - RtuDocument12 pagesSicam Sat 1703 Acp - RtutduskoNo ratings yet
- 3CX Phone System User Guide: Cabco - CaDocument30 pages3CX Phone System User Guide: Cabco - CaDanilo CruzNo ratings yet
- Latest Product Versions en 2024-05-21Document59 pagesLatest Product Versions en 2024-05-21marthajqzNo ratings yet
Lect06 Introducing The Do While... Loop and Do Until... Loop Repetition Statements
Lect06 Introducing The Do While... Loop and Do Until... Loop Repetition Statements
Uploaded by
Nourhan TarekOriginal Description:
Original Title
Copyright
Available Formats
Share this document
Did you find this document useful?
Is this content inappropriate?
Report this DocumentCopyright:
Available Formats
Lect06 Introducing The Do While... Loop and Do Until... Loop Repetition Statements
Lect06 Introducing The Do While... Loop and Do Until... Loop Repetition Statements
Uploaded by
Nourhan TarekCopyright:
Available Formats
1
T U T O R I A L
Car Payment
9
Calculator Application
Introducing the Do While...Loop
and Do Until...Loop Repetition
Statements
2009 Pearson Education, Inc. All rights reserved.
2
Outline
9.1 Test-Driving the Car Payment Calculator
Application
9.2 Do While...Loop Repetition Statement
9.3 Do Until...Loop Repetition Statement
9.4 Constructing the Car Payment Calculator
Application
2009 Pearson Education, Inc. All rights reserved.
3
Objectives
In this tutorial you will learn:
■ Use the Do While...Loop and
Do Until...Loop repetition statements to
execute statements in an application repeatedly.
■ Use counter-controlled repetition.
■ Display information in ListBoxes.
■ Concatenate strings.
2009 Pearson Education, Inc. All rights reserved.
4
9.1 Test-Driving the Car Payment
Calculator Application
Application Requirements
Typically, banks offer car loans for periods ranging from two to five
years. Borrowers repay the loans in monthly installments. The
amount of each monthly payment is based on the length of the
loan, the amount borrowed and the interest rate. Create an
application that allows the customer to enter the price of a car, the
down-payment amount and the annual interest rate of the loan.
The application should display the loan’s duration in months and
the monthly payments for two-, three-, four- and five-year loans.
The variety of options allows the user to easily compare
repayment plans and choose the most appropriate.
2009 Pearson Education, Inc. All rights reserved.
5
Test-Driving the Car Payment
Calculator Application
■ Note the new GUI control—the ListBox control,
which allows users to view and/or select from multiple
items in a list (Fig. 9.1).
ListBox control
Figure 9.1 | Car Payment Calculator application before data has been entered.
2009 Pearson Education, Inc. All rights reserved.
6
Test-Driving the Car Payment
Calculator Application (Cont.)
■ Enter data to test the application (Fig. 9.2).
Figure 9.2 | Car Payment Calculator application after data has been entered.
2009 Pearson Education, Inc. All rights reserved.
7
Test-Driving the Car Payment
Calculator Application (Cont.)
■ Click the Calculate Button.
■ The application displays the monthly payment
amounts in the ListBox (Fig. 9.3) in a tabular format.
Results displayed in tabular format
Figure 9.3 | Car Payment Calculator application displaying calculation results.
2009 Pearson Education, Inc. All rights reserved.
8
9.2 Do While...Loop Repetition Statement
■ A repetition statement can repeat actions,
depending on the value of a condition.
■ If you go to the grocery store with a list of items to
purchase, you go through the list until you have
each item:
Do while there are more items on my shopping list
Put next item in cart
Cross it off my list
2009 Pearson Education, Inc. All rights reserved.
9
9.2 Do While...Loop Repetition Statement (Cont.)
■ Using a Do While...Loop statement, this code
finds the first power of 3 greater than 50.
Dim product As Integer = 3
Do While product <= 50
product *= 3
Loop
■ The condition in the Do While...Loop
statement, product <= 50, is referred to as the
loop-continuation condition.
■ When the loop-continuation condition becomes
false, the Do While...Loop statement finishes
executing.
2009 Pearson Education, Inc. All rights reserved.
10
Good Programming Error
Provide in the body of every Do While...Loop
statement an action that eventually causes the condition
to become false. If you do not, the repetition statement
never terminates, causing an error called an infinite loop.
Such an error causes the application to “hang up.” When
an infinite loop occurs in your application, return to the
IDE and select Debug > Stop Debugging.
2009 Pearson Education, Inc. All rights reserved.
11
9.2 Do While...Loop Repetition Statement (Cont.)
■ The UML activity diagram in Fig. 9.4 illustrates the
flow of control in the preceding Do While...Loop
repetition statement.
Figure 9.4 | Do While...Loop repetition statement UML activity diagram.
2009 Pearson Education, Inc. All rights reserved.
12
9.2 Do While...Loop Repetition Statement (Cont.)
■ The transition arrow emerging from the action
state points back to the merge, creating a loop.
■ The UML’s diamond-shaped merge symbol joins
two flows of activity into one.
2009 Pearson Education, Inc. All rights reserved.
13
9.3 Do Until...Loop Repetition Statement
■ These statements describe the repetitive actions that
occur during a shopping trip:
Do until there are no more items on my shopping list Put
next item in cart
Cross it off my list
■ Statements in the body of a Do Until...Loop are
executed repeatedly for as long as the loop-
termination condition remains False.
– This is known as a loop-termination condition.
2009 Pearson Education, Inc. All rights reserved.
14
9.3 Do Until...Loop Repetition Statement (Cont.)
■ Using a Do Until...Loop, this code finds the first
power of 3 larger than 50:
Dim product As Integer = 3
Do Until product > 50
product *= 3
Loop
2009 Pearson Education, Inc. All rights reserved.
15
Good Programming Error
Failure to provide the body of a Do Until...Loop
statement with an action that eventually causes the
condition in the Do Until...Loop to become true
creates an infinite loop.
2009 Pearson Education, Inc. All rights reserved.
16
9.3 Do Until...Loop Repetition Statement (Cont.)
■ The UML activity diagram in Fig. 9.5 illustrates the
flow of control for the Do Until...Loop repetition
statement.
Figure 9.5 | Do Until...Loop repetition statement UML activity diagram.
2009 Pearson Education, Inc. All rights reserved.
17
9.4 Constructing the Car Payment
Calculator Application
When the user clicks the Calculate Button
Initialize loan length to two years
Clear the ListBox of any previous calculation results
Add a header to the ListBox
Get down payment from a TextBox
Get sticker price from a TextBox
Get annual interest rate from a TextBox
Calculate loan amount (sticker price – down payment)
Calculate monthly interest rate (annual interest rate / 12)
2009 Pearson Education, Inc. All rights reserved.
18
9.4 Constructing the Car Payment
Calculator Application (Cont.)
Do while loan length is less than or equal to five years
Convert the loan length in years to number of months
Calculate monthly payment based on loan amount, monthly
interest rate and loan length in months
Insert result into ListBox
Increment loan length in years by one year
2009 Pearson Education, Inc. All rights reserved.
19
Action/Control/Event (ACE) Table for the
Car Payment Calculator
■ Use an ACE table to convert pseudocode into Visual
Basic (Fig. 9.6).
Action Control Event
Label all the application’s controls PriceLabel, Application is run
downPaymentLabel,
interestLabel
calculateButton Click
Initialize loan length to two years
Clear the ListBox of any previous calculation paymentsListBox
results
Add a header to the ListBox paymentsListBox
Get down payment from a TextBox downPaymentTextBox
Get sticker price from a TextBox PriceTextBox
Get interest rate from a TextBox interestTextBox
Figure 9.6 | Car Payment Calculator application ACE table. Part (1 of 2.)
2009 Pearson Education, Inc. All rights reserved.
20
Action/Control/Event (ACE) Table for the
Car Payment Calculator (Cont.)
Action Control Event
Get interest rate from a TextBox interestTextBox
Calculate loan amount
Calculate monthly interest rate
Do while loan length is less than or equal to
five years
Convert the loan length in years to
number of months
Calculate monthly payment based on
loan amount, monthly interest rate and
loan length in months
Insert result into ListBox paymentsListBox
Increment loan length in years by one
year
Figure 9.6 | Car Payment Calculator application ACE table. Part (2 of 2.)
2009 Pearson Education, Inc. All rights reserved.
21
Adding a ListBox to the Car
Payment Calculator Application
■ Add a ListBox control from the Toolbox.
■ Change the ListBox’s Name property to
paymentsListBox. Set the Location property to
24, 166 and the Size property to 230, 94 (Fig. 9.7).
Figure 9.7 | ListBox added to Car Payment Calculator application’s Form.
2009 Pearson Education, Inc. All rights reserved.
22
Good Programming Practice
Append the ListBox suffix to all ListBox control names.
2009 Pearson Education, Inc. All rights reserved.
23
GUI Design Tip
A ListBox should be large enough to display all of its
contents or large enough that scrollbars can be used
easily.
2009 Pearson Education, Inc. All rights reserved.
24
Using Code to Change a ListBox’s Contents
■ Double click the Calculate Button to generate the
empty event handler (Fig. 9.8).
■ Content can be added and deleted from the ListBox by
using its Items property.
– The Items property returns an object that contains a list of
items displayed in the ListBox.
Figure 9.8 | Clearing the contents of a ListBox.
2009 Pearson Education, Inc. All rights reserved.
25
Using Code to Change a
ListBox’s Contents (Cont.)
■ The ListBox displays the number of monthly payments
and the amount per payment.
■ To clarify what information is being displayed, a line of text
—called a header—is added to the ListBox by the
Method Add (lines 10–11 of Fig. 9.9)
Figure 9.9 | Adding a header to a ListBox.
2009 Pearson Education, Inc. All rights reserved.
26
GUI Design Tip
Use headers in a ListBox when you are displaying
tabular data. Adding headers improves readability by
describing the information that is displayed in the
ListBox.
2009 Pearson Education, Inc. All rights reserved.
27
Using Code to Change a
ListBox’s Contents (Cont.)
■ The ampersand symbol (&) is called the string-
concatenation operator. This operator combines
its two operands into one string value.
■ The constant ControlChars.Tab inserts a tab
character into the string.
2009 Pearson Education, Inc. All rights reserved.
28
Declaring Variables and Retrieving User Input
■ The calculation requires the length in months, but the
loop-continuation condition uses the number of years
(Fig. 9.10).
Variables to store the length
of the loan
Variables to store user input
Variables to store
calculation results
Figure 9.10 | Variables for the Car Payment Calculator application.
2009 Pearson Education, Inc. All rights reserved.
29
Declaring Variables and Retrieving
User Input (Cont.)
■ Note that line 26 (Fig. 9.11) divides the interest rate
by 100 to obtain the decimal equivalent
– For example, 5% becomes .05
Figure 9.11 | Retrieving input in the Car Payment Calculator application.
2009 Pearson Education, Inc. All rights reserved.
30
Declaring Variables and Retrieving
User Input (Cont.)
■ The application computes the amount of the loan by
subtracting the down payment from the price.
■ These calculations need to occur only once, so they
are placed before the Do While...Loop statement
(Fig. 9.12).
Figure 9.12 | Determining amount borrowed and monthly interest rate.
2009 Pearson Education, Inc. All rights reserved.
31
Calculating the Monthly Payment Amounts with
a Do While...Loop Repetition Statement
■ After you type line 33 and press Enter, the IDE will
close the repetition statement by adding the keyword
Loop in line 35 (Fig. 9.13).
Figure 9.13 | Loop-continuation condition.
2009 Pearson Education, Inc. All rights reserved.
32
Calculating the Monthly Payment Amounts with
a Do While...Loop Repetition Statement (Cont.)
■ This loop is an example of counter-controlled
repetition.
– This uses a counter (years) to control the number of
times that a set of statements executes.
– Counter-controlled repetition also is called definite
repetition, because the number of repetitions is known
before the repetition statement begins.
2009 Pearson Education, Inc. All rights reserved.
33
Calculating the Monthly Payment Amounts with
a Do While...Loop Repetition Statement (Cont.)
■ The number of months changes with each iteration of
this loop, and the calculation result changes based on
the length of the payment period (Fig. 9.14).
Figure 9.14 | Converting the loan duration from years to months.
2009 Pearson Education, Inc. All rights reserved.
34
Calculating the Monthly Payment Amounts with
a Do While...Loop Repetition Statement (Cont.)
■ The Pmt function returns a Double value that specifies
the monthly payment amount on a loan for a constant
interest rate and a given time period (Fig. 9.15).
■ Borrowed amounts are represented by negative
values.
Figure 9.15 | Pmt function returns monthly payment.
2009 Pearson Education, Inc. All rights reserved.
35
Calculating the Monthly Payment Amounts with
a Do While...Loop Repetition Statement (Cont.)
■ The number of monthly payments and the monthly
payment amounts are displayed beneath the header
in the ListBox.
■ String.Format is used to display
monthlyPayment in currency format (Fig. 9.16).
Figure 9.16 | Displaying the number of months and the amount of each monthly
payment.
2009 Pearson Education, Inc. All rights reserved.
36
Calculating the Monthly Payment Amounts with
a Do While...Loop Repetition Statement (Cont.)
■ The counter variable years is incremented in each
iteration until it equals 6 (Fig. 9.17).
■ Then the loop-continuation condition (years <= 5)
evaluates to False and the repetition ends.
Figure 9.17 | Incrementing the counter.
2009 Pearson Education, Inc. All rights reserved.
37
Outline
■ Figure 9.18 presents the source code for the application.
(1 of 3 )
1 Public Class CarPaymentCalculatorForm
2 ' handles Calculate Button's Click event
3 Private Sub calculateButton_Click(ByVal sender As System.Object, _
4 ByVal e As System.EventArgs) Handles calculateButton.Click
5
6 Dim years As Integer = 2 ' repetition counter
7 Dim months As Integer = 0 ' payment period
8 Dim price As Decimal = 0 ' car price
9 Dim downPayment As Decimal = 0 ' down payment
10 Dim interest As Double = 0 ' interest rate
11 Dim monthlyPayment As Decimal = 0 ' monthly payment
12 Dim loanAmount As Decimal = 0 ' cost after down payment
13 Dim monthlyInterest As Double = 0 ' monthly interest rate
14
15 ' remove text displayed in ListBox
16 paymentsListBox.Items.Clear() Clear the ListBox
2009 Pearson Education,
Inc. All rights reserved.
38
Outline
(2 of 3 )
17
18 ' add header to ListBox
19 paymentsListBox.Items.Add("Months" & ControlChars.Tab & _
20 ControlChars.Tab & "Monthly Payments") Add a header to the ListBox
21
22 ' retrieve user input and assign values
23 ' to their respective variables
24 downPayment = Val(downPaymentTextBox.Text)
25 price = Val(priceTextBox.Text)
26 interest = Val(interestTextBox.Text) / 100
27
28 ' determine amount borrowed and monthly interest rate
29 loanAmount = price - downPayment
30 monthlyInterest = interest / 12
31
2009 Pearson Education,
Inc. All rights reserved.
39
Outline
(3 of 3 )
32 ' calculate payments for two, three, four and five year loans
33 Do While years <= 5 Do While...Loop repeats its
34 ' calculate payment period body while years is less than or
35 months = 12 * years equal to 5
36
37 ' calculate monthly payment using Pmt Calculate term in months
38 monthlyPayment = _
39 Pmt(monthlyInterest, months, -loanAmount) Calculate monthly
40 payment amount
41 ' display payment value
42 paymentsListBox.Items.Add(months & ControlChars.Tab & _
43 ControlChars.Tab & String.Format("{0:C}", _
44 monthlyPayment)) Display number of months
and monthly payment
45
amount
46 years += 1 ' increment counter
47 Loop Increment counter years so
48 End Sub ' calculateButton_Click the loop-continuation
49 End Class ' CarPaymentCalculatorForm condition eventually becomes
false
2009 Pearson Education,
Inc. All rights reserved.
You might also like
- CostarDocument8 pagesCostarsrinivas15j1988No ratings yet
- Online Shopping PortalDocument13 pagesOnline Shopping PortalVineeth Shankar V Maller100% (4)
- MidtermSol KEDDocument12 pagesMidtermSol KEDNs SNo ratings yet
- Lect09 Introducing The For... Next Repetition StatementsDocument42 pagesLect09 Introducing The For... Next Repetition StatementsNourhan TarekNo ratings yet
- VB 06Document50 pagesVB 06vicrattlehead2013No ratings yet
- Lect08 Introducing The Do... Loop While and Do... Loop Until Repetition StatementsDocument38 pagesLect08 Introducing The Do... Loop While and Do... Loop Until Repetition StatementsNourhan TarekNo ratings yet
- VB 07Document38 pagesVB 07vicrattlehead2013No ratings yet
- Lect03 Introducing Variables, Memory Concepts, and ArithmeticDocument48 pagesLect03 Introducing Variables, Memory Concepts, and ArithmeticNourhan TarekNo ratings yet
- Lect04 Introducing Algorithms, Pseudocode, and Program ControlDocument85 pagesLect04 Introducing Algorithms, Pseudocode, and Program ControlNourhan TarekNo ratings yet
- Lesson3 SelectionDocument25 pagesLesson3 SelectionYovin LekamgeNo ratings yet
- AP Comp 20014 SPRG 18 Cw2 (Assmnt) QPDocument8 pagesAP Comp 20014 SPRG 18 Cw2 (Assmnt) QPMuhammad Younas UDNo ratings yet
- Problem Sheet 8Document2 pagesProblem Sheet 8Akash.SNo ratings yet
- Predicting Car Value Based On Odometer Readings and Year Released (PMS)Document3 pagesPredicting Car Value Based On Odometer Readings and Year Released (PMS)Teresa van der HoekNo ratings yet
- Visual Basic lesson 9_ LoopingDocument5 pagesVisual Basic lesson 9_ Loopingvickroid007No ratings yet
- Assignment 4Document6 pagesAssignment 4Abdullahi WaaberiNo ratings yet
- 05 What Are Nested Loops MMB v007Document9 pages05 What Are Nested Loops MMB v007Ebrahim Abd El HadyNo ratings yet
- Cima p1 2019 NotesDocument106 pagesCima p1 2019 NotesKamran Arif100% (1)
- MileageDocument12 pagesMileageranjeetdonNo ratings yet
- Module 8: Breakeven and Sensitivity Analysis (Chap 11)Document25 pagesModule 8: Breakeven and Sensitivity Analysis (Chap 11)우마이라UmairahNo ratings yet
- Annual Equivalence Analysis - Engineering EconomicsDocument27 pagesAnnual Equivalence Analysis - Engineering EconomicsQuach NguyenNo ratings yet
- CMA Final Paper-9 Study Note 4 & 6: Operations ResearchDocument35 pagesCMA Final Paper-9 Study Note 4 & 6: Operations ResearchSaksham KhuranaNo ratings yet
- CH09 PPT MLDocument127 pagesCH09 PPT MLXianFa WongNo ratings yet
- Finance II INDIVIDUAL Project % of Final GradeDocument5 pagesFinance II INDIVIDUAL Project % of Final GradeFiveer FreelancerNo ratings yet
- Java AssignmentDocument3 pagesJava AssignmentAravind SwainNo ratings yet
- Fundamentals of Economics - Question Bank - Unit 3Document22 pagesFundamentals of Economics - Question Bank - Unit 3nrawatharNo ratings yet
- CSC221 Lecture 3Document43 pagesCSC221 Lecture 3iceomgbbh345No ratings yet
- Microeconomics For Today 9th Edition Tucker Solutions ManualDocument8 pagesMicroeconomics For Today 9th Edition Tucker Solutions ManualGeorgePalmerkqgd100% (41)
- ECO20A Tutorial 3 (1) - Read-OnlyDocument21 pagesECO20A Tutorial 3 (1) - Read-OnlymhlabawethuprojectsNo ratings yet
- Cost-Volume-Profit Analysis: © 2009 Pearson Prentice Hall. All Rights ReservedDocument19 pagesCost-Volume-Profit Analysis: © 2009 Pearson Prentice Hall. All Rights ReservedkarthikmakkuvaNo ratings yet
- C ++ Control StatementsDocument138 pagesC ++ Control StatementsJale ÇavuşNo ratings yet
- Visual Basics : (Lecture 6)Document39 pagesVisual Basics : (Lecture 6)bhumika_shah7No ratings yet
- ACCT213 F13 Project 1 BergsmaDocument7 pagesACCT213 F13 Project 1 BergsmaDogmanNo ratings yet
- 1305AFE Business Data Analysis: Problem-Solving AssignmentDocument8 pages1305AFE Business Data Analysis: Problem-Solving Assignmentphan loanNo ratings yet
- Ie463 Engineering Economics 59fcd9fe1723dde15af13c7aDocument24 pagesIe463 Engineering Economics 59fcd9fe1723dde15af13c7ahaseeb ahmedNo ratings yet
- Jaipuria Institute of Management, Jaipur: THIRD TRIMESTER (Batch 2019-21) End Term-ExaminationDocument3 pagesJaipuria Institute of Management, Jaipur: THIRD TRIMESTER (Batch 2019-21) End Term-ExaminationAryanSinghNo ratings yet
- Activity Analysis, Cost Behavior, and Cost Estimation: Answers To Review QuestionsDocument84 pagesActivity Analysis, Cost Behavior, and Cost Estimation: Answers To Review QuestionsMuhammad MishbahurrizqiNo ratings yet
- ProductionDocument19 pagesProductionsusanilrNo ratings yet
- VB 08Document64 pagesVB 08vicrattlehead2013No ratings yet
- Financial Management - Capital BudgetDocument8 pagesFinancial Management - Capital BudgetDr Rushen SinghNo ratings yet
- Assignment # 06: National University of Computer and Emerging SciencesDocument7 pagesAssignment # 06: National University of Computer and Emerging Sciencesnawab janiNo ratings yet
- Unit 4 - The Theory of ProductionDocument8 pagesUnit 4 - The Theory of ProductionMaki OrangeNo ratings yet
- Lab 9 Create Subflows and Web Automation Using Power Automate For DesktopDocument46 pagesLab 9 Create Subflows and Web Automation Using Power Automate For DesktopManigandan SivarajNo ratings yet
- Ch4 - Cost Accounting - UpdatedDocument21 pagesCh4 - Cost Accounting - UpdatedrasmimoqbelNo ratings yet
- Lab 01Document3 pagesLab 01Muhammad UsamaNo ratings yet
- Note 2Document30 pagesNote 2panujyneNo ratings yet
- Disposals and DepreciationDocument31 pagesDisposals and DepreciationKatarame LermanNo ratings yet
- Riphah International University Faculty of Computing Programming Fundamentals Lab 09 LoopsDocument5 pagesRiphah International University Faculty of Computing Programming Fundamentals Lab 09 LoopsAyaan EditorNo ratings yet
- Chapter 11 Lecture PresentationDocument63 pagesChapter 11 Lecture PresentationDina SamirNo ratings yet
- Appian StepbyStep 3 (Expressions)Document8 pagesAppian StepbyStep 3 (Expressions)Guttula ChaitanyaNo ratings yet
- Gitman - PPT - CH09 Capital Budgetting TechniquesDocument36 pagesGitman - PPT - CH09 Capital Budgetting Techniquesalmandouh.mustafa.khaledNo ratings yet
- Use Expenditure V2 InquiryDocument10 pagesUse Expenditure V2 InquirybassembwaNo ratings yet
- Reliable ProgrammingDocument50 pagesReliable ProgrammingDarwin VargasNo ratings yet
- Hyperion Planning Data Form Formula COlumn PDFDocument9 pagesHyperion Planning Data Form Formula COlumn PDFk09kishoreNo ratings yet
- Department of Computing CS-111: Fundamentals of Computer Programming 24 February 2014 2pm - 5pm Class: BECE 2015-Section C Mr. Fawad KhanDocument7 pagesDepartment of Computing CS-111: Fundamentals of Computer Programming 24 February 2014 2pm - 5pm Class: BECE 2015-Section C Mr. Fawad KhanatiqullahNo ratings yet
- Micro Perfect CompetitionDocument9 pagesMicro Perfect CompetitionPriyadarshi BhaskarNo ratings yet
- OptimumLap Getting StartedDocument17 pagesOptimumLap Getting StartedAyushNo ratings yet
- Prog1Q2Mod3Wk5 7Document12 pagesProg1Q2Mod3Wk5 7Jenny Rose EsquejoNo ratings yet
- An Inituative Approach To Microeconomics, Unit 12 Study GuideDocument46 pagesAn Inituative Approach To Microeconomics, Unit 12 Study GuideMustafa BüyüktekeNo ratings yet
- 43 Annual IPLOCA Convention ": The Importance of Visible Leadership" The Importance of Visible LeadershipDocument15 pages43 Annual IPLOCA Convention ": The Importance of Visible Leadership" The Importance of Visible Leadershipfrwbtnbtyni85653No ratings yet
- Sun Microsystems Case StudyDocument7 pagesSun Microsystems Case StudyJosé F. PeñaNo ratings yet
- Group 3 Reort MachineryDocument18 pagesGroup 3 Reort MachineryMegan Rose LadaoNo ratings yet
- Lect01 Introduction of Visual BasicDocument49 pagesLect01 Introduction of Visual BasicNourhan TarekNo ratings yet
- Lab 7 - Bash ScriptDocument10 pagesLab 7 - Bash ScriptNourhan TarekNo ratings yet
- History of Engineering and TechnologyDocument12 pagesHistory of Engineering and TechnologyNourhan TarekNo ratings yet
- Security Course DetailsDocument5 pagesSecurity Course DetailsNourhan TarekNo ratings yet
- Lab 4 - SignalsDocument26 pagesLab 4 - SignalsNourhan TarekNo ratings yet
- Lab 2 - Linux Permissions and RedirectionDocument31 pagesLab 2 - Linux Permissions and RedirectionNourhan TarekNo ratings yet
- Lab 4 - ClassesDocument11 pagesLab 4 - ClassesNourhan TarekNo ratings yet
- Numerical Integration May Be Used WhenDocument8 pagesNumerical Integration May Be Used WhenNourhan TarekNo ratings yet
- Octave Tutorial GEN0001, Spring 2019Document36 pagesOctave Tutorial GEN0001, Spring 2019Nourhan TarekNo ratings yet
- Data Modeling Using The Entity-Relationship (ER) ModelDocument52 pagesData Modeling Using The Entity-Relationship (ER) ModelNourhan TarekNo ratings yet
- Database Systems: Hanem A. Eladly Computer Engineering DepartmentDocument43 pagesDatabase Systems: Hanem A. Eladly Computer Engineering DepartmentNourhan TarekNo ratings yet
- IntroductionToMultimedia NetworkingDocument11 pagesIntroductionToMultimedia NetworkingNourhan TarekNo ratings yet
- 2) Database System Concepts and ArchitectureDocument37 pages2) Database System Concepts and ArchitectureNourhan TarekNo ratings yet
- Quality of Service in WSN: Submitted By: Nourhan TarekDocument18 pagesQuality of Service in WSN: Submitted By: Nourhan TarekNourhan TarekNo ratings yet
- ECIH - EC-Council Certified Incident Handler: Course DescriptionDocument1 pageECIH - EC-Council Certified Incident Handler: Course DescriptionVinay KumarNo ratings yet
- CV338H-U42 Service ManualDocument16 pagesCV338H-U42 Service ManualsaiidtvNo ratings yet
- Sensor Network Based Parking Management SystemDocument5 pagesSensor Network Based Parking Management SystemDevanshGoenka100% (1)
- Monster Hunter Freedom Unite - Downloadable ContentsDocument15 pagesMonster Hunter Freedom Unite - Downloadable ContentsVEHN JAMES VENGCONo ratings yet
- FreeRTOS DocumentationDocument6 pagesFreeRTOS DocumentationDorinel33No ratings yet
- Alocação Dinâmica - MetáforaDocument5 pagesAlocação Dinâmica - Metáforaaudrey teles dos santosNo ratings yet
- HP-UX 11.0 Installation and Update GuideDocument180 pagesHP-UX 11.0 Installation and Update GuideDaniel BurzawaNo ratings yet
- Find A Picture of An Arduino Uno and Paste It HereDocument4 pagesFind A Picture of An Arduino Uno and Paste It HerecilouetteNo ratings yet
- WebcodeDocument18 pagesWebcodeParas GuptaNo ratings yet
- Mindmap of Cisco SystemsDocument3 pagesMindmap of Cisco SystemsFrideswide WundermannNo ratings yet
- Intel 8086Document29 pagesIntel 8086Animesh PalNo ratings yet
- Industry 4.0Document25 pagesIndustry 4.0Jeremiah PacerNo ratings yet
- VI - One Installation InstructionsDocument2 pagesVI - One Installation InstructionsSundarJaisinghNo ratings yet
- Defense in Depth PDFDocument9 pagesDefense in Depth PDFYasir MushtaqNo ratings yet
- 1 CryptoDocument306 pages1 CryptoGaurav JotwaniNo ratings yet
- A58ml2 20170831Document7 pagesA58ml2 20170831AAlfie Munawir'sNo ratings yet
- Aclc College of Balanga: Project DescriptionDocument10 pagesAclc College of Balanga: Project DescriptionJhansen Feliciano /JHAZPRINT/No ratings yet
- LTE Overview Ericsson PDFDocument16 pagesLTE Overview Ericsson PDFDondieReturan100% (1)
- Annexure H - Roll Out Checklist For Post OfficeDocument3 pagesAnnexure H - Roll Out Checklist For Post OfficeAvinash YadavNo ratings yet
- Norton DNSDocument2 pagesNorton DNSValmar De Sena CoelhoNo ratings yet
- 2016 - 17 B.tech. Course Structure For Students - Learning AidsDocument4 pages2016 - 17 B.tech. Course Structure For Students - Learning AidsSrividya scorpioNo ratings yet
- Cel-Fi Smart Signal BoosterDocument2 pagesCel-Fi Smart Signal BoosterRogelio HernandezNo ratings yet
- CH3000 HT3300H 1.2 GHZ Double-Density 1310 NM Transmitter System Data SheetDocument7 pagesCH3000 HT3300H 1.2 GHZ Double-Density 1310 NM Transmitter System Data SheetNervin SuarezNo ratings yet
- Entuity Module Mpls PDFDocument58 pagesEntuity Module Mpls PDFGeoff SmithNo ratings yet
- ENGG 100 - Measurement and Design Laboratory - Smart Home AutomationDocument4 pagesENGG 100 - Measurement and Design Laboratory - Smart Home AutomationMaham AsifNo ratings yet
- Sicam Sat 1703 Acp - RtuDocument12 pagesSicam Sat 1703 Acp - RtutduskoNo ratings yet
- 3CX Phone System User Guide: Cabco - CaDocument30 pages3CX Phone System User Guide: Cabco - CaDanilo CruzNo ratings yet
- Latest Product Versions en 2024-05-21Document59 pagesLatest Product Versions en 2024-05-21marthajqzNo ratings yet