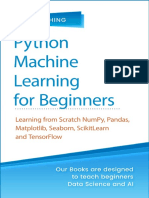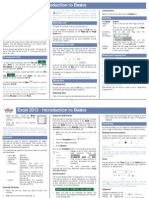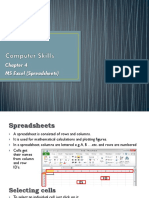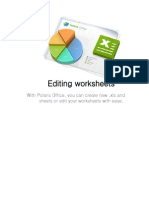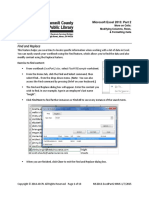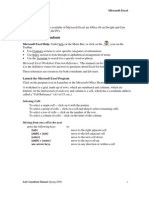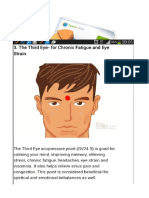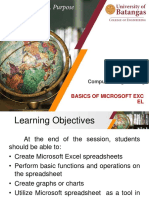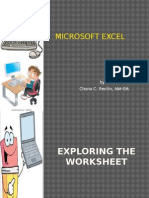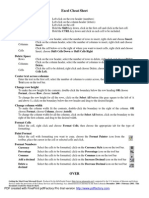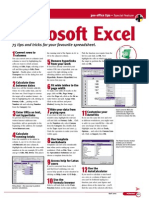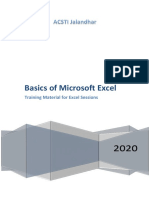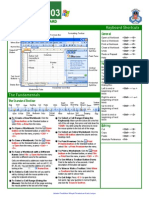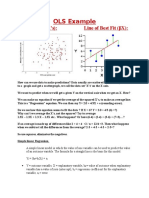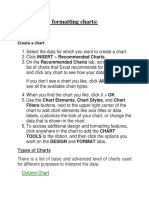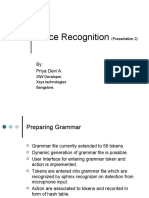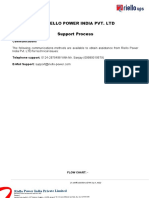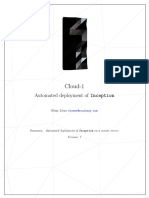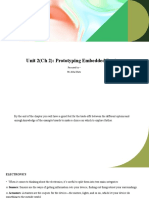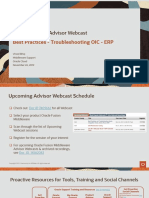Professional Documents
Culture Documents
0 ratings0% found this document useful (0 votes)
3 viewsLecture 2 Datatypes and Manipulating Cell's Contents
Lecture 2 Datatypes and Manipulating Cell's Contents
Uploaded by
samahThis document discusses various data types and how to manipulate cell contents in a spreadsheet. It covers modifying column widths and row heights, copying and pasting cell values using autofill, and moving cell contents by cutting and pasting. The key points are:
1) Spreadsheets can contain different data types like text, numbers, dates that can be selected from a dropdown menu.
2) Column widths and row heights can be modified manually or automatically resized to fit contents.
3) Cells can be copied and pasted within a worksheet or to another location using copy-paste keyboard shortcuts or the ribbon icons.
4) The autofill feature automatically fills in values as cells are dragged across a range
Copyright:
© All Rights Reserved
Available Formats
Download as PPTX, PDF, TXT or read online from Scribd
You might also like
- Python Machine Learning For Beginners Learning From Scratch Numpy Pandas Matplotlib Seaborn SKleDocument277 pagesPython Machine Learning For Beginners Learning From Scratch Numpy Pandas Matplotlib Seaborn SKleGiàu Lê ThanhNo ratings yet
- Case StudyDocument5 pagesCase StudyAnh NguyễnNo ratings yet
- AutoCAD 2010 Tutorial Series: Drawing Dimensions, Elevations and SectionsFrom EverandAutoCAD 2010 Tutorial Series: Drawing Dimensions, Elevations and SectionsNo ratings yet
- Release Code Circuit Wizard PDFDocument4 pagesRelease Code Circuit Wizard PDFOtman0% (1)
- Excel Tips and TechniquesDocument6 pagesExcel Tips and TechniquesdrrobertchristNo ratings yet
- Adjusting Column Widths: To Manually Adjust A Column WidthDocument14 pagesAdjusting Column Widths: To Manually Adjust A Column WidthTokyo Tokyo TribeNo ratings yet
- Excel NotesDocument3 pagesExcel NotesCollins AbereNo ratings yet
- Basic Skills in Excel in 2013Document3 pagesBasic Skills in Excel in 2013savannaheyzNo ratings yet
- Rena College Mayuge ICT DepartmentDocument12 pagesRena College Mayuge ICT Departmentnayebare ambroseNo ratings yet
- Chapter 4 - ExcelDocument68 pagesChapter 4 - ExcelHaitham yousifNo ratings yet
- ARK Grade5 Chapter2 Word Table JUNE 23Document10 pagesARK Grade5 Chapter2 Word Table JUNE 23Anu ReddyNo ratings yet
- Editing Worksheets: With Polaris Office, You Can Create New .Xls and .XLSX Sheets or Edit Your Worksheets With EaseDocument10 pagesEditing Worksheets: With Polaris Office, You Can Create New .Xls and .XLSX Sheets or Edit Your Worksheets With Easeaffandi3339No ratings yet
- 2013 Excel Part 2Document13 pages2013 Excel Part 2MuktarNo ratings yet
- Graphing ExcelDocument8 pagesGraphing ExcelfamouscNo ratings yet
- Introduction To Excel 2008Document0 pagesIntroduction To Excel 2008jcsyNo ratings yet
- Business Correspondence - Excel ReportDocument53 pagesBusiness Correspondence - Excel ReportRozel VenzonNo ratings yet
- Microsoft Excel: References and HandoutsDocument6 pagesMicrosoft Excel: References and HandoutsAzuchukwuene Chikeluba DominicNo ratings yet
- Editing Worksheets: With Polaris Office, You Can Create New .Xls and .XLSX Sheets or Edit Your Worksheets With EaseDocument10 pagesEditing Worksheets: With Polaris Office, You Can Create New .Xls and .XLSX Sheets or Edit Your Worksheets With EaseSaim HussainNo ratings yet
- Lesson3 - Basics of Microsoft ExcelDocument80 pagesLesson3 - Basics of Microsoft ExcelJewel Janine LlanesNo ratings yet
- EXCEL Ppt..ChonaDocument65 pagesEXCEL Ppt..ChonaChona RectinNo ratings yet
- Adv Excel - Chapter 2Document56 pagesAdv Excel - Chapter 2Anuj ShankarNo ratings yet
- Ms Excel 2013: G.D. de Leon 1Document13 pagesMs Excel 2013: G.D. de Leon 1Jussa Leilady AlberbaNo ratings yet
- Essential Excel SkillsDocument43 pagesEssential Excel SkillsAikovin ClerigoNo ratings yet
- ALV Grid in SAP ReportsDocument7 pagesALV Grid in SAP ReportsfdizaNo ratings yet
- Excel 2007: Charting: Learning GuideDocument11 pagesExcel 2007: Charting: Learning GuideIyadJordanNo ratings yet
- Excel 2019 - Part 1Document20 pagesExcel 2019 - Part 1NJERI MichaelNo ratings yet
- Parts of Ms-Excel SpreadsheetDocument12 pagesParts of Ms-Excel SpreadsheetPratham AggarwalNo ratings yet
- ITC LAB 5 - MS ExcelDocument9 pagesITC LAB 5 - MS ExcelpathwayNo ratings yet
- Objective: Background:: Labno3 Introduction To Microsoft EXCELDocument11 pagesObjective: Background:: Labno3 Introduction To Microsoft EXCELMr. Faheem Ahmed KhanNo ratings yet
- Excel Pointer Shapes PDFDocument4 pagesExcel Pointer Shapes PDFSandy Ramones100% (1)
- Excel Cheat SheetDocument2 pagesExcel Cheat Sheetmpl123No ratings yet
- ICT SKILLS - Microsoft Excel-1Document40 pagesICT SKILLS - Microsoft Excel-1Sindayiheba PatrickNo ratings yet
- Sing Icrosoft XCEL 2007: Three Worksheet Tabs Appear Each Time You Create A New Workbook. On The BottomDocument12 pagesSing Icrosoft XCEL 2007: Three Worksheet Tabs Appear Each Time You Create A New Workbook. On The BottomsakthiNo ratings yet
- 300 Excel TipsDocument5 pages300 Excel TipsChaitanya PatelNo ratings yet
- Skyward - Modifying Student Roster Exports With Excel REVDocument8 pagesSkyward - Modifying Student Roster Exports With Excel REVjerthebearNo ratings yet
- 1 Spreadsheet Basics 2Document27 pages1 Spreadsheet Basics 2api-247871582No ratings yet
- Excel BasicsDocument37 pagesExcel Basics12110159No ratings yet
- Class IX Computer Science: Introduction To Spreadsheet Tools (MS Excel 2010)Document28 pagesClass IX Computer Science: Introduction To Spreadsheet Tools (MS Excel 2010)adarshsingh200811No ratings yet
- Excel BasicsDocument61 pagesExcel BasicsKhushrajNo ratings yet
- Kale Ida Graph TutorialDocument11 pagesKale Ida Graph TutorialMassimiliano SipalaNo ratings yet
- How To Make A Line Graph Using Excel 2007Document7 pagesHow To Make A Line Graph Using Excel 2007Mukesh Kumar BaliwalNo ratings yet
- Schools Division of Paranaque City Ict - Empowerment Technologies First Quarter Week 5 Introduction To Microsoft Excel 365Document8 pagesSchools Division of Paranaque City Ict - Empowerment Technologies First Quarter Week 5 Introduction To Microsoft Excel 365john beatoNo ratings yet
- Ut-3. ExcelDocument20 pagesUt-3. ExcelMohd Abdul AleemNo ratings yet
- Unit 3 Worksheet Operations & Rows & Columns OperationsDocument21 pagesUnit 3 Worksheet Operations & Rows & Columns OperationsKomal NandanNo ratings yet
- Microsoft Excel Shortcuts: CTRL O CTRL S CTRL N CTRL X CTRL C CTRL V CTRL P F2 F4Document2 pagesMicrosoft Excel Shortcuts: CTRL O CTRL S CTRL N CTRL X CTRL C CTRL V CTRL P F2 F4arban_marevilNo ratings yet
- Charts: A. Enter DataDocument21 pagesCharts: A. Enter DataKyle DepanteNo ratings yet
- Microsoft Office Excel 2007Document101 pagesMicrosoft Office Excel 2007Xtian Josef Oalin OsioNo ratings yet
- Excel Quick Reference 2003Document2 pagesExcel Quick Reference 2003jaeinNo ratings yet
- Introduction To Microsoft ExcelDocument4 pagesIntroduction To Microsoft Exceligwe nnabuikeNo ratings yet
- Excel Guide Handbook55Document60 pagesExcel Guide Handbook55Tata PovNo ratings yet
- Excel 2003: Quick Reference CardDocument2 pagesExcel 2003: Quick Reference Cardprs75No ratings yet
- Microsoft Excel Tutorial06Document27 pagesMicrosoft Excel Tutorial06LijuKizhakkeparambilNo ratings yet
- Chapter 6 Excel-1Document18 pagesChapter 6 Excel-1Sampada NagadhiNo ratings yet
- Database and SpreedsheetDocument19 pagesDatabase and SpreedsheetChristian Joy GalimaNo ratings yet
- Charts in MS ExcelDocument3 pagesCharts in MS ExcelPremta KumariNo ratings yet
- Microsoft Excel 2000Document14 pagesMicrosoft Excel 2000farooqNo ratings yet
- OLS Example: Sample Data (X's) : Line of Best Fit (βX)Document3 pagesOLS Example: Sample Data (X's) : Line of Best Fit (βX)Stephen OndiekNo ratings yet
- ChartsDocument3 pagesChartsHey LucyNo ratings yet
- Excel MaterDocument40 pagesExcel MaterObakoma JosiahNo ratings yet
- Creating and Formatting Charts:: Create A ChartDocument10 pagesCreating and Formatting Charts:: Create A ChartDimpleNo ratings yet
- El Raquis LumbarDocument6 pagesEl Raquis LumbarRenzoNo ratings yet
- Advanced Excel: Multiple WorksheetsDocument9 pagesAdvanced Excel: Multiple WorksheetsankurNo ratings yet
- The Practically Cheating Statistics Handbook TI-83 Companion GuideFrom EverandThe Practically Cheating Statistics Handbook TI-83 Companion GuideRating: 3.5 out of 5 stars3.5/5 (3)
- Voice Recognition: By: Priya Devi ADocument12 pagesVoice Recognition: By: Priya Devi AshubforallNo ratings yet
- Technology Livelihood Education-Computer System Servicing: Quarter 2 - Module 1.2 Microsoft Windows 7 InstallationDocument21 pagesTechnology Livelihood Education-Computer System Servicing: Quarter 2 - Module 1.2 Microsoft Windows 7 InstallationXhyel MartNo ratings yet
- Riello Power India Pvt. LTD Support Process: CommunicationsDocument5 pagesRiello Power India Pvt. LTD Support Process: CommunicationsAbhinav SinghNo ratings yet
- Principles of Software Engineering-QuestionsDocument7 pagesPrinciples of Software Engineering-Questionsjava games fan clubNo ratings yet
- Tutorial Instalasi Slims Berbasis Docker v1Document14 pagesTutorial Instalasi Slims Berbasis Docker v1SMAN 1 TAMIANG LAYANG Barito TimurNo ratings yet
- DTO ProjectionsDocument7 pagesDTO ProjectionsAdolfNo ratings yet
- Course Brochure at EconstructDocument56 pagesCourse Brochure at EconstructAnu PathakNo ratings yet
- Optimization in Machine LearningDocument8 pagesOptimization in Machine Learninglet rockNo ratings yet
- AdaData PDFDocument437 pagesAdaData PDFMark JohnsonNo ratings yet
- Mpeg 7Document58 pagesMpeg 7Aland Media100% (1)
- Jump, Loop and Call Instructions, I002fO Port Programming and 8051 Addressing Modes Assignment.06 - ModifyDocument3 pagesJump, Loop and Call Instructions, I002fO Port Programming and 8051 Addressing Modes Assignment.06 - ModifyRyan AbsarNo ratings yet
- 03 MTF TemplateDocument20 pages03 MTF TemplateJojo AnocheNo ratings yet
- Cloud-1 42 Subjects PDFDocument8 pagesCloud-1 42 Subjects PDFHarlianNo ratings yet
- Unit 2 (CHP 2)Document17 pagesUnit 2 (CHP 2)Nikhil ShettyNo ratings yet
- AW BP Trouble OIC ERP VBDocument43 pagesAW BP Trouble OIC ERP VBRammohan PushadapuNo ratings yet
- AS400 User ProfileDocument9 pagesAS400 User ProfileRengaNo ratings yet
- Colorwave 650 Operation Guide UsDocument460 pagesColorwave 650 Operation Guide UsMarcelo VieiraNo ratings yet
- Types Input and Output DevicesDocument19 pagesTypes Input and Output Devicessaroshabdullah100% (1)
- The American Standard Code For Information InterchangeDocument4 pagesThe American Standard Code For Information InterchangeCiucur Mircea MihaiNo ratings yet
- DBMSDocument3 pagesDBMSOmkar KulkarniNo ratings yet
- Group Project 450 v2Document6 pagesGroup Project 450 v2Aizat FauziNo ratings yet
- Answer All Questions, Each Carries 3 Marks: Reg No.: - NameDocument2 pagesAnswer All Questions, Each Carries 3 Marks: Reg No.: - NameVishal KeshariNo ratings yet
- B.Sc. Dissertation Proposal: On Automatic Control System For Fuel StationDocument47 pagesB.Sc. Dissertation Proposal: On Automatic Control System For Fuel StationHtet lin AgNo ratings yet
- Java Program For Palindrome TCP ServerDocument3 pagesJava Program For Palindrome TCP ServerRendi Prasetya0% (1)
- se37-ZFM SD SALESDOCUMENT CREATEDocument9 pagesse37-ZFM SD SALESDOCUMENT CREATEEmerson MeleroNo ratings yet
- Oracle Questions:: On Wed, Mar 23, 2011 at 22:24, Arun Kumar Gollamudi WroteDocument9 pagesOracle Questions:: On Wed, Mar 23, 2011 at 22:24, Arun Kumar Gollamudi WroteSatish_Reddy_4593No ratings yet
- GX25 Service ManualDocument132 pagesGX25 Service ManualBogdan BârâiacNo ratings yet
Lecture 2 Datatypes and Manipulating Cell's Contents
Lecture 2 Datatypes and Manipulating Cell's Contents
Uploaded by
samah0 ratings0% found this document useful (0 votes)
3 views16 pagesThis document discusses various data types and how to manipulate cell contents in a spreadsheet. It covers modifying column widths and row heights, copying and pasting cell values using autofill, and moving cell contents by cutting and pasting. The key points are:
1) Spreadsheets can contain different data types like text, numbers, dates that can be selected from a dropdown menu.
2) Column widths and row heights can be modified manually or automatically resized to fit contents.
3) Cells can be copied and pasted within a worksheet or to another location using copy-paste keyboard shortcuts or the ribbon icons.
4) The autofill feature automatically fills in values as cells are dragged across a range
Original Description:
Copyright
© © All Rights Reserved
Available Formats
PPTX, PDF, TXT or read online from Scribd
Share this document
Did you find this document useful?
Is this content inappropriate?
Report this DocumentThis document discusses various data types and how to manipulate cell contents in a spreadsheet. It covers modifying column widths and row heights, copying and pasting cell values using autofill, and moving cell contents by cutting and pasting. The key points are:
1) Spreadsheets can contain different data types like text, numbers, dates that can be selected from a dropdown menu.
2) Column widths and row heights can be modified manually or automatically resized to fit contents.
3) Cells can be copied and pasted within a worksheet or to another location using copy-paste keyboard shortcuts or the ribbon icons.
4) The autofill feature automatically fills in values as cells are dragged across a range
Copyright:
© All Rights Reserved
Available Formats
Download as PPTX, PDF, TXT or read online from Scribd
Download as pptx, pdf, or txt
0 ratings0% found this document useful (0 votes)
3 views16 pagesLecture 2 Datatypes and Manipulating Cell's Contents
Lecture 2 Datatypes and Manipulating Cell's Contents
Uploaded by
samahThis document discusses various data types and how to manipulate cell contents in a spreadsheet. It covers modifying column widths and row heights, copying and pasting cell values using autofill, and moving cell contents by cutting and pasting. The key points are:
1) Spreadsheets can contain different data types like text, numbers, dates that can be selected from a dropdown menu.
2) Column widths and row heights can be modified manually or automatically resized to fit contents.
3) Cells can be copied and pasted within a worksheet or to another location using copy-paste keyboard shortcuts or the ribbon icons.
4) The autofill feature automatically fills in values as cells are dragged across a range
Copyright:
© All Rights Reserved
Available Formats
Download as PPTX, PDF, TXT or read online from Scribd
Download as pptx, pdf, or txt
You are on page 1of 16
Lecture (3)
Data types & Manipulating cell’s
contents
Outlines
Datatypes
Modifying column widths
Modifying row heights
Copying cells values
Coping data with AutoFill
Moving the contents of a cell
Data types
You can use these data types in your
spreadsheet:
Cont…
To change data type of cell, click on cell and
then click on the down arrow next to the
Number Format control. You will see a drop
down menu from which you can select the
format :
C.W
In your previous work book add new
column for students birth date and first
select date data type:
Modifying column widths
Select a column, such as the Country
column. Right click over the selected column
and from the popup menu displayed select
the Column Width command.
Cont…
The Column Width dialog box is displayed
which allows you to set the column width.
Also you can change the column width using
drag and drop by moving the mouse pointer
to the line between the header for column
Cont…
To automatically resize each column
width to fit the contents, select all the
columns containing data. Double click on
the junction between one of the column
header headers within the selected
columns
Modifying row heights
Select one or more rows and then right
click over the selected row(s). From the
popup menu displayed select the Row
Height command.
Cont…
The Row Height dialog is displayed
allowing you to set the exact row height,
as required
Manipulating cells: Copying cells values
Select a cell, and Press Ctrl+C to copy the
selected range to the Clipboard. click on the
Home tab and then click on the Copy icon in
the Clipboard group on the Ribbon.
Then, Click at the location you wish to paste
the data to, and press the Ctrl+V keys to paste
the data or
click on the Home tab and then click on the
Paste icon.
Manipulating cells :Coping data with AutoFill
Click on cell which contains the value,
Move the mouse pointer to the bottom-right
corner of this cell and the mouse pointer
shape will change to the shape of a small
black cross. When the mouse pointer
changes shape, press the mouse button
down, and while keeping it pressed move
slowly down the page. When you release the
mouse button you will see that Excel has
'AutoFilled' the range you dragged across
Manipulating cells: Moving the contents of a
cell
Select the range to wish to move and then
cut it by Press the Ctrl+X keys to cut the
selected data and press Ctrl+V, to paste
the data.
Cont…
Save your book with third (group name)
name.
END
QUESTION ????
You might also like
- Python Machine Learning For Beginners Learning From Scratch Numpy Pandas Matplotlib Seaborn SKleDocument277 pagesPython Machine Learning For Beginners Learning From Scratch Numpy Pandas Matplotlib Seaborn SKleGiàu Lê ThanhNo ratings yet
- Case StudyDocument5 pagesCase StudyAnh NguyễnNo ratings yet
- AutoCAD 2010 Tutorial Series: Drawing Dimensions, Elevations and SectionsFrom EverandAutoCAD 2010 Tutorial Series: Drawing Dimensions, Elevations and SectionsNo ratings yet
- Release Code Circuit Wizard PDFDocument4 pagesRelease Code Circuit Wizard PDFOtman0% (1)
- Excel Tips and TechniquesDocument6 pagesExcel Tips and TechniquesdrrobertchristNo ratings yet
- Adjusting Column Widths: To Manually Adjust A Column WidthDocument14 pagesAdjusting Column Widths: To Manually Adjust A Column WidthTokyo Tokyo TribeNo ratings yet
- Excel NotesDocument3 pagesExcel NotesCollins AbereNo ratings yet
- Basic Skills in Excel in 2013Document3 pagesBasic Skills in Excel in 2013savannaheyzNo ratings yet
- Rena College Mayuge ICT DepartmentDocument12 pagesRena College Mayuge ICT Departmentnayebare ambroseNo ratings yet
- Chapter 4 - ExcelDocument68 pagesChapter 4 - ExcelHaitham yousifNo ratings yet
- ARK Grade5 Chapter2 Word Table JUNE 23Document10 pagesARK Grade5 Chapter2 Word Table JUNE 23Anu ReddyNo ratings yet
- Editing Worksheets: With Polaris Office, You Can Create New .Xls and .XLSX Sheets or Edit Your Worksheets With EaseDocument10 pagesEditing Worksheets: With Polaris Office, You Can Create New .Xls and .XLSX Sheets or Edit Your Worksheets With Easeaffandi3339No ratings yet
- 2013 Excel Part 2Document13 pages2013 Excel Part 2MuktarNo ratings yet
- Graphing ExcelDocument8 pagesGraphing ExcelfamouscNo ratings yet
- Introduction To Excel 2008Document0 pagesIntroduction To Excel 2008jcsyNo ratings yet
- Business Correspondence - Excel ReportDocument53 pagesBusiness Correspondence - Excel ReportRozel VenzonNo ratings yet
- Microsoft Excel: References and HandoutsDocument6 pagesMicrosoft Excel: References and HandoutsAzuchukwuene Chikeluba DominicNo ratings yet
- Editing Worksheets: With Polaris Office, You Can Create New .Xls and .XLSX Sheets or Edit Your Worksheets With EaseDocument10 pagesEditing Worksheets: With Polaris Office, You Can Create New .Xls and .XLSX Sheets or Edit Your Worksheets With EaseSaim HussainNo ratings yet
- Lesson3 - Basics of Microsoft ExcelDocument80 pagesLesson3 - Basics of Microsoft ExcelJewel Janine LlanesNo ratings yet
- EXCEL Ppt..ChonaDocument65 pagesEXCEL Ppt..ChonaChona RectinNo ratings yet
- Adv Excel - Chapter 2Document56 pagesAdv Excel - Chapter 2Anuj ShankarNo ratings yet
- Ms Excel 2013: G.D. de Leon 1Document13 pagesMs Excel 2013: G.D. de Leon 1Jussa Leilady AlberbaNo ratings yet
- Essential Excel SkillsDocument43 pagesEssential Excel SkillsAikovin ClerigoNo ratings yet
- ALV Grid in SAP ReportsDocument7 pagesALV Grid in SAP ReportsfdizaNo ratings yet
- Excel 2007: Charting: Learning GuideDocument11 pagesExcel 2007: Charting: Learning GuideIyadJordanNo ratings yet
- Excel 2019 - Part 1Document20 pagesExcel 2019 - Part 1NJERI MichaelNo ratings yet
- Parts of Ms-Excel SpreadsheetDocument12 pagesParts of Ms-Excel SpreadsheetPratham AggarwalNo ratings yet
- ITC LAB 5 - MS ExcelDocument9 pagesITC LAB 5 - MS ExcelpathwayNo ratings yet
- Objective: Background:: Labno3 Introduction To Microsoft EXCELDocument11 pagesObjective: Background:: Labno3 Introduction To Microsoft EXCELMr. Faheem Ahmed KhanNo ratings yet
- Excel Pointer Shapes PDFDocument4 pagesExcel Pointer Shapes PDFSandy Ramones100% (1)
- Excel Cheat SheetDocument2 pagesExcel Cheat Sheetmpl123No ratings yet
- ICT SKILLS - Microsoft Excel-1Document40 pagesICT SKILLS - Microsoft Excel-1Sindayiheba PatrickNo ratings yet
- Sing Icrosoft XCEL 2007: Three Worksheet Tabs Appear Each Time You Create A New Workbook. On The BottomDocument12 pagesSing Icrosoft XCEL 2007: Three Worksheet Tabs Appear Each Time You Create A New Workbook. On The BottomsakthiNo ratings yet
- 300 Excel TipsDocument5 pages300 Excel TipsChaitanya PatelNo ratings yet
- Skyward - Modifying Student Roster Exports With Excel REVDocument8 pagesSkyward - Modifying Student Roster Exports With Excel REVjerthebearNo ratings yet
- 1 Spreadsheet Basics 2Document27 pages1 Spreadsheet Basics 2api-247871582No ratings yet
- Excel BasicsDocument37 pagesExcel Basics12110159No ratings yet
- Class IX Computer Science: Introduction To Spreadsheet Tools (MS Excel 2010)Document28 pagesClass IX Computer Science: Introduction To Spreadsheet Tools (MS Excel 2010)adarshsingh200811No ratings yet
- Excel BasicsDocument61 pagesExcel BasicsKhushrajNo ratings yet
- Kale Ida Graph TutorialDocument11 pagesKale Ida Graph TutorialMassimiliano SipalaNo ratings yet
- How To Make A Line Graph Using Excel 2007Document7 pagesHow To Make A Line Graph Using Excel 2007Mukesh Kumar BaliwalNo ratings yet
- Schools Division of Paranaque City Ict - Empowerment Technologies First Quarter Week 5 Introduction To Microsoft Excel 365Document8 pagesSchools Division of Paranaque City Ict - Empowerment Technologies First Quarter Week 5 Introduction To Microsoft Excel 365john beatoNo ratings yet
- Ut-3. ExcelDocument20 pagesUt-3. ExcelMohd Abdul AleemNo ratings yet
- Unit 3 Worksheet Operations & Rows & Columns OperationsDocument21 pagesUnit 3 Worksheet Operations & Rows & Columns OperationsKomal NandanNo ratings yet
- Microsoft Excel Shortcuts: CTRL O CTRL S CTRL N CTRL X CTRL C CTRL V CTRL P F2 F4Document2 pagesMicrosoft Excel Shortcuts: CTRL O CTRL S CTRL N CTRL X CTRL C CTRL V CTRL P F2 F4arban_marevilNo ratings yet
- Charts: A. Enter DataDocument21 pagesCharts: A. Enter DataKyle DepanteNo ratings yet
- Microsoft Office Excel 2007Document101 pagesMicrosoft Office Excel 2007Xtian Josef Oalin OsioNo ratings yet
- Excel Quick Reference 2003Document2 pagesExcel Quick Reference 2003jaeinNo ratings yet
- Introduction To Microsoft ExcelDocument4 pagesIntroduction To Microsoft Exceligwe nnabuikeNo ratings yet
- Excel Guide Handbook55Document60 pagesExcel Guide Handbook55Tata PovNo ratings yet
- Excel 2003: Quick Reference CardDocument2 pagesExcel 2003: Quick Reference Cardprs75No ratings yet
- Microsoft Excel Tutorial06Document27 pagesMicrosoft Excel Tutorial06LijuKizhakkeparambilNo ratings yet
- Chapter 6 Excel-1Document18 pagesChapter 6 Excel-1Sampada NagadhiNo ratings yet
- Database and SpreedsheetDocument19 pagesDatabase and SpreedsheetChristian Joy GalimaNo ratings yet
- Charts in MS ExcelDocument3 pagesCharts in MS ExcelPremta KumariNo ratings yet
- Microsoft Excel 2000Document14 pagesMicrosoft Excel 2000farooqNo ratings yet
- OLS Example: Sample Data (X's) : Line of Best Fit (βX)Document3 pagesOLS Example: Sample Data (X's) : Line of Best Fit (βX)Stephen OndiekNo ratings yet
- ChartsDocument3 pagesChartsHey LucyNo ratings yet
- Excel MaterDocument40 pagesExcel MaterObakoma JosiahNo ratings yet
- Creating and Formatting Charts:: Create A ChartDocument10 pagesCreating and Formatting Charts:: Create A ChartDimpleNo ratings yet
- El Raquis LumbarDocument6 pagesEl Raquis LumbarRenzoNo ratings yet
- Advanced Excel: Multiple WorksheetsDocument9 pagesAdvanced Excel: Multiple WorksheetsankurNo ratings yet
- The Practically Cheating Statistics Handbook TI-83 Companion GuideFrom EverandThe Practically Cheating Statistics Handbook TI-83 Companion GuideRating: 3.5 out of 5 stars3.5/5 (3)
- Voice Recognition: By: Priya Devi ADocument12 pagesVoice Recognition: By: Priya Devi AshubforallNo ratings yet
- Technology Livelihood Education-Computer System Servicing: Quarter 2 - Module 1.2 Microsoft Windows 7 InstallationDocument21 pagesTechnology Livelihood Education-Computer System Servicing: Quarter 2 - Module 1.2 Microsoft Windows 7 InstallationXhyel MartNo ratings yet
- Riello Power India Pvt. LTD Support Process: CommunicationsDocument5 pagesRiello Power India Pvt. LTD Support Process: CommunicationsAbhinav SinghNo ratings yet
- Principles of Software Engineering-QuestionsDocument7 pagesPrinciples of Software Engineering-Questionsjava games fan clubNo ratings yet
- Tutorial Instalasi Slims Berbasis Docker v1Document14 pagesTutorial Instalasi Slims Berbasis Docker v1SMAN 1 TAMIANG LAYANG Barito TimurNo ratings yet
- DTO ProjectionsDocument7 pagesDTO ProjectionsAdolfNo ratings yet
- Course Brochure at EconstructDocument56 pagesCourse Brochure at EconstructAnu PathakNo ratings yet
- Optimization in Machine LearningDocument8 pagesOptimization in Machine Learninglet rockNo ratings yet
- AdaData PDFDocument437 pagesAdaData PDFMark JohnsonNo ratings yet
- Mpeg 7Document58 pagesMpeg 7Aland Media100% (1)
- Jump, Loop and Call Instructions, I002fO Port Programming and 8051 Addressing Modes Assignment.06 - ModifyDocument3 pagesJump, Loop and Call Instructions, I002fO Port Programming and 8051 Addressing Modes Assignment.06 - ModifyRyan AbsarNo ratings yet
- 03 MTF TemplateDocument20 pages03 MTF TemplateJojo AnocheNo ratings yet
- Cloud-1 42 Subjects PDFDocument8 pagesCloud-1 42 Subjects PDFHarlianNo ratings yet
- Unit 2 (CHP 2)Document17 pagesUnit 2 (CHP 2)Nikhil ShettyNo ratings yet
- AW BP Trouble OIC ERP VBDocument43 pagesAW BP Trouble OIC ERP VBRammohan PushadapuNo ratings yet
- AS400 User ProfileDocument9 pagesAS400 User ProfileRengaNo ratings yet
- Colorwave 650 Operation Guide UsDocument460 pagesColorwave 650 Operation Guide UsMarcelo VieiraNo ratings yet
- Types Input and Output DevicesDocument19 pagesTypes Input and Output Devicessaroshabdullah100% (1)
- The American Standard Code For Information InterchangeDocument4 pagesThe American Standard Code For Information InterchangeCiucur Mircea MihaiNo ratings yet
- DBMSDocument3 pagesDBMSOmkar KulkarniNo ratings yet
- Group Project 450 v2Document6 pagesGroup Project 450 v2Aizat FauziNo ratings yet
- Answer All Questions, Each Carries 3 Marks: Reg No.: - NameDocument2 pagesAnswer All Questions, Each Carries 3 Marks: Reg No.: - NameVishal KeshariNo ratings yet
- B.Sc. Dissertation Proposal: On Automatic Control System For Fuel StationDocument47 pagesB.Sc. Dissertation Proposal: On Automatic Control System For Fuel StationHtet lin AgNo ratings yet
- Java Program For Palindrome TCP ServerDocument3 pagesJava Program For Palindrome TCP ServerRendi Prasetya0% (1)
- se37-ZFM SD SALESDOCUMENT CREATEDocument9 pagesse37-ZFM SD SALESDOCUMENT CREATEEmerson MeleroNo ratings yet
- Oracle Questions:: On Wed, Mar 23, 2011 at 22:24, Arun Kumar Gollamudi WroteDocument9 pagesOracle Questions:: On Wed, Mar 23, 2011 at 22:24, Arun Kumar Gollamudi WroteSatish_Reddy_4593No ratings yet
- GX25 Service ManualDocument132 pagesGX25 Service ManualBogdan BârâiacNo ratings yet