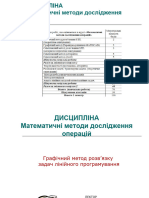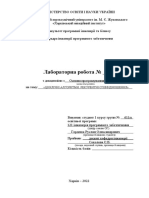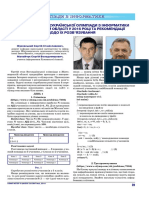Professional Documents
Culture Documents
0 ratings0% found this document useful (0 votes)
62 viewsФігури в Скретч
Фігури в Скретч
Uploaded by
Дина ДарчичCopyright:
© All Rights Reserved
Available Formats
Download as PPTX, PDF, TXT or read online from Scribd
You might also like
- Показникова та логарифмічна функціїDocument40 pagesПоказникова та логарифмічна функціїЮлія100% (1)
- Python for Kids - Solutions (українською)Document55 pagesPython for Kids - Solutions (українською)Oleg KolomietsNo ratings yet
- прога 2 семестрDocument34 pagesпрога 2 семестрVicky BariakNo ratings yet
- ЛАБОРАТОРНА РОБОТА 2 AutoCadDocument13 pagesЛАБОРАТОРНА РОБОТА 2 AutoCadЭрика РуденкоNo ratings yet
- Лекція 3Document28 pagesЛекція 3Роман ХомичNo ratings yet
- Алгоритми в середовищі Scratch2 5 класDocument20 pagesАлгоритми в середовищі Scratch2 5 класСофия ЕвдаковаNo ratings yet
- Лабораторна робота № 2.Document14 pagesЛабораторна робота № 2.tankistmisha.vNo ratings yet
- 2223lab11 PointContourDocument4 pages2223lab11 PointContourЗоя ПанченкоNo ratings yet
- lekcija 22генераториDocument48 pageslekcija 22генераториlena balahovtsevaNo ratings yet
- Lab 3Document8 pagesLab 3Dima KiperchukNo ratings yet
- 4 РядкиDocument29 pages4 РядкиІнформатикаNo ratings yet
- Lab6 ApDocument7 pagesLab6 ApzahartsibulkaNo ratings yet
- Задавальник ТАБЛИЧНІ ВЕЛИЧИНИ (МАСИВИ)Document3 pagesЗадавальник ТАБЛИЧНІ ВЕЛИЧИНИ (МАСИВИ)Son1cNo ratings yet
- ЛЕкЦІЯ мек 01Document21 pagesЛЕкЦІЯ мек 01red.lizard96No ratings yet
- 23 - 6 Черепашкова графікаDocument15 pages23 - 6 Черепашкова графікаNataliiaNo ratings yet
- ОЦОС Лабораторна робота 1Document15 pagesОЦОС Лабораторна робота 1Allo AlloNo ratings yet
- GovnoDocument13 pagesGovnoprtfnxNo ratings yet
- LabOG 4 BrezenhemDocument7 pagesLabOG 4 BrezenhemPet SalNo ratings yet
- Практичне заняття 11Document6 pagesПрактичне заняття 11Дмитро Дмитрович ІвановNo ratings yet
- ASD Lab 1Document4 pagesASD Lab 1Іванка РомановичNo ratings yet
- ASD Lab 1Document4 pagesASD Lab 1Іванка РомановичNo ratings yet
- Lab 5Document14 pagesLab 5Gordan PlayNo ratings yet
- лабораторна робота №3, Локтіонової В.В.Document8 pagesлабораторна робота №3, Локтіонової В.В.Валерія ЛоктіоноваNo ratings yet
- Підготовка до НМТDocument2 pagesПідготовка до НМТЮлия ОнышкоNo ratings yet
- Illustrator d0b0-1Document10 pagesIllustrator d0b0-1ivan dronNo ratings yet
- Тригонометричні нерівностіDocument40 pagesТригонометричні нерівностіЛев ТолстойNo ratings yet
- 0 cos α -kgtDocument5 pages0 cos α -kgtdepttutorialNo ratings yet
- Lab-05 TKB 2022Document12 pagesLab-05 TKB 2022N IvlevaNo ratings yet
- LR06 Array RandomDocument13 pagesLR06 Array RandomDiana MinecraftNo ratings yet
- ПР1 (прості примітиви) - 2021Document12 pagesПР1 (прості примітиви) - 2021Малюта Аліна ВіталіївнаNo ratings yet
- Лабораторна робота №4Document6 pagesЛабораторна робота №4SuperGames l Doctor CraftNo ratings yet
- Розв'Язання Задач з Різних Предметних Галузей.Document2 pagesРозв'Язання Задач з Різних Предметних Галузей.dkuch100No ratings yet
- Завдання до іспиту з ВПМ 2Document8 pagesЗавдання до іспиту з ВПМ 2Vladislava IvanenkoNo ratings yet
- 03 Urok Informatyka 10 11 Klas Grafichnyj Dyzajn. Vektorna GrafikaDocument8 pages03 Urok Informatyka 10 11 Klas Grafichnyj Dyzajn. Vektorna GrafikaАнастасія ПодлєснаNo ratings yet
- практична 2Document10 pagesпрактична 2Софія Анатоліївна СлабоспіцькаNo ratings yet
- КР з Інформатики, ДЕ-11, Коніков ДмитроDocument3 pagesКР з Інформатики, ДЕ-11, Коніков ДмитроДЕ-11 Коніков ДмитроNo ratings yet
- Лабораторна роботаGraphBDocument16 pagesЛабораторна роботаGraphBai iaNo ratings yet
- Прямокутна система координатDocument19 pagesПрямокутна система координатАмиркаNo ratings yet
- Графіки в MatLabDocument15 pagesГрафіки в MatLabmarkotav20No ratings yet
- Комп'ютерна графікаDocument3 pagesКомп'ютерна графікаОлег ПоповичNo ratings yet
- Lab 1 Prog DoneDocument12 pagesLab 1 Prog DoneМарк МузыкаNo ratings yet
- Lab 2 Prog DoneDocument11 pagesLab 2 Prog DoneМарк МузыкаNo ratings yet
- Алгебра 10 класDocument10 pagesАлгебра 10 класЯрослав СемакNo ratings yet
- Тригоном функDocument6 pagesТригоном функМаріанна ОларуNo ratings yet
- ПАВЛОВ ЯРОСЛАВ ВЛРDocument4 pagesПАВЛОВ ЯРОСЛАВ ВЛРYARIK 2-0[BS]No ratings yet
- Áí 2Document5 pagesÁí 2ertgdNo ratings yet
- Лабораторна робота № 3Document3 pagesЛабораторна робота № 3Zheka SalvatoreNo ratings yet
- Лабораторна робота 1Document4 pagesЛабораторна робота 1waqunovNo ratings yet
- ОФ-21 Поставнича Лаб 3Document8 pagesОФ-21 Поставнича Лаб 3sashapost1712No ratings yet
- Методичні вказівки до виконання лабораторної роботи №6 Дослідження вказівників та динамічної пам'ятіDocument10 pagesМетодичні вказівки до виконання лабораторної роботи №6 Дослідження вказівників та динамічної пам'ятіДенис БерезовськийNo ratings yet
- UntitledDocument15 pagesUntitledMargoshka MargoNo ratings yet
- Lab5 ApDocument10 pagesLab5 ApzahartsibulkaNo ratings yet
- 5 клас,15.04Document11 pages5 клас,15.04Oleksandryna ShkeopuNo ratings yet
- UntitledDocument10 pagesUntitledMargoshka MargoNo ratings yet
- Unity Basic Methods TextDocument10 pagesUnity Basic Methods Textnorkindanya2006No ratings yet
- Lab 2Document6 pagesLab 2Надія СивакNo ratings yet
- Задачі ІІІ етапу всеукраїнської олімпіади з інформатики в Житом - обл у 2016 р.Document6 pagesЗадачі ІІІ етапу всеукраїнської олімпіади з інформатики в Житом - обл у 2016 р.Ілля ОбущукNo ratings yet
- KVG Lab2Document21 pagesKVG Lab2Sereda YevheniiNo ratings yet
Фігури в Скретч
Фігури в Скретч
Uploaded by
Дина Дарчич0 ratings0% found this document useful (0 votes)
62 views12 pagesCopyright
© © All Rights Reserved
Available Formats
PPTX, PDF, TXT or read online from Scribd
Share this document
Did you find this document useful?
Is this content inappropriate?
Report this DocumentCopyright:
© All Rights Reserved
Available Formats
Download as PPTX, PDF, TXT or read online from Scribd
Download as pptx, pdf, or txt
0 ratings0% found this document useful (0 votes)
62 views12 pagesФігури в Скретч
Фігури в Скретч
Uploaded by
Дина ДарчичCopyright:
© All Rights Reserved
Available Formats
Download as PPTX, PDF, TXT or read online from Scribd
Download as pptx, pdf, or txt
You are on page 1of 12
Координати - це величини, що визначають положення
точки (об'єкта) в просторі.
Кожна точка на сцені Скретчу має свої координати. Відлік
починають від середини сцени, яка має координати (0, 0).
Перше число у парі координат означає кількість точок, які
потрібно відступити від початку по горизонталі (її ще
називають координата х), а друге - по вертикалі
(координата у). Якщо перше число, що позначає місце
перебування об'єкта, записане без знаку "-", то об'єкт
розташований справа від центру, а якщо зі знаком "-" , - то
зліва. Друге число вказує зміщення об'єкта вниз або вгору
відносно центру і якщо число записане без знаку "-", то
об'єкт розташований вище центру, а якщо зі знаком "-", - то
нижче.
Приклад команди, під час виконання якої спрайт
переміщується в точку з певними координатами.
Крок 1. Позначимо точки, в які повинен
переміщуватися спрайт під час малювання, і
визначимо їхні координати (довжина сторони
однієї клітинки дорівнює 20 точкам на сцені).
Крок 2. Виберемо команду, з якої
починається програма.
Крок 3. Готуємо сцену до
малювання:
на ній можуть бути
попередні малюнки, які
необхідно стерти за
допомогою команди
Очистити;
переміщуємо виконавця в
будь-яку точку, з якої можна
почати малювання. Для
того щоб від його
переміщення не залишилося
сліду на сцені, попередньо
скористаємося командою
Підняти олівець;
опускаємо олівець,
настроюємо його колір і
товщину лінії
Крок 4.
Послідовно
записуємо
команди
переміщення
спрайта від
точки до точки
Квадрат в Scrаtсh
1. Малювання квадрату в Scratch:
1 спосіб - без команди повторити
Квадрат в Scrаtсh
2. Малювання квадрату в Scratch:
2 спосіб – з командою повторити
Малювання кола в Scratch:
Малювання зірки в
Scratch:
ПРАКТИЧНА РОБОТА № 5
«ПРОЕКТИ З ВКЛАДЕНИМИ
ЦИКЛАМИ»
1. Відкрийте середовище Scratch 2.
2. Складіть проект для малювання чотирьох квадратів, зображених на малюнку
3.22.
3. Збережіть проект у вашій папці у файлі з іменем практична 5_1.
4. Складіть проект для малювання кіл різного кольору (мал. 3.23), поки
виконавець не доторкнеться до межі Сцени.
5. Збережіть проект у вашій папці у файлі з іменем практична 5_2.
6. Закрийте середовище Scratch 2.
You might also like
- Показникова та логарифмічна функціїDocument40 pagesПоказникова та логарифмічна функціїЮлія100% (1)
- Python for Kids - Solutions (українською)Document55 pagesPython for Kids - Solutions (українською)Oleg KolomietsNo ratings yet
- прога 2 семестрDocument34 pagesпрога 2 семестрVicky BariakNo ratings yet
- ЛАБОРАТОРНА РОБОТА 2 AutoCadDocument13 pagesЛАБОРАТОРНА РОБОТА 2 AutoCadЭрика РуденкоNo ratings yet
- Лекція 3Document28 pagesЛекція 3Роман ХомичNo ratings yet
- Алгоритми в середовищі Scratch2 5 класDocument20 pagesАлгоритми в середовищі Scratch2 5 класСофия ЕвдаковаNo ratings yet
- Лабораторна робота № 2.Document14 pagesЛабораторна робота № 2.tankistmisha.vNo ratings yet
- 2223lab11 PointContourDocument4 pages2223lab11 PointContourЗоя ПанченкоNo ratings yet
- lekcija 22генераториDocument48 pageslekcija 22генераториlena balahovtsevaNo ratings yet
- Lab 3Document8 pagesLab 3Dima KiperchukNo ratings yet
- 4 РядкиDocument29 pages4 РядкиІнформатикаNo ratings yet
- Lab6 ApDocument7 pagesLab6 ApzahartsibulkaNo ratings yet
- Задавальник ТАБЛИЧНІ ВЕЛИЧИНИ (МАСИВИ)Document3 pagesЗадавальник ТАБЛИЧНІ ВЕЛИЧИНИ (МАСИВИ)Son1cNo ratings yet
- ЛЕкЦІЯ мек 01Document21 pagesЛЕкЦІЯ мек 01red.lizard96No ratings yet
- 23 - 6 Черепашкова графікаDocument15 pages23 - 6 Черепашкова графікаNataliiaNo ratings yet
- ОЦОС Лабораторна робота 1Document15 pagesОЦОС Лабораторна робота 1Allo AlloNo ratings yet
- GovnoDocument13 pagesGovnoprtfnxNo ratings yet
- LabOG 4 BrezenhemDocument7 pagesLabOG 4 BrezenhemPet SalNo ratings yet
- Практичне заняття 11Document6 pagesПрактичне заняття 11Дмитро Дмитрович ІвановNo ratings yet
- ASD Lab 1Document4 pagesASD Lab 1Іванка РомановичNo ratings yet
- ASD Lab 1Document4 pagesASD Lab 1Іванка РомановичNo ratings yet
- Lab 5Document14 pagesLab 5Gordan PlayNo ratings yet
- лабораторна робота №3, Локтіонової В.В.Document8 pagesлабораторна робота №3, Локтіонової В.В.Валерія ЛоктіоноваNo ratings yet
- Підготовка до НМТDocument2 pagesПідготовка до НМТЮлия ОнышкоNo ratings yet
- Illustrator d0b0-1Document10 pagesIllustrator d0b0-1ivan dronNo ratings yet
- Тригонометричні нерівностіDocument40 pagesТригонометричні нерівностіЛев ТолстойNo ratings yet
- 0 cos α -kgtDocument5 pages0 cos α -kgtdepttutorialNo ratings yet
- Lab-05 TKB 2022Document12 pagesLab-05 TKB 2022N IvlevaNo ratings yet
- LR06 Array RandomDocument13 pagesLR06 Array RandomDiana MinecraftNo ratings yet
- ПР1 (прості примітиви) - 2021Document12 pagesПР1 (прості примітиви) - 2021Малюта Аліна ВіталіївнаNo ratings yet
- Лабораторна робота №4Document6 pagesЛабораторна робота №4SuperGames l Doctor CraftNo ratings yet
- Розв'Язання Задач з Різних Предметних Галузей.Document2 pagesРозв'Язання Задач з Різних Предметних Галузей.dkuch100No ratings yet
- Завдання до іспиту з ВПМ 2Document8 pagesЗавдання до іспиту з ВПМ 2Vladislava IvanenkoNo ratings yet
- 03 Urok Informatyka 10 11 Klas Grafichnyj Dyzajn. Vektorna GrafikaDocument8 pages03 Urok Informatyka 10 11 Klas Grafichnyj Dyzajn. Vektorna GrafikaАнастасія ПодлєснаNo ratings yet
- практична 2Document10 pagesпрактична 2Софія Анатоліївна СлабоспіцькаNo ratings yet
- КР з Інформатики, ДЕ-11, Коніков ДмитроDocument3 pagesКР з Інформатики, ДЕ-11, Коніков ДмитроДЕ-11 Коніков ДмитроNo ratings yet
- Лабораторна роботаGraphBDocument16 pagesЛабораторна роботаGraphBai iaNo ratings yet
- Прямокутна система координатDocument19 pagesПрямокутна система координатАмиркаNo ratings yet
- Графіки в MatLabDocument15 pagesГрафіки в MatLabmarkotav20No ratings yet
- Комп'ютерна графікаDocument3 pagesКомп'ютерна графікаОлег ПоповичNo ratings yet
- Lab 1 Prog DoneDocument12 pagesLab 1 Prog DoneМарк МузыкаNo ratings yet
- Lab 2 Prog DoneDocument11 pagesLab 2 Prog DoneМарк МузыкаNo ratings yet
- Алгебра 10 класDocument10 pagesАлгебра 10 класЯрослав СемакNo ratings yet
- Тригоном функDocument6 pagesТригоном функМаріанна ОларуNo ratings yet
- ПАВЛОВ ЯРОСЛАВ ВЛРDocument4 pagesПАВЛОВ ЯРОСЛАВ ВЛРYARIK 2-0[BS]No ratings yet
- Áí 2Document5 pagesÁí 2ertgdNo ratings yet
- Лабораторна робота № 3Document3 pagesЛабораторна робота № 3Zheka SalvatoreNo ratings yet
- Лабораторна робота 1Document4 pagesЛабораторна робота 1waqunovNo ratings yet
- ОФ-21 Поставнича Лаб 3Document8 pagesОФ-21 Поставнича Лаб 3sashapost1712No ratings yet
- Методичні вказівки до виконання лабораторної роботи №6 Дослідження вказівників та динамічної пам'ятіDocument10 pagesМетодичні вказівки до виконання лабораторної роботи №6 Дослідження вказівників та динамічної пам'ятіДенис БерезовськийNo ratings yet
- UntitledDocument15 pagesUntitledMargoshka MargoNo ratings yet
- Lab5 ApDocument10 pagesLab5 ApzahartsibulkaNo ratings yet
- 5 клас,15.04Document11 pages5 клас,15.04Oleksandryna ShkeopuNo ratings yet
- UntitledDocument10 pagesUntitledMargoshka MargoNo ratings yet
- Unity Basic Methods TextDocument10 pagesUnity Basic Methods Textnorkindanya2006No ratings yet
- Lab 2Document6 pagesLab 2Надія СивакNo ratings yet
- Задачі ІІІ етапу всеукраїнської олімпіади з інформатики в Житом - обл у 2016 р.Document6 pagesЗадачі ІІІ етапу всеукраїнської олімпіади з інформатики в Житом - обл у 2016 р.Ілля ОбущукNo ratings yet
- KVG Lab2Document21 pagesKVG Lab2Sereda YevheniiNo ratings yet