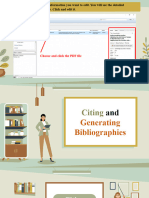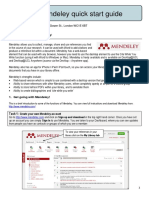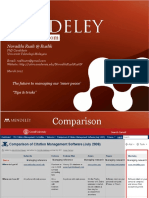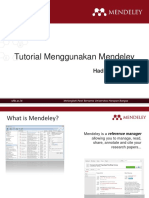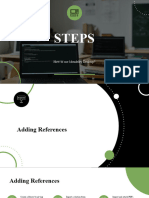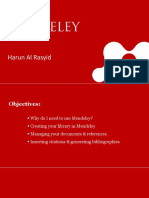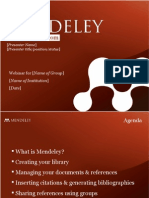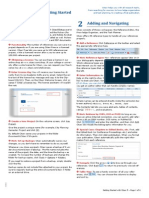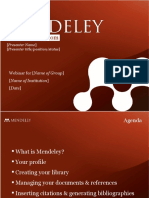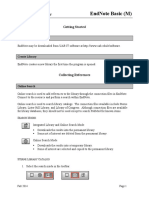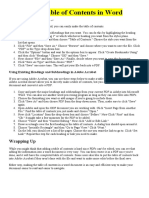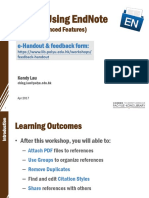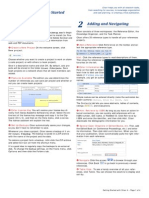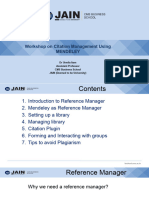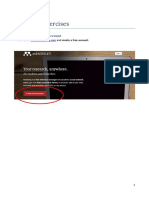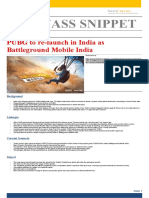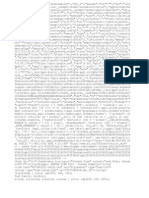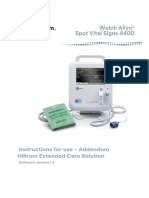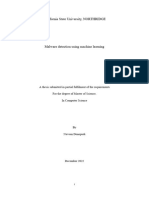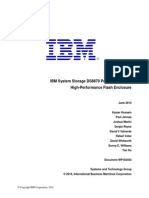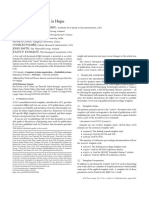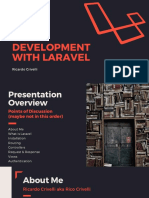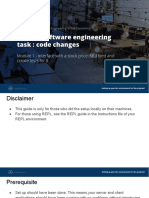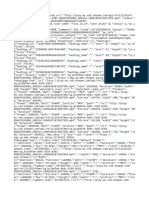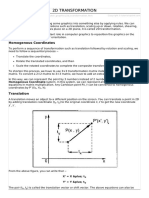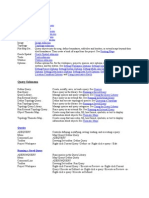Professional Documents
Culture Documents
How To Make Use of Mendeley Desktop 3
How To Make Use of Mendeley Desktop 3
Uploaded by
nisasatriani740 ratings0% found this document useful (0 votes)
1 views23 pagesThis document provides instructions for using Mendeley Desktop to add and organize references and PDFs. It outlines how to import citations from databases like Google Scholar or PubMed, drag and drop PDFs, and sync references between Mendeley Desktop and the web version. It also explains how to organize references into folders, edit PDF details and metadata, cite references in Word documents, and generate bibliographies. Additional resources with video tutorials are provided.
Original Description:
Original Title
HOW TO MAKE USE OF MENDELEY DESKTOP 3
Copyright
© © All Rights Reserved
Available Formats
PPTX, PDF, TXT or read online from Scribd
Share this document
Did you find this document useful?
Is this content inappropriate?
Report this DocumentThis document provides instructions for using Mendeley Desktop to add and organize references and PDFs. It outlines how to import citations from databases like Google Scholar or PubMed, drag and drop PDFs, and sync references between Mendeley Desktop and the web version. It also explains how to organize references into folders, edit PDF details and metadata, cite references in Word documents, and generate bibliographies. Additional resources with video tutorials are provided.
Copyright:
© All Rights Reserved
Available Formats
Download as PPTX, PDF, TXT or read online from Scribd
Download as pptx, pdf, or txt
0 ratings0% found this document useful (0 votes)
1 views23 pagesHow To Make Use of Mendeley Desktop 3
How To Make Use of Mendeley Desktop 3
Uploaded by
nisasatriani74This document provides instructions for using Mendeley Desktop to add and organize references and PDFs. It outlines how to import citations from databases like Google Scholar or PubMed, drag and drop PDFs, and sync references between Mendeley Desktop and the web version. It also explains how to organize references into folders, edit PDF details and metadata, cite references in Word documents, and generate bibliographies. Additional resources with video tutorials are provided.
Copyright:
© All Rights Reserved
Available Formats
Download as PPTX, PDF, TXT or read online from Scribd
Download as pptx, pdf, or txt
You are on page 1of 23
02.
STEPS
How to use Mendeley Desktop?
Adding
References
Adding References
Create a library by giving it a name.
1. Import a citation from Google Scholar (
https://www.youtube.com/watch?v=HOnMVfIbb0I or
https://resources.library.lemoyne.edu/mendeley/importing-references/google-scholar)
2. Import and attach PDFs files (https://www.youtube.com/watch?v=o72m0q6QoUU or
https://www.youtube.com/watch?v=4bY_XJfUNHU
3. Drag and drop a PDF
4. Import a citation from PubMed or Scopus or another database you use
5. Don't forget to Sync Mendeley desktop.
1. To make it organized, you can click “Create Folder”. Name it with the name you want.
2. Open Mendeley Desktop and click “Add Files” or “Add Folder”
3. Choose the files and click “Open”.
4. Choose the files and click “Open”.
5. You will see the file(s) imported to Mendeley.
Management
organize and rename PDF files / details
information
Why need to edit the PDF details information?
Sometimes, the details information from
a PDF file is not accurate. Thus, you
need to edit it. Mendeley provides tools
to organize and rename PDF files,
making it easier to locate and manage
your research materials.
Click the PDF file with the information you want to edit. You will see the detailed
information on the right side. Click and edit it.
Choose and click the PDF file
Citing and
Generating
Bibliographies
Citing
How to cite using Mendeley?
1. Go to Ms. Word. Make sure you see this icon in “References”
2. Click “Insert Citation“.
3. A box will pop up. Then, you can search by author, title or year.
4. There might be some options, choose the right one you want. Then, click “Ok”.
5. It will show you like in the picture below.
6. The in-text citation from Mendeley will be in the form of a “parenthetical citation”. To make
it in “Narrative Citation”, you can edit it manually. Click on the parenthetical citation and edit
it. Then, click “Keep Manual Editing”.
Generating
Bibliographies
2. The bibliography will be formatted according to the selected citation style. Each time you add a
citation or make changes to your citations, the bibliography will restructure itself accordingly.
Thanks!
Do you have any questions?
nisasatrianiy4@gmail.com
CREDITS: This presentation template was
created by Slidesgo, including icons by Flaticon
and infographics & images by Freepik
Please keep this slide for attribution
Resources
Import a citation from Google Scholar
- https://www.youtube.com/watch?v=HOnMVfIbb0I
-
https://resources.library.lemoyne.edu/mendeley/importing-references/google-schol
ar
)
Import and attach PDFs files
- https://www.youtube.com/watch?v=o72m0q6QoUU
- https://www.youtube.com/watch?v=4bY_XJfUNHU
Tutorial on how to use Mendeley Desktop
https://www.youtube.com/watch?v=XTfVCiksapk&pp=ygUcaG93IHRvIHVzZSBtZW5
kZWxleSBkZXNrdG9wIA%3D%3D
You might also like
- 1-Tableau With PythonDocument27 pages1-Tableau With PythonNikhil Garg100% (1)
- Mendeley PresentationDocument73 pagesMendeley PresentationhibbuhNo ratings yet
- How To Make Use of Mendeley DesktopDocument33 pagesHow To Make Use of Mendeley Desktopnisasatriani74No ratings yet
- How To Make Use of Mendeley Desktop 4Document13 pagesHow To Make Use of Mendeley Desktop 4nisasatriani74No ratings yet
- Mendeley Step-By-Step Guide Dec 2019Document6 pagesMendeley Step-By-Step Guide Dec 2019SaufiNo ratings yet
- Tutorial Mendeley - ID, 80halDocument80 pagesTutorial Mendeley - ID, 80halsunrose sajaNo ratings yet
- Refference Manager: Dr. Rhandyka Rafli, SP - OnkradDocument78 pagesRefference Manager: Dr. Rhandyka Rafli, SP - OnkraducigustiNo ratings yet
- Mendeley Quick Start Guide: UCL Library ServicesDocument6 pagesMendeley Quick Start Guide: UCL Library ServicesNovericko Ginger BudionoNo ratings yet
- Sharing Momment Managing Research UsingDocument26 pagesSharing Momment Managing Research UsingAbduLhaqSalehNo ratings yet
- Tutorial Menggunakan MendeleyDocument26 pagesTutorial Menggunakan MendeleyEtika AnggraeniNo ratings yet
- Tutorial 8Document2 pagesTutorial 8Sarp AlfarisyNo ratings yet
- Guide MendeleyDocument6 pagesGuide MendeleyguzemanNo ratings yet
- HOW TO MAKE USE OF MENDELEY DESKTOP 3-WonderslideDocument10 pagesHOW TO MAKE USE OF MENDELEY DESKTOP 3-Wonderslidenisasatriani74No ratings yet
- Junaid Maqbool: University Institute of Engineering and TechnologyDocument26 pagesJunaid Maqbool: University Institute of Engineering and TechnologyBiponjot KaurNo ratings yet
- Mendeley Tutorial 2018Document67 pagesMendeley Tutorial 2018Bagas Dyakso DarmojoNo ratings yet
- Mendeley Tutorial 2018Document67 pagesMendeley Tutorial 2018Bagas Dyakso DarmojoNo ratings yet
- ACAD RES MRM PresMendeleyBasicTrainingDocument48 pagesACAD RES MRM PresMendeleyBasicTrainingEdwin Fontalvo MontoyaNo ratings yet
- Guide MendeleyDocument6 pagesGuide MendeleyDara MooreNo ratings yet
- Mendeley Guide (Tutorial)Document12 pagesMendeley Guide (Tutorial)ClaudiaCacauNo ratings yet
- Permendagri No. 23 Tahun 2006-13-1Document6 pagesPermendagri No. 23 Tahun 2006-13-1David PattersonNo ratings yet
- Sesi4 Tools Manajemen Referensi ResmanaLim PDFDocument78 pagesSesi4 Tools Manajemen Referensi ResmanaLim PDFEndang SusilowatiNo ratings yet
- Mendeley Teaching PresentationDocument36 pagesMendeley Teaching PresentationpatrickNX9420No ratings yet
- Quick Reference Guide: Organize. Collaborate. DiscoverDocument4 pagesQuick Reference Guide: Organize. Collaborate. DiscoverDaniel Andrés CrespoNo ratings yet
- Mendeley Teaching PresentationDocument29 pagesMendeley Teaching Presentationmendeley0% (1)
- Introduction To Mendeley Course: Indra Lamoot Ifpri Essp-IiDocument37 pagesIntroduction To Mendeley Course: Indra Lamoot Ifpri Essp-IiAbduLhaqSalehNo ratings yet
- Citavi 5 Getting StartedDocument4 pagesCitavi 5 Getting StartedالمعطيبيهNo ratings yet
- Dr. JS. Khan Mendeley GuideDocument15 pagesDr. JS. Khan Mendeley Guidekaliabala420No ratings yet
- Mendeley Teaching Presentation - 2011Document33 pagesMendeley Teaching Presentation - 2011mendeleyNo ratings yet
- Introduction To Mendeley Course: by Lefilef AbdelhakDocument36 pagesIntroduction To Mendeley Course: by Lefilef AbdelhakAbduLhaqSalehNo ratings yet
- EndNote For MacDocument18 pagesEndNote For Macdtlee95No ratings yet
- Google Scholar Mendeley RRLDocument27 pagesGoogle Scholar Mendeley RRLBelle OtomNo ratings yet
- Intro Men Deley Basic TrainingDocument57 pagesIntro Men Deley Basic TrainingEpin PinNo ratings yet
- Clase05-EEP 2019-II-Mendeley Exercises 2019 05Document4 pagesClase05-EEP 2019-II-Mendeley Exercises 2019 05Marco Antonio Chávez CárdenasNo ratings yet
- Getting Started With Mendeley: University of TwenteDocument25 pagesGetting Started With Mendeley: University of TwenteedlhyNo ratings yet
- Mendeley Quick Start Guide: UCL Library ServicesDocument7 pagesMendeley Quick Start Guide: UCL Library ServicesTheGimhan123No ratings yet
- How To Use Mendeley A Step by Step GuideDocument12 pagesHow To Use Mendeley A Step by Step GuideJajar SetiawanNo ratings yet
- Mendeley Unitech 2017Document61 pagesMendeley Unitech 2017Benjamin AsiriNo ratings yet
- Creating A Table of Contents in WordDocument7 pagesCreating A Table of Contents in WordIlias KaragNo ratings yet
- TRNINGDocument72 pagesTRNINGabdusabur2535No ratings yet
- UCL Mendeley Quick Start GuideDocument9 pagesUCL Mendeley Quick Start GuideHazwanAriffHakimiNo ratings yet
- Mendeley Workshop PresentationDocument43 pagesMendeley Workshop PresentationSalma PatelNo ratings yet
- LS057N Using Endnot, Advanced FeaturesDocument37 pagesLS057N Using Endnot, Advanced FeaturesJasmine TsoNo ratings yet
- Mendeley DesktopDocument24 pagesMendeley DesktopGg VvvNo ratings yet
- Getting Started Setting Up Adding and Navigating: InstallDocument4 pagesGetting Started Setting Up Adding and Navigating: InstallpsychemediaNo ratings yet
- CIDOS LMS - Lecturer User ManualDocument29 pagesCIDOS LMS - Lecturer User ManualRoshaizul Nizam Mohd SaniNo ratings yet
- Mendeley Teaching PresentationDocument41 pagesMendeley Teaching Presentationmendeley67% (3)
- Citavi 4 Getting StartedDocument4 pagesCitavi 4 Getting Startedasim_ietNo ratings yet
- Mendeley Hands-On WorkshopDocument38 pagesMendeley Hands-On WorkshopsaiiiiiiNo ratings yet
- Mendeley Exercises: Exercise 1: Create An AccountDocument16 pagesMendeley Exercises: Exercise 1: Create An AccountAhmad Zubair Hj YahayaNo ratings yet
- Endnote x9 TutorialDocument11 pagesEndnote x9 TutorialABNo ratings yet
- Exeter Learning Environment: Getting Started WithDocument32 pagesExeter Learning Environment: Getting Started WithelasticemperorNo ratings yet
- Getting Started GuideDocument8 pagesGetting Started Guidepud2minNo ratings yet
- Organize, Share, and Discover Research Papers.: Wants To Help ResearchersDocument31 pagesOrganize, Share, and Discover Research Papers.: Wants To Help ResearchersMurthyNo ratings yet
- Mendeley Isn't Only A Reference Manager, But Also Your Partner in Doing ResearchDocument48 pagesMendeley Isn't Only A Reference Manager, But Also Your Partner in Doing ResearchDerix MailNo ratings yet
- Using Mendeley To Manage Your ReferencesDocument10 pagesUsing Mendeley To Manage Your Referencesapi-300545887No ratings yet
- Introduction To Mendeley: Eric Kunto Aribowo (Mendeley Advisor) Politeknik Harapan BersamaDocument48 pagesIntroduction To Mendeley: Eric Kunto Aribowo (Mendeley Advisor) Politeknik Harapan BersamaSutanto TarnoNo ratings yet
- Manajemen Referensi - Tutorial MendeleyDocument9 pagesManajemen Referensi - Tutorial MendeleyMorphy MorphNo ratings yet
- Microsoft Word Advanced Techniques for Productivity and AutomationFrom EverandMicrosoft Word Advanced Techniques for Productivity and AutomationNo ratings yet
- Narrative Text SoalDocument13 pagesNarrative Text Soalnisasatriani74No ratings yet
- Recount Text Reading SoalDocument6 pagesRecount Text Reading Soalnisasatriani74No ratings yet
- HOW TO MAKE USE OF MENDELEY DESKTOP 3-WonderslideDocument10 pagesHOW TO MAKE USE OF MENDELEY DESKTOP 3-Wonderslidenisasatriani74No ratings yet
- How To Make Use of Mendeley DesktopDocument33 pagesHow To Make Use of Mendeley Desktopnisasatriani74No ratings yet
- How To Make Use of Mendeley Desktop 4Document13 pagesHow To Make Use of Mendeley Desktop 4nisasatriani74No ratings yet
- Epelsa: Users Manual Labelling Visor ML-100Document40 pagesEpelsa: Users Manual Labelling Visor ML-100Pipo GcNo ratings yet
- Getting Started With WriteFreely - Product - Nginx - SystemdDocument3 pagesGetting Started With WriteFreely - Product - Nginx - Systemdaaditya109No ratings yet
- Canvass Snippet: PUBG To Re-Launch in India As Battleground Mobile IndiaDocument1 pageCanvass Snippet: PUBG To Re-Launch in India As Battleground Mobile IndiaAbhijeet DhakaneNo ratings yet
- CNC Gsk928teaDocument368 pagesCNC Gsk928teaA L Andriana Syarip100% (1)
- Enterprise Security FundamentalDocument37 pagesEnterprise Security Fundamentalgbifiliipi100% (1)
- The Un Install FileDocument6 pagesThe Un Install Filegoda hanyNo ratings yet
- Glass Cat Rat PredationDocument803 pagesGlass Cat Rat PredationadecbNo ratings yet
- Welchallyn - Vital Signs 4400, User ManaualDocument32 pagesWelchallyn - Vital Signs 4400, User ManaualBME AOHNo ratings yet
- Abdul Muhtadin, ST: Personal DataDocument4 pagesAbdul Muhtadin, ST: Personal DataFajar PilantikaNo ratings yet
- Ai in Tertiary Education ReportDocument23 pagesAi in Tertiary Education Reportscribduser72No ratings yet
- 1ST Summative Exam in Mapeh 6Document5 pages1ST Summative Exam in Mapeh 6Maricris Palermo SancioNo ratings yet
- 3 Linked ListsDocument64 pages3 Linked ListsSateesh Bonthala0% (1)
- BCM-MSTP3 0Document6 pagesBCM-MSTP3 0BMS EUGANo ratings yet
- Donepudi Naveen ThesisDocument53 pagesDonepudi Naveen Thesiskshivarij0909No ratings yet
- IBM System Storage DS8870 Performance With High Performance Flash EnclosureDocument32 pagesIBM System Storage DS8870 Performance With High Performance Flash Enclosureliew99No ratings yet
- Association For Computing Machinery Acm Large 2 Column Format TemplateDocument6 pagesAssociation For Computing Machinery Acm Large 2 Column Format TemplateFresh Prince Of NigeriaNo ratings yet
- Sentinel EMS Product BriefDocument3 pagesSentinel EMS Product BriefajayazadNo ratings yet
- Advance Database ConceptsDocument9 pagesAdvance Database ConceptsSiddharth MehtaNo ratings yet
- CCS - View Topic - DMX Protocol-2Document6 pagesCCS - View Topic - DMX Protocol-2api-3755810No ratings yet
- Ricardo Crivelli - LaravelDocument23 pagesRicardo Crivelli - LaravelRicoCrivelliNo ratings yet
- CS 211: Computer Architecture, Summer 2021 Programming Assignment 3: Cache Simulator (100 Points)Document4 pagesCS 211: Computer Architecture, Summer 2021 Programming Assignment 3: Cache Simulator (100 Points)Muhammad Hammad BashirNo ratings yet
- Task 1 - Software Engineering Task: Code ChangesDocument15 pagesTask 1 - Software Engineering Task: Code Changesabhi goyalNo ratings yet
- Menlo Security QuickStart Deployment ServicesDocument2 pagesMenlo Security QuickStart Deployment Servicessupri yonoNo ratings yet
- ID Live 267855881Document9 pagesID Live 267855881Fzri RmdhnNo ratings yet
- Linkedin-Skill-Assessments-Quizzes - Javascript-Quiz - MD at Main Ebazhanov - Linkedin-Skill-Assessments-Quizzes GitHubDocument41 pagesLinkedin-Skill-Assessments-Quizzes - Javascript-Quiz - MD at Main Ebazhanov - Linkedin-Skill-Assessments-Quizzes GitHubAnkit RajNo ratings yet
- 2d TransformationDocument6 pages2d Transformationsurya100% (1)
- Autocad CommandsDocument17 pagesAutocad CommandsMuhammad AdibNo ratings yet
- MISDocument12 pagesMISPrajakta Sanjay JadhavNo ratings yet
- Visual C++ MFC Application - File IO OperationsDocument19 pagesVisual C++ MFC Application - File IO OperationsPrashSooryaNo ratings yet