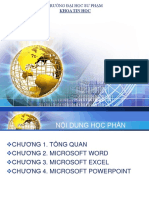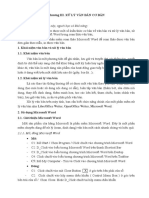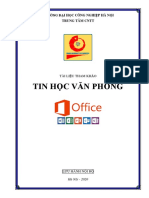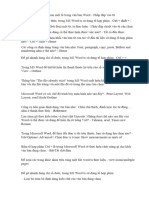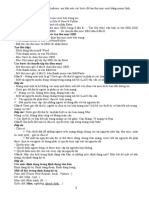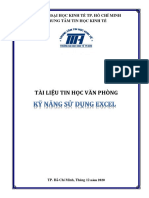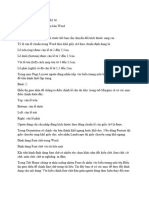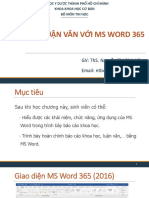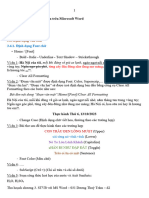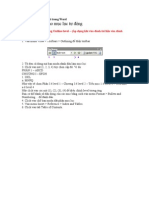Professional Documents
Culture Documents
THDC V3 15.09.14 2 - Chuong 2 - Word
THDC V3 15.09.14 2 - Chuong 2 - Word
Uploaded by
Thiên Trang Thiên NguyễnOriginal Title
Copyright
Available Formats
Share this document
Did you find this document useful?
Is this content inappropriate?
Report this DocumentCopyright:
Available Formats
THDC V3 15.09.14 2 - Chuong 2 - Word
THDC V3 15.09.14 2 - Chuong 2 - Word
Uploaded by
Thiên Trang Thiên NguyễnCopyright:
Available Formats
TRƯỜNG ĐẠI HỌC SƯ PHẠM
KHOA TIN HỌC
NỘI DUNG HỌC PHẦN
CHƯƠNG 1. TỔNG QUAN
CHƯƠNG 2. MICROSOFT WORD
CHƯƠNG 3. MICROSOFT EXCEL
CHƯƠNG 4. MICROSOFT POWERPOINT
2015 Khoa Tin học - Trường Đại học Sư phạm - ĐHĐN 2
Chương 2
MICROSOFT WORD
2015 Khoa Tin học - Trường Đại học Sư phạm - ĐHĐN 3
NỘI DUNG CHƯƠNG 2
2.1. Mở đầu
2.2. Theo dõi văn bản
2.3. Tham khảo và liên kết
2.4. Mục lục tự động
2.5. Trộn thư
2015 Khoa Tin học - Trường Đại học Sư phạm - ĐHĐN 4
2.1. MỞ ĐẦU
Tổng quan về Microsoft Word
Ôn tập các thao tác cơ bản trong Microsoft Word
Chia sẻ và bảo mật văn bản
2015 Khoa Tin học - Trường Đại học Sư phạm - ĐHĐN 5
Tổng quan về MS Word
MS Word:
Phần mềm ứng dụng
Chạy trên môi truờng Windows,
Soạn thảo các loại văn bản, phục vụ cho công tác văn
phòng.
MS Word có tính năng rất mạnh như:
Giao diện màn hình trực quan.
Có bộ chương trình tiện ích và phụ trợ tạo các văn
bản dạng đặc biệt, có chương trình kiểm tra, sửa lỗi
chính tả, gõ tắt, macro,...
Tạo lập và điều chỉnh biểu bảng một cách dễ dàng và
nhanh chóng.
2015 Khoa Tin học - Trường Đại học Sư phạm - ĐHĐN 6
Một số quy ước khi gõ văn bản
Các dấu ngắt câu phải đặt sát vào từ đứng trước nó,
tiếp theo là một dấu cách nếu sau đó vẫn còn nội dung.
Chỉ dùng một ký tự trống để phân cách giữa các từ.
Giữa các đoạn cũng chỉ xuống dòng bằng một lần nhấn
phím Enter.
Các dấu mở ngoặc và mở nháy phải đặt sát vào bên trái
ký tự đầu tiên của từ tiếp theo.
Các dấu đóng ngoặc và đóng nháy phải đặt sát vào bên
phải ký tự cuối cùng của từ ngay trước đó.
2015 Khoa Tin học - Trường Đại học Sư phạm - ĐHĐN 7
Các thao tác cơ bản trong MS Word
Giao diện MS Word
Các phím chức năng
Tạo, mở, lưu, đóng một tập tin văn bản
Định dạng văn bản
Định dạng ký tự
Định dạng đoạn văn bản
Thiết lập điểm dừng Tab
Các thao tác chèn và trang trí văn bản
Bảng biểu và các thao tác trên bảng (Table)
Định dạng trang in và thực hiện in văn bản.
2015 Khoa Tin học - Trường Đại học Sư phạm - ĐHĐN 8
Giao dện MS Word
1
2
1. Thanh công cụ nhanh
2. Thanh công cụ Tab
3. Thước đo
4. Màn hình soạn thảo
5. Thanh trạng thái
2015 Khoa Tin học - Trường Đại học Sư phạm - ĐHĐN 9
Các phím chức năng
, : Đưa dấu nháy sang trái, phải một ký tự
, : Đưa dấu nháy lên trên, xuống dưới một dòng
Ctrl + , : Đưa dấu nháy sang trái, phải một từ
Ctrl + : Đưa dấu nháy nhảy lên một đoạn văn bản
Ctrl + : Đưa dấu nháy nhảy xuống một đoạn văn bản
Home : Đưa dấu nháy về đầu dòng văn bản tại vị trí dấu nháy đang đứng
End : Đưa dấu nháy về cuối dòng văn bản tại vị trí dấu nháy đang đứng
Ctrl + Home : Đưa dấu nháy về dòng đầu của văn bản
Ctrl + End : Xuống dòng cuối của văn bản
Pg Up : Đưa dấu nháy lên trên của trang văn bản
Pg Down : Đưa dấu nháy xuống dưới của trang văn bản
Ctrl + Pg Up : Di chuyển dấu nháy về đầu màn hình
Ctrl + Pg Down : Di chuyển dấu nháy về cuối màn hình
Enter : Kết thúc một đoạn văn bản và chuyển dấu nháy sang dòng mới
Back Space : Xoá một ký tự đứng trước vị trí dấu nháy
Delete : Xoá một ký tự đứng sau vị trí dấu nháy
Insert : Bật/ tắt chế độ chèn đè văn bản
Caps Lock: Bật/ tắt chế độ gõ chữ in hoa
Tab : Thực hiện bước nhảy đến điểm dừng phím Tab.
2015 Khoa Tin học - Trường Đại học Sư phạm - ĐHĐN 10
Tạo, mở, lưu, đóng một tập tin văn bản
Tạo mới một văn bản
[Tab] File/New/Blank document
Tổ hợp phím Ctrl + N
Lưu văn bản
[Tab] File/Save
Tổ hợp phím Ctrl + S
Mở văn bản
[Tab] File/Open
Tổ hợp phím: Ctrl + O
Đóng văn bản
[Tab] File/Close
Tổ hợp phím: Ctrl + W
2015 Khoa Tin học - Trường Đại học Sư phạm - ĐHĐN 11
Định dạng nội dung văn bản
Định dạng ký tự
Định dạng chữ trên Tab
Home
• Thực hiện việc định
dạng kiểu chữ
– Chữ đậm
– Chữ nghiêng
– Chữ gạch dưới
Định dạng Font chữ
• Chọn font chữ
• Chọn kiểu chữ
• Chọn cỡ chữ
• Chọn màu chữ
2015 Khoa Tin học - Trường Đại học Sư phạm - ĐHĐN 12
Định dạng nội dung văn bản
Định dạng đoạn văn
bản
Canh lề
Định dạng khoảng
cách giữa dòng và
đoạn văn bản
Định dạng danh sách
liệt kê (Bullets and
Numbering)
Đóng khung văn bản
2015 Khoa Tin học - Trường Đại học Sư phạm - ĐHĐN 13
Thiết lập điểm dừng Tab
Kích chuột trên thước ngang để tạo
các điểm dừng Tab
Nhấp đôi chuột lên một điểm dừng
Tab bất kỳ trên thước để mở cửa sổ
TAB.
Cửa sổ Tab
Nhập giá trị điểm (point) dừng tại
dòng Tab stop position
Chọn lề chọn điẻm dừng phím Tab tại
dòng Alignment gồm có : Lề trái (L),
Giữa (), Lề phải ()
Chọn kiểu Leader tại dòng Leader.
Ghi (nút SET),
Xóa từng điểm Tab (nút Clear),
Xóa tất cả điểm Tab (nút Clear All),
Chấp nhận (OK),
Bỏ qua (Cancel)
2015 Khoa Tin học - Trường Đại học Sư phạm - ĐHĐN 14
Định dạng cột văn bản
Chọn (tô đen) đoạn văn bản cần chia cột.
Chọn Tab Page Layout, chọn Columns.
Cửa sổ More Column:
Dòng Presets : Kích chọn kiểu chia cột
(one, two,..) hoặc chọn số cột cần chia tại
dòng Number of colomns.
Dòng Width and Spacing :
• Col : Hiển thị số cột đã chia
• Width : Thay đổi độ rộng của cột
• Spacing : Thay đổi khoảng cách giữa các cột
Mục Line between : Bật/ tắt đường kẻ
giữa các cột.
Khung Preview : Hiển thị cách chia cột đã
chọn
2015 Khoa Tin học - Trường Đại học Sư phạm - ĐHĐN 15
Định dạng chữ thụt cấp (Drop Cap)
Đặt dấu nháy tại đoạn văn
bản cần thụt cấp.
Chọn Tab Insert, chọn biểu
tượng Drop Cap.
Drop Cap Options
Dòng Position : Kích chọn vị trí
đặt thụt cấp cho kí tự (None,
Dropped, In Margin). Trong đó
NONE không định dạng.
Dòng Options : Định dạng các
tuỳ chọn, gồm:
• Font : Định dạng phông chữ cho
kí tự thụt cấp
• Lines to drop : Định dạng số
dòng thụt cấp của kí tự.
• Distance from text : Định dạng
khoảng cách xung quanh cho kí
tự thụt cấp.
2015 Khoa Tin học - Trường Đại học Sư phạm - ĐHĐN 16
Thay đổi kiểu chữ (Change Case)
Chọn (tô đen) đoạn văn bản
cần thay đổi mẫu chữ.
Chọn tab Home, chọn biểu
tượng Change Case.
Sentence: Biến đổi kí tự đầu
trong đoạn văn bản thành Chữ
in hoa.
lower case: Biến đổi cả đoạn
văn bản thành chữ thường.
UPPER CASE: Biến đổi cả
đoạn văn bản thành CHỮ IN
HOA.
Title Case: Biến đổi kí tự đầu
của mỗi từ trong đoạn văn bản
thành Chữ In Hoa.
tOGGLE cASE: Biến đổi kí tự
đầu của mỗi từ trong đoạn văn
bản thành cHỮ iN tHƯỜNG.
2015 Khoa Tin học - Trường Đại học Sư phạm - ĐHĐN 17
Các thao tác chèn & trang trí văn bản
Chèn hình ảnh
Chèn ký tự đặc biệt
Chèn công thức toán học
Chèn SmartArt
Chèn biểu đồ
Chèn chữ nghệ thuật
2015 Khoa Tin học - Trường Đại học Sư phạm - ĐHĐN 18
Chèn hình ảnh trong văn bản
Chèn ảnh có sẵn trên
máy tính (Picture)
Kích chọn Tab
Insert/Picture
Chèn hình vẽ
(Shapes)
Kích chọn Tab
Insert/Picture
2015 Khoa Tin học - Trường Đại học Sư phạm - ĐHĐN 19
Chèn kí tự đặc biệt
Đặt dấu nháy tại vị trí cần
chèn.
Kích chọn Tab Insert,
chọn Symbol.
More Symbol:
Dòng Font : Kích dấu mũi
tên của hộp Font này để
chọn font chữ cho kí tự cần
chèn (ví dụ: font chữ
Wingdings).
Kích chuột trái vào biểu
tượng kí tự của Font đã
chọn và chọn nút Insert để
chèn.
2015 Khoa Tin học - Trường Đại học Sư phạm - ĐHĐN 20
Chèn công thức toán học
Đặt dấu nháy tại vị trí cần chèn.
Kích chọn Tab Insert, chọn Equation.
Equation Tools:
Lựa chọn ký hiệu và các loại công thức cần thiết
2015 Khoa Tin học - Trường Đại học Sư phạm - ĐHĐN 21
Chèn SmartArt
SmartArt là kiểu đồ họa được sử dụng để biểu diễn dữ liệu một
cách trực quan đẹp mắt.
Tùy vào mục đích sử dụng ta chọn các kiểu SmartArt tương ứng.
2015 Khoa Tin học - Trường Đại học Sư phạm - ĐHĐN 22
Chèn biểu đồ (Chart)
Biểu đồ được sử
dụng để biểu diễn dữ
liệu.
Tùy vào mục đích sử
dụng ta chọn các loại
biểu đồ tương ứng.
Các loại biểu đồ phổ
biến: Dạng cột
(Column), Dạng
đường (Line), Dạng
bánh (Pie)…
2015 Khoa Tin học - Trường Đại học Sư phạm - ĐHĐN 23
Chèn và hiệu chỉnh chữ nghệ thuật (wordart)
Chèn chữ nghệ thuật
(WordArt):
Kích chọn Tab
Insert/WordArt.
Format Word Art
Chọn WordArt cần định
dạng
Chọn các kiểu cần thiết
trong WordArt Styles:
• Màu sắc chữ: Text Fill
• Màu sắc viền chữ: Text
Outline
• Hiệu ứng: Text Effects
2015 Khoa Tin học - Trường Đại học Sư phạm - ĐHĐN 24
Bảng biểu và định dạng bảng (Table)
Tạo bảng
2015 Khoa Tin học - Trường Đại học Sư phạm - ĐHĐN 25
Bảng biểu và định dạng bảng (Table)
Định dạng bảng
Chèn dòng/cột
Xóa dòng/cột
Tách/ghép ô
Xóa bảng
Thay đổi khích
thước các
dòng/cột
Canh lề văn
bản
Thay đổi
hướng văn bản
(Text Direction)
2015 Khoa Tin học - Trường Đại học Sư phạm - ĐHĐN 26
Bảng biểu và định dạng bảng (Table)
Trang trí bảng
Kẻ khung (Border)
Tô màu (Shading)
2015 Khoa Tin học - Trường Đại học Sư phạm - ĐHĐN 27
Bảng biểu và định dạng bảng (Table)
Xử lý dữ liệu trong bảng
Sắp xếp (Sort)
Tính toán dữ liệu (Formula)
2015 Khoa Tin học - Trường Đại học Sư phạm - ĐHĐN 28
Định dạng trang in và thực hiện in văn bản.
Tạo trang bìa
Đánh số trang
Chèn header/footer cho văn bản
Định dạng trang in
Định dạng khổ giấy, hướng giấy
2015 Khoa Tin học - Trường Đại học Sư phạm - ĐHĐN 29
Đánh số trang
Tab Insert/Page Number
Chọn vị trí để đánh số trang
Đầu trang: Top of Page
Cuối trang: Bottom of Page
Lề trang: Page Margins
Ngay vị trí con trỏ hiện tại:
Current Position
Người dùng có thể định
dạng lại số trang trong
Format Page Numbers
Bỏ đánh số trang: Remove
Page Numbers
2015 Khoa Tin học - Trường Đại học Sư phạm - ĐHĐN 30
Chèn header/footer cho văn bản
Tab Insert/Header
(hoặc Footer)
Chọn kiểu
header/footer mong
muốn
Có thể tự tạo kiểu
header/footer bằng
chức năng Edit
header/footer
Bỏ header/footer:
Remove header/footer
2015 Khoa Tin học - Trường Đại học Sư phạm - ĐHĐN 31
Định dạng trang in
Thay đổi khích thước lề (Margins)
Thay đổi khoản cách giữa văn bản
và lề: Trái (Left), Phải (Right), Trước
(Before), Sau (After)
2015 Khoa Tin học - Trường Đại học Sư phạm - ĐHĐN 32
Chọn hướng và khổ giấy
Hướng giấy
(Orientation)
Dọc (Portrait)
Ngang (Landscape)
Khổ giấy (Size)
Khổ giấy tiêu chuẩn
VN: A4
2015 Khoa Tin học - Trường Đại học Sư phạm - ĐHĐN 33
Thực hiện in văn bản
Kích chọn Tab File, chọn Print (hoặc ấn Ctrl - P).
Mục Printer: Chọn loại máy in cần thực hiện
2015 Khoa Tin học - Trường Đại học Sư phạm - ĐHĐN 34
Chia sẻ và bảo mật văn bản
Bảo vệ tài liệu
Phục hồi các phiên bản tài liệu
2015 Khoa Tin học - Trường Đại học Sư phạm - ĐHĐN 35
Chia sẻ và bảo mật văn bản
Chia sẻ văn bản
Điều kiện cần: Đã có tài khoản trên Microsoft
OneDrive
(Nếu chưa có vào website:
https://onedrive.live.com/about/vi-vn/ (giao diện
tiếng Việt)để đăng ký.
2015 Khoa Tin học - Trường Đại học Sư phạm - ĐHĐN 36
Chia sẻ và bảo mật văn bản
Thêm OneDrive vào danh sách chỗ trong
Word
1. Trong Word, bấm File > Save As > Add a place.
2. Dưới Add a place, bấm dịch vụ muốn dùng, như
OneDrive.
3. Hoàn thành màn hình Sign in xuất hiện cho mỗi
dịch vụ.
Khi hoàn tất, vị trí mới xuất hiện tại mục Places
trên ngăn Save As của Word.
2015 Khoa Tin học - Trường Đại học Sư phạm - ĐHĐN 37
Chia sẻ và bảo mật văn bản
Lưu vào chỗ mới và chia sẻ
1. Mở tài liệu mà muốn chia sẻ.
2. Bấm File > Share >Save To Cloud.
3. Trên Save as, hãy bấm đúp vào
OneDrive.
4. Đặt tên cho tập tin và bấm Save. Thao
tác này sẽ đưa bạn trở lại tab Info, vì
vậy hãy bấm Share một lần nữa.
5. Dưới Invite People, nhập tên hoặc địa chỉ
email của người mà ta muốn chia sẻ.
6. Chọn tùy chọn
• Can Edit: cho phép thay đổi tập tin
• Can View: cho phép xem tập tin.
7. 7. Nhập một tin nhắn vào hộp dưới
dòng địa chỉ, nếu ta muốn, rồi bấm
2015 Khoa Tin học - Trường Đại học Sư phạm - ĐHĐN 38
Share.
Chia sẻ và bảo mật văn bản
Chia sẻ một tài liệu đã được lưu
1. Mở tài liệu muốn chia sẻ.
2. Bấm File > Share > Invite People.
3. Dưới Invite People, hãy nhập tên hoặc địa chỉ email của
người mà ta đang chia sẻ.
4. Chọn Can Edit: cho phép thay đổi tập tin
Chọn Require user to sign in before using document: cho
phép người dùng đăng nhập trước khi dùng tài liệu
5. Nhập một tin nhắn vào hộp dưới dòng địa chỉ, nếu ta muốn,
rồi bấm Share.
2015 Khoa Tin học - Trường Đại học Sư phạm - ĐHĐN 39
Chia sẻ và bảo mật văn bản
Ngừng chia sẻ với mọi người
1. Mở tài liệu không muốn chia sẻ.
2. Bấm File > Share.
3. Dưới Invite People, bấm chuột phải vào người
muốn loại bỏ > bấm Remove User.
2015 Khoa Tin học - Trường Đại học Sư phạm - ĐHĐN 40
Chia sẻ và bảo mật văn bản
Bảo vệ văn bản
- Nhấp vào biểu tượng
tab File phía trên góc
trái > chọn Info > Bấm
Protect Document >
Bấm Encrypt with
Password
2015 Khoa Tin học - Trường Đại học Sư phạm - ĐHĐN 41
Chia sẻ và bảo mật văn bản
Bảo vệ văn bản
- Hộp thoại Encrypt Document, nhập Password >
nhấp OK. Xác nhận lại password > nhấn OK.
2015 Khoa Tin học - Trường Đại học Sư phạm - ĐHĐN 42
Chia sẻ và bảo mật văn bản
Hủy bỏ bảo vệ văn bản
Muốn hủy bỏ, vào hộp thoại Encrypt Document xóa
password.
2015 Khoa Tin học - Trường Đại học Sư phạm - ĐHĐN 43
2.2. THEO DÕI VĂN BẢN
Kiểm tra chính tả và ngữ pháp
Thêm, chỉnh sửa và xóa chú thích
Theo dõi thay đổi văn bản, so sánh và kết hợp
văn bản
2015 Khoa Tin học - Trường Đại học Sư phạm - ĐHĐN 44
Kiểm tra chính tả và ngữ pháp
Đặt con trỏ vào đầu của tài
liệu hoặc đầu của bất kỳ
đoạn văn bản mà ta muốn
kiểm tra
Chọn tab Review/ Spelling
& Grammar
Lưu ý ta cần chọn loại
ngôn ngữ của văn bản để
Word sử dụng từ điển
tương ứng. (Mặc định là
English).
Chọn Language/Set
Proofing Language
2015 Khoa Tin học - Trường Đại học Sư phạm - ĐHĐN 45
Kiểm tra chính tả và ngữ pháp (tt)
Bất kỳ một lỗi nào sẽ hiển
thị một hộp thoại cho phép
ta chọn một cách viết hay
ngữ pháp thích hợp hơn.
2015 Khoa Tin học - Trường Đại học Sư phạm - ĐHĐN 46
Kiểm tra chính tả và ngữ pháp (tt)
Nếu muốn kiểm tra
chính tả của một từ cụ
thể, ta có thể kích chuột
phải vào bất kỳ từ nào
được gạch dưới bởi
Word và chọn một sự
thay thế.
2015 Khoa Tin học - Trường Đại học Sư phạm - ĐHĐN 47
Thêm, chỉnh sửa và xóa chú thích
Thêm chú thích
Chọn đoạn text hoặc đối tượng bất kỳ trong tài liệu ta muốn chú
thích.
Trong thẻ Review, nhóm Comments, nhấn nút New Comment.
Nhập vào chú thích của ta trong bong bóng hiển thị ở khung bên
cạnh tài liệu.
2015 Khoa Tin học - Trường Đại học Sư phạm - ĐHĐN 48
Thêm, chỉnh sửa và xóa chú thích
Xóa chú thích
- Để xóa một chú thích,
nhấn chuột phải vào chú
thích đó, chọn Delete
Comment.
- Để xóa nhanh tất cả
chú thích trong tài liệu
nhấn vào mũi tên bên dưới
nút Delete và chọn Delete
All Comments in
Document.
2015 Khoa Tin học - Trường Đại học Sư phạm - ĐHĐN 49
Thêm, chỉnh sửa và xóa chú thích
Chỉnh sửa chú thích
1. Nếu các chú thích
không hiển thị trong tài
liệu, ta nhấn nút Show
Markup trong nhóm
Tracking của thẻ Review,
sau đó đánh dấu chọn
Comments.
2. Nhấn chuột vào bên
trong một bong bóng có
chú thích cần sửa. Sau đó
sửa lại nội dung theo ý ta.
2015 Khoa Tin học - Trường Đại học Sư phạm - ĐHĐN 50
Theo dõi thay đổi văn bản và kết hợp văn bản
Theo dõi thay đổi văn bản
Đánh dấu sự thay đổi và ghi chú trong tài liệu
Theo dõi sự thay đổi trong khi chỉnh sửa
1. Mở tài liệu mà ta muốn theo dõi.
2. Trong thẻ Review, nhóm Tracking, nhấn nút Track Changes.
3. Sự thay đổi sẽ thể hiện trực tiếp trên văn bản
2015 Khoa Tin học - Trường Đại học Sư phạm - ĐHĐN 51
Theo dõi thay đổi văn bản và kết hợp văn bản
Theo dõi thay đổi văn bản
Tắt chế độ theo dõi sự thay đổi
Trong thẻ Review, nhóm Tracking, nhấn vào
nút Track Changes một lần nữa để tắt chế
độ theo dõi trong khi chỉnh sửa.
2015 Khoa Tin học - Trường Đại học Sư phạm - ĐHĐN 52
Theo dõi thay đổi văn bản và kết hợp văn bản
Kết hợp văn bản
1. Thao tác này sẽ đặc biệt
nhanh nếu lưu tất cả tập tin ta
thêm vào trong cùng thư mục.
2. Mở tài liệu đầu tiên và bấm
vào nơi ta muốn chèn tài liệu
kế tiếp.
Bấm Insert > Object > Text
from File.
3. Duyệt các tài liệu bạn muốn
thêm, bấm vào các tài liệu đó,
rồi bấm Insert.
2015 Khoa Tin học - Trường Đại học Sư phạm - ĐHĐN 53
2.3. THAM KHẢO VÀ LIÊN KẾT
Thêm cước chú và chú thích
Thao tác với tài liệu trích dẫn
Thao tác với liên kết
Thao tác với tiêu đề của hình ảnh
2015 Khoa Tin học - Trường Đại học Sư phạm - ĐHĐN 54
Thêm cước chú (Footnote)
1. Bấm vào nơi bạn muốn
thêm cước chú.
2. Bấm References > Insert
Footnote.
3. MS Word chèn dấu tham
chiếu trong văn bản và
thêm dấu cước chú vào
cuối trang.
4. Nhập văn bản cước chú.
2015 Khoa Tin học - Trường Đại học Sư phạm - ĐHĐN 55
Thêm chú thích cuối (Endnote)
1. Bấm vào nơi bạn muốn
thêm chú thích cuối.
2. Bấm References > Insert
Endnote. Word chèn dấu
tham chiếu trong văn bản
và thêm dấu chú thích
cuối vào cuối tài liệu..
3. Nhập văn bản chú thích
cuối.
2015 Khoa Tin học - Trường Đại học Sư phạm - ĐHĐN 56
Tùy chỉnh cước chú và chú thích cuối
Bấm References rồi bấm vào mũi
tên nhỏ để mở hộp Footnote và
Endnote.
Trong giao diện cửa sổ này, bạn
có thể điều chỉnh được các thông
số khác nhau như trong bảng sau
đây.
2015 Khoa Tin học - Trường Đại học Sư phạm - ĐHĐN 57
Thao tác với liên kết
Tạo siêu liên kết đến
một tài liệu, tập tin,
trang Web hoặc email
trống
Chọn văn bản hoặc hình
ảnh, bấm chuột phải vào
văn bản hoặc hình ảnh >
Hyperlink trên menu lối
tắt.
2015 Khoa Tin học - Trường Đại học Sư phạm - ĐHĐN 58
Thao tác với liên kết
2. Thực hiện một trong những thao tác sau:
Để nối kết đến một tập tin hiện tại hoặc một trang
Web:
2015 Khoa Tin học - Trường Đại học Sư phạm - ĐHĐN 59
Thao tác với liên kết
• Để nối kết đến một tập tin ta chưa tạo:
2015 Khoa Tin học - Trường Đại học Sư phạm - ĐHĐN 60
Thao tác với liên kết
• Để nối kết đến một email trống:
2015 Khoa Tin học - Trường Đại học Sư phạm - ĐHĐN 61
Thao tác với tiêu đề của hình ảnh
• Bấm chọn bảng hay hình sẽ đánh số rồi vào thẻ
References, tại nhóm Captions bấm Insert
Caption.
2015 Khoa Tin học - Trường Đại học Sư phạm - ĐHĐN 62
Thao tác với tiêu đề của hình ảnh
• Trong hộp Caption bấm New Label.
2015 Khoa Tin học - Trường Đại học Sư phạm - ĐHĐN 63
Thao tác với tiêu đề của hình ảnh
• Nhập tên của nhãn (Hình) vào rồi bấm OK.
2015 Khoa Tin học - Trường Đại học Sư phạm - ĐHĐN 64
Thao tác với tiêu đề của hình ảnh
• Ta chọn vị trí chèn tại Position là Below selected item
đối với hình (chèn dưới hình) và rồi bấm OK để chèn,
sau đó nhập chú thích vào.
2015 Khoa Tin học - Trường Đại học Sư phạm - ĐHĐN 65
Thao tác với tiêu đề của hình ảnh
• Muốn tạo mục lục cho hình, bảng thì ta đặt
trỏ chuột đến vị trí muốn chèn rồi vào thẻ
References, tại nhóm Captions ta bấm
Insert Table of Figure.
2015 Khoa Tin học - Trường Đại học Sư phạm - ĐHĐN 66
Thao tác với tiêu đề của hình ảnh
• Ở Caption label ta chọn nhãn (nếu tạo nhiều
nhãn) rồi bấm OK.
2015 Khoa Tin học - Trường Đại học Sư phạm - ĐHĐN 67
2.4. MỤC LỤC TỰ ĐỘNG
Tạo mục lục tự động
Hiệu chỉnh mục lục tự động
Xóa mục lục tự động
2015 Khoa Tin học - Trường Đại học Sư phạm - ĐHĐN 68
Tạo mục lục tự động
Đánh dấu mục lục
Sử dụng các Heading Styles được cài sẵn:
• Lựa chọn nội dung ta muốn định dạng thành Heading
• Chọn tab Home
• Trong nhóm Styles, Chọn Heading 1 (hoặc chọn
heading tùy ý)
2015 Khoa Tin học - Trường Đại học Sư phạm - ĐHĐN 69
Đánh dấu mục lục
• Nếu không thấy
Style ta muốn, Chọn
vào mũi tên để mở
rộng Quick Styles
Gallery
• Nếu style ta muốn
không xuất hiện, Chọn
Save Selection as New
Quick Style
2015 Khoa Tin học - Trường Đại học Sư phạm - ĐHĐN 70
Xem các đánh dấu trong khung Navigation
Ta có thể bật Navigation để xem các đánh
dấu trong tài liệu
2015 Khoa Tin học - Trường Đại học Sư phạm - ĐHĐN 71
Tạo mục lục tự động
Tạo mục lục tự động
• Đặt con trỏ vào tài liệu
nơi ta muốn đặt mục lục tự
động
• Chọn Tab References
• Chọn nút Table of
Contents, Chọn vào
Custom Table of
Contents và định dạng
mục lục.
2015 Khoa Tin học - Trường Đại học Sư phạm - ĐHĐN 72
Tạo mục lục tự động
2015 Khoa Tin học - Trường Đại học Sư phạm - ĐHĐN 73
Hiệu chỉnh mục lục tự động
Cập nhật Table of contents
Bấm vào tab References > Update Table trong nhóm
Table of Contents
2015 Khoa Tin học - Trường Đại học Sư phạm - ĐHĐN 74
Hiệu chỉnh mục lục tự động
Khi cập nhật bảng mục lục ta sẽ được hỏi rằng ta muốn cập
nhật toàn bộ mục lục hay chỉ muốn điều chỉnh số trang.
-Chọn Update page numbers only nếu thêm nội dung làm
tăng số trang trong tài liệu mà không thêm tiêu đề nào mới
-Chọn Update entire table nếu thêm hoặc thay đổi nội dung
tiêu đề thì.
2015 Khoa Tin học - Trường Đại học Sư phạm - ĐHĐN 75
Hiệu chỉnh mục lục tự động
Cách làm ngắn hoặc kéo
dài bảng mục lục
- Mục Show levels ở
hộp thoại Table of
Contents là nơi ta có thể
chọn các phân cấp ta
muốn thể hiện trong bảng
mục lục.
2015 Khoa Tin học - Trường Đại học Sư phạm - ĐHĐN 76
Hiệu chỉnh mục lục tự động
Cách thay đổi đơn giản bảng mục lục
Thay đổi các gạch đứt quãng giữ các
đề mục và số trang (gọi là Tab
Leader), hoặc thay đổi canh dòng
(align) của số trang.
Để thay đổi Tab Leader, chọn mục
Tab leader để xem lại kiểu gạch ngang
và dòng.
Nếu xóa hộp Right align page
numbers > số trang sẽ di chuyển lại
gần hơn đến bảng mục lục và tab
leaders sẽ không còn hiệu lực.
Nếu Xóa bỏ toàn bộ số trang > bỏ dấu
chọn ở hộp Show page numbers.
2015 Khoa Tin học - Trường Đại học Sư phạm - ĐHĐN 77
Cách thay đổi đơn giản bảng mục lục
Xóa mục lục tự động:
• Chọn tab Referencs
trên nhóm Tab
• Chọn Table of
Contents
• Chọn Remove
Table of contents.
2015 Khoa Tin học - Trường Đại học Sư phạm - ĐHĐN 78
2.5. TRỘN THƯ
Tạo thư
Thực hiện trộn thư
2015 Khoa Tin học - Trường Đại học Sư phạm - ĐHĐN 79
Tạo thư
B1. Tạo tập tin Main chính trong WORD như sau
2015 Khoa Tin học - Trường Đại học Sư phạm - ĐHĐN 80
Tạo thư
B2. Tạo tập tin khác trên Word chứa nguồn dữ liệu
dạng bảng với các cột có tên tương ứng
OBC HOTEN PHAI NS DIACHI THPHO BANG
Ông Đinh như Quí Nam 1965 11 Lê Lợi TP.HCM ĐH
Bà Hồ Lệ Ngọc Nữ 1966 22 Thùy Vân Vũng Tàu ĐH
Ông Hoàng văn Bình Nam 1975 33 Lê Lai TP.HCM
Ông Phan thành Tâm Nam 1970 44 Lý Thường Kiệt TP.HCM
Bà Nguyễn Thúy Hồng Nữ 1968 55 Lê Thánh Tôn TP.HCM ĐH
Ông Trần Hòa Bình Nam 1969 66 Lý Thái Tổ Biên Hòa ĐH
Bà Lê Thị Mộng Vân Nữ 1973 77 Trần Hưng Đạo Thủ Dầu Một
Ông Lê Văn Lợi Nam 1967 88 Ngô Đức Kế TP.HCM
Bà Hàng thị Ngọc Hà Nữ 1968 99 Hùng Vương Vũng Tàu
Bà Hoàng thị Lệ Tường Nữ 1969 96 Pasteur TP.HCM ĐH
2015 Khoa Tin học - Trường Đại học Sư phạm - ĐHĐN 81
Thực hiện trộn thư
B1: Trên tập tin Main chính
trong Word
Chọn Start Mail Merge
trên tab Mailings > chọn Step
by Step Mail Merge Wizard.
2015 Khoa Tin học - Trường Đại học Sư phạm - ĐHĐN 82
Thực hiện trộn thư
Trình Wizard sẽ mở ra
một cửa sổ bên phải tài
liệu.
Trong mục Select
document type đã chọn
sẵn Letters. Chọn Next
qua bước 2
2015 Khoa Tin học - Trường Đại học Sư phạm - ĐHĐN 83
Thực hiện trộn thư
B2: Trong mục Select
starting document đã chọn sẵn
Use the current document.
Chọn Next qua bước 3
2015 Khoa Tin học - Trường Đại học Sư phạm - ĐHĐN 84
Thực hiện trộn thư
B3: Trong mục Select
recipients nhấn nút
Browse. Chọn và mở file
danh sách word đã lưu.
2015 Khoa Tin học - Trường Đại học Sư phạm - ĐHĐN 85
Thực hiện trộn thư
Ở hộp thoại Mail Merge
Recipents, ta có thể loại
bỏ hoặc trích lọc những
hàng không muốn tạo thư
mời.
Nhấn OK.
Nhấn Next qua bước 4.
2015 Khoa Tin học - Trường Đại học Sư phạm - ĐHĐN 86
Thực hiện trộn thư
B4: Trong mục Write your
letter, nhấn chọn More
items…
2015 Khoa Tin học - Trường Đại học Sư phạm - ĐHĐN 87
Thực hiện trộn thư
Đặt con trỏ text ở vị trí xác
định trong văn bản mẫu,
nơi cần chèn dữ liệu vào.
Lần lượt chèn các field vào
trong main document.
2015 Khoa Tin học - Trường Đại học Sư phạm - ĐHĐN 88
Thực hiện trộn thư
Nhấn Next sang bước
5, ở bước này nhấn vào
nút >> đề xem trước các
thư mời tiếp theo
2015 Khoa Tin học - Trường Đại học Sư phạm - ĐHĐN 89
Thực hiện trộn thư
B5: Nhấn nút Next sang
bước thứ 6.
2015 Khoa Tin học - Trường Đại học Sư phạm - ĐHĐN 90
Thực hiện trộn thư
B6: Chọn Print… nếu
muốn in các thư mời trực
tiếp ra máy in, chọn Edit
indidual letters nếu muốn
xem trước các thư mời trong
văn bản.
2015 Khoa Tin học - Trường Đại học Sư phạm - ĐHĐN 91
Thực hiện trộn thư
Trong hộp thoại Merge to
New Document có thể chọn
tạo ra toàn bộ các thư mời
có trong danh sách hoặc chỉ
chọn tạo thư mời cho một số
người.
2015 Khoa Tin học - Trường Đại học Sư phạm - ĐHĐN 92
Kết thúc chương 2
2015 Khoa Tin học - Trường Đại học Sư phạm - ĐHĐN 93
You might also like
- THDC V3 15.09.14 - Chuong 2 - WordDocument92 pagesTHDC V3 15.09.14 - Chuong 2 - WordLê Viết HoàngNo ratings yet
- TinhocvanphongDocument11 pagesTinhocvanphongNinh Thị TràNo ratings yet
- Học xong chương này, người học có khả năng:: Chƣơng Iii. Xử Lý Văn Bản Cơ Bản Mục tiêuDocument20 pagesHọc xong chương này, người học có khả năng:: Chƣơng Iii. Xử Lý Văn Bản Cơ Bản Mục tiêuAnh Do Tran NgocNo ratings yet
- BTTH TinhocvanphongDocument6 pagesBTTH TinhocvanphongĐức phạm ngọcNo ratings yet
- TinhocvanphongDocument7 pagesTinhocvanphongLong NguyenNo ratings yet
- BTTH1Document9 pagesBTTH1Anh Đào HoaNo ratings yet
- BTTH TinhocvanphongDocument8 pagesBTTH Tinhocvanphongson.pnt.342001No ratings yet
- BTTH Word - B1Document18 pagesBTTH Word - B1xuantungsilaNo ratings yet
- TinhocvanphongDocument10 pagesTinhocvanphongcô côNo ratings yet
- Chuong 2Document35 pagesChuong 2Trung HậuNo ratings yet
- BTTH TinhocvanphongDocument11 pagesBTTH TinhocvanphongMa Văn HùngNo ratings yet
- Cach Soan Thao Van BanDocument28 pagesCach Soan Thao Van BanthanhhuyenvuongNo ratings yet
- Các bước để định dạng một văn bản Word thôDocument12 pagesCác bước để định dạng một văn bản Word thôNguyễn Quốc TàiNo ratings yet
- THDC V3 15.09.14 - Chuong 3 - ExcelDocument71 pagesTHDC V3 15.09.14 - Chuong 3 - ExcelLê Viết HoàngNo ratings yet
- Giáo Trình Microsoft Word 2016 PDFDocument28 pagesGiáo Trình Microsoft Word 2016 PDFCao Nhật NamNo ratings yet
- BwordDocument18 pagesBwordkhiemta2k5No ratings yet
- Phan 3 - Bai Giang MS Word 2016Document133 pagesPhan 3 - Bai Giang MS Word 2016trannguyenmaiphuong11092005No ratings yet
- Định Hướng Ôn Tập (Thud)Document15 pagesĐịnh Hướng Ôn Tập (Thud)SangphanNo ratings yet
- Word 2Document13 pagesWord 2khiemta2k5No ratings yet
- Giao Trinh Soan Thao Van Ban Hanh ChinhDocument49 pagesGiao Trinh Soan Thao Van Ban Hanh ChinhVũ Trâm Anh Phan (Melanie)No ratings yet
- Baigiang WordCB 365Document77 pagesBaigiang WordCB 365trannguyenanhkhoa52No ratings yet
- Bài Làm EXDocument17 pagesBài Làm EXlnt06072005No ratings yet
- TRẮC NGHIỆM LÝ THUYẾTDocument75 pagesTRẮC NGHIỆM LÝ THUYẾTVy Trần NhậtNo ratings yet
- Tin CDR 1Document3 pagesTin CDR 1anime01234645No ratings yet
- 106 Thu Thuat Voi Microsoft Office 4186 80761137Document13 pages106 Thu Thuat Voi Microsoft Office 4186 80761137thuong64No ratings yet
- BÀI TẬP CHỦ ĐỀ 3 - MS WORD PDFDocument46 pagesBÀI TẬP CHỦ ĐỀ 3 - MS WORD PDFlooo kahnhlocNo ratings yet
- Chủ đề 2Document34 pagesChủ đề 2buingocthienNo ratings yet
- CÂU HỎI ÔN TẬP MÔN TIN HỌC ĐẠI CƯƠNGDocument22 pagesCÂU HỎI ÔN TẬP MÔN TIN HỌC ĐẠI CƯƠNGHung KieuNo ratings yet
- 3. ĐỊNH DẠNG VĂN BẢNDocument68 pages3. ĐỊNH DẠNG VĂN BẢNNguyễn Hoàng NamNo ratings yet
- Bài tập thực hành WordDocument11 pagesBài tập thực hành WordVân AnhkNo ratings yet
- Bai Giang Word 2010Document66 pagesBai Giang Word 2010xuanlenlNo ratings yet
- Thud Chapter5Document70 pagesThud Chapter5Nga TiênNo ratings yet
- Đề cương ôn thi tin học văn phòngDocument13 pagesĐề cương ôn thi tin học văn phòngNguyễn Minh ChiếnNo ratings yet
- Tom Tat Ly Thuyet Mos Word 2016Document10 pagesTom Tat Ly Thuyet Mos Word 2016linh.banh1723No ratings yet
- Handout Excel OCEANDocument36 pagesHandout Excel OCEANNgoc HinNo ratings yet
- Word 3 - DataDocument4 pagesWord 3 - DataLe QuynhNo ratings yet
- Baigiang Word THUD 2016 VanDocument97 pagesBaigiang Word THUD 2016 Vangank team Nguyễn yasuaNo ratings yet
- Slide THDC 2015 - MS ExcelDocument70 pagesSlide THDC 2015 - MS Excelhi nguyenNo ratings yet
- MÔ ĐUN 3: Xử lý văn bản cơ bảnDocument36 pagesMÔ ĐUN 3: Xử lý văn bản cơ bảnThien Au NguyenNo ratings yet
- Hướng Dẫn Báo Cáo Chuyên Đề Môn HọcDocument9 pagesHướng Dẫn Báo Cáo Chuyên Đề Môn HọcUyên PhanNo ratings yet
- mẫu -Báo cáo ĐÁ + Đề cươngDocument7 pagesmẫu -Báo cáo ĐÁ + Đề cươngnam.nguyen.cokhi.k19No ratings yet
- Bai Tap WordDocument13 pagesBai Tap WordĐỗ Thế Hoài ThươngNo ratings yet
- Bài TH C Hành Tin Bu I 1 - Nhom 6Document3 pagesBài TH C Hành Tin Bu I 1 - Nhom 6KhanhToan ToNo ratings yet
- 031 Thuc Hanh Word Theo de Cuong Chuong 3. Chi Tiet - Lop CN Luat Hvta GocDocument11 pages031 Thuc Hanh Word Theo de Cuong Chuong 3. Chi Tiet - Lop CN Luat Hvta Gocduongthuytram.vd2No ratings yet
- Tổng hợp các thủ thuật trong WordDocument24 pagesTổng hợp các thủ thuật trong WordVinc Nnt100% (1)
- De Cuong On Tap Tin Hoc Lop 6Document10 pagesDe Cuong On Tap Tin Hoc Lop 6Ngọcanh PhạmNo ratings yet
- Giao Trinh Power Point 2003Document30 pagesGiao Trinh Power Point 2003nguyenhung4qt1No ratings yet
- Assignment No 3multiple2Document6 pagesAssignment No 3multiple2Pham Thi Bay LilamaNo ratings yet
- CÂU HỎIDocument37 pagesCÂU HỎICao Xuan VietNo ratings yet
- Bai 9. Định Dạng Văn BảnDocument66 pagesBai 9. Định Dạng Văn Bảnnht24102004No ratings yet
- Tài Liệu Ôn Căn Bản 2023Document19 pagesTài Liệu Ôn Căn Bản 2023Nguyễn Tấn TânNo ratings yet
- Microsoft Word WordDocument88 pagesMicrosoft Word Wordboycodon211290hpu100% (2)
- Tinhocvanphong p1 Microsoft WordDocument67 pagesTinhocvanphong p1 Microsoft Wordnganngannguyen599No ratings yet
- Tổng Hợp Những Kỹ Năng Trong Soạn Thảo Văn Bản WordDocument14 pagesTổng Hợp Những Kỹ Năng Trong Soạn Thảo Văn Bản WordPhạm Nguyễn Diệu MinhNo ratings yet