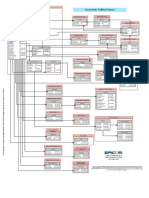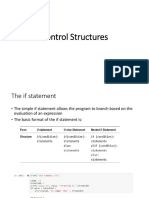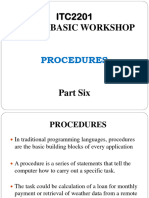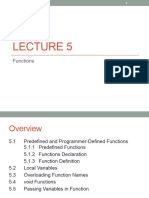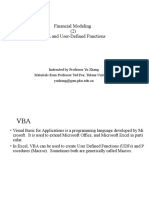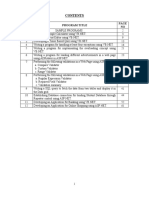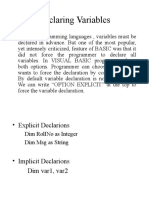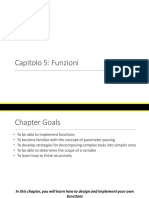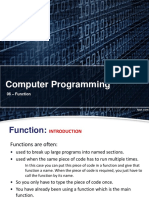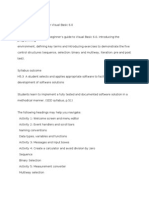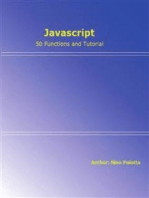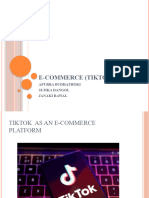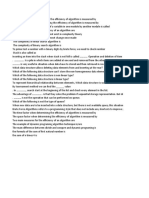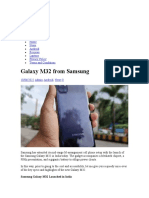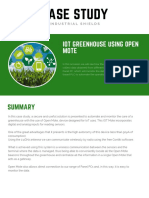Professional Documents
Culture Documents
Week 9 - Modules and Procedures
Week 9 - Modules and Procedures
Uploaded by
103033740 ratings0% found this document useful (0 votes)
3 views31 pages- The document discusses various VB.NET concepts including sub procedures, functions, passing arguments by value and reference, built-in functions, and formatting numbers, dates, and times.
- It provides examples of how to create sub procedures and functions, and how to pass arguments by value and reference. Built-in functions demonstrated include Abs, Log, Round, and various formatting functions.
- Examples are given for a future value calculator, BMI calculator, and password cracker program to illustrate the concepts.
Original Description:
Original Title
Week 9_Modules and Procedures
Copyright
© © All Rights Reserved
Available Formats
PPTX, PDF, TXT or read online from Scribd
Share this document
Did you find this document useful?
Is this content inappropriate?
Report this Document- The document discusses various VB.NET concepts including sub procedures, functions, passing arguments by value and reference, built-in functions, and formatting numbers, dates, and times.
- It provides examples of how to create sub procedures and functions, and how to pass arguments by value and reference. Built-in functions demonstrated include Abs, Log, Round, and various formatting functions.
- Examples are given for a future value calculator, BMI calculator, and password cracker program to illustrate the concepts.
Copyright:
© All Rights Reserved
Available Formats
Download as PPTX, PDF, TXT or read online from Scribd
Download as pptx, pdf, or txt
0 ratings0% found this document useful (0 votes)
3 views31 pagesWeek 9 - Modules and Procedures
Week 9 - Modules and Procedures
Uploaded by
10303374- The document discusses various VB.NET concepts including sub procedures, functions, passing arguments by value and reference, built-in functions, and formatting numbers, dates, and times.
- It provides examples of how to create sub procedures and functions, and how to pass arguments by value and reference. Built-in functions demonstrated include Abs, Log, Round, and various formatting functions.
- Examples are given for a future value calculator, BMI calculator, and password cracker program to illustrate the concepts.
Copyright:
© All Rights Reserved
Available Formats
Download as PPTX, PDF, TXT or read online from Scribd
Download as pptx, pdf, or txt
You are on page 1of 31
LEARNING OBJECTIVES
• Students will learn the following:
• Sub Procedure
• Creating Functions/Methods
• Passing arguments by Value and by Reference
• Built in functions
• Shopping Cart Example
SUB PROCEDURE
• A sub procedure is a procedure that performs a specific task and does not return a value.
• It is called by the main procedure to perform a specific task.
• A sub procedure begins with a Sub keyword and ends with an End Sub keyword.
• The program structure of a sub procedure is as follows:
Sub ProcedureName(arguments)
Statements
End Sub
Private Sub Form1_Load(sender As Object, e As EventArgs) Handles MyBase.Load
sum(5, 6)
End Sub
Sub sum(a As Single, b As Single)
MsgBox("sum="& a + b)
End Sub
SUB PROCEDURE
• Password Cracker: This password cracking program that can generate possible
passwords and then compares each of them with the actual password.
• If the generated password found to be equal to the actual password, login will be
successful.
• In this program, a timer is inserted into the form and it is used to do a repetitive
job of generating the passwords.
Dim password As Integer
Dim crackpass As Integer
Private Sub Button1_Click(sender As Object, e As EventArgs) Handles Button1.Click
Timer1.Enabled = True
End Sub
Private Sub Timer1_Tick(sender As Object, e As EventArgs) Handles Timer1.Tick
generate()
PASSWORD CRACKER
If crackpass = password Then
Timer1.Enabled = False
Label1.Text = crackpass
MsgBox("Password Cracked!Login Successful!")
Else Label1.Text = crackpass
Label2.Text = "Please wait..."
End If
End Sub
Sub generate()
crackpass = Int(Rnd() * 100) + 100
End Sub
Private Sub Form1_Load(sender As Object, e As EventArgs) Handles MyBase.Load
password = 123
PASSWORD CRACKER
CREATING FUNCTIONS/METHODS
• A function is like a sub procedure in the sense that both are called by the main
procedure to fulfil specific tasks.
• However, there is one difference; a function returns a value whereas a sub
procedure does not.
• There are two types of functions, the built-in functions (or internal functions) and
the functions created by the programmers, or simply called user-defined
functions.
• To create a user defined function, type the function procedure directly into the
code window as follows:
Public Function functionName (Argument As dataType,..........) As dataType
• or
Private Function functionName (Argument As dataType,..........) As dataType
CREATING USER DEFINED FUNCTIONS
• The keyword Public indicates that the function is applicable to the whole project
• Whereas the keyword Private indicates that the function is only applicable to a
specific module or procedure.
• Argument is a parameter that can pass a value back to the function. You can
include as many arguments as you like.
• BMI Calculator: This BMI calculator is a program that calculates the body mass
index, or BMI of a person based on the body weight in kilogram and the body
height in meter.
• BMI is calculated using the formula weight/height2 , where weight is measured in
kg and height in meter.
• If your BMI is more than 30, you are considered obese
BMI Calculator
Private Function BMI(Height As Single, weight As Single) As Double
BMI = weight / Height *Height
End Function
Private Sub BtnCal_Click(sender As Object, e As EventArgs) Handles BtnCal.Click
Dim h As Single, w As Single
h = Val(txth.Text)
w = Val(txtw.Text)
lblbmi.Text = BMI(h, w)
End Sub
FUTURE VALUE CALCULATOR
• The concept of future value is related to time value of money.
• For example, if you deposit your money in a bank account for a specific period, you
will earn an interest based on the compound interest rate computed periodically.
• This profit is added to the principal if you continue to keep the money in the bank.
• Interest for the following period is now computed based on the initial principal plus
the interest (the amount which becomes your new principal).
• Subsequent interests are computed in the same way.
• For example, let us say you deposited $1000 in a bank and the bank is paying you 5%
compound interest annually.
• After the first year, you will earn an interest of $1000×0.05=$50 .
• Your new principal will be $1000+$1000×0.05=$1000(1+0.05)=$1000(1.05)=$1050.
• Calculate the Value after the second year.
FUTURE VALUE
CALCULATOR
• The future value after n years
will be FV = PV * (1 + i / 100)n
• Where PV represents the
present value, FV represents
the future value, i is the
interest rate and n is the
number of periods (Normally
months or years).
FUTURE VALUE CALCULATOR
Private Function FV(pv As Single, i As Single, n As Integer) As Double
FV = pv * (1 + i / 100) ^ n
End Function
Private Sub BtnCal_Click(sender As Object, e As EventArgs) Handles BtnCal.Click
Dim FutureVal As Single
Dim PresentVal As Single
Dim interest As Single
Dim period As Integer
PresentVal = TxtPV.Text
interest = TxtInt.Text
period = TxtN.Text
FutureVal = FV(PresentVal, interest, period)
LblFV.Text = Format(FutureVal, "$#,##0.00")
PASSING ARGUMENTS BY VALUE AND BY REFERENCE
• Functions can be called by value or by reference.
• By default, the arguments in the function are passed by reference.
• If arguments are passed by reference, the original data will be modified and no
longer preserved.
• On the one hand, if arguments are passed by value, the original data will be
preserved.
• The keyword to pass arguments by reference is ByRef and the keyword to pass
arguments by value is ByVal.
• For example,
Private Function FV(ByVal pv As Single, ByRef i As Single, n As Integer) As Double
• The function FV receives pv by value, i by reference and n by reference.
• Notice that although ByRef is not used to pass n, by default it is passed by
reference.
ByRef and ByVal
• In this example, we created two functions that compute the square root of a
number , the first uses the keyword ByRef and the second uses the keyword
ByVal.
Private Function sqroot(ByRef x As Single) As Double
x = x ^ 0.5 sqroot = x
End Function
Private Function sqroot1(ByVal y As Single) As Double
y = y ^ 0.5 sqroot1 = y
End Function
ByRef and ByVal
Private Sub Button1_Click(sender As Object, e As EventArgs) Handles Button1.Click
Dim u As Single
u=9
MsgBox(3 * sqroot(u), , "ByRef")
MsgBox("Value of u is " & u, , "ByRef")
End Sub
Private Sub Button2_Click(sender As Object, e As EventArgs) Handles Button2.Click
Dim u As Single
u=9
MsgBox(3 * sqroot(u), , "ByVal")
MsgBox("Value of u is " & u, , "ByVal")
End Sub
ByRef and ByVal
• Output for Both Parameter passing types
• Class Exercise: Write a program in Visual Basic that includes a function to
calculate the Area of a Circle. Your function should accept the radius from a user.
• Area of a circle= Pi * r2
BUILT-IN
FUNCTIONS
• The Abs Function: The Abs function returns
the absolute value of a given number.
• The syntax is
Math.Abs(number)
• The Math keyword here indicates that the
Abs function belong to the Math class.
• However, not all mathematical functions
belong to the Math class.
Private Sub BtnComp_Click(sender As Object,
e As EventArgs) Handles BtnComp.Click
LblAbs.Text = Math.Abs(Val(TxtNum.Text))
End Sub
The Log Function
• The Log function is the function that returns the natural logarithm of a number.
Private Sub BtnComp_Click(sender As Object, e As EventArgs) Handles BtnComp.Click
LblLog.Text = Math.Log(Val(TxtNum.Text))
End Sub
The Round Function
• The Round function is the function that rounds up a number to a specific number
of decimal places.
• The Format is Round (n, m) which means to round a number n to m decimal
places. For example, Math.Round (7.2567, 2) =7.26
Private Sub Button1_Click(sender As Object, e As EventArgs) Handles Button1.Click
Label1.Text = Math.Round(Val(TextBox1.Text), 2)
End Sub
FORMAT FUNCTION FOR NUMBERS
• There are two types of Format functions for numbers; one of them is the built-in
or predefined format while another one can be defined by the user.
• Built-in Format function for Numbers
• The syntax of the built-in Format function is
Format(n, "style argument")
• Where n is a number.
FORMAT FUNCTION FOR NUMBERS
Private Sub BtnFormat_Click(sender As Object, e As EventArgs) Handles BtnFormat.Click
Label1.Text = Format(8972.234, "General Number")
Label2.Text = Format(8972.2, "Fixed")
Label3.Text = Format(6648972.265, "Standard")
Label4.Text = Format(6648972.265, "Currency")
Label5.Text = Format(0.56324, "Percent")
End Sub
USER-DEFINED FORMAT
• The syntax of the user-defined Format function is
• Format(n, "user's format")
USER-DEFINED FORMATS
Private Sub BtnFormat_Click(sender As Object, e As EventArgs) Handles BtnFormat.Click
Label1.Text = Format(8972.234, "0.0")
Label2.Text = Format(8972.2345, "0.00")
Label3.Text = Format(6648972.265, "#,##0.00")
Label4.Text = Format(6648972.265, "$#,##0.00")
Label5.Text = Format(0.56324, "0%")
End Sub
FORMATTING DATE AND
TIME USING PREDEFINED
FORMATS
• We can format date
and time using
predefined formats or
user-defined formats.
• The predefined
formats of date and
time are shown in
Table 16.3
FORMATTING DATE AND TIME USING PREDEFINED
FORMATS
Private Sub BtnDisplay_Click(sender As Object, e As EventArgs) Handles BtnDisplay.Click
Label1.Text = Format(Now, "General Date")
Label2.Text = Format(Now, "Long Date")
Label3.Text = Format(Now, "short Date")
Label4.Text = Format(Now, "Long Time")
Label5.Text = Format(Now, "Short Time")
End Sub
DISPLAY DATES AND TIME IN REAL-TIME
• You can display dates and time in real-time using a timer and set its property
Enabled to true and interval 100.
• The code is as follows:
Private Sub Timer1_Tick(sender As Object, e As EventArgs) Handles Timer1.Tick
Label1.Text = Format(Now, "General Date")
Label2.Text = Format(Now, "Long Date")
Label3.Text = Format(Now, "short Date")
Label4.Text = Format(Now, "Long Time")
Label5.Text = Format(Now, "Short Time")
End Sub
USING CHECKBOX AND RADIO BUTTON
• Check Box: A Check box allows the user to select one or more items by checking
the checkbox or check boxes concerned.
• Shopping Cart In this example, we add a few labels, two buttons and six
checkboxes.
• We declare the price of each item using the Const keyword. If a checkbox is being
ticked, its state is True else its state is False.
• To calculate the total amount of purchase, we use the mathematical operator +=.
• For example, sum+=BN is sum=sum+BN.
• Finally, we use the ToString method to display the amount in currency.
SHOPPING CART EXAMPLE
Private Sub BtnCal_Click(sender As Object, e As EventArgs) Handles BtnCal.Click
Const LX As Integer = 100
Const BN As Integer = 500
Const SD As Integer = 200
Const HD As Integer = 80
Const HM As Integer = 300
Const AM As Integer = 150
Dim sum As Integer
If CheckBox1.Checked = True Then
sum += LX
End If
If CheckBox2.Checked = True Then
sum += BN
SHOPPING CART EXAMPLE
If CheckBox3.Checked = True Then
sum += SD
End If
If CheckBox4.Checked = True Then
sum += HD
End If
If CheckBox5.Checked = True Then
sum += HM
End If
If CheckBox6.Checked = True Then
sum += AM
End If
LblTotal.Text = sum.ToString("c")
SHOPPING CART EXAMPLE
Private Sub BtnReset_Click(sender As Object, e As EventArgs) Handles
BtnReset.Click
CheckBox1.Checked = False
CheckBox2.Checked = False
CheckBox3.Checked = False
CheckBox4.Checked = False
CheckBox5.Checked = False
CheckBox6.Checked = False
End Sub
SHOPPING
CART
EXAMPLE
SUMMARY
TOPIC CONCEPT
Sub Procedures Procedure of function that performs a specific task and does not return a value. Begins with the
Sub keyword. Slide 1 illustrates how to define and use a sub procedure.
Creating Functions/Methods A function is like a sub procedure in that they both perform a specific task. However, functions
may return a value. Two types; User defined and Built-in functions. Slide 7 and 10 shows how to
define and use a functions
Passing Arguments by Value Functions can be called by value or by reference. By default, arguments in a function are passed
and by Reference by reference.. If arguments are passed by reference, the original data will be modified and no
longer preserved. However, if arguments are passed by value, the original data will be preserved.
Slides 11 to 14 illustrates these concepts.
Built-in functions These are functions that come with the visual basic compiler. Examples are Abs, Round, etc.
Slides 16 to 24 shows how to use these built-in functions
Shopping cart Example This code can be found on slides 25 to 30. shows how to use the checkbox and other controls.
You might also like
- Epicor ERP 10 Data ModelDocument10 pagesEpicor ERP 10 Data ModelWizy Ali100% (4)
- Delete Dummy Shipment Data-NewDocument4 pagesDelete Dummy Shipment Data-NewPoorna Chandra GaralapatiNo ratings yet
- SQ8 Full HD 1080P Mini DV - User Manual - EnglishDocument4 pagesSQ8 Full HD 1080P Mini DV - User Manual - EnglishBernad SetyawanNo ratings yet
- Honda Site GeneralInstructionsDocument1 pageHonda Site GeneralInstructionspepedelatorreNo ratings yet
- Functions and Subs: UOB Semester FiveDocument11 pagesFunctions and Subs: UOB Semester FiveAbdirisak MohamudNo ratings yet
- SMU BCA 5th Sem 2011 VB - Net and XMLDocument11 pagesSMU BCA 5th Sem 2011 VB - Net and XMLManoj YadavNo ratings yet
- Unit 6 VBADocument32 pagesUnit 6 VBAapi-3842522100% (1)
- Lukman SeminarDocument129 pagesLukman SeminarMCC MOTORNo ratings yet
- GUI Section 4 v1Document49 pagesGUI Section 4 v1ujjwalsky12345No ratings yet
- Unit 2Document39 pagesUnit 2deskcode7No ratings yet
- Introduction To ArgumentsDocument7 pagesIntroduction To ArgumentsAnshul SaxenaNo ratings yet
- VB 2008 Express For EngineersDocument30 pagesVB 2008 Express For EngineersYosua GunawanNo ratings yet
- Arithmetic Calculations in Visual BasicDocument28 pagesArithmetic Calculations in Visual BasicZainab Bhaijee0% (1)
- Chapter05 Ed3Document88 pagesChapter05 Ed3Farhad Ahamead TopuNo ratings yet
- Slide 6Document37 pagesSlide 6Anjali GuptaNo ratings yet
- Itc2301 P6Document24 pagesItc2301 P6aabdurrahaman647No ratings yet
- User Defined Function RecursionDocument35 pagesUser Defined Function RecursionRobiul IslamNo ratings yet
- Tutorial 6 JSDocument29 pagesTutorial 6 JSvictorNo ratings yet
- Lecture 3 - FunctionsDocument16 pagesLecture 3 - FunctionslyleholstNo ratings yet
- Lec05-06 (Topic 3 Functions) - v2Document139 pagesLec05-06 (Topic 3 Functions) - v2huaiencheengNo ratings yet
- Programming 2 (Structured Programming) : Worktext in ITC 106Document24 pagesProgramming 2 (Structured Programming) : Worktext in ITC 106Darwin Gapusan RaralioNo ratings yet
- PSP PPT 2Document30 pagesPSP PPT 2ajojoshy60537No ratings yet
- VB ProgramDocument57 pagesVB ProgramSanju RaviNo ratings yet
- Sub Programs in VbnewDocument80 pagesSub Programs in Vbnewdanmuuo108No ratings yet
- Lecture 14 FunctionsDocument26 pagesLecture 14 FunctionsMuhammad Farid HaroonNo ratings yet
- Unit-I Java ScriptDocument54 pagesUnit-I Java Scriptramauppala17No ratings yet
- Financial Modeling (2) VBA and User-Defined FunctionsDocument53 pagesFinancial Modeling (2) VBA and User-Defined FunctionsLithium AminiumNo ratings yet
- Lab ManualDocument63 pagesLab Manualkiruthika100% (2)
- Lab#7 FunctionsDocument5 pagesLab#7 FunctionsGul sher BalochNo ratings yet
- Introduction To VBDocument41 pagesIntroduction To VBPardeep BograNo ratings yet
- Slide Set - 15Document47 pagesSlide Set - 15Jahanzaib BrohiNo ratings yet
- ITE001 Module4 Functions2Document15 pagesITE001 Module4 Functions2Jaymee Rose TribdinoNo ratings yet
- Session Ten - Javascript Datatypes, Functions, Operators and Event HandlersDocument18 pagesSession Ten - Javascript Datatypes, Functions, Operators and Event Handlersbrian vanerNo ratings yet
- Visual Basic: Forms, Controls and EventsDocument34 pagesVisual Basic: Forms, Controls and EventsGanesan LNo ratings yet
- Chapter 05Document88 pagesChapter 05DamianoNo ratings yet
- 4 FunctionsDocument30 pages4 FunctionsNUR AZIZ YSMAEL CANACANNo ratings yet
- Visual Basic Tutorial For BeginnerDocument15 pagesVisual Basic Tutorial For Beginnerpaulus1stNo ratings yet
- 1 ICS 2175 Lecture 4 FunctionsDocument30 pages1 ICS 2175 Lecture 4 Functionsbomet ChiliaNo ratings yet
- Rather Have Fast Andsecure Remote Control?Document4 pagesRather Have Fast Andsecure Remote Control?ayanrockyNo ratings yet
- VB 08Document64 pagesVB 08vicrattlehead2013No ratings yet
- 06 FunctionDocument30 pages06 FunctionZikri Al-ghifary RizkiNo ratings yet
- Visual BasicDocument15 pagesVisual BasicnitotalibNo ratings yet
- Python FunctionsDocument20 pagesPython FunctionssmartguykrishNo ratings yet
- Ch05 General ProceduresDocument19 pagesCh05 General ProceduresZennolWanHärisNo ratings yet
- Visualbasic TutorialDocument15 pagesVisualbasic TutorialSimon Nor KoplaNo ratings yet
- VB TutorialDocument30 pagesVB TutorialShiv KumarNo ratings yet
- BIM114 Session 04 LectureDocument27 pagesBIM114 Session 04 LectureCongyao ZhengNo ratings yet
- VBDocument25 pagesVB12swarnaNo ratings yet
- FUNCTIONSDocument29 pagesFUNCTIONSmariamgodwin987No ratings yet
- Visual Basic Fundamental ConceptsDocument29 pagesVisual Basic Fundamental ConceptsnimmyNo ratings yet
- How To Deal With Big Software Projects?Document28 pagesHow To Deal With Big Software Projects?dNo ratings yet
- Computer Programming - Visual BasicDocument39 pagesComputer Programming - Visual Basicbrosnan0426No ratings yet
- Four Logic Structures: 1.sequential Structure 2.decision Structure 3.loop Structure 4.case StructureDocument70 pagesFour Logic Structures: 1.sequential Structure 2.decision Structure 3.loop Structure 4.case Structuresejal2008No ratings yet
- C++ FunctionsDocument14 pagesC++ FunctionsAnne Octavio ArnaizNo ratings yet
- Topic 5 FunctionDocument75 pagesTopic 5 FunctionNik Daniel HaziqNo ratings yet
- Unit 3 PPTsDocument275 pagesUnit 3 PPTschahatsri2003No ratings yet
- Python Programming for Beginners Crash Course with Hands-On Exercises, Including NumPy, Pandas and MatplotlibFrom EverandPython Programming for Beginners Crash Course with Hands-On Exercises, Including NumPy, Pandas and MatplotlibNo ratings yet
- Python Advanced Programming: The Guide to Learn Python Programming. Reference with Exercises and Samples About Dynamical Programming, Multithreading, Multiprocessing, Debugging, Testing and MoreFrom EverandPython Advanced Programming: The Guide to Learn Python Programming. Reference with Exercises and Samples About Dynamical Programming, Multithreading, Multiprocessing, Debugging, Testing and MoreNo ratings yet
- How to Write a Bulk Emails Application in Vb.Net and Mysql: Step by Step Fully Working ProgramFrom EverandHow to Write a Bulk Emails Application in Vb.Net and Mysql: Step by Step Fully Working ProgramNo ratings yet
- Ciac Imvf PDFDocument8 pagesCiac Imvf PDFJose SurielNo ratings yet
- E-Commerce (Tiktok)Document12 pagesE-Commerce (Tiktok)dangolsujikaNo ratings yet
- Manual Construct AnimateDocument1,533 pagesManual Construct AnimateJoe FelipeNo ratings yet
- Dell Precision T3500 BrochureDocument2 pagesDell Precision T3500 BrochureMatthew WilliamsNo ratings yet
- Algo QuizDocument3 pagesAlgo QuizMutiullahJamilNo ratings yet
- AuthenticationDocument44 pagesAuthenticationRobinNo ratings yet
- SOP-3-7045-337 REV S Document Control ProcedureDocument16 pagesSOP-3-7045-337 REV S Document Control ProcedureAbusaada2012No ratings yet
- Laptop Dell (1Th) : MSI Laptop Gaming-Design Laptop HP (2Th) Vaio Avita (2Th)Document1 pageLaptop Dell (1Th) : MSI Laptop Gaming-Design Laptop HP (2Th) Vaio Avita (2Th)Rizal Yoga PrasetyaNo ratings yet
- Mastering Ruby - A Beginners GuideDocument335 pagesMastering Ruby - A Beginners GuidebboymorozNo ratings yet
- DSPICDocument245 pagesDSPICJose Gavidia Ulloa100% (1)
- Employee TimesheetDocument7 pagesEmployee TimesheetEka FalahNo ratings yet
- Galaxy M32 INDIa-SamsungDocument5 pagesGalaxy M32 INDIa-SamsungJuanNo ratings yet
- LEDVISION - PC Software User ManualDocument168 pagesLEDVISION - PC Software User ManualBelleNo ratings yet
- Read MeDocument10 pagesRead MeNikkiQuiranteNo ratings yet
- AI SaaS-India Opportunity Report (2024)Document25 pagesAI SaaS-India Opportunity Report (2024)Raviteja ValluriNo ratings yet
- WoW64 Bypassing EMET PDFDocument19 pagesWoW64 Bypassing EMET PDFSatria Ady PradanaNo ratings yet
- Task Sheet 2 Title Test Electronic Component Performance Objectives To Be Able To Know How To Test Electronic ComponentDocument3 pagesTask Sheet 2 Title Test Electronic Component Performance Objectives To Be Able To Know How To Test Electronic Component'aleXandy OchavilloNo ratings yet
- SAP ABAP Syllabus 20090624Document7 pagesSAP ABAP Syllabus 20090624Rajagopalan MuthukrishnanNo ratings yet
- Installation of WiMAXDocument24 pagesInstallation of WiMAXAyman YounisNo ratings yet
- Computer Network - CS610 Power Point Slides Lecture 10Document26 pagesComputer Network - CS610 Power Point Slides Lecture 10Ibrahim ChoudaryNo ratings yet
- Greenhouse Monitoring and Control Using Open MoteDocument2 pagesGreenhouse Monitoring and Control Using Open MoteenekomNo ratings yet
- Order Processing SystemsDocument24 pagesOrder Processing SystemsVit Horky100% (2)
- IT Data Structures Chapter 3Document53 pagesIT Data Structures Chapter 3romeofatima100% (1)
- Example For Configuring PPPoE Access For IPv4 UsersDocument7 pagesExample For Configuring PPPoE Access For IPv4 UsersFTTH ISPNo ratings yet
- AP® Computer Science Principles: Unit 1Document21 pagesAP® Computer Science Principles: Unit 1api-370628488No ratings yet
- ZCVDocument2 pagesZCVMuhammad BilalNo ratings yet