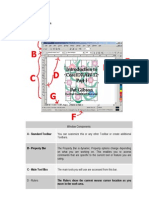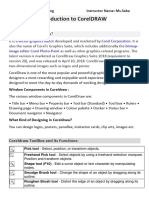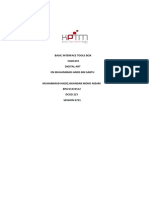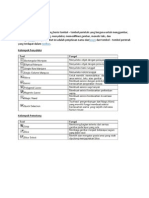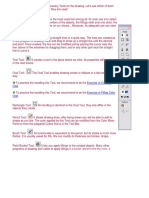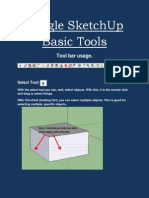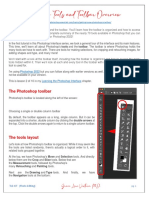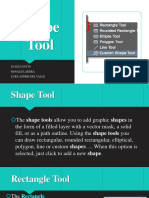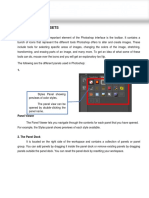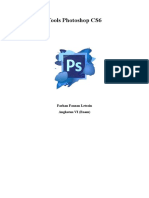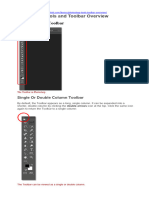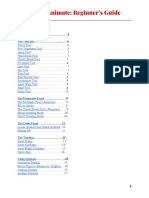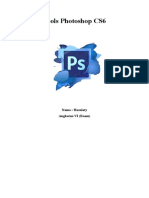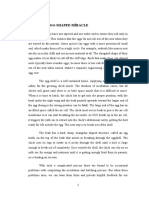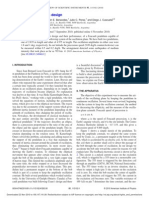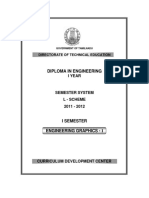Professional Documents
Culture Documents
0 ratings0% found this document useful (0 votes)
8 viewsIndesign Tools
Indesign Tools
Uploaded by
kianpenamanteThe document summarizes the tools available in the InDesign toolbox. It describes some key tools like the direct selection tool, type tool, line tool, pen tool, and scissors tool. It also notes that some tools are hidden under other tools and can be accessed by clicking and holding on buttons with a small arrow in the bottom right corner.
Copyright:
© All Rights Reserved
Available Formats
Download as PPTX, PDF, TXT or read online from Scribd
You might also like
- The Complete Guide To Adobe Illustrator ToolsDocument21 pagesThe Complete Guide To Adobe Illustrator ToolsSophia Zhang100% (3)
- List of The Basic Tools of CorelDRAWDocument3 pagesList of The Basic Tools of CorelDRAWUrsFriend00859% (17)
- James B Hartle Gravity An Introduction TDocument389 pagesJames B Hartle Gravity An Introduction TJoeNo ratings yet
- Corel Draw 9 TutorialDocument24 pagesCorel Draw 9 TutorialOpia AnthonyNo ratings yet
- Photoshop For Beginners: Learn Adobe Photoshop cs5 Basics With TutorialsFrom EverandPhotoshop For Beginners: Learn Adobe Photoshop cs5 Basics With TutorialsNo ratings yet
- CorelDraw chp.06Document17 pagesCorelDraw chp.06usmansafdar169No ratings yet
- Tools Bar.: To Be "Grouped"Document1 pageTools Bar.: To Be "Grouped"MeAnnLarrosaNo ratings yet
- Corel DrawDocument24 pagesCorel DrawargusacademyNo ratings yet
- Understanding The Adobe Illustrator Tools.Document7 pagesUnderstanding The Adobe Illustrator Tools.hilihkintil403No ratings yet
- Basic Interface Tools BoxDocument16 pagesBasic Interface Tools BoxMUHAMMAD HAZIQ ISKANDAR MOHD NIZAM (BP)No ratings yet
- Fungsi Tool PhotoshopDocument12 pagesFungsi Tool PhotoshopぴよんNo ratings yet
- Tutorial Illustrator Cs6Document19 pagesTutorial Illustrator Cs6Berta Monfort100% (6)
- Tutorial Incepatori - IllustratorDocument19 pagesTutorial Incepatori - IllustratorFlorinUrdaNo ratings yet
- Tools Palette: The Most Prominent and Efficient Part of The Photo Shop Workspace or InterfaceDocument15 pagesTools Palette: The Most Prominent and Efficient Part of The Photo Shop Workspace or InterfaceAliyah PlaceNo ratings yet
- Photoshop Tools TutorialDocument4 pagesPhotoshop Tools TutorialKrishna SapkotaNo ratings yet
- Tool Galleries Selecting and Displaying Tools Using The Options Bar Tool PresetsDocument21 pagesTool Galleries Selecting and Displaying Tools Using The Options Bar Tool Presetsravi1214No ratings yet
- Lesson 19:: Drawing With IllustratorDocument54 pagesLesson 19:: Drawing With IllustratorJanice CrenciaNo ratings yet
- Corel Draw ToolsDocument5 pagesCorel Draw Toolsbluebubble2006No ratings yet
- 1.1 InterfaceDocument6 pages1.1 InterfaceAnn MichelleNo ratings yet
- CorelDRAW 12Document33 pagesCorelDRAW 12rczalokNo ratings yet
- Anatomy of The ToolboxDocument5 pagesAnatomy of The ToolboxvijayasmaNo ratings yet
- Self Learning Module 2Document14 pagesSelf Learning Module 2Wynona Chrissandra VenturaNo ratings yet
- Nota Illustrator CS4Document19 pagesNota Illustrator CS4sk kubuNo ratings yet
- Exercise of Creating Oval Exercise of Filling Color OvalDocument4 pagesExercise of Creating Oval Exercise of Filling Color OvalERNIL L BAWANo ratings yet
- PageMaker Reference GuideDocument29 pagesPageMaker Reference GuideRaghavendra PrasadNo ratings yet
- CorelDRAW ToolsDocument33 pagesCorelDRAW ToolsBijal dedhiaNo ratings yet
- Google Sketchup Basic Tools: Tool Bar UsageDocument11 pagesGoogle Sketchup Basic Tools: Tool Bar UsageX Hamayu BawonoNo ratings yet
- Computer 8 - Quarter 1 Week 5 8 1Document20 pagesComputer 8 - Quarter 1 Week 5 8 1Jhonalene PerezNo ratings yet
- 4 Photoshop Tools and Toolbar OverviewDocument9 pages4 Photoshop Tools and Toolbar OverviewGRACE L. VENTURANo ratings yet
- ALI GIFRAN 15 Photoshop ToolsDocument15 pagesALI GIFRAN 15 Photoshop Toolsl RAKASIWA lNo ratings yet
- Notes CorelDRAWDocument59 pagesNotes CorelDRAWrajmtech88% (8)
- Flash ToolsDocument5 pagesFlash ToolsPUSAT LATIHAN AADKNo ratings yet
- Tools of Photoshop & It's UsesDocument34 pagesTools of Photoshop & It's UsesAbizer PlasticwalaNo ratings yet
- Function of All PS ToolbarDocument2 pagesFunction of All PS ToolbarDUDE RYAN OBAMOSNo ratings yet
- Illustrator 9Document2 pagesIllustrator 9Rajesh MekalthuruNo ratings yet
- Welcom E: Corel Draw...Document22 pagesWelcom E: Corel Draw...sarvesh sharmaNo ratings yet
- Shape Tool: Elaiza Gayta Ronald Ladera Luke Andrei Del ValleDocument9 pagesShape Tool: Elaiza Gayta Ronald Ladera Luke Andrei Del ValleNo NoNo ratings yet
- Illustrator 1Document27 pagesIllustrator 1Victor Moraca SinangoteNo ratings yet
- Indesign Tool GalleriesDocument4 pagesIndesign Tool Galleriesapi-262218593No ratings yet
- Muhammad Arya Eza Photoshop ToolsDocument15 pagesMuhammad Arya Eza Photoshop Toolsl RAKASIWA lNo ratings yet
- Tools of PhotoshopDocument10 pagesTools of PhotoshopAbizerNo ratings yet
- Photoshop ToolsetsDocument7 pagesPhotoshop ToolsetsSkrt brrt brtNo ratings yet
- Tools of PhotoshopDocument34 pagesTools of PhotoshopAbizerNo ratings yet
- Basic Photo and Image EditingDocument58 pagesBasic Photo and Image EditingLeny LayaNo ratings yet
- Farhan Photoshop ToolsDocument15 pagesFarhan Photoshop Toolsl RAKASIWA lNo ratings yet
- Photoshop Tools and Toolbar OverviewDocument11 pagesPhotoshop Tools and Toolbar OverviewguangcojenniferNo ratings yet
- Adobe Animate: Beginner's Guide: Navigating Workspaces The Tool BarDocument21 pagesAdobe Animate: Beginner's Guide: Navigating Workspaces The Tool Barnicole camayaNo ratings yet
- Ms Paint: Fundamentals of ComputerDocument40 pagesMs Paint: Fundamentals of ComputerRashka CadeNo ratings yet
- 2 HASNI Photoshop ToolsDocument15 pages2 HASNI Photoshop Toolsl RAKASIWA lNo ratings yet
- Assignment PhotoshopeDocument21 pagesAssignment PhotoshopeHaarists ShamsuriNo ratings yet
- Photoshop ToolsDocument25 pagesPhotoshop ToolsJessie Jr Dela CruzNo ratings yet
- Photoshoptoolbar 190314202736Document58 pagesPhotoshoptoolbar 190314202736Davud AbbasiNo ratings yet
- Chapter 7 NiceDocument6 pagesChapter 7 NiceKanishka PatodiaNo ratings yet
- Photoshop: The beginners guide to Photoshop, Editing Photos, Photo Editing Tips, and How to Improve your Photography with Photoshop!From EverandPhotoshop: The beginners guide to Photoshop, Editing Photos, Photo Editing Tips, and How to Improve your Photography with Photoshop!No ratings yet
- Digital Art: A Complete Guide to Making Your Own Computer ArtworksFrom EverandDigital Art: A Complete Guide to Making Your Own Computer ArtworksNo ratings yet
- The Illustrator's Guide To Procreate: How to make digital art on your iPadFrom EverandThe Illustrator's Guide To Procreate: How to make digital art on your iPadRating: 4 out of 5 stars4/5 (1)
- DESIGN SPACE DELIGHTS: Mastering Cricut Design Space for Stunning Creations (2024 Guide for Beginners)From EverandDESIGN SPACE DELIGHTS: Mastering Cricut Design Space for Stunning Creations (2024 Guide for Beginners)No ratings yet
- 2D Fracture Propagation ModelsDocument37 pages2D Fracture Propagation ModelsRanggaNo ratings yet
- Autocad 2D Tutorials: Technical College of Engineering Engineering Drawing and AutocadDocument15 pagesAutocad 2D Tutorials: Technical College of Engineering Engineering Drawing and AutocadNazar AhmedNo ratings yet
- First Year Maths-Ib Work BookDocument112 pagesFirst Year Maths-Ib Work BookYashwanth KapaNo ratings yet
- Syllabus AIiTS-3 Class XIIthDocument22 pagesSyllabus AIiTS-3 Class XIIthGarvit GoyalNo ratings yet
- Circle (Pre Cal)Document16 pagesCircle (Pre Cal)Celine Kaye MendozaNo ratings yet
- Hancock - Elliptic IntegralsDocument114 pagesHancock - Elliptic IntegralsjoseherreramogollonNo ratings yet
- Chapter2a SmithDocument19 pagesChapter2a SmithGilang DeathMetal SquadNo ratings yet
- Examples and Problems On Conics PDFDocument216 pagesExamples and Problems On Conics PDFAnilNo ratings yet
- Gr11 Annual Exam MathsDocument6 pagesGr11 Annual Exam MathsSARTHAK MISHRA X-E ROLL NO - 47No ratings yet
- CIT GE8152 Engineering Graphics MCQ - UNIT 1Document53 pagesCIT GE8152 Engineering Graphics MCQ - UNIT 1Bala NandaNo ratings yet
- The Egg-Shaped Mi̇racleDocument6 pagesThe Egg-Shaped Mi̇racleteorikdeliNo ratings yet
- Aircraft Design Project - Phase 2Document64 pagesAircraft Design Project - Phase 2Sultan Badhusha100% (1)
- Mathematics Formula Explorer / VisitDocument146 pagesMathematics Formula Explorer / VisitMaths Home Work 123100% (15)
- Analytical Geometry Previous YearDocument11 pagesAnalytical Geometry Previous Yearvamsi naniNo ratings yet
- (Fomenko-Tuzhilin) Elements of The Geometry and Topology of Minimal SurfacesDocument155 pages(Fomenko-Tuzhilin) Elements of The Geometry and Topology of Minimal SurfacesEduardoNo ratings yet
- A Foucaults Pendulum DesignDocument4 pagesA Foucaults Pendulum DesignAldrin HernandezNo ratings yet
- Stars in Cricular Elliptical OrbitsDocument17 pagesStars in Cricular Elliptical OrbitsZackNo ratings yet
- Preboard Highlight OhyeahDocument17 pagesPreboard Highlight OhyeahJhoe Tango100% (1)
- InterpenetrationDocument105 pagesInterpenetrationJohn TauloNo ratings yet
- Dpp-1 Graphs (Basic Maths) Physics LinxDocument3 pagesDpp-1 Graphs (Basic Maths) Physics LinxAnjula yadavNo ratings yet
- ESignal Manual Ch24 TJ EllipsDocument8 pagesESignal Manual Ch24 TJ EllipslaxmiccNo ratings yet
- All Seniors - Kcet GT - 2 - Maths - Q.paperDocument8 pagesAll Seniors - Kcet GT - 2 - Maths - Q.papernikhil sridharaNo ratings yet
- Precal Exam G11 Q1 AnswerDocument5 pagesPrecal Exam G11 Q1 AnswerMochi. PJMNo ratings yet
- Eg Manual 2018-19 PDFDocument25 pagesEg Manual 2018-19 PDFYagneshNo ratings yet
- Kisssoft Tutorial 13 Tooth Root OptimisationDocument14 pagesKisssoft Tutorial 13 Tooth Root OptimisationNguyễnVănLăngNo ratings yet
- Engineering Graphics I PDFDocument10 pagesEngineering Graphics I PDFRahul JaiswalNo ratings yet
- Private Files Equation of An ELLIPSE Center at The Origin PDFDocument20 pagesPrivate Files Equation of An ELLIPSE Center at The Origin PDFAngel Trisha De LeonNo ratings yet
- Lecture 3 Engineering Curves PDFDocument12 pagesLecture 3 Engineering Curves PDFHaris KhanNo ratings yet
- An Improved Method of Simulating An Atmospheric Boundary LayerDocument20 pagesAn Improved Method of Simulating An Atmospheric Boundary LayerjohemuraNo ratings yet
Indesign Tools
Indesign Tools
Uploaded by
kianpenamante0 ratings0% found this document useful (0 votes)
8 views23 pagesThe document summarizes the tools available in the InDesign toolbox. It describes some key tools like the direct selection tool, type tool, line tool, pen tool, and scissors tool. It also notes that some tools are hidden under other tools and can be accessed by clicking and holding on buttons with a small arrow in the bottom right corner.
Original Description:
Original Title
INDESIGN-TOOLS
Copyright
© © All Rights Reserved
Available Formats
PPTX, PDF, TXT or read online from Scribd
Share this document
Did you find this document useful?
Is this content inappropriate?
Report this DocumentThe document summarizes the tools available in the InDesign toolbox. It describes some key tools like the direct selection tool, type tool, line tool, pen tool, and scissors tool. It also notes that some tools are hidden under other tools and can be accessed by clicking and holding on buttons with a small arrow in the bottom right corner.
Copyright:
© All Rights Reserved
Available Formats
Download as PPTX, PDF, TXT or read online from Scribd
Download as pptx, pdf, or txt
0 ratings0% found this document useful (0 votes)
8 views23 pagesIndesign Tools
Indesign Tools
Uploaded by
kianpenamanteThe document summarizes the tools available in the InDesign toolbox. It describes some key tools like the direct selection tool, type tool, line tool, pen tool, and scissors tool. It also notes that some tools are hidden under other tools and can be accessed by clicking and holding on buttons with a small arrow in the bottom right corner.
Copyright:
© All Rights Reserved
Available Formats
Download as PPTX, PDF, TXT or read online from Scribd
Download as pptx, pdf, or txt
You are on page 1of 23
THE INDESIGN TOOLBOX
Accessing Hidden Tools
Many tools are hidden beneath others on the Toolbox. Any button displaying
a small arrow in the bottom right corner contains hidden tools.
1.To access hidden tools, click and hold the mouse button over a tool.
The button's hidden tools menu appears.
hidden tools
2.Select the tool you want to use.
The selected tool becomes the active tool and is displayed in the Toolbox.
The InDesign Toolbox
This table describes each available tool and its function .
Direct Selection Tool
Selects objects within objects, such
as individual points on a path and
objects inside groups or inside other
objects.
PAGE TOOL- Allows you to
select an entire page and re arrange
it or resize it on your work space.
GAP TOOL
CONTENT COLLECTOR
TOOL- Allows you to collect
multiple pieces of content that you
want to place either in the same
documents or in another InDesign
document. Simply click on an
object or click and drag to select
multiple objects at the same time.
CONTENT PLACER- Once
you’ve collected your objects with
the content collector tool you’ll use
the content placer tool to place
those objects either in the same
documents or in a different
InDesign document.
TYPE TOOL-This basic type tool.
Click and drag to create a rectangle
text box and type away.
TYPE ON A PATH TOOL- The
type on a path tool on the other
hand types around the object. You’d
use this on an object you’ve already
created.
LINE TOOL- This tool creates a
line. Hold shift while you click and
drag to keep it straight horizontal,
vertical, or at a 45 degree angle.
PEN TOOL- The pen tool is my
favorite, but by far one of the
hardest tools to master. You draw
by clicking on the point.
Add Anchor Point Tool
Adds anchor points to an existing
pen selection. Accessed through the
Pen Tool.
Delete Anchor Point Tool Deletes
anchor points from an existing pen
selection. Accessed through the Pen
Tool.
Convert Direction Point Tool
Toggles the direction point on an
existing pen selection (corner point
or curve point). Accessed through
the Pen Tool.
Pencil Tool Draws hard-
edged freehand strokes on an
image.
Smooth Tool Progressively
smoothens a path with each pass.
Accessed through the Pencil Tool.
Erase tool Erase Tool Erases line
segments and points. Accessed
through the Pencil Tool.
Rectangle Frame Tool
Creates an empty rectangular
placeholder.
ellipse frame tool Ellipse
Ellipse Frame Tool
Creates an empty elliptical
placeholder. Accessed through the
Rectangle Frame Tool.
Polygon Frame Tool Creates an
empty polygonal placeholder.
Accessed through the Rectangle
Frame Tool.
Rectangle tool Rectangle Tool
Draws a rectangle
Ellipse Tool
Draws
an ellipse.
Accessed through the Rectangle
Tool.
Polygon tool
Polygon Tool Draws a polygon.
Accessed through the Rectangle
Tool
Scissors Tool
Cuts paths or points.
Rotate Tool
Rotates objects to the
specified angle.
Scale Tool
Resizes an object.
Gradient Tool
Applies or changes the gradient (a
gradual transition between two
colors).
Gradient Feather Tool
Changes the gradient so that it
gradually softens in the specified
direction. Accessed through the
Gradient Tool.
Free Transform Tool
Allows you to drag an object to
alter its scale, rotation, and location.
Note Tool
Applies a note to a specified area of
the document. This is particularly
useful for comments during the
editing process.
Eyedropper Tool
Samples formatting attributes from
one area and allows you to apply
them to another.
Measure Tool
Calculates the distance between any
two points in the work area.
Accessed through the Eyedropper
Tool.
Hand Tool (Panning)Repositions a
page on-screen for optimal view.
Zoom Tool
Magnifies or reduces the area of the
page on-screen.
You might also like
- The Complete Guide To Adobe Illustrator ToolsDocument21 pagesThe Complete Guide To Adobe Illustrator ToolsSophia Zhang100% (3)
- List of The Basic Tools of CorelDRAWDocument3 pagesList of The Basic Tools of CorelDRAWUrsFriend00859% (17)
- James B Hartle Gravity An Introduction TDocument389 pagesJames B Hartle Gravity An Introduction TJoeNo ratings yet
- Corel Draw 9 TutorialDocument24 pagesCorel Draw 9 TutorialOpia AnthonyNo ratings yet
- Photoshop For Beginners: Learn Adobe Photoshop cs5 Basics With TutorialsFrom EverandPhotoshop For Beginners: Learn Adobe Photoshop cs5 Basics With TutorialsNo ratings yet
- CorelDraw chp.06Document17 pagesCorelDraw chp.06usmansafdar169No ratings yet
- Tools Bar.: To Be "Grouped"Document1 pageTools Bar.: To Be "Grouped"MeAnnLarrosaNo ratings yet
- Corel DrawDocument24 pagesCorel DrawargusacademyNo ratings yet
- Understanding The Adobe Illustrator Tools.Document7 pagesUnderstanding The Adobe Illustrator Tools.hilihkintil403No ratings yet
- Basic Interface Tools BoxDocument16 pagesBasic Interface Tools BoxMUHAMMAD HAZIQ ISKANDAR MOHD NIZAM (BP)No ratings yet
- Fungsi Tool PhotoshopDocument12 pagesFungsi Tool PhotoshopぴよんNo ratings yet
- Tutorial Illustrator Cs6Document19 pagesTutorial Illustrator Cs6Berta Monfort100% (6)
- Tutorial Incepatori - IllustratorDocument19 pagesTutorial Incepatori - IllustratorFlorinUrdaNo ratings yet
- Tools Palette: The Most Prominent and Efficient Part of The Photo Shop Workspace or InterfaceDocument15 pagesTools Palette: The Most Prominent and Efficient Part of The Photo Shop Workspace or InterfaceAliyah PlaceNo ratings yet
- Photoshop Tools TutorialDocument4 pagesPhotoshop Tools TutorialKrishna SapkotaNo ratings yet
- Tool Galleries Selecting and Displaying Tools Using The Options Bar Tool PresetsDocument21 pagesTool Galleries Selecting and Displaying Tools Using The Options Bar Tool Presetsravi1214No ratings yet
- Lesson 19:: Drawing With IllustratorDocument54 pagesLesson 19:: Drawing With IllustratorJanice CrenciaNo ratings yet
- Corel Draw ToolsDocument5 pagesCorel Draw Toolsbluebubble2006No ratings yet
- 1.1 InterfaceDocument6 pages1.1 InterfaceAnn MichelleNo ratings yet
- CorelDRAW 12Document33 pagesCorelDRAW 12rczalokNo ratings yet
- Anatomy of The ToolboxDocument5 pagesAnatomy of The ToolboxvijayasmaNo ratings yet
- Self Learning Module 2Document14 pagesSelf Learning Module 2Wynona Chrissandra VenturaNo ratings yet
- Nota Illustrator CS4Document19 pagesNota Illustrator CS4sk kubuNo ratings yet
- Exercise of Creating Oval Exercise of Filling Color OvalDocument4 pagesExercise of Creating Oval Exercise of Filling Color OvalERNIL L BAWANo ratings yet
- PageMaker Reference GuideDocument29 pagesPageMaker Reference GuideRaghavendra PrasadNo ratings yet
- CorelDRAW ToolsDocument33 pagesCorelDRAW ToolsBijal dedhiaNo ratings yet
- Google Sketchup Basic Tools: Tool Bar UsageDocument11 pagesGoogle Sketchup Basic Tools: Tool Bar UsageX Hamayu BawonoNo ratings yet
- Computer 8 - Quarter 1 Week 5 8 1Document20 pagesComputer 8 - Quarter 1 Week 5 8 1Jhonalene PerezNo ratings yet
- 4 Photoshop Tools and Toolbar OverviewDocument9 pages4 Photoshop Tools and Toolbar OverviewGRACE L. VENTURANo ratings yet
- ALI GIFRAN 15 Photoshop ToolsDocument15 pagesALI GIFRAN 15 Photoshop Toolsl RAKASIWA lNo ratings yet
- Notes CorelDRAWDocument59 pagesNotes CorelDRAWrajmtech88% (8)
- Flash ToolsDocument5 pagesFlash ToolsPUSAT LATIHAN AADKNo ratings yet
- Tools of Photoshop & It's UsesDocument34 pagesTools of Photoshop & It's UsesAbizer PlasticwalaNo ratings yet
- Function of All PS ToolbarDocument2 pagesFunction of All PS ToolbarDUDE RYAN OBAMOSNo ratings yet
- Illustrator 9Document2 pagesIllustrator 9Rajesh MekalthuruNo ratings yet
- Welcom E: Corel Draw...Document22 pagesWelcom E: Corel Draw...sarvesh sharmaNo ratings yet
- Shape Tool: Elaiza Gayta Ronald Ladera Luke Andrei Del ValleDocument9 pagesShape Tool: Elaiza Gayta Ronald Ladera Luke Andrei Del ValleNo NoNo ratings yet
- Illustrator 1Document27 pagesIllustrator 1Victor Moraca SinangoteNo ratings yet
- Indesign Tool GalleriesDocument4 pagesIndesign Tool Galleriesapi-262218593No ratings yet
- Muhammad Arya Eza Photoshop ToolsDocument15 pagesMuhammad Arya Eza Photoshop Toolsl RAKASIWA lNo ratings yet
- Tools of PhotoshopDocument10 pagesTools of PhotoshopAbizerNo ratings yet
- Photoshop ToolsetsDocument7 pagesPhotoshop ToolsetsSkrt brrt brtNo ratings yet
- Tools of PhotoshopDocument34 pagesTools of PhotoshopAbizerNo ratings yet
- Basic Photo and Image EditingDocument58 pagesBasic Photo and Image EditingLeny LayaNo ratings yet
- Farhan Photoshop ToolsDocument15 pagesFarhan Photoshop Toolsl RAKASIWA lNo ratings yet
- Photoshop Tools and Toolbar OverviewDocument11 pagesPhotoshop Tools and Toolbar OverviewguangcojenniferNo ratings yet
- Adobe Animate: Beginner's Guide: Navigating Workspaces The Tool BarDocument21 pagesAdobe Animate: Beginner's Guide: Navigating Workspaces The Tool Barnicole camayaNo ratings yet
- Ms Paint: Fundamentals of ComputerDocument40 pagesMs Paint: Fundamentals of ComputerRashka CadeNo ratings yet
- 2 HASNI Photoshop ToolsDocument15 pages2 HASNI Photoshop Toolsl RAKASIWA lNo ratings yet
- Assignment PhotoshopeDocument21 pagesAssignment PhotoshopeHaarists ShamsuriNo ratings yet
- Photoshop ToolsDocument25 pagesPhotoshop ToolsJessie Jr Dela CruzNo ratings yet
- Photoshoptoolbar 190314202736Document58 pagesPhotoshoptoolbar 190314202736Davud AbbasiNo ratings yet
- Chapter 7 NiceDocument6 pagesChapter 7 NiceKanishka PatodiaNo ratings yet
- Photoshop: The beginners guide to Photoshop, Editing Photos, Photo Editing Tips, and How to Improve your Photography with Photoshop!From EverandPhotoshop: The beginners guide to Photoshop, Editing Photos, Photo Editing Tips, and How to Improve your Photography with Photoshop!No ratings yet
- Digital Art: A Complete Guide to Making Your Own Computer ArtworksFrom EverandDigital Art: A Complete Guide to Making Your Own Computer ArtworksNo ratings yet
- The Illustrator's Guide To Procreate: How to make digital art on your iPadFrom EverandThe Illustrator's Guide To Procreate: How to make digital art on your iPadRating: 4 out of 5 stars4/5 (1)
- DESIGN SPACE DELIGHTS: Mastering Cricut Design Space for Stunning Creations (2024 Guide for Beginners)From EverandDESIGN SPACE DELIGHTS: Mastering Cricut Design Space for Stunning Creations (2024 Guide for Beginners)No ratings yet
- 2D Fracture Propagation ModelsDocument37 pages2D Fracture Propagation ModelsRanggaNo ratings yet
- Autocad 2D Tutorials: Technical College of Engineering Engineering Drawing and AutocadDocument15 pagesAutocad 2D Tutorials: Technical College of Engineering Engineering Drawing and AutocadNazar AhmedNo ratings yet
- First Year Maths-Ib Work BookDocument112 pagesFirst Year Maths-Ib Work BookYashwanth KapaNo ratings yet
- Syllabus AIiTS-3 Class XIIthDocument22 pagesSyllabus AIiTS-3 Class XIIthGarvit GoyalNo ratings yet
- Circle (Pre Cal)Document16 pagesCircle (Pre Cal)Celine Kaye MendozaNo ratings yet
- Hancock - Elliptic IntegralsDocument114 pagesHancock - Elliptic IntegralsjoseherreramogollonNo ratings yet
- Chapter2a SmithDocument19 pagesChapter2a SmithGilang DeathMetal SquadNo ratings yet
- Examples and Problems On Conics PDFDocument216 pagesExamples and Problems On Conics PDFAnilNo ratings yet
- Gr11 Annual Exam MathsDocument6 pagesGr11 Annual Exam MathsSARTHAK MISHRA X-E ROLL NO - 47No ratings yet
- CIT GE8152 Engineering Graphics MCQ - UNIT 1Document53 pagesCIT GE8152 Engineering Graphics MCQ - UNIT 1Bala NandaNo ratings yet
- The Egg-Shaped Mi̇racleDocument6 pagesThe Egg-Shaped Mi̇racleteorikdeliNo ratings yet
- Aircraft Design Project - Phase 2Document64 pagesAircraft Design Project - Phase 2Sultan Badhusha100% (1)
- Mathematics Formula Explorer / VisitDocument146 pagesMathematics Formula Explorer / VisitMaths Home Work 123100% (15)
- Analytical Geometry Previous YearDocument11 pagesAnalytical Geometry Previous Yearvamsi naniNo ratings yet
- (Fomenko-Tuzhilin) Elements of The Geometry and Topology of Minimal SurfacesDocument155 pages(Fomenko-Tuzhilin) Elements of The Geometry and Topology of Minimal SurfacesEduardoNo ratings yet
- A Foucaults Pendulum DesignDocument4 pagesA Foucaults Pendulum DesignAldrin HernandezNo ratings yet
- Stars in Cricular Elliptical OrbitsDocument17 pagesStars in Cricular Elliptical OrbitsZackNo ratings yet
- Preboard Highlight OhyeahDocument17 pagesPreboard Highlight OhyeahJhoe Tango100% (1)
- InterpenetrationDocument105 pagesInterpenetrationJohn TauloNo ratings yet
- Dpp-1 Graphs (Basic Maths) Physics LinxDocument3 pagesDpp-1 Graphs (Basic Maths) Physics LinxAnjula yadavNo ratings yet
- ESignal Manual Ch24 TJ EllipsDocument8 pagesESignal Manual Ch24 TJ EllipslaxmiccNo ratings yet
- All Seniors - Kcet GT - 2 - Maths - Q.paperDocument8 pagesAll Seniors - Kcet GT - 2 - Maths - Q.papernikhil sridharaNo ratings yet
- Precal Exam G11 Q1 AnswerDocument5 pagesPrecal Exam G11 Q1 AnswerMochi. PJMNo ratings yet
- Eg Manual 2018-19 PDFDocument25 pagesEg Manual 2018-19 PDFYagneshNo ratings yet
- Kisssoft Tutorial 13 Tooth Root OptimisationDocument14 pagesKisssoft Tutorial 13 Tooth Root OptimisationNguyễnVănLăngNo ratings yet
- Engineering Graphics I PDFDocument10 pagesEngineering Graphics I PDFRahul JaiswalNo ratings yet
- Private Files Equation of An ELLIPSE Center at The Origin PDFDocument20 pagesPrivate Files Equation of An ELLIPSE Center at The Origin PDFAngel Trisha De LeonNo ratings yet
- Lecture 3 Engineering Curves PDFDocument12 pagesLecture 3 Engineering Curves PDFHaris KhanNo ratings yet
- An Improved Method of Simulating An Atmospheric Boundary LayerDocument20 pagesAn Improved Method of Simulating An Atmospheric Boundary LayerjohemuraNo ratings yet