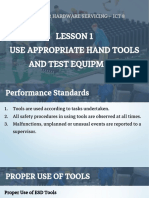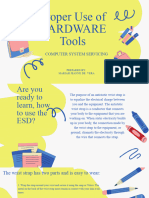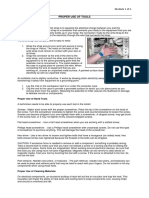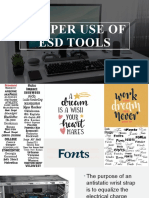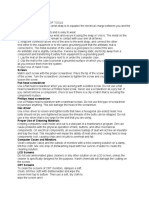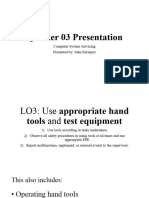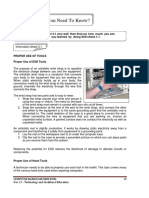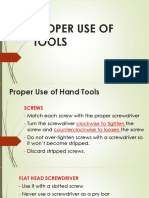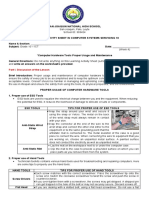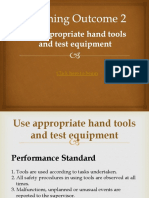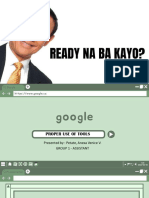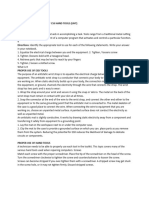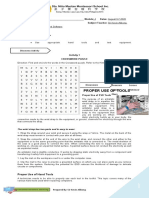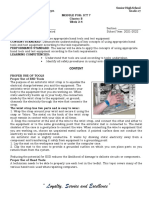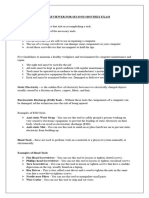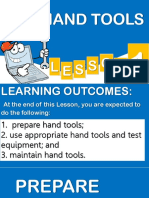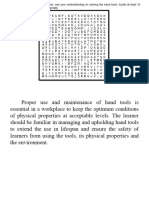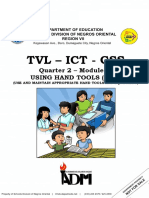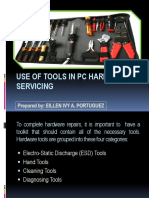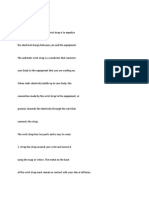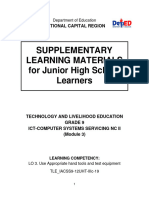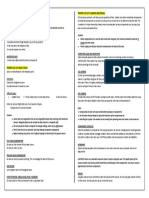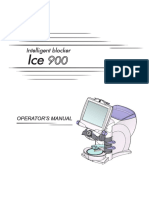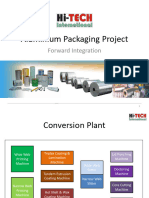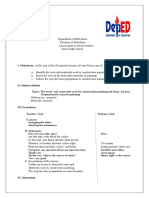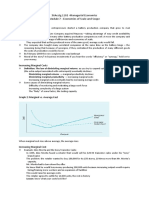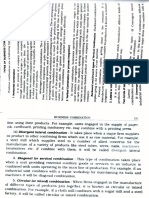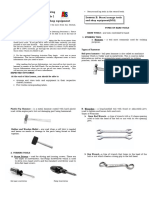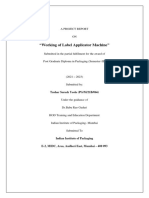Professional Documents
Culture Documents
Lesson 2-Use Appropriate Hand Tools and Test Equipment
Lesson 2-Use Appropriate Hand Tools and Test Equipment
Uploaded by
Jason Baloro0 ratings0% found this document useful (0 votes)
5 views18 pagesThis document provides instructions for properly using various tools and cleaning materials when working on computer equipment. It describes how to properly use anti-static wrist straps and mats to prevent electrostatic discharge damage. It also explains how to correctly use different types of screwdrivers, pliers, compressed air and cleaning solutions when handling components. Cautions are provided to avoid damaging equipment.
Original Description:
Copyright
© © All Rights Reserved
Available Formats
PPTX, PDF, TXT or read online from Scribd
Share this document
Did you find this document useful?
Is this content inappropriate?
Report this DocumentThis document provides instructions for properly using various tools and cleaning materials when working on computer equipment. It describes how to properly use anti-static wrist straps and mats to prevent electrostatic discharge damage. It also explains how to correctly use different types of screwdrivers, pliers, compressed air and cleaning solutions when handling components. Cautions are provided to avoid damaging equipment.
Copyright:
© All Rights Reserved
Available Formats
Download as PPTX, PDF, TXT or read online from Scribd
Download as pptx, pdf, or txt
0 ratings0% found this document useful (0 votes)
5 views18 pagesLesson 2-Use Appropriate Hand Tools and Test Equipment
Lesson 2-Use Appropriate Hand Tools and Test Equipment
Uploaded by
Jason BaloroThis document provides instructions for properly using various tools and cleaning materials when working on computer equipment. It describes how to properly use anti-static wrist straps and mats to prevent electrostatic discharge damage. It also explains how to correctly use different types of screwdrivers, pliers, compressed air and cleaning solutions when handling components. Cautions are provided to avoid damaging equipment.
Copyright:
© All Rights Reserved
Available Formats
Download as PPTX, PDF, TXT or read online from Scribd
Download as pptx, pdf, or txt
You are on page 1of 18
Lesson 2: Use appropriate
hand tools and test
equipment
PROPER USE OF TOOLS
Proper Use of ESD
• The purpose of an anti-static wrist strap
is to equalize the electrical charge
between you and the equipment.
• The anti-static wrist strap is a conductor
that connects your body to the
equipment that you are working on.
• When static electricity builds up in your
body, the connection made by wrist strap
to the equipment, or ground, channels
the electricity through the wire that
connects the strap.
The wrist has two parts and easy to wear:
1. Wrap the strap around your wrist and secure it
using the snap or Velcro. The metal on the back of
the wrist strap must remain in contact with your
skin at all times.
2. Snap the corner at the end of the wire to the wrist
strap, and connect the other end either to the
equipment or to the same grounding point that the
static mat is connected to. The metal skeleton of
the case is a good place to connect the wire. When
the wire to equipment that your working on, choose
an unpainted metal surface. A painted surface
does not conduct the electricity as well as
unpainted metal.
• An anti-static mat is slightly conductive. It
works by drawing statics electricity away
from a component and transferring it
safety from equipment to a grounding
point.
1. Lay the mat on the workspace next to or
under the computer case.
2. Clip the mat to the case to provide a
grounded surface on which you can place
as you remove them from the system.
• Reducing the potential fro ESD reduces
the likelihood of damage to delicate
circuits of components.
Proper Use of hand Tools
• A technician needs to be able to
properly use each tool in the toolkit.
• This topic covers many of the various
hand tools used when repairing
computers.
Screws
• Match each screw with the proper
screwdriver. Place the tip of the
screwdriver on head of the screw.
Turn the screwdriver clockwise to
tighten the screw and
counterclockwise to loosen then
screw.
• Screws can become stripped if you
over-tighten them with a screwdriver.
A stripped screw may get stuck in
the screw hole, or it may not tighten
firmly. Discard stripped screws.
Flat head screwdriver
• Use a flat head screwdriver when you are
working with a slotted screw. Do not use a flat
head screwdriver to remove a Philips head
screw. Never use a screwdriver as a pry bar. If
you cannot remove a component, check to see if
there is a clip or latch that is securing the
component.
– CAUTION: if excessive force is need to remove or
add a component, something is probably wrong. Take
a second look to make sure that you cannot missed a
screw or a locking clip that is holding the component
in place. Refer to the device manual or diagram for
additional information.
Phillips head screwdriver
• Use a Phillips head screwdriver with crosshead screws.
Do not use this type of screwdriver to puncture anything.
This will damage the head of the screwdriver.
Hex driver
• Use a hex driver to loosen and tighten bolts
that have hexagonal (six-headed) head. Hex
bolts should be over-tightened because the
threads of the bolts can be stripped. Do not
use a hex driver that is too large for the bolt
that you are using.
– CAUTION: some tools are magnetized. When
working around electronic devices, be sur that
the tool you are using have not been
magnetized. Magnetic fields can be harmful to
data stored on magnetic media. Test your tool
by touching the tool with screw. If the screw is
attached to the tool, do not use the tool.
Pat retriever, Needle-nose pliers, or tweezers
• The part retriever, needle-nose pliers,
and tweezers can be used to lace
and retrieve parts that may be hard to
reach with your fingers. Do not
scratch of hit any components when
using these tools.
– CAUTION: Pencils should not be used
inside the computer to change the
setting of switches or to pry off jumpers.
The pencil lead can act as a conductor
and may damage the computer
components.
Proper Use of Cleaning Materials
• Keeping computers clean inside and out is a vital part
of a maintenance program. Dirt can cause problems
with the physical operation of fans, buttons, and other
mechanical components. On electrical components, an
excessive buildup of dust will act like insulator and trap
the head. This insulation will impair the ability of heat
sinks and cooling fans to keep components cool,
causing chips and circuits to overheat and fail.
– CAUTION: when compressed air is used to clean inside the
compute, the air should be blown around the components
with a minimum distance of four inches from the nozzle.
The power supply and the fan should be cleaned from the
back of the case. Before cleaning any devices, turn it off
and unplug the device from the powers source.
Computer Cases and Monitors
• Clean computer cases and the
outside of monitors with a mild
cleaning solution on a damp, lint-free
cloth. Mix one drop of dishwashing
liquid with four ounces of water to
create the cleaning solution. If any
water drips inside the case, allow
enough time for the liquid to dry
before powering on the computer.
LCD (Liquid Crystal Display) Screens
LED (Light Emitting Diode) Screens
• Do not use ammoniated glass
cleaners or any solution on an LCD
or LED screen, unless the cleaner
is specifically designed for the
purpose. Harsh chemical will
damage the coating on the screen.
There is no glass protecting these
screens, so be gentle when
cleaning them and do not press
firmly on the screen.
CRT (Cathode Ray Tube)Screens
• To clean the screen of CRT monitors, dampen a soft, clean,
lit-free cloth with distilled water and wipe the screen from the
top to bottom. Them use a soft, dry cloth to wipe the screen
and remove any streaking after you have cleaned the monitor.
• Clean dusty components with a can of compressed air.
Compressed air does not cause electrostatic buildup on
components. Make sure that you are in a well-ventilated area
before blowing the dust of the computer. A best practice is to
wear a dust mask to make that you do not breathe in the dust
particles.
• Blow out the dust using short burst from the can. Never tip the
can or sue the compressed air can upside down. Do not allow
the fan blades to spin from the force of the compressed air.
Hold the fan in place. Fan motors can be ruined from spinning
when motor is not turned on.
Components Contacts
• Clean the contacts on
components with isopropyl
alcohol. Do not use rubbing
alcohol. Rubbing alcohol contains
impurities that can damage
contacts. Make sure that the
contacts no not collect any lint
from the cloth or cotton swab.
Blow any lint off the contact with
compressed air before
reinstallation.
Keyboard
• Clean a desktop keyboard with compressed air or a small,
hand held vacuum cleaner with a brush attachment.
– CAUTION: Never use a standard vacuum cleaner inside a
computer case. The plastic parts of the vacuum cleaner can
build static electricity and discharge to the components. Use
only vacuum approver for electronic components.
Mouse
• Use glass cleaner and a soft cloth to
clean the outside of the mouse. Do
not spray glass cleaner directly on
the mouse. If cleaning a ball mouse,
you can remove the ball and clean it
with glass cleaner and a soft cloth.
Wipe the rollers clean inside the
mouse with the same cloth. Do not
spray any liquids inside the mouse.
You might also like
- HMT Radial Drilling Machine Maintenance ManualDocument4 pagesHMT Radial Drilling Machine Maintenance ManualShashikant Singh0% (2)
- Use Appropriate Hand Tools and Test EquipmentDocument19 pagesUse Appropriate Hand Tools and Test EquipmentKaren Villapando Lat100% (4)
- GX7000 PDFDocument285 pagesGX7000 PDFNikolaos Mavridis100% (1)
- Use Appropriate Hand Tools2Document47 pagesUse Appropriate Hand Tools2Chito A. FlorenososNo ratings yet
- Proper Use of ToolsDocument29 pagesProper Use of ToolsMelchor Balolong100% (1)
- ICT - CHS G8 L02 - Use Appropriate Hand Tools & Test EquipmentDocument27 pagesICT - CHS G8 L02 - Use Appropriate Hand Tools & Test EquipmentRuel Carballo100% (4)
- Lesson Topic: Use Hand Tools: PerformanceDocument19 pagesLesson Topic: Use Hand Tools: PerformanceSophrina Jazmynrose CruzNo ratings yet
- Grade 7 - 8 HandoutsDocument4 pagesGrade 7 - 8 HandoutsMM Ayehsa Allian SchückNo ratings yet
- w-2-PROPER USE OF ESD TOOLSDocument21 pagesw-2-PROPER USE OF ESD TOOLSMariah Jeanne De VeraNo ratings yet
- 03 - E-Tech Proper Use of ToolsDocument18 pages03 - E-Tech Proper Use of ToolsJerwin Xypielle VelasquezNo ratings yet
- Module 1 For GR 8 Proper Use of ToolsDocument2 pagesModule 1 For GR 8 Proper Use of ToolsJechris OlayaNo ratings yet
- Proper Use of ToolsDocument29 pagesProper Use of Toolsarniel antipuestoNo ratings yet
- Computer 8 Fourth QuarterDocument8 pagesComputer 8 Fourth QuarterReygina Mae Sibayan PalaganasNo ratings yet
- CSS Part 2 Lesson 6Document61 pagesCSS Part 2 Lesson 6Humphrey TanNo ratings yet
- Proper Use of Computer Hardware ToolsDocument28 pagesProper Use of Computer Hardware ToolsRica Mae Miclat GarciaNo ratings yet
- Proper Use of ToolsDocument2 pagesProper Use of ToolsEchelle OgatisNo ratings yet
- Module 2Document38 pagesModule 2WilfNo ratings yet
- CSSQ3HANDTOOLSDocument21 pagesCSSQ3HANDTOOLSlouiskalixyNo ratings yet
- Proper Use of ToolsDocument6 pagesProper Use of ToolsRose GutierrezNo ratings yet
- How To Use Tools PDFDocument67 pagesHow To Use Tools PDFRose GutierrezNo ratings yet
- Proper Use of ToolsDocument14 pagesProper Use of ToolsSharon TagleNo ratings yet
- Week 1-2Document5 pagesWeek 1-2dwinzkejorgioyahoocomNo ratings yet
- LO2 Use Appropriate Hand Tools and Test EquipmentDocument30 pagesLO2 Use Appropriate Hand Tools and Test EquipmentJake AbellaNo ratings yet
- Lesson 5 - UhtDocument62 pagesLesson 5 - UhtMam JennyNo ratings yet
- LAS WEEK 4 - Grade 10 ICTDocument5 pagesLAS WEEK 4 - Grade 10 ICTNaj CumlaNo ratings yet
- Use Hand Tools - LO 2 - Use Appropriate Hand Tools and Test EquipmentDocument21 pagesUse Hand Tools - LO 2 - Use Appropriate Hand Tools and Test Equipmentronilo c. yap100% (1)
- CSS9 - Q3 - AS - WEEK - 2 Proper Use of ToolsDocument5 pagesCSS9 - Q3 - AS - WEEK - 2 Proper Use of ToolsJonald SalinasNo ratings yet
- Proper Use of ToolsDocument27 pagesProper Use of Toolszyra rose leachonNo ratings yet
- Tle L1 CSS Umht W2Document5 pagesTle L1 CSS Umht W2Beneth BorromeoNo ratings yet
- Proper Use of Tools: Learning CompetencyDocument4 pagesProper Use of Tools: Learning CompetencyKevin AlibongNo ratings yet
- Use of Hand ToolsDocument20 pagesUse of Hand ToolsAlicia FelicianoNo ratings yet
- MOdule GRADE 7 ICT Week 3-4Document5 pagesMOdule GRADE 7 ICT Week 3-4Christian CabadonggaNo ratings yet
- Ict 10 Reviewer For Second Monthly ExamDocument3 pagesIct 10 Reviewer For Second Monthly ExamechevarrialorainneNo ratings yet
- Tle 7 Q3 Week 1Document42 pagesTle 7 Q3 Week 1Regelyn Dela ReaNo ratings yet
- Use of Tools in PC Hardware ServicingDocument31 pagesUse of Tools in PC Hardware ServicingEunice Abapo Alvarado100% (1)
- Use Hand Tools: L S N O S EDocument81 pagesUse Hand Tools: L S N O S EPaula Jane Villa100% (1)
- Q1 2Document21 pagesQ1 222ccg2f7d2No ratings yet
- TVL - Ict - CSS: Quarter 2 - Module 2: Using Hand Tools (Uht)Document17 pagesTVL - Ict - CSS: Quarter 2 - Module 2: Using Hand Tools (Uht)anderson villalunaNo ratings yet
- Department of Education Computer System Servicing: Using Hand Tools (Uht) Quarter 2 - Week 2 & 3 ModuleDocument23 pagesDepartment of Education Computer System Servicing: Using Hand Tools (Uht) Quarter 2 - Week 2 & 3 ModuleMatt BontogonNo ratings yet
- IT111 Mod2DDocument34 pagesIT111 Mod2DAlthea Lei Delos ReyesNo ratings yet
- Use Appropriate Hand Tools and Test Equipment - Lesson1 - LO2Document37 pagesUse Appropriate Hand Tools and Test Equipment - Lesson1 - LO2Novah Mae AmbosNo ratings yet
- Creative Technology 10 Lesson 1Document36 pagesCreative Technology 10 Lesson 1Grp 3 10 - EinsteinNo ratings yet
- Name of Learner: - Grade & SectionDocument9 pagesName of Learner: - Grade & SectionAxel Nicerio RoveloNo ratings yet
- Tools in PC HardwareDocument36 pagesTools in PC HardwareBongNo ratings yet
- Quarter 1 Week 2 FinalDocument10 pagesQuarter 1 Week 2 FinalEl G. Se ChengNo ratings yet
- Black&Decker 3" X 21" Dragster Belt SanderDocument6 pagesBlack&Decker 3" X 21" Dragster Belt SanderwdowiuueNo ratings yet
- 4-1/2in. Angle Grinder: Owner'S ManualDocument14 pages4-1/2in. Angle Grinder: Owner'S ManualboomissyNo ratings yet
- Proper Use of E-WPS OfficeDocument5 pagesProper Use of E-WPS OfficeJunar AlarconNo ratings yet
- TLE9 CSS Q3 M3 Use Appropriate Hand Tools..Document10 pagesTLE9 CSS Q3 M3 Use Appropriate Hand Tools..vaiaangela2No ratings yet
- Greenworks 12 Amp Electric Blower Mulcher Owner's ManualDocument24 pagesGreenworks 12 Amp Electric Blower Mulcher Owner's Manuallilli-pilliNo ratings yet
- Instruction Manual Manual de Instrucciones Manual de Instruções Angle Grinder Esmeriladora Angular Esmerilhadeira AngularDocument12 pagesInstruction Manual Manual de Instrucciones Manual de Instruções Angle Grinder Esmeriladora Angular Esmerilhadeira Angular_blackmore_No ratings yet
- Ii:Rrftsmrn'I: Operator'S ManualDocument26 pagesIi:Rrftsmrn'I: Operator'S Manualzoryan1No ratings yet
- ESD Tools: Hand Tools - These Are Handheld Device ThatDocument8 pagesESD Tools: Hand Tools - These Are Handheld Device ThatRose GayasNo ratings yet
- Axminster AWSS-18 Flex - Manual PDFDocument26 pagesAxminster AWSS-18 Flex - Manual PDFOlesea LebedevNo ratings yet
- Proper Use of Tools.... Stud PhtcpyDocument1 pageProper Use of Tools.... Stud PhtcpyMithz SuneNo ratings yet
- Lesson 1Document15 pagesLesson 1K.O.R. GamingNo ratings yet
- Genesis 18V Drill-Driver GCD18BK2 ManualDocument13 pagesGenesis 18V Drill-Driver GCD18BK2 ManualndnrobinNo ratings yet
- Ice 900 - OME-1Document144 pagesIce 900 - OME-1hin jiaoNo ratings yet
- Chs Hand ToolsDocument83 pagesChs Hand ToolsLeo JuntillaNo ratings yet
- Hand ToolsDocument40 pagesHand ToolsRedon Carl DanaNo ratings yet
- 2 - 2021 KW40 E Wasser Surface and Wax SharedDocument61 pages2 - 2021 KW40 E Wasser Surface and Wax SharedThanh VuNo ratings yet
- Tapioplast: PropertiesDocument3 pagesTapioplast: PropertiesRoshni PattanayakNo ratings yet
- Mat - No. 1.1181, DIN Ck35, AISI 1035: Designation by StandardsDocument2 pagesMat - No. 1.1181, DIN Ck35, AISI 1035: Designation by StandardsBill MurrayNo ratings yet
- Aluminium CONVERSION Project - V2.0Document18 pagesAluminium CONVERSION Project - V2.0MoontasirNasimNo ratings yet
- Construction PaintingDocument8 pagesConstruction PaintingSusan Mabitad100% (1)
- MM EmailDocument2 pagesMM EmailRakesh KumarNo ratings yet
- Amp Micro Project 2-Converted EditDocument18 pagesAmp Micro Project 2-Converted Editaryan patilNo ratings yet
- Acctg 1102 Module 7 - Economies of Scale and ScopeDocument4 pagesAcctg 1102 Module 7 - Economies of Scale and ScopeElj Grace BaronNo ratings yet
- 2 3 Basic Machine Tool Operations Drilling MachinesDocument34 pages2 3 Basic Machine Tool Operations Drilling MachinesJiggy Lawrence BathanNo ratings yet
- Solid Waste Management Ppt Presentation - 1Document24 pagesSolid Waste Management Ppt Presentation - 1Mr BlackNo ratings yet
- Adobe Scan 04 Jan 2022Document2 pagesAdobe Scan 04 Jan 2022Garvit SharmaNo ratings yet
- HL DT Cutting List - MP FinalDocument6 pagesHL DT Cutting List - MP FinaleuricordNo ratings yet
- ASTM A 802 Standard Practice For Steel Castings, Iron Castings, Surface Acceptance, Visual ExaminationDocument10 pagesASTM A 802 Standard Practice For Steel Castings, Iron Castings, Surface Acceptance, Visual ExaminationlodraprabowoNo ratings yet
- CV 20190704Document6 pagesCV 20190704Piyasan PraserthdamNo ratings yet
- Automotive Servicing Module 2Document10 pagesAutomotive Servicing Module 2Jayson PalisocNo ratings yet
- Butt Joint Upload 1Document6 pagesButt Joint Upload 1Aminda FernandoNo ratings yet
- Product Range 1 Hydraulic Hose FittingsDocument118 pagesProduct Range 1 Hydraulic Hose FittingsnursultanNo ratings yet
- Sprinter Markiersystem enDocument2 pagesSprinter Markiersystem enjob saputraNo ratings yet
- Construction Materials and Testing - g3 AggregatesDocument10 pagesConstruction Materials and Testing - g3 AggregatesCatadman Angel GraceNo ratings yet
- Label Applicator MachineDocument34 pagesLabel Applicator MachineRitesh BoraseNo ratings yet
- Cost EstimationDocument10 pagesCost EstimationWOOD UTOPIANo ratings yet
- Iscor Profile Products Newcastle WorksDocument6 pagesIscor Profile Products Newcastle WorksernandesrizzoNo ratings yet
- ParkerDocument4 pagesParkerClewerton BagnhukNo ratings yet
- METSABOARDDocument1 pageMETSABOARDAlex GonzalezNo ratings yet
- Stainless Steel Bars and Shapes: Standard Specification ForDocument8 pagesStainless Steel Bars and Shapes: Standard Specification ForAnonymous ZSne5ChQNo ratings yet
- 1.Cicoseal PU 40 5Document2 pages1.Cicoseal PU 40 5mohamed ragabNo ratings yet
- 17-07-23-Catalog of STEEL WORLDDocument4 pages17-07-23-Catalog of STEEL WORLDRajan BhardwajNo ratings yet
- EJ Facade Linear JointDocument2 pagesEJ Facade Linear JointTony StarkNo ratings yet
- Ep 300Document2 pagesEp 300mathewsujith31No ratings yet