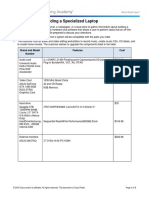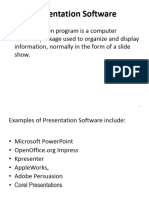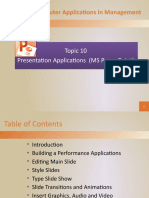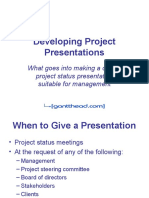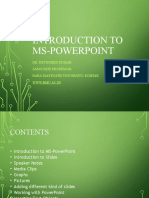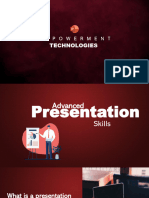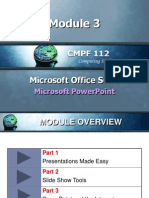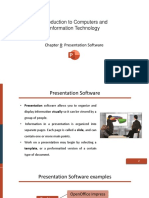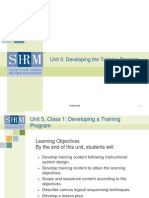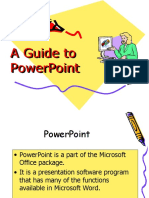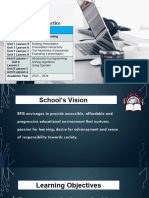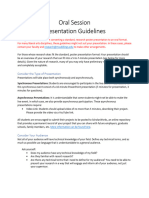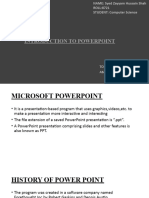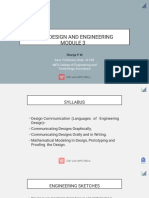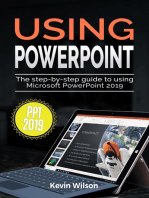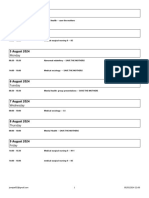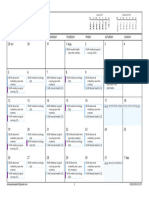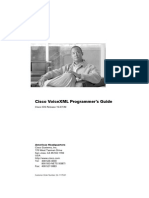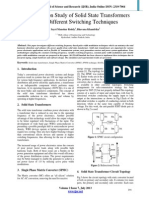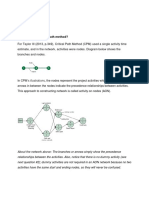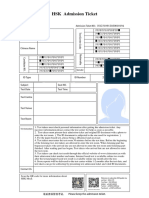Professional Documents
Culture Documents
0 ratings0% found this document useful (0 votes)
9 viewsPresentation Software
Presentation Software
Uploaded by
BrianCopyright:
© All Rights Reserved
Available Formats
Download as PPTX, PDF, TXT or read online from Scribd
You might also like
- 9.3.2.14 Lab - Research Building A Specialized LaptopDocument3 pages9.3.2.14 Lab - Research Building A Specialized LaptopShabbirImamJan20% (5)
- Activity 3Document11 pagesActivity 3EFFranciscoNo ratings yet
- Microsoft Powerpoint: Presentation SoftwareDocument2 pagesMicrosoft Powerpoint: Presentation SoftwareEdrian Domingo0% (1)
- Introduction To Computer Skills 2:: Chapter 8Document3 pagesIntroduction To Computer Skills 2:: Chapter 8Tsepiso MohaleNo ratings yet
- Bab1 MultiDocument43 pagesBab1 MultiAzhar HassanNo ratings yet
- Presentation SoftwareNOTESDocument10 pagesPresentation SoftwareNOTESvarsha.j2177No ratings yet
- Intermediate Microsoft PowerPoint - 201502201655096527Document34 pagesIntermediate Microsoft PowerPoint - 201502201655096527Daye CampanillaNo ratings yet
- Presentation Software 2019 2020 PDFDocument50 pagesPresentation Software 2019 2020 PDFTony GaryNo ratings yet
- Topic 10 Presentation (Powerpoint)Document33 pagesTopic 10 Presentation (Powerpoint)Nur Athirah67% (3)
- BIOS 114 - Powerpoint Powerpoint PresentationDocument96 pagesBIOS 114 - Powerpoint Powerpoint PresentationTony Domanico100% (1)
- Lecture 4Document19 pagesLecture 4Hamna KhalidNo ratings yet
- Visual Presentation Tutorial: The St. Martin's Guide To Public SpeakingDocument66 pagesVisual Presentation Tutorial: The St. Martin's Guide To Public SpeakingTina VargheseNo ratings yet
- Developing Project PresentationsDocument8 pagesDeveloping Project PresentationsDörländ ßöüngaNo ratings yet
- Developing Project PresentationsDocument8 pagesDeveloping Project Presentationsms_anasNo ratings yet
- Introduction To Ms-Powerpoint: Dr. Devender Kumar Associate Professor Baba Mastnath University, Rohtak WWW - Bmu.Ac - inDocument23 pagesIntroduction To Ms-Powerpoint: Dr. Devender Kumar Associate Professor Baba Mastnath University, Rohtak WWW - Bmu.Ac - inDr. Devender VashisthNo ratings yet
- LESSON 5: Advanced Presentation SkillsDocument24 pagesLESSON 5: Advanced Presentation SkillsIla SerelloNo ratings yet
- Technologies: E M P O W E R M E N TDocument16 pagesTechnologies: E M P O W E R M E N TAngelo QuintoNo ratings yet
- Week7&8 Multimedia Skills&StepsmkDocument35 pagesWeek7&8 Multimedia Skills&StepsmkFatin Nabilah RahmanNo ratings yet
- Introduction To Powerpoint CFADocument20 pagesIntroduction To Powerpoint CFATarun PatelNo ratings yet
- Developing Powerpoint Presentations: Faculty: Ms. Fatima ManzarDocument32 pagesDeveloping Powerpoint Presentations: Faculty: Ms. Fatima ManzarAMNA MOAZZAMNo ratings yet
- CMPF112-module3 3Document50 pagesCMPF112-module3 3Mohd Uzair YahyaNo ratings yet
- Design CommunicationDocument42 pagesDesign Communicationvani_V_prakashNo ratings yet
- Presenting A Failure Analysis: The Context and Your DeliveryDocument45 pagesPresenting A Failure Analysis: The Context and Your DeliveryDeri Andika BangunNo ratings yet
- Advanced Presentation SkillsDocument11 pagesAdvanced Presentation SkillsRusselNo ratings yet
- Class-9 Unit-5 IT NotesDocument7 pagesClass-9 Unit-5 IT NotesSunakar ToppoNo ratings yet
- CS101 Introduction To Computing: Developing PresentationsDocument42 pagesCS101 Introduction To Computing: Developing PresentationsFahad NabeelNo ratings yet
- Ieee Corporate Powerpoint Quick Start Guide: Windows and MacDocument35 pagesIeee Corporate Powerpoint Quick Start Guide: Windows and Mac1212 Himaj PatilNo ratings yet
- IMPRESS - Digital Presentation Class IX Unit 5: Multiple Choice QuestionsDocument6 pagesIMPRESS - Digital Presentation Class IX Unit 5: Multiple Choice QuestionsDeven Bari100% (1)
- E-Tech q3 SlidesDocument17 pagesE-Tech q3 SlidesAngelene AmbataliNo ratings yet
- Managing SlidesDocument12 pagesManaging SlidesKaiden AbelloNo ratings yet
- MMSD Chapter 2Document27 pagesMMSD Chapter 2noman ikramNo ratings yet
- Planning AnimationDocument22 pagesPlanning Animationjames kevin pineda100% (1)
- Sem 06-lc2020-01Document20 pagesSem 06-lc2020-01Ayrton Cubas BulejeNo ratings yet
- How To Make A DTC Project Poster: Design Thinking and Communication 2012-2014Document15 pagesHow To Make A DTC Project Poster: Design Thinking and Communication 2012-2014MichaelKelleherNo ratings yet
- How To Make Presentation ProcessDocument47 pagesHow To Make Presentation Processbat champNo ratings yet
- Introduction To Computers and Information Technology: Chapter 8: Presentation SoftwareDocument20 pagesIntroduction To Computers and Information Technology: Chapter 8: Presentation SoftwareAbdullah AldwsryNo ratings yet
- Class - 9 Chapter 6Document32 pagesClass - 9 Chapter 6Deven BariNo ratings yet
- Tips For Accessible ContentDocument26 pagesTips For Accessible ContentMariaNo ratings yet
- Making A PosterDocument29 pagesMaking A PosterKrisLaRoNo ratings yet
- Developing A Traing ProgramDocument28 pagesDeveloping A Traing ProgrammysticblissNo ratings yet
- Developing Oral and Online PresentationsDocument25 pagesDeveloping Oral and Online PresentationsRifqiApriansyahNo ratings yet
- De Mod3Document82 pagesDe Mod3Joel T MathewNo ratings yet
- Powerpoint Tutorial 23224Document53 pagesPowerpoint Tutorial 23224Ronaldo ManaoatNo ratings yet
- HW 7000 6882 Week4Unit1Lesson5to8andunit5Lesson1to4Year7ComputingDocument42 pagesHW 7000 6882 Week4Unit1Lesson5to8andunit5Lesson1to4Year7ComputingYaseen SeragNo ratings yet
- Introduction of Powerpoint and The Creative and AdvancedDocument30 pagesIntroduction of Powerpoint and The Creative and AdvancedALVIN FREONo ratings yet
- Exploring Multimedia Presentation: Ict P5Document20 pagesExploring Multimedia Presentation: Ict P5S/KG/1098 Park SejeongNo ratings yet
- Unit 5Document22 pagesUnit 5abthulrasik211No ratings yet
- Audio Visual Training and Teaching AidsDocument16 pagesAudio Visual Training and Teaching Aidsanne4sweetyNo ratings yet
- Audio / Visual Aids: Definition, Types, Principles and Its UseDocument52 pagesAudio / Visual Aids: Definition, Types, Principles and Its Useruchi021989No ratings yet
- Session 9 - 10 - IsYS6596 - Techniques For Designing UX EnvisionmentDocument37 pagesSession 9 - 10 - IsYS6596 - Techniques For Designing UX EnvisionmentJuventus TurinNo ratings yet
- Guidelines For Academic PowerPointDocument3 pagesGuidelines For Academic PowerPointsinisajelisavac3No ratings yet
- Chapter 4 Microsoft PowerPointDocument65 pagesChapter 4 Microsoft PowerPoint6s6597wvp2No ratings yet
- Hci 2Document35 pagesHci 2venkateshNo ratings yet
- Presentation GuidelinesDocument3 pagesPresentation Guidelinesegzonzekolli100No ratings yet
- Flyers InfographicsDocument36 pagesFlyers InfographicsRashi MrBRDNo ratings yet
- Zayyam ITCDocument15 pagesZayyam ITCFurqan AhmadNo ratings yet
- 8 - Multimedia Authoring ToolsDocument24 pages8 - Multimedia Authoring Toolsrheza18100% (9)
- D & Engg Module 3Document44 pagesD & Engg Module 3Abdullah RishadNo ratings yet
- ITEC5 Lec4Document19 pagesITEC5 Lec4Nikki Coleen SantinNo ratings yet
- Microsoft Powerpoint Level OneDocument24 pagesMicrosoft Powerpoint Level OneJerwin Fernandez TorralbaNo ratings yet
- Using PowerPoint 2019: The Step-by-step Guide to Using Microsoft PowerPoint 2019From EverandUsing PowerPoint 2019: The Step-by-step Guide to Using Microsoft PowerPoint 2019Rating: 2 out of 5 stars2/5 (1)
- Mastering YouTube: A Comprehensive Guide to Creating Engaging VideosFrom EverandMastering YouTube: A Comprehensive Guide to Creating Engaging VideosNo ratings yet
- ucu-CHDs 240114 230618Document68 pagesucu-CHDs 240114 230618BrianNo ratings yet
- SSEKANJAKODocument6 pagesSSEKANJAKOBrianNo ratings yet
- Introduction To MoodleDocument1 pageIntroduction To MoodleBrianNo ratings yet
- Brian Midwife (Autosaved)Document13 pagesBrian Midwife (Autosaved)BrianNo ratings yet
- Brian 3Document4 pagesBrian 3BrianNo ratings yet
- Brian 5Document1 pageBrian 5BrianNo ratings yet
- Tesys Motor Starters - Open Version: PresentationDocument4 pagesTesys Motor Starters - Open Version: PresentationjoaoNo ratings yet
- BMA Innothon NDA SFIMAR BarclaysDocument2 pagesBMA Innothon NDA SFIMAR BarclaysMovil MathiasNo ratings yet
- GURPS - Hacker Deluxe PDFDocument43 pagesGURPS - Hacker Deluxe PDFEmme ErreNo ratings yet
- Robotic Vacuum Cleaner: User ManualDocument34 pagesRobotic Vacuum Cleaner: User Manualkristen.plaadoNo ratings yet
- EXERCISE - Format Cells: Table A: Table ADocument2 pagesEXERCISE - Format Cells: Table A: Table ATayoNo ratings yet
- Information Technology Environment and IT AuditDocument13 pagesInformation Technology Environment and IT AuditMarwin AceNo ratings yet
- Real Estate SEO StudyDocument18 pagesReal Estate SEO StudyMNRealtor100% (6)
- 6497MB Manual en V1 (1) .0Document55 pages6497MB Manual en V1 (1) .0cakirogly86No ratings yet
- Training Regulations: Furniture and Fixtures SectorDocument68 pagesTraining Regulations: Furniture and Fixtures Sectormerlita rivadeneraNo ratings yet
- Cisco VoiceXML Programmer's GuideDocument194 pagesCisco VoiceXML Programmer's Guidevivek kaushik100% (1)
- Radio WavesDocument22 pagesRadio WavesMargaret SpencerNo ratings yet
- 2021-03-20 20-05-18Document9 pages2021-03-20 20-05-18ZhangNo ratings yet
- Rico Lewis FC 24 Evolutions PathDocument1 pageRico Lewis FC 24 Evolutions PathclashroyaleshokNo ratings yet
- CMMI Overview Stage2Document3 pagesCMMI Overview Stage2sutineNo ratings yet
- Forensic 2 The Importance of Fingerprints Midterm FinalDocument150 pagesForensic 2 The Importance of Fingerprints Midterm FinalChristel Jane ElviniaNo ratings yet
- 0 Steimel-1 PDFDocument8 pages0 Steimel-1 PDFIngeniumDemNo ratings yet
- 2 RDBMergeDocument3 pages2 RDBMergeNishant ChughNo ratings yet
- Facebook LibraDocument12 pagesFacebook LibraSodik ENDARTONo ratings yet
- Antitrust CaseDocument8 pagesAntitrust CaseAmmar KhanNo ratings yet
- DIGITAL LOGIC DESIGN - Chapter-1Document12 pagesDIGITAL LOGIC DESIGN - Chapter-1sri trayNo ratings yet
- A Comparison Study of Solid State Transformers Using Different Switching TechniquesDocument5 pagesA Comparison Study of Solid State Transformers Using Different Switching TechniquesIjsrnet EditorialNo ratings yet
- C-16 Diploma ElectricalDocument39 pagesC-16 Diploma ElectricalSuryavamsiNo ratings yet
- Test 9Document2 pagesTest 9Nguyễn HằngNo ratings yet
- CAED101 - JucoMartinCarlo - Quiz 3Document5 pagesCAED101 - JucoMartinCarlo - Quiz 3Martin Carlo A. JucoNo ratings yet
- HSK Admission TicketDocument1 pageHSK Admission TicketMickaela T. MataNo ratings yet
- Sales Coordinator Resume Samples - JobHeroDocument6 pagesSales Coordinator Resume Samples - JobHeroNitin VermaNo ratings yet
- Python Jinja TutorialDocument17 pagesPython Jinja TutorialOmarNo ratings yet
Presentation Software
Presentation Software
Uploaded by
Brian0 ratings0% found this document useful (0 votes)
9 views21 pagesCopyright
© © All Rights Reserved
Available Formats
PPTX, PDF, TXT or read online from Scribd
Share this document
Did you find this document useful?
Is this content inappropriate?
Report this DocumentCopyright:
© All Rights Reserved
Available Formats
Download as PPTX, PDF, TXT or read online from Scribd
Download as pptx, pdf, or txt
0 ratings0% found this document useful (0 votes)
9 views21 pagesPresentation Software
Presentation Software
Uploaded by
BrianCopyright:
© All Rights Reserved
Available Formats
Download as PPTX, PDF, TXT or read online from Scribd
Download as pptx, pdf, or txt
You are on page 1of 21
Presentation Software
Uganda Christian University
Nursing
BNS
Objectives
1. State and define the features that
presentation software packages provide
2. Describe some uses of presentation
programs
3. Apply principles of good design in creating
visuals
Introduction
• Nurses may give presentations to one another
– Need to feel confident in this endeavor
– Comes with practice
• PPP broadcasts image onto the screen
• Facilitates delivery of presentation
• Improves listener’s retention rate
– Only 38% of what audience learns comes from
audio message
– 55% comes from visual message
• Today, presentation software can help
produce high-quality visuals and make user
look professional
• Examples of projected visuals
– Overhead transparencies
– Slides
– Computer-projected slides
• There are some advantages when using a projected
image:
– Speaker is perceived as better prepared
– Groups are more likely to reach a consensus
– People are more likely to act on recommendations they
learn about during the presentation
• PS simplifies creation of visuals by presenting the
user with templates that facilitates building various
types of projected visuals e.g. title slide,
animations, slide show, designs e.t.c.
Basics of Slide creation
• Some common presentation packages
– Corel’s Presentations
– Harvard Graphics
– Lotus’ Freelance and
– Microsoft’s Power Point
• Presentation program screens consists of three
layers that the user manipulates independently
– Background layer
– Layout layer and
– The editing layer to which text and images are added
The Background Layer
• When creating a slide, one of the first choices made is to choose
a background layer/master layer
• Some layers have images on them
The Layout Layer
• Facilitates positioning of objects on the slide
– The title slide
– Bulleted slides
– Text slides
– Organizational chart slide
– And a blank slide
• Each layout has a pre-selected text font and size
• Once a layout is chosen, directions for entering text
appear on the screen
• Text is usually entered into rectangles/text boxes that
help create the slide, but will not show when the slide is
printed or projected
The Editing Layer
• Used to enter text
– Text can be entered in slide view that focuses on the slide or
– Outline view that focuses on the text being entered or
– A combination view/normal view that allows users to enter
both notes and information on the slide
• Creating a slide may be done in any but the
slide sorter or slide projection views
• When entering text, the same principles are
followed as those in word processing program
• Start a new slide by clicking on Insert on the
menu line and select new slide
• The vertical scroll bar provides the opportunity
move between slides that have already been
created
Images
• Can be:
– Custom drawn
– Inserted from clip art
– Pasted from clipboard
– Downloaded from the web
• Images can be resized and moved on the slide
Charts and Tables
• A table or chart is often clear in
communicating meaning than text
• Can be imported directly fro a spreadsheet
• Can be copy and pasted
Special effects
• Include
– Sounds
– Video clips
– Transitions (how slides makes entrance)
– Animations (how items are revealed) is a form of
progressive disclosure
Speaker Notes
• Entered as text when designing slides
• Though not seen on the slide, they are
connected in a way that allows them to be
printed for use during presentation,
rehearsing and for handouts
Presentation
• There are two options for showing slides on
the computer
– Open program and play the slides
– Compile slide show and it will play on the
computer that does not have the program that
was used to create the show
• Nonlinear presentation
• Creating a 35-mm slides or transparencies
• Transferring to the web
Designing the Slide
• Design depending on how and where it will be
used
– Select dark background and light text if slides will
be presented in a dark room
– A light background and dark text if a light room
will be used
• Changing background may affect how various
layouts and texts are positioned
Text
• Only include essential elements of a concept
• State ideas as though they were headlines
– Visual not meant to give entire idea but rather to
serve as focus to assist audience follow your
presentation
• Audience should be able to get point of visual
within 5 sec after it appears
• Limit to 6 or 7 words in a line on a slide
• When selecting font and style of text, these
can elicit an emotional response from the
audience
Color
• Limit screen colors to not more than six
• Color too has an emotional appeal
• Select colors that are compatible but offer a
contrast
Organizing a presentation
• The visuals and presentation must reinforce
each other
• Requires good planning, preparation and
rehearsal
• Step 1: understand what message the
presentation will be communicating
– What is your audience?
– Does audience agree with your conclusions
Creating visual presentations
• After overall planning and slides are in desired
order,
– Add background, images, and smooth out text and
any desired animations or transitions
– Primary goal is to keep objective of getting message
across to audience
– Rehearse presentation with computer that will be
used
– Make necessary changes, handouts and or notes
Copyright
• Unauthorized use of images and text violate
copyright laws
You might also like
- 9.3.2.14 Lab - Research Building A Specialized LaptopDocument3 pages9.3.2.14 Lab - Research Building A Specialized LaptopShabbirImamJan20% (5)
- Activity 3Document11 pagesActivity 3EFFranciscoNo ratings yet
- Microsoft Powerpoint: Presentation SoftwareDocument2 pagesMicrosoft Powerpoint: Presentation SoftwareEdrian Domingo0% (1)
- Introduction To Computer Skills 2:: Chapter 8Document3 pagesIntroduction To Computer Skills 2:: Chapter 8Tsepiso MohaleNo ratings yet
- Bab1 MultiDocument43 pagesBab1 MultiAzhar HassanNo ratings yet
- Presentation SoftwareNOTESDocument10 pagesPresentation SoftwareNOTESvarsha.j2177No ratings yet
- Intermediate Microsoft PowerPoint - 201502201655096527Document34 pagesIntermediate Microsoft PowerPoint - 201502201655096527Daye CampanillaNo ratings yet
- Presentation Software 2019 2020 PDFDocument50 pagesPresentation Software 2019 2020 PDFTony GaryNo ratings yet
- Topic 10 Presentation (Powerpoint)Document33 pagesTopic 10 Presentation (Powerpoint)Nur Athirah67% (3)
- BIOS 114 - Powerpoint Powerpoint PresentationDocument96 pagesBIOS 114 - Powerpoint Powerpoint PresentationTony Domanico100% (1)
- Lecture 4Document19 pagesLecture 4Hamna KhalidNo ratings yet
- Visual Presentation Tutorial: The St. Martin's Guide To Public SpeakingDocument66 pagesVisual Presentation Tutorial: The St. Martin's Guide To Public SpeakingTina VargheseNo ratings yet
- Developing Project PresentationsDocument8 pagesDeveloping Project PresentationsDörländ ßöüngaNo ratings yet
- Developing Project PresentationsDocument8 pagesDeveloping Project Presentationsms_anasNo ratings yet
- Introduction To Ms-Powerpoint: Dr. Devender Kumar Associate Professor Baba Mastnath University, Rohtak WWW - Bmu.Ac - inDocument23 pagesIntroduction To Ms-Powerpoint: Dr. Devender Kumar Associate Professor Baba Mastnath University, Rohtak WWW - Bmu.Ac - inDr. Devender VashisthNo ratings yet
- LESSON 5: Advanced Presentation SkillsDocument24 pagesLESSON 5: Advanced Presentation SkillsIla SerelloNo ratings yet
- Technologies: E M P O W E R M E N TDocument16 pagesTechnologies: E M P O W E R M E N TAngelo QuintoNo ratings yet
- Week7&8 Multimedia Skills&StepsmkDocument35 pagesWeek7&8 Multimedia Skills&StepsmkFatin Nabilah RahmanNo ratings yet
- Introduction To Powerpoint CFADocument20 pagesIntroduction To Powerpoint CFATarun PatelNo ratings yet
- Developing Powerpoint Presentations: Faculty: Ms. Fatima ManzarDocument32 pagesDeveloping Powerpoint Presentations: Faculty: Ms. Fatima ManzarAMNA MOAZZAMNo ratings yet
- CMPF112-module3 3Document50 pagesCMPF112-module3 3Mohd Uzair YahyaNo ratings yet
- Design CommunicationDocument42 pagesDesign Communicationvani_V_prakashNo ratings yet
- Presenting A Failure Analysis: The Context and Your DeliveryDocument45 pagesPresenting A Failure Analysis: The Context and Your DeliveryDeri Andika BangunNo ratings yet
- Advanced Presentation SkillsDocument11 pagesAdvanced Presentation SkillsRusselNo ratings yet
- Class-9 Unit-5 IT NotesDocument7 pagesClass-9 Unit-5 IT NotesSunakar ToppoNo ratings yet
- CS101 Introduction To Computing: Developing PresentationsDocument42 pagesCS101 Introduction To Computing: Developing PresentationsFahad NabeelNo ratings yet
- Ieee Corporate Powerpoint Quick Start Guide: Windows and MacDocument35 pagesIeee Corporate Powerpoint Quick Start Guide: Windows and Mac1212 Himaj PatilNo ratings yet
- IMPRESS - Digital Presentation Class IX Unit 5: Multiple Choice QuestionsDocument6 pagesIMPRESS - Digital Presentation Class IX Unit 5: Multiple Choice QuestionsDeven Bari100% (1)
- E-Tech q3 SlidesDocument17 pagesE-Tech q3 SlidesAngelene AmbataliNo ratings yet
- Managing SlidesDocument12 pagesManaging SlidesKaiden AbelloNo ratings yet
- MMSD Chapter 2Document27 pagesMMSD Chapter 2noman ikramNo ratings yet
- Planning AnimationDocument22 pagesPlanning Animationjames kevin pineda100% (1)
- Sem 06-lc2020-01Document20 pagesSem 06-lc2020-01Ayrton Cubas BulejeNo ratings yet
- How To Make A DTC Project Poster: Design Thinking and Communication 2012-2014Document15 pagesHow To Make A DTC Project Poster: Design Thinking and Communication 2012-2014MichaelKelleherNo ratings yet
- How To Make Presentation ProcessDocument47 pagesHow To Make Presentation Processbat champNo ratings yet
- Introduction To Computers and Information Technology: Chapter 8: Presentation SoftwareDocument20 pagesIntroduction To Computers and Information Technology: Chapter 8: Presentation SoftwareAbdullah AldwsryNo ratings yet
- Class - 9 Chapter 6Document32 pagesClass - 9 Chapter 6Deven BariNo ratings yet
- Tips For Accessible ContentDocument26 pagesTips For Accessible ContentMariaNo ratings yet
- Making A PosterDocument29 pagesMaking A PosterKrisLaRoNo ratings yet
- Developing A Traing ProgramDocument28 pagesDeveloping A Traing ProgrammysticblissNo ratings yet
- Developing Oral and Online PresentationsDocument25 pagesDeveloping Oral and Online PresentationsRifqiApriansyahNo ratings yet
- De Mod3Document82 pagesDe Mod3Joel T MathewNo ratings yet
- Powerpoint Tutorial 23224Document53 pagesPowerpoint Tutorial 23224Ronaldo ManaoatNo ratings yet
- HW 7000 6882 Week4Unit1Lesson5to8andunit5Lesson1to4Year7ComputingDocument42 pagesHW 7000 6882 Week4Unit1Lesson5to8andunit5Lesson1to4Year7ComputingYaseen SeragNo ratings yet
- Introduction of Powerpoint and The Creative and AdvancedDocument30 pagesIntroduction of Powerpoint and The Creative and AdvancedALVIN FREONo ratings yet
- Exploring Multimedia Presentation: Ict P5Document20 pagesExploring Multimedia Presentation: Ict P5S/KG/1098 Park SejeongNo ratings yet
- Unit 5Document22 pagesUnit 5abthulrasik211No ratings yet
- Audio Visual Training and Teaching AidsDocument16 pagesAudio Visual Training and Teaching Aidsanne4sweetyNo ratings yet
- Audio / Visual Aids: Definition, Types, Principles and Its UseDocument52 pagesAudio / Visual Aids: Definition, Types, Principles and Its Useruchi021989No ratings yet
- Session 9 - 10 - IsYS6596 - Techniques For Designing UX EnvisionmentDocument37 pagesSession 9 - 10 - IsYS6596 - Techniques For Designing UX EnvisionmentJuventus TurinNo ratings yet
- Guidelines For Academic PowerPointDocument3 pagesGuidelines For Academic PowerPointsinisajelisavac3No ratings yet
- Chapter 4 Microsoft PowerPointDocument65 pagesChapter 4 Microsoft PowerPoint6s6597wvp2No ratings yet
- Hci 2Document35 pagesHci 2venkateshNo ratings yet
- Presentation GuidelinesDocument3 pagesPresentation Guidelinesegzonzekolli100No ratings yet
- Flyers InfographicsDocument36 pagesFlyers InfographicsRashi MrBRDNo ratings yet
- Zayyam ITCDocument15 pagesZayyam ITCFurqan AhmadNo ratings yet
- 8 - Multimedia Authoring ToolsDocument24 pages8 - Multimedia Authoring Toolsrheza18100% (9)
- D & Engg Module 3Document44 pagesD & Engg Module 3Abdullah RishadNo ratings yet
- ITEC5 Lec4Document19 pagesITEC5 Lec4Nikki Coleen SantinNo ratings yet
- Microsoft Powerpoint Level OneDocument24 pagesMicrosoft Powerpoint Level OneJerwin Fernandez TorralbaNo ratings yet
- Using PowerPoint 2019: The Step-by-step Guide to Using Microsoft PowerPoint 2019From EverandUsing PowerPoint 2019: The Step-by-step Guide to Using Microsoft PowerPoint 2019Rating: 2 out of 5 stars2/5 (1)
- Mastering YouTube: A Comprehensive Guide to Creating Engaging VideosFrom EverandMastering YouTube: A Comprehensive Guide to Creating Engaging VideosNo ratings yet
- ucu-CHDs 240114 230618Document68 pagesucu-CHDs 240114 230618BrianNo ratings yet
- SSEKANJAKODocument6 pagesSSEKANJAKOBrianNo ratings yet
- Introduction To MoodleDocument1 pageIntroduction To MoodleBrianNo ratings yet
- Brian Midwife (Autosaved)Document13 pagesBrian Midwife (Autosaved)BrianNo ratings yet
- Brian 3Document4 pagesBrian 3BrianNo ratings yet
- Brian 5Document1 pageBrian 5BrianNo ratings yet
- Tesys Motor Starters - Open Version: PresentationDocument4 pagesTesys Motor Starters - Open Version: PresentationjoaoNo ratings yet
- BMA Innothon NDA SFIMAR BarclaysDocument2 pagesBMA Innothon NDA SFIMAR BarclaysMovil MathiasNo ratings yet
- GURPS - Hacker Deluxe PDFDocument43 pagesGURPS - Hacker Deluxe PDFEmme ErreNo ratings yet
- Robotic Vacuum Cleaner: User ManualDocument34 pagesRobotic Vacuum Cleaner: User Manualkristen.plaadoNo ratings yet
- EXERCISE - Format Cells: Table A: Table ADocument2 pagesEXERCISE - Format Cells: Table A: Table ATayoNo ratings yet
- Information Technology Environment and IT AuditDocument13 pagesInformation Technology Environment and IT AuditMarwin AceNo ratings yet
- Real Estate SEO StudyDocument18 pagesReal Estate SEO StudyMNRealtor100% (6)
- 6497MB Manual en V1 (1) .0Document55 pages6497MB Manual en V1 (1) .0cakirogly86No ratings yet
- Training Regulations: Furniture and Fixtures SectorDocument68 pagesTraining Regulations: Furniture and Fixtures Sectormerlita rivadeneraNo ratings yet
- Cisco VoiceXML Programmer's GuideDocument194 pagesCisco VoiceXML Programmer's Guidevivek kaushik100% (1)
- Radio WavesDocument22 pagesRadio WavesMargaret SpencerNo ratings yet
- 2021-03-20 20-05-18Document9 pages2021-03-20 20-05-18ZhangNo ratings yet
- Rico Lewis FC 24 Evolutions PathDocument1 pageRico Lewis FC 24 Evolutions PathclashroyaleshokNo ratings yet
- CMMI Overview Stage2Document3 pagesCMMI Overview Stage2sutineNo ratings yet
- Forensic 2 The Importance of Fingerprints Midterm FinalDocument150 pagesForensic 2 The Importance of Fingerprints Midterm FinalChristel Jane ElviniaNo ratings yet
- 0 Steimel-1 PDFDocument8 pages0 Steimel-1 PDFIngeniumDemNo ratings yet
- 2 RDBMergeDocument3 pages2 RDBMergeNishant ChughNo ratings yet
- Facebook LibraDocument12 pagesFacebook LibraSodik ENDARTONo ratings yet
- Antitrust CaseDocument8 pagesAntitrust CaseAmmar KhanNo ratings yet
- DIGITAL LOGIC DESIGN - Chapter-1Document12 pagesDIGITAL LOGIC DESIGN - Chapter-1sri trayNo ratings yet
- A Comparison Study of Solid State Transformers Using Different Switching TechniquesDocument5 pagesA Comparison Study of Solid State Transformers Using Different Switching TechniquesIjsrnet EditorialNo ratings yet
- C-16 Diploma ElectricalDocument39 pagesC-16 Diploma ElectricalSuryavamsiNo ratings yet
- Test 9Document2 pagesTest 9Nguyễn HằngNo ratings yet
- CAED101 - JucoMartinCarlo - Quiz 3Document5 pagesCAED101 - JucoMartinCarlo - Quiz 3Martin Carlo A. JucoNo ratings yet
- HSK Admission TicketDocument1 pageHSK Admission TicketMickaela T. MataNo ratings yet
- Sales Coordinator Resume Samples - JobHeroDocument6 pagesSales Coordinator Resume Samples - JobHeroNitin VermaNo ratings yet
- Python Jinja TutorialDocument17 pagesPython Jinja TutorialOmarNo ratings yet