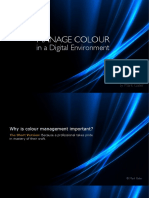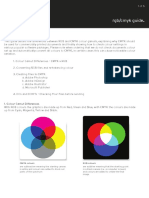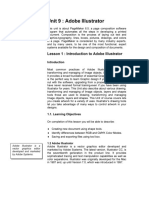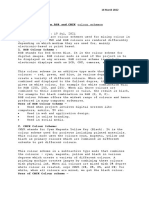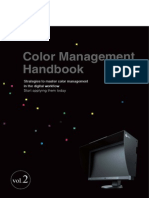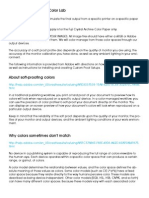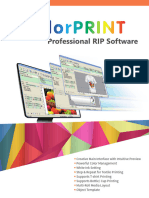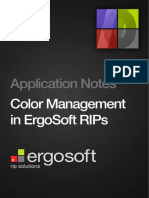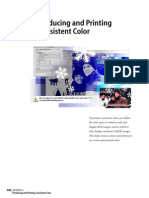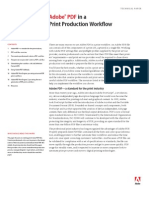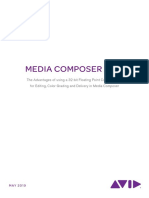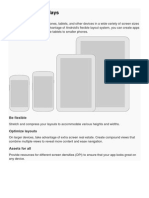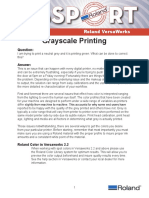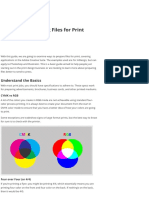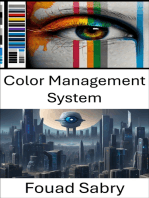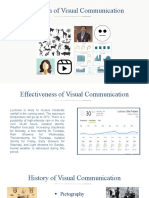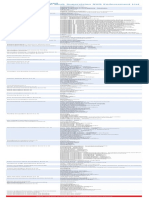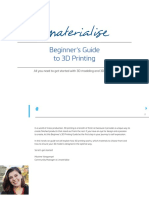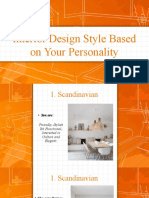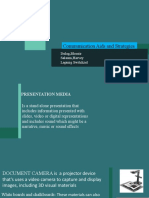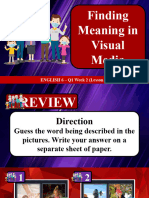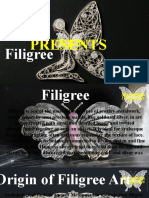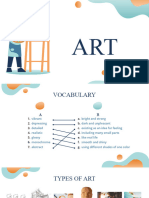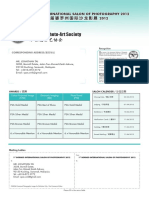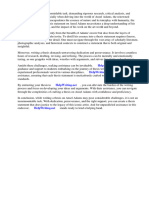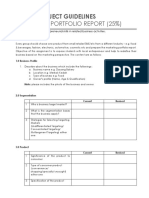Professional Documents
Culture Documents
Principles of Color Management
Principles of Color Management
Uploaded by
MelCopyright
Available Formats
Share this document
Did you find this document useful?
Is this content inappropriate?
Report this DocumentCopyright:
Available Formats
Principles of Color Management
Principles of Color Management
Uploaded by
MelCopyright:
Available Formats
ADOBE CREATIVE CAREERS CURRICULUM
Principles of Color Management
Essential Principles Series
Principles of color management
In this resource, you will learn about the Principles of Color Management, including:
● RGB vs CMYK
● Understanding color variance
● Managing color in Adobe apps
© 2022 Adobe. All Rights Reserved.
Adobe Creative Careers Curriculum
RGB and CMYK
RGB and CMYK are modes for mixing color
when designing graphics and artwork.
It’s important to know the difference between
the RGB and CMYK color modes. Depending on
where and how the final result is displayed, one
color space is always better than the other.
● RGB color mode is best for digital work.
● CMYK is used for print products.
© 2022 Adobe. All Rights Reserved.
Adobe Creative Careers Curriculum
What is RGB?
RGB (Red, Green, and Blue) is the color space for digital images.
Use the RGB color mode if your design is supposed to be displayed
on any kind of screen.
If the end destination of your design project is a digital screen, use
the RGB color mode.
This would go for anything that involves computers, smartphones,
tablets, TVs, cameras, etc.
© 2022 Adobe. All Rights Reserved.
Adobe Creative Careers Curriculum
Additive mixing
Digital devices create color when red, green, and blue are mixed
together. This is known as additive mixing.
Colors begin as pure black. Red, green, and blue light are added to
brighten it and create the colour required. Basically, a designer is
adjusting how light on the screen appears to create colors.
If red, green, and blue light mix together at an equal intensity, pure
white is created.
Designers control color adjustments, such as saturation and vibrancy,
by changing any of the RGB colors.
© 2022 Adobe. All Rights Reserved.
Adobe Creative Careers Curriculum
What is CMYK?
CMYK (Cyan, Magenta, Yellow, and Key=Black) is the color space we
use for printed materials.
Any machine designed for printing creates its output by combining the
CMYK colors to different extents with ink. This is known as subtractive
mixing.
Essentially, colors begin as white, and each layer of ink reduces that
initial brightness to create the required color.
Therefore, when all colors are mixed together, they create a pure
black (the Key colour).
© 2022 Adobe. All Rights Reserved.
Adobe Creative Careers Curriculum
RGB and CMYK | Activity
Identify which color space you would use for each of the following outputs:
Stationery (Letters, Notelets) Projection Graphics Business Cards
Restaurant Menus Billboard Posters Digital Signage Stickers Online Logos
Paper Brochures Apps Social Media Graphics
T-shirt Prints
Flyers Video Infographics for Books
© 2022 Adobe. All Rights Reserved.
Adobe Creative Careers Curriculum
Color variance
Colors might vary because of:
● Differences in image sources, e.g., from a digital camera or scanner
● The way software applications define color
● Your choice of print media
● Variations between devices/monitors (based on manufacturer or age)
● Monitor profiles - how a monitor is currently reproducing color
● Input device profiles - what colors an input device is capable of capturing
● Output device profiles - the color space of output intent, such as a desktop
printer or a printing press
© 2022 Adobe. All Rights Reserved.
Adobe Creative Careers Curriculum
Color variance
When moving images between devices, you can
end up with color variations because of a device’s
color gamut or gamma.
● Color gamut - refers to the range of colors
a device displays
● Gamma - refers to how smoothly black
transitions to white on a digital display
© 2022 Adobe. All Rights Reserved.
Adobe Creative Careers Curriculum
Managing color in Adobe apps | Adobe Photoshop
Setting Color Mode in Adobe Photoshop:
When you create a new document, the Color Mode option is
shown in the New Document window.
Checking Color Mode in Photoshop:
The color mode is listed in brackets in the document’s tab, but
you can also find it at Image > Mode where a tick will show which
mode (color space) you are currently using.
Converting between Color Modes/Spaces in Photoshop:
Go to Edit > Convert to Profile. Use the dropdown to select your
desired color mode in the Destination Space field.
© 2022 Adobe. All Rights Reserved.
Adobe Creative Careers Curriculum
Managing color in Adobe apps | Adobe Illustrator
Setting Color Mode in Adobe Illustrator:
Select File > New and look for Color Mode options under the
Advanced Options menu. Click on the down arrow to expand the
menu and choose between RGB and CMYK.
Checking Color Mode in Illustrator:
The color mode is listed in brackets next to the document’s title
in the tab, but you can also find it at File > Document Color Mode.
Converting between Color Modes/Spaces in Illustrator:
To change color mode, select all objects in your document
(CTRL/CMD+A). Go to Edit > Edit Colors and choose your preferred
color mode.
© 2022 Adobe. All Rights Reserved.
Adobe Creative Careers Curriculum
Managing color in Adobe apps | Adobe InDesign
Setting Color Mode in Adobe InDesign:
Color mode is set automatically for you depending on whether you choose a
Print (CMYK) or Web/Mobile (RGB) document.
Checking Color Mode in InDesign:
Go to Window > Color > Color. Colors will be show in their numerical forms as
CMYK or RGB, depending on your document’s color mode.
Converting between Color Modes/Spaces in InDesign:
You can change the color mode when you export your InDesign document. Go
to File > Adobe PDF Presets > [Press Quality] and select a destination to save
to. Then select Output and use the Destination dropdown menu in the Color
section to choose your preferred color mode.
© 2022 Adobe. All Rights Reserved.
Adobe Creative Careers Curriculum
Managing color in Adobe apps | Color settings
You can solve the problem of working with different
color spaces by using a color management system.
For instance, Photoshop allows you to manage the
way color profiles are interpreted when you open
files.
You set these options through the Color Settings
dialog box in the Edit menu.
The settings you choose in the Color Settings dialog
box determine the way colors are applied and
converted between both RGB and CMYK.
© 2022 Adobe. All Rights Reserved.
Adobe Creative Careers Curriculum
Managing color in Adobe apps | Color settings cont’d
1. Start Photoshop
2. Choose Edit > Color Settings
3. The Color Settings dialog box appears (see
right).
4. In the Settings menu, you can choose from a
series of preset settings.
5. Move the pointer over the menus in the
Color Settings dialog box to view more
information on these options.
6. Change the Settings to North America
Prepress 2 and observe the results.
© 2022 Adobe. All Rights Reserved.
Adobe Creative Careers Curriculum
Managing color in Adobe apps | Pretested settings
Adobe provides pretested color setting options in the Settings menu at the top of the Color Settings dialog
box. These are the most useful settings:
● North America General Purpose 2 works well if you are exporting to both web and print formats.
● North America Prepress 2 works well if you are exporting to a printing press.
● North America Web/Internet works well if you are exporting to the Internet only.
● All images are converted to the sRGB IEC61966-2 working space. This is true for both web and general
purpose.
© 2022 Adobe. All Rights Reserved.
Adobe Creative Careers Curriculum
Managing color in Adobe apps | Configuring printers
You can also set options for color management when
you print to your printer.
In the Color Management area of the Print dialog
box, you can configure whether colors are managed
by Photoshop or your printer, and specify preferences
for how colors are handled.
1. Open an image in Photoshop.
2. Choose File > Print. The Print dialog box appears,
and Color Management will be visible on the right.
3. You will see sections labeled Color Handling,
Printer Profile, and Rendering Intent.
© 2022 Adobe. All Rights Reserved.
Adobe Creative Careers Curriculum
This activity is part of Adobe’s free “Adobe Creative Careers Curriculum'' series. Adobe Photoshop and other Adobe Creative Cloud apps require an account and
login. Keep in mind that children must be age 13 or older to create their own Adobe ID. Educators can find more teaching materials for using Adobe software in the
classroom on the Adobe Education Exchange.
© 2022 Adobe. All rights reserved. Adobe, the Adobe logo, Creative Cloud, Illustrator, Indesign, and Photoshop are either registered trademarks or trademarks of
Adobe in the United States and/or other countries. All other trademarks are the property of their respective owners.
This work is licensed under a Creative Commons Attribution-Noncommercial-ShareAlike 3.0 Unported License.
You might also like
- Stitches Handmade Oogie BoogieDocument5 pagesStitches Handmade Oogie BoogieEliney Meda100% (2)
- 2012 DEER Poster Design To Print Series (Print Only) - Sep11Document6 pages2012 DEER Poster Design To Print Series (Print Only) - Sep11Sergio TellezNo ratings yet
- Manage Colour EbookDocument43 pagesManage Colour EbookgetnaniNo ratings yet
- Project 2.2 How To Color ManagementDocument4 pagesProject 2.2 How To Color ManagementJoyVigilNo ratings yet
- Colour Managed WorkflowDocument5 pagesColour Managed WorkflowAdrianNo ratings yet
- Colour GuideDocument6 pagesColour GuideEvaNo ratings yet
- Printing With Profiles - Adobe IllustratorDocument13 pagesPrinting With Profiles - Adobe IllustratorMuhammad Akbar R.No ratings yet
- IllustratorDocument43 pagesIllustratorMikatechNo ratings yet
- Color GamutDocument1 pageColor GamutBeaux ArtsNo ratings yet
- How To Manage Consistent Colours Using Adobe PhotoshopDocument15 pagesHow To Manage Consistent Colours Using Adobe PhotoshopShring HighbNo ratings yet
- Key Terms in Graphic DesignDocument13 pagesKey Terms in Graphic DesignResty FloresNo ratings yet
- Unit3 - DESKTOP PUBLISHINGDocument33 pagesUnit3 - DESKTOP PUBLISHINGridhaNo ratings yet
- Ferences Between RGB and CMYK Colour SchemesDocument3 pagesFerences Between RGB and CMYK Colour SchemesphuthumaNo ratings yet
- Introducing PrintWide - IdeallianceDocument5 pagesIntroducing PrintWide - IdeallianceChenna VijayNo ratings yet
- Preparing Images: For DeliveryDocument32 pagesPreparing Images: For DeliveryMarita DolkaNo ratings yet
- Color Management Handbook Vol2Document28 pagesColor Management Handbook Vol2ianjpr100% (3)
- Creating Print Ready Files - 2014 - Web 1 PDFDocument18 pagesCreating Print Ready Files - 2014 - Web 1 PDFEla NetworkNo ratings yet
- Colour Management For PhotographersDocument54 pagesColour Management For PhotographersJosé Gutiérrez AguirreNo ratings yet
- Color Models (RGB Vs CMYK)Document9 pagesColor Models (RGB Vs CMYK)Hamed OnsoriNo ratings yet
- Canon Print OptionsDocument3 pagesCanon Print Optionsrajputbhupendra787No ratings yet
- A Guide To Color SymbolismDocument83 pagesA Guide To Color SymbolismHarmit HassanwaliaNo ratings yet
- Soft Proofing With H&H Color LabDocument4 pagesSoft Proofing With H&H Color LabPaps MolinaNo ratings yet
- Chapter 2 Multimedia LectureDocument56 pagesChapter 2 Multimedia Lectureyomiftamiru21No ratings yet
- Design Guidelines & Best PracticesDocument21 pagesDesign Guidelines & Best PracticesHoàng AnhNo ratings yet
- Color Management Made EasyDocument2 pagesColor Management Made EasyPaicu Alexandru BogdanNo ratings yet
- Adobe Postscript Color: Color Management On DemandDocument2 pagesAdobe Postscript Color: Color Management On DemandJulio SanchezNo ratings yet
- CV MockupDocument12 pagesCV MockupNEXT STEPNo ratings yet
- Chapter 01Document2 pagesChapter 01Kasun NirmalNo ratings yet
- RVWBasic TutorialDocument54 pagesRVWBasic TutorialDamien OlverNo ratings yet
- c2cb3a663b1fd8669422b75dbac08aafDocument4 pagesc2cb3a663b1fd8669422b75dbac08aafshepenco7700No ratings yet
- Spyder 5Document42 pagesSpyder 5MaraNo ratings yet
- A Guide To Preparing Files For PrintDocument12 pagesA Guide To Preparing Files For PrintMiriam Campillo BayonaNo ratings yet
- Color Management in Ergosoft RipsDocument15 pagesColor Management in Ergosoft RipsRoberto Quintero LopezNo ratings yet
- Adobe Dimensions (1997)Document4 pagesAdobe Dimensions (1997)Julio Sanchez100% (1)
- Compiled Computer Multimedia 2Document12 pagesCompiled Computer Multimedia 2lenovo ideapadNo ratings yet
- Producing and Printing Consistent ColorDocument18 pagesProducing and Printing Consistent ColorcurescualinNo ratings yet
- How Color WorksDocument3 pagesHow Color WorksetbalanseNo ratings yet
- Graphics Question-1Document26 pagesGraphics Question-1Minhazul Abedin NannuNo ratings yet
- PDF Print Production WorkflowDocument16 pagesPDF Print Production WorkflowonemanonesoulNo ratings yet
- Ad Submission 2010Document1 pageAd Submission 2010jto 09No ratings yet
- Color ManagementDocument41 pagesColor Managementprofthadaskew4433No ratings yet
- Final Cut Manual NotesDocument3 pagesFinal Cut Manual NotesBenjamin Ross HaydenNo ratings yet
- PDF Export InDesignDocument2 pagesPDF Export InDesignLenard LackoNo ratings yet
- Ubyu Indesign Template User Guide PCDocument14 pagesUbyu Indesign Template User Guide PCBorja MonDe YorkNo ratings yet
- Exportar A PDF Impresión en IndesignCS6Document4 pagesExportar A PDF Impresión en IndesignCS6Gonzalo_2112No ratings yet
- Adobe Photoshop.: Key FeaturesDocument12 pagesAdobe Photoshop.: Key FeaturesQueenie Faith LaparNo ratings yet
- Principles of File TypesDocument16 pagesPrinciples of File TypesGilbert ClotteyNo ratings yet
- Trotec - Print From Adobe IllustratorDocument7 pagesTrotec - Print From Adobe IllustratorFabien CazesNo ratings yet
- Avid Media Composer 2019 Tech Paper FinalDocument14 pagesAvid Media Composer 2019 Tech Paper FinalchitoNo ratings yet
- aNDROID DEVELOPER GUIDEDocument89 pagesaNDROID DEVELOPER GUIDEnadiastefanidiNo ratings yet
- Echo Advertisement Technical Specifications: The Byron ShireDocument6 pagesEcho Advertisement Technical Specifications: The Byron ShireGilson NjungaNo ratings yet
- Read Me PDFDocument7 pagesRead Me PDFRavinka KannangaraNo ratings yet
- GNU Image Manipulation Program or GIMP: Adobe PhotoshopDocument4 pagesGNU Image Manipulation Program or GIMP: Adobe PhotoshopRonNo ratings yet
- Tips & Tricks of Designing For PrintDocument3 pagesTips & Tricks of Designing For PrintJolene LeeNo ratings yet
- GD Test Avfactory 2018Document5 pagesGD Test Avfactory 2018yogesh pawarNo ratings yet
- Roland GreyDocument7 pagesRoland GreyChenna VijayNo ratings yet
- Photoshop Color ProfilesDocument29 pagesPhotoshop Color Profilesstarimedo72No ratings yet
- Principles of Graphic DesignDocument23 pagesPrinciples of Graphic DesignMelNo ratings yet
- A Guide To Preparing Files For PrintDocument12 pagesA Guide To Preparing Files For PrintIeva VaitkevičiūtėNo ratings yet
- Color Management System: Optimizing Visual Perception in Digital EnvironmentsFrom EverandColor Management System: Optimizing Visual Perception in Digital EnvironmentsNo ratings yet
- 2019 CLT 2019Document121 pages2019 CLT 2019Sỹ PhạmNo ratings yet
- Interior Wall FinishingDocument20 pagesInterior Wall FinishingEdgar Javier100% (1)
- STD - Data-SSR-2010-11Document165 pagesSTD - Data-SSR-2010-11Rajesh MosugantiNo ratings yet
- CHAPTER 3.0 - GravureDocument10 pagesCHAPTER 3.0 - GravureGiha Tardan100% (1)
- Christmas Crochet Keychain Penguin Amigurumi Free PatternDocument3 pagesChristmas Crochet Keychain Penguin Amigurumi Free PatternVân Phạm Quỳnh100% (1)
- Compare and Contrast Presentation of The Same Topic in Different Multimodal TextsDocument6 pagesCompare and Contrast Presentation of The Same Topic in Different Multimodal TextsEL Len FayeNo ratings yet
- Small Manufacturer JewelleryDocument7 pagesSmall Manufacturer JewelleryArun Kumar0% (1)
- Group - 5 - Evolution of Visual CommunicationDocument12 pagesGroup - 5 - Evolution of Visual CommunicationMANOJ KUMAR SHUKLANo ratings yet
- Heritage Conservation PDFDocument5 pagesHeritage Conservation PDFras rasikNo ratings yet
- CSCS Approved Occupational Work Supervision NVQ Endorsement ListDocument1 pageCSCS Approved Occupational Work Supervision NVQ Endorsement ListDenisa H. StroeNo ratings yet
- Clay Screen House - Manoj Patel Design Studio - ArchDailyDocument11 pagesClay Screen House - Manoj Patel Design Studio - ArchDailyarchpavlovicNo ratings yet
- Beginner - S Guide - To - 3D - PrintingDocument44 pagesBeginner - S Guide - To - 3D - PrintingDesainCADNo ratings yet
- Interior Design Style Based On Your PersonalityDocument12 pagesInterior Design Style Based On Your PersonalityPatricia Louie Santos GamboaNo ratings yet
- Communication Aids and StratDocument16 pagesCommunication Aids and StratBrylene GloriaNo ratings yet
- (English 6 Week 2 Lesson 3) - Visual MediaDocument41 pages(English 6 Week 2 Lesson 3) - Visual Mediajofel butronNo ratings yet
- Career Paths English Art Design - REALIZADODocument6 pagesCareer Paths English Art Design - REALIZADOTrjll DanielaNo ratings yet
- FiligraniDocument11 pagesFiligraniLazeFilipovNo ratings yet
- Telus Sky Tower by BIG Bjarke IngelsDocument5 pagesTelus Sky Tower by BIG Bjarke IngelsRabia NoureenNo ratings yet
- Computer 9 - Module 1Document32 pagesComputer 9 - Module 1Menan BravoNo ratings yet
- Recreating The Traditional Tanjavur Arts and Crafts in InteriorsDocument5 pagesRecreating The Traditional Tanjavur Arts and Crafts in InteriorsRameshNo ratings yet
- Visual Arts Reflective JournalDocument53 pagesVisual Arts Reflective JournalThats kinda sus thoughNo ratings yet
- 50 Years: of Covering The WestDocument156 pages50 Years: of Covering The Westsandra sousa100% (1)
- Photography in Dentistry (DENT 232) : Dr. Nubesh Khan M.D.SDocument21 pagesPhotography in Dentistry (DENT 232) : Dr. Nubesh Khan M.D.SAbdullah Ahmad A AloyouniNo ratings yet
- Art 27.12Document13 pagesArt 27.12Cẩm ThuNo ratings yet
- Sarawak Photo-Art Society: 1 Borneo International Salon of Photography 2012 2012Document4 pagesSarawak Photo-Art Society: 1 Borneo International Salon of Photography 2012 2012Zaidi RasipNo ratings yet
- Ansel Adams Thesis StatementDocument7 pagesAnsel Adams Thesis Statementwcldtexff100% (2)
- The Subject of ArtDocument2 pagesThe Subject of ArtGlorelie Arnoco - ABM 3No ratings yet
- Group Project Guidelines - 2022Document4 pagesGroup Project Guidelines - 2022SHIRRA DANISHA IDRISNo ratings yet
- Móc Cánh C TDocument2 pagesMóc Cánh C TNguyễn Huyền ThươngNo ratings yet