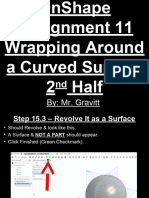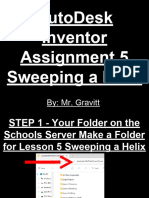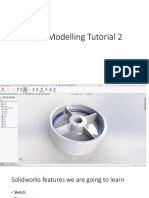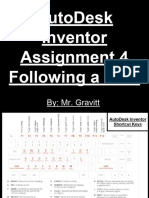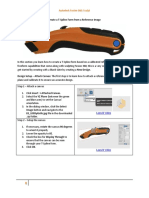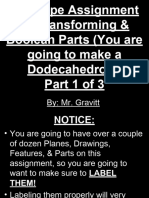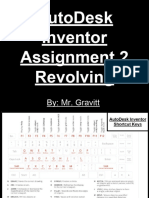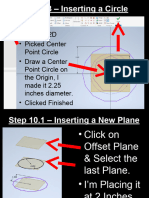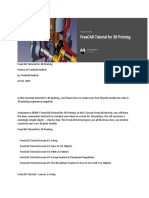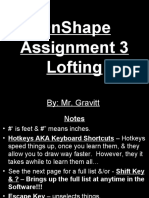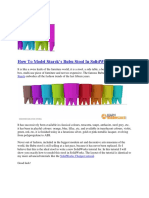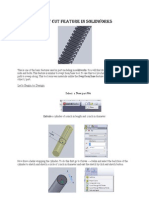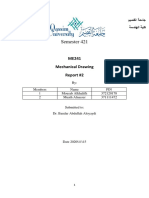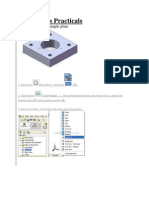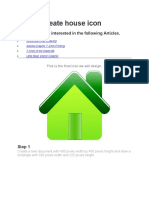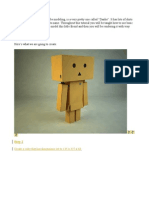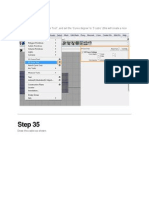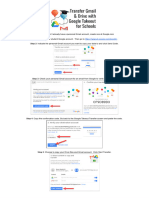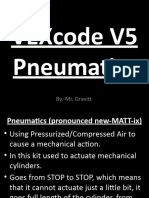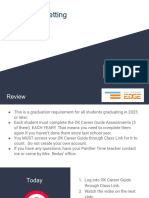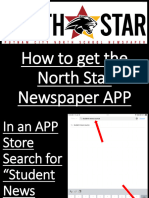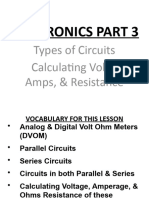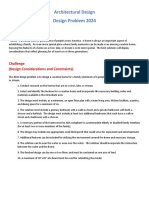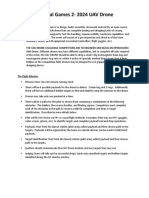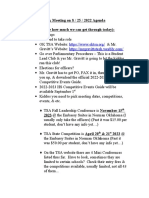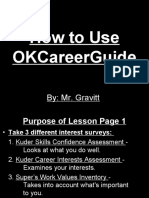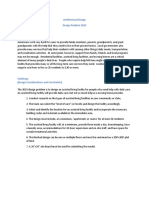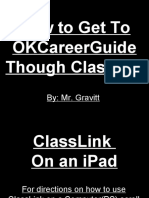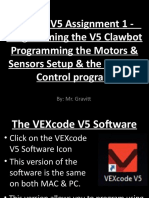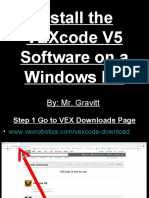Professional Documents
Culture Documents
Times, & Height Just Over The Height of The Thickness of The Washer 0.063"
Times, & Height Just Over The Height of The Thickness of The Washer 0.063"
Uploaded by
api-2946539710 ratings0% found this document useful (0 votes)
17 views17 pagesOriginal Title
3
Copyright
© © All Rights Reserved
Available Formats
PPT, PDF, TXT or read online from Scribd
Share this document
Did you find this document useful?
Is this content inappropriate?
Report this DocumentCopyright:
© All Rights Reserved
Available Formats
Download as PPT, PDF, TXT or read online from Scribd
Download as ppt, pdf, or txt
0 ratings0% found this document useful (0 votes)
17 views17 pagesTimes, & Height Just Over The Height of The Thickness of The Washer 0.063"
Times, & Height Just Over The Height of The Thickness of The Washer 0.063"
Uploaded by
api-294653971Copyright:
© All Rights Reserved
Available Formats
Download as PPT, PDF, TXT or read online from Scribd
Download as ppt, pdf, or txt
You are on page 1of 17
Step 19.
1 – Click on the Coil Tool
• Yes, Revolve it more than 1, I did 1.030
Times, & Height just over the height of the
thickness of the washer 0.063”.
Step 19.2 – Overlap
• Now we will “Cut” the part along
the split.
Step 19.3 – Put in a 3 Point Plane
• One way to insert a new plane is
called 3 point plane.
• Uses 3 points to set the plane.
Step 19.4 – Put in a 3 Point Plane
• Select these 3 Points & the new plane should
appear.
Step 20.1 – Put in a new Sketch
• Put a new sketch
on the plane.
• The F7 Button will
“Cut” the part in
half along the
sketch you are in.
Let’s you draw
inside the part!
• Then draw a
shape, I did a
rectangle.
Step 20.2 – Finished
• Clicked
Finished /
Exit to finish
the drawing /
sketch.
Step 21.1 – Extrude Cut
• I did a 2 direction cut of
0.045” & 0.018”
Step 21.2 – Extrude Cut
• The diagonal split is now created
in our split locking washer.
Step 22.1 – Material & Color
• Set it to Mild Steel & Semi-
Polished
Step 22.2 – Drawing
• I put it into an Drawing then put in the
Annotations & Notes.
Step 23.1 – Test Fit
Step 24.1 – Flat Washer
• New Part draw the following
Step 24.2 – Finished
• Clicked
Finished /
Exit to finish
the drawing /
sketch.
Step 25.1 – Revolve It
• Flat Washer Created…
Step 25.2 – Material & Color
• Set it to Mild Steel & Semi-Polished
Step 25.3 – Drawing
• I put it into an Drawing then put in the
Annotations & Notes.
Step 25.4 – Test Fit
• Test fit the washer on your bolt.
• DONE!
You might also like
- Certified Solidworks Professional Advanced Sheet Metal Exam PreparationFrom EverandCertified Solidworks Professional Advanced Sheet Metal Exam PreparationRating: 5 out of 5 stars5/5 (4)
- 2024-25 District CalendarDocument1 page2024-25 District Calendarapi-2946539710% (1)
- Mill Lesson 8Document71 pagesMill Lesson 8Putra PuguhNo ratings yet
- Put A New Sketch: Intersecting MiddleDocument26 pagesPut A New Sketch: Intersecting Middleapi-294653971No ratings yet
- By: Mr. GravittDocument28 pagesBy: Mr. Gravittapi-294653971No ratings yet
- 2 Assignment 2 RevolvingDocument26 pages2 Assignment 2 Revolvingapi-294653971No ratings yet
- Autodesk Inventor Assignment 5 Sweeping A Helix: By: Mr. GravittDocument30 pagesAutodesk Inventor Assignment 5 Sweeping A Helix: By: Mr. Gravittapi-294653971No ratings yet
- Lab 5Document7 pagesLab 5darakhshan.mujtaba06No ratings yet
- Exercise 2Document50 pagesExercise 2nokubongaNo ratings yet
- Autodesk Inventor Assignment 4 Following A Path: By: Mr. GravittDocument38 pagesAutodesk Inventor Assignment 4 Following A Path: By: Mr. Gravittapi-294653971No ratings yet
- Tutorial Nº008Document41 pagesTutorial Nº008Marco CastilloNo ratings yet
- 1 Assignment 1 Extrusions v2Document40 pages1 Assignment 1 Extrusions v2api-294653971No ratings yet
- 30 Minute LessonDocument27 pages30 Minute Lessonapi-3748063100% (3)
- Onshape Assignment 12 Transform (You Are Going To Make A Dodecahedron) Part 2 of 3Document26 pagesOnshape Assignment 12 Transform (You Are Going To Make A Dodecahedron) Part 2 of 3api-294653971No ratings yet
- Tutorial Cylinder Refined MeshDocument9 pagesTutorial Cylinder Refined MeshShawn WaltzNo ratings yet
- Create A T-Spline Form From A Reference Image: Autodesk Fusion 360: SculptDocument7 pagesCreate A T-Spline Form From A Reference Image: Autodesk Fusion 360: SculptCarlos OrtegaNo ratings yet
- By: Mr. GravittDocument40 pagesBy: Mr. Gravittapi-294653971No ratings yet
- Proe TutorialDocument15 pagesProe TutorialRajumhaveri HaveriNo ratings yet
- Basic Inventor SkillsDocument36 pagesBasic Inventor Skillsapi-262217884100% (1)
- Autodesk Inventor Assignment 2 Revolving: By: Mr. GravittDocument49 pagesAutodesk Inventor Assignment 2 Revolving: By: Mr. Gravittapi-294653971No ratings yet
- Autodesk Inventor Assignment 3 Lofting: By: Mr. GravittDocument28 pagesAutodesk Inventor Assignment 3 Lofting: By: Mr. Gravittapi-294653971No ratings yet
- Step 9.3 - Inserting A CircleDocument29 pagesStep 9.3 - Inserting A Circleapi-294653971No ratings yet
- Sketching, Constraining & DimensioningDocument29 pagesSketching, Constraining & DimensioningjtpmlNo ratings yet
- By: Mr. GravittDocument19 pagesBy: Mr. Gravittapi-294653971No ratings yet
- FreeCAD Tutorial For 3D PrintingDocument10 pagesFreeCAD Tutorial For 3D Printingjefe_e578726100% (1)
- Fusion 360Document16 pagesFusion 360Cosmin Ionut100% (3)
- 3 Assignment 3 LoftingDocument28 pages3 Assignment 3 Loftingapi-294653971100% (1)
- How To Model StarckDocument30 pagesHow To Model StarckSahil SharmaNo ratings yet
- Video 7 Rib FeatureDocument17 pagesVideo 7 Rib Featureapi-270673168No ratings yet
- Swept Cut Feature in Solidworks PDFDocument2 pagesSwept Cut Feature in Solidworks PDFDarko Vasic Wood ProcessingNo ratings yet
- Onshape Assignment 12 Transform (You Are Going To Make A Dodecahedron) Part 3 of 3Document45 pagesOnshape Assignment 12 Transform (You Are Going To Make A Dodecahedron) Part 3 of 3api-294653971No ratings yet
- MasterCam Sample-Mill-Lesson-9Document17 pagesMasterCam Sample-Mill-Lesson-9pptmnlt100% (3)
- Introducing SolidworksDocument34 pagesIntroducing SolidworksjpsdsdsdsdsddNo ratings yet
- Tutorial Nº008Document41 pagesTutorial Nº008Jesus Maria hsbdcbk jkhsdjhkNo ratings yet
- Solids Lesson 4Document32 pagesSolids Lesson 4camb2270No ratings yet
- CATIA V5 TrainingDocument32 pagesCATIA V5 TrainingFaisal Naveed SiddiquiNo ratings yet
- Creating A Box:: To Create A Round To The Solid Edges. Select All The 8 Edges As Shown BelowDocument49 pagesCreating A Box:: To Create A Round To The Solid Edges. Select All The 8 Edges As Shown Belowsameer_jajuNo ratings yet
- MasterCAM - X5 - Mill Lesson #5Document52 pagesMasterCAM - X5 - Mill Lesson #5Rafael DonadioNo ratings yet
- Report 2Document21 pagesReport 2maaz xNo ratings yet
- Mi-291 P3 (Cad)Document15 pagesMi-291 P3 (Cad)bsarang1No ratings yet
- Solidworks TutorialDocument115 pagesSolidworks TutorialmaloyNo ratings yet
- Department of Mechanical and Industrial Engineering Northeastern UniversityDocument46 pagesDepartment of Mechanical and Industrial Engineering Northeastern UniversityIvanZavaletaNo ratings yet
- Autodesk Fusion 360: Sketch: Launch VideoDocument12 pagesAutodesk Fusion 360: Sketch: Launch VideoKarttikeya MangalamNo ratings yet
- How To Create A Kids Room With 3ds MaxDocument82 pagesHow To Create A Kids Room With 3ds MaxNesshi S. OliveiraNo ratings yet
- Autodesk Inventor 2014 Tutorial BookDocument27 pagesAutodesk Inventor 2014 Tutorial BookOnline InstructorNo ratings yet
- Autodesk Fusion 360: Sketch: Launch VideoDocument7 pagesAutodesk Fusion 360: Sketch: Launch VideoCarlos OrtegaNo ratings yet
- Solidworks: Extruded Cuts, Fillets, and Patterns: Introduction To RoboticsDocument23 pagesSolidworks: Extruded Cuts, Fillets, and Patterns: Introduction To RoboticsUsama EhsanNo ratings yet
- Pictorial DrawingDocument39 pagesPictorial Drawingapi-602237392No ratings yet
- How To Create House Icon: You May Also Be Interested in The Following ArticlesDocument17 pagesHow To Create House Icon: You May Also Be Interested in The Following ArticlesAleksandraNo ratings yet
- In-Class Exam 2aDocument3 pagesIn-Class Exam 2aRajib BaruaNo ratings yet
- Lab Drawing 01Document5 pagesLab Drawing 01mehtab ul hassanNo ratings yet
- IntroductionToLibreCAD 4Document17 pagesIntroductionToLibreCAD 4keeyanNo ratings yet
- Editing Tools in AutocadDocument25 pagesEditing Tools in AutocadStephanie M. BernasNo ratings yet
- Final Product: Step 1Document47 pagesFinal Product: Step 1giochionoNo ratings yet
- Week 2 Class Exercise v2Document18 pagesWeek 2 Class Exercise v2GibsonNo ratings yet
- Step 34: Go To The "Create EP Curve Tool", and Set The Curve Degree To 3 Cubic (This Will Create A Nice Curve)Document34 pagesStep 34: Go To The "Create EP Curve Tool", and Set The Curve Degree To 3 Cubic (This Will Create A Nice Curve)rolkinNo ratings yet
- Video 4 Nut & BoltDocument9 pagesVideo 4 Nut & Boltapi-270673168No ratings yet
- 2023 Breakout Session DescriptionsDocument6 pages2023 Breakout Session Descriptionsapi-294653971No ratings yet
- 4 Vexcode v5 Kiwi Drive CompressedDocument64 pages4 Vexcode v5 Kiwi Drive Compressedapi-294653971No ratings yet
- Transfer Gmail and Drive FilesDocument2 pagesTransfer Gmail and Drive Filesapi-294653971No ratings yet
- Tsa Vex Robotics CompetitionDocument4 pagesTsa Vex Robotics Competitionapi-294653971No ratings yet
- Vexcode Pneumatics CompressedDocument102 pagesVexcode Pneumatics Compressedapi-294653971No ratings yet
- Icap Goal SettingDocument4 pagesIcap Goal Settingapi-294653971No ratings yet
- PCN Student Code of Conduct 23-24Document7 pagesPCN Student Code of Conduct 23-24api-294653971No ratings yet
- How To Get The North Star Newspaper AppDocument7 pagesHow To Get The North Star Newspaper Appapi-294653971No ratings yet
- Autodesk Inventor Assignment 2 Revolving: By: Mr. GravittDocument49 pagesAutodesk Inventor Assignment 2 Revolving: By: Mr. Gravittapi-294653971No ratings yet
- Signing in To Classlink and Google Classroom8Document2 pagesSigning in To Classlink and Google Classroom8api-294653971No ratings yet
- Electronics Part 2Document31 pagesElectronics Part 2api-294653971No ratings yet
- Electronics Part 3Document20 pagesElectronics Part 3api-294653971No ratings yet
- Student Handbook 23-24Document7 pagesStudent Handbook 23-24api-294653971No ratings yet
- Architectural Design 2024 Design Problem - Themes and Problems - RevisedDocument1 pageArchitectural Design 2024 Design Problem - Themes and Problems - Revisedapi-294653971No ratings yet
- Flyer EnglishDocument2 pagesFlyer Englishapi-294653971No ratings yet
- Uav Drone Carnival Games 2 2024Document4 pagesUav Drone Carnival Games 2 2024api-294653971No ratings yet
- Parliamentary Procedure Basics TsaDocument17 pagesParliamentary Procedure Basics Tsaapi-294653971No ratings yet
- Exemption Goals PTDocument7 pagesExemption Goals PTapi-294653971No ratings yet
- Tsa MeetingDocument2 pagesTsa Meetingapi-294653971No ratings yet
- How To Use Okcareerguide Part 1 UpdatedDocument37 pagesHow To Use Okcareerguide Part 1 Updatedapi-294653971No ratings yet
- Architectural Design 2023 Design ProblemDocument1 pageArchitectural Design 2023 Design Problemapi-294653971No ratings yet
- Getting To Okcareerguide Using Classlink v2Document14 pagesGetting To Okcareerguide Using Classlink v2api-294653971No ratings yet
- 2022 FIRST Robotics Competition Game ManualDocument136 pages2022 FIRST Robotics Competition Game Manualapi-294653971No ratings yet
- Technology Education General Lab Safety Part 3Document36 pagesTechnology Education General Lab Safety Part 3api-294653971No ratings yet
- 1 Vexcode v5 Clawbot Setup Remote ControlDocument41 pages1 Vexcode v5 Clawbot Setup Remote Controlapi-294653971No ratings yet
- Install The Vexcode V5 Software On A Windows PC: By: Mr. GravittDocument13 pagesInstall The Vexcode V5 Software On A Windows PC: By: Mr. Gravittapi-294653971No ratings yet