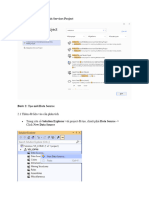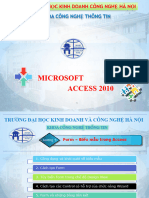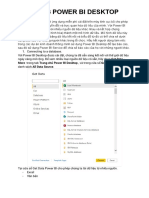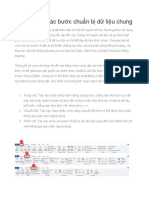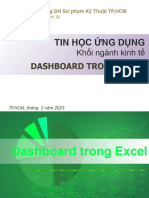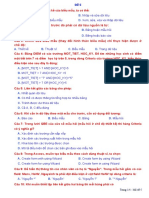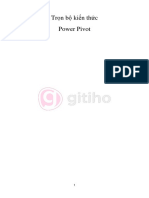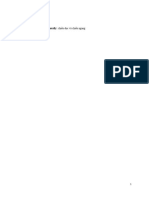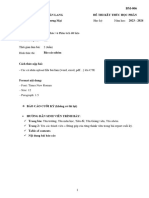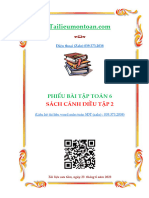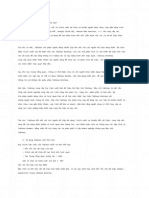Professional Documents
Culture Documents
CS 201 - Tin Hoc Ung Dung - 2020F 2-2
CS 201 - Tin Hoc Ung Dung - 2020F 2-2
Uploaded by
tranngoc211220040 ratings0% found this document useful (0 votes)
8 views30 pagesCopyright
© © All Rights Reserved
Available Formats
PPTX, PDF, TXT or read online from Scribd
Share this document
Did you find this document useful?
Is this content inappropriate?
Report this DocumentCopyright:
© All Rights Reserved
Available Formats
Download as PPTX, PDF, TXT or read online from Scribd
Download as pptx, pdf, or txt
0 ratings0% found this document useful (0 votes)
8 views30 pagesCS 201 - Tin Hoc Ung Dung - 2020F 2-2
CS 201 - Tin Hoc Ung Dung - 2020F 2-2
Uploaded by
tranngoc21122004Copyright:
© All Rights Reserved
Available Formats
Download as PPTX, PDF, TXT or read online from Scribd
Download as pptx, pdf, or txt
You are on page 1of 30
BÀI 4
TỔNG HỢP, PHÂN TÍCH VÀ THỐNG KÊ SỐ
LIỆU
Thời gian: 180 phút
GV: NGÔ LÊ MINH TÂM
Mob: 0905.403.477
Email: ngotam2611@gmail.com
Friday, May 10, 2024 Slide: 1
NỘI DUNG
Tổng hợp số liệu với SubTotal
Tổng hợp số liệu với Consolidate
Tổng hợp số liệu với PivotTable
Friday, May 10, 2024 Slide: 2
3. Tổng hợp và phân tích số liệu với PivotTable
3.1. Giới thiệu
- Chức năng: Dùng để nhóm và thống kê số liệu theo
dạng hàng, cột (2D) và có thể báo cáo theo dạng (3D)
- Khả năng:
Tạo ra bảng tổng kết
Lọc và nhóm dữ liệu
Vẽ biểu đồ
Friday, May 10, 2024 Slide: 3
3. Tổng hợp và phân tích số liệu với PivotTable
3.2. Các thành phần cơ bản
- Row Field: Một Field hàng trong Pivottable là
biến có giá trị khác nhau
Ví dụ: Field là Hanghoa mà biến có thể là: Đường,
Sữa, Muối, Tiêu…
- Column Field: Field cột giống như Field hàng.
Một Field có thể là một biến
Ví dụ: Field là Nghiepvu mà giá trị của nó là Nhap,
Xuat
Friday, May 10, 2024 Slide: 4
3. Tổng hợp và phân tích số liệu với PivotTable
3.2. Các thành phần cơ bản (tt)
-Data Field : Là một biến mà Pivottable tổng kết
Ví dụ: Tổng số lượng, Tổng thanh toán….
- Page Field: Dùng để chi tiết hơn so vớI Field cột,
Field hàng
Ví dụ: Khi chọn Tenkhach ở Page Field thì Field
hàng, Field cột chỉ hiển thị những số liệu liên quan
đến khách hàng trên
Friday, May 10, 2024 Slide: 5
3. Tổng hợp và phân tích số liệu với PivotTable
Friday, May 10, 2024 Slide: 6
3. Tổng hợp và phân tích số liệu với PivotTable
3.3. Thực hiện
- Quét chọn khối số liệu mà ta muốn xây dựng Pivottable
- Bước 1: Insert\ PivotTable
PivotTable: Tạo báo biểu dạng PivotTable
Pivot Chart: Biểu đồ dạng Pivot (đi kèm với
PivotTable)
Friday, May 10, 2024 Slide: 7
3. Tổng hợp và phân tích số liệu với PivotTable
Friday, May 10, 2024 Slide: 8
3. Tổng hợp và phân tích số liệu với PivotTable
Xuất hiện hộp thoại như sau:
Friday, May 10, 2024 Slide: 9
3. Tổng hợp và phân tích số liệu với PivotTable
3.3. Thực hiện
- Bước 2: Xác định các biến sẽ hoạt động ở Row Fields,
Column Fields, Data Fields, Filter Fields
Friday, May 10, 2024 Slide: 10
3. Tổng hợp và phân tích số liệu với PivotTable
Ví dụ:
B1: Bôi đen chọn vùng dữ liệu dùng để tạo Pivot Table – Ta còn
gọi là Data source
Friday, May 10, 2024 Slide: 11
3. Tổng hợp và phân tích số liệu với PivotTable
Ví dụ:
B2 + 3: Mở thẻ Insert trên thanh ribbon rồi chọn PivotTable ngay
phía bên trái.
Friday, May 10, 2024 Slide: 12
3. Tổng hợp và phân tích số liệu với PivotTable
Ví dụ:
B4 + 5 + 6: Chọn lại vùng dữ liệu để tạo pivot nếu cần tiếp theo ta
chọn nơi lưu Pivot.
Có 2 phương án là:
+ Lưu Pivot table trực tiếp trên sheet hiện hành (Existing
worksheet)
+ New worksheet: Lưu trên 1 sheet hoàn toàn mới
Lưu ý rằng, dù lưu ở đâu đi nữa thì bạn cũng nên chọn ô cần
lưu của sheet bạn cần. Mặc định là ô A1 nhé các bạn.
Cuối cùng bạn nhấn OK để hoàn tất
Friday, May 10, 2024 Slide: 13
3. Tổng hợp và phân tích số liệu với PivotTable
Ví dụ:
B4 + 5 + 6: Chọn lại vùng dữ liệu để tạo pivot nếu cần tiếp theo ta
chọn nơi lưu Pivot.
Friday, May 10, 2024 Slide: 14
3. Tổng hợp và phân tích số liệu với PivotTable
Ví dụ:
B6: Kéo thả các cột
(fields) thuộc vùng dữ
liệu nguồn (data source)
xuống các phần điều
khiển (7 -> 8)
Kết quả của việc kéo thả
đó được thể hiện trực
tiếp tại 9.
Friday, May 10, 2024 Slide: 15
3. Tổng hợp và phân tích số liệu với PivotTable
Ví dụ:
Kết quả
Friday, May 10, 2024 Slide: 16
3. Tổng hợp và phân tích số liệu với PivotTable
Chỉnh sửa trong Pivot table
Để thực hiện việc chỉnh sửa làm như sau:
B1: Click vào một ô bất kỳ trong vùng bảng Pivot (kết quả)
B2: Click chuột phải hoặc chọn thẻ Option/ Design trên thanh
ribbon để chỉnh sửa điều bạn cần.
Lưu ý rằng:
Thường thì thao tác chỉnh sửa chủ yếu là:
Change Data source: Mở rộng hoặc thu hẹp vùng dữ liệu của
Pivot table
Refresh: Làm mới dữ liệu cho bảng Pivot khi dữ liệu tại Data
source thay đổi
Friday, May 10, 2024 Slide: 17
3. Tổng hợp và phân tích số liệu với PivotTable
Ẩn hiện Pivot table fields list
- Phần PivotTable fields này bị
ẩn đi nên không biết cách thêm
fields vào pivot như thế nào.
- Nguyên nhân: PivotTable
fields bị ẩn
- Tương đương với mục số (1)
hình dưới đây không sáng.
- Để hiện lên mục số (2), bạn
chỉ cần nhấn nút Field List cho
sáng lên là được bạn nhé.
Friday, May 10, 2024 Slide: 18
3. Tổng hợp và phân tích số liệu với PivotTable
Tạo PivotChart
Pivot Chart và Pivot Table là 2 công cụ của Excel có mối quan hệ
mật thiết và có vai trò quan trọng trong việc phân tích, thống kê dữ
liệu. Pivot Chart chính là một cách thể hiện khác trực quạn hơn của
Pivot Table.
Friday, May 10, 2024 Slide: 19
3. Tổng hợp và phân tích số liệu với PivotTable
Tạo PivotChart
Tạo 1 bảng dữ liệu đơn giản
Friday, May 10, 2024 Slide: 20
3. Tổng hợp và phân tích số liệu với PivotTable
Tạo PivotChart
Sau khi có bảng dữ liệu sẽ tạo 1 bảng pivot table 2 chiều như sau
Friday, May 10, 2024 Slide: 21
3. Tổng hợp và phân tích số liệu với PivotTable
Tạo PivotChart
Click bất kỳ ô
nào của bảng
Pivot vừa tạo,
trên Tab Insert
chọn Column,
sau đó chọn 1
loại Chart bất kỳ
(dưới đây là
Clustered
Column)
Friday, May 10, 2024 Slide: 22
3. Tổng hợp và phân tích số liệu với PivotTable
Tạo PivotChart
Dữ liệu đã trở nên sinh động hơn
Friday, May 10, 2024 Slide: 23
3. Tổng hợp và phân tích số liệu với PivotTable
Tạo PivotChart
Chú ý: Bất cứ thay đổi với pivot table sẽ tạo ra thay đổi tương
ứng trên Pivot Chart
Giả sử người dùng chỉ muốn lọc xem doanh số của sản phẩm
“Điện máy” và “Nội thất”, nhấn nút tam giác cạnh “Danh mục”
chọn “Điện máy và “Nội thất” sẽ được kết quả như hình dưới
Friday, May 10, 2024 Slide: 24
3. Tổng hợp và phân tích số liệu với PivotTable
Tạo PivotChart
Hoặc nếu muốn có 1 cách nhìn khác về dữ liệu, chỉ cần thay đổi
Chart hiện tại sang 1 dạng Chart khác bằng cách:
Chọn Chart đang cần thay, trên Tab Design chọn Change Chart
Type
Friday, May 10, 2024 Slide: 25
3. Tổng hợp và phân tích số liệu với PivotTable
Tạo PivotChart
Sau đó chọn dạng cần hiển thị, ví dụ Pie
Click OK ta được Chart như hình dưới
Friday, May 10, 2024 Slide: 26
3. Tổng hợp và phân tích số liệu với PivotTable
Tạo PivotChart
Lưu ý: Dạng Pie Chart chỉ thể hiện được dữ liệu cho 1 yếu tố (ở
đây là Điện máy), nếu muốn thể hiện theo Miền, trong
PivotTable Field List đổi chỗ của Danh mục và Miền cho nhau,
hoặc trên Tab Design, chọn Switch Row/Column
Friday, May 10, 2024 Slide: 27
MỘT SỐ LINK TRÊN YOUTUBE HÀM
1.https://www.youtube.com/watch?v=FGZIxwVdnYg
2. https://www.youtube.com/watch?v=AE902d-qUCM
3. https://www.youtube.com/watch?v=B32X9ESYL3c
Friday, May 10, 2024 Faculty Of Information Technology Slide 28
HỎI / ĐÁP
1. Các chức năng của Pivot table?
2. Mỗi khi tạo Pivot Table, ngay lập tức, dòng Subtotal của Pivot
Table luôn ở vị trí đầu tiên. Có cách nào để chỉnh mặc định cho nó
luôn hiện ở dưới không?
3. Cách biểu diễn giá trị phần trăm trong báo cáo bằng pivot table?
Friday, May 10, 2024 Faculty Of Information Technology Slide 29
GAME CHO EXCEL
Tên gọi: Arena.Xlsm
1. Sinh viên download tại địa chỉ sau:
https://carywalkin.ca/download-arena-xlsm/
3. Bạn có nhận xét gì về game này?
Friday, May 10, 2024 Faculty Of Information Technology Slide 30
You might also like
- CS 201 - Tin Hoc Ung Dung - 2020F - Lecture Slides - 4Document30 pagesCS 201 - Tin Hoc Ung Dung - 2020F - Lecture Slides - 4Phạm Dương Nhật TrườngNo ratings yet
- CS 201 - Tin Hoc Ung Dung - 2020F - 2-1Document38 pagesCS 201 - Tin Hoc Ung Dung - 2020F - 2-1tranngoc21122004No ratings yet
- Pivot TableDocument14 pagesPivot TableNhung HồngNo ratings yet
- PIVOTTABLEDocument4 pagesPIVOTTABLEnthtu158No ratings yet
- Báo cáo lý thuyếtDocument17 pagesBáo cáo lý thuyếtThức TừNo ratings yet
- Bai Thuc Hanh DashBoardDocument10 pagesBai Thuc Hanh DashBoardlalisamonoban17102004No ratings yet
- T NG Quan ExcelDocument17 pagesT NG Quan ExceltruongnupacachiNo ratings yet
- Thuc Hanh OLAPDocument17 pagesThuc Hanh OLAPChi PhạmNo ratings yet
- Sử Dụng Pivot Table Để Tạo Báo Cáo - Chỉ Bằng Cách Kéo ThảDocument10 pagesSử Dụng Pivot Table Để Tạo Báo Cáo - Chỉ Bằng Cách Kéo ThảthongocanhdoanNo ratings yet
- Phân tích Kho dữ liệuDocument15 pagesPhân tích Kho dữ liệuTrịnh PhạmNo ratings yet
- Đề án CK THUD HOA SENDocument13 pagesĐề án CK THUD HOA SENHân Phạm Huỳnh HồngNo ratings yet
- Hướng Dẫn Tự Học Power Bi Phân Tích Dữ Liệu Bán Hàng Từ Excel Và OdataDocument13 pagesHướng Dẫn Tự Học Power Bi Phân Tích Dữ Liệu Bán Hàng Từ Excel Và OdatatuanNo ratings yet
- M46k06.7N23 phân tích dữ liệuDocument40 pagesM46k06.7N23 phân tích dữ liệutranthivui23072004No ratings yet
- Chương 5 FormDocument62 pagesChương 5 FormTâm Nguyễn Thị ThanhNo ratings yet
- Using Power Bi DesktopDocument25 pagesUsing Power Bi DesktopCAM NGUYEN KIEUNo ratings yet
- DeThi GTCNTT 13h00 20240119 A4Document5 pagesDeThi GTCNTT 13h00 20240119 A423020005No ratings yet
- MINITABDocument26 pagesMINITABhien tramNo ratings yet
- Bai TH 08 (Report)Document8 pagesBai TH 08 (Report)hoanggvan177No ratings yet
- Chuong III. MS Project Trong QL DA-6-Theo Doi DADocument61 pagesChuong III. MS Project Trong QL DA-6-Theo Doi DANguyễn Trí Nam HưngNo ratings yet
- Thuchanh AccessDocument18 pagesThuchanh AccessDang BaoNo ratings yet
- CS 201 - Tin Hoc Ung Dung Lecture Slides - 1-2Document46 pagesCS 201 - Tin Hoc Ung Dung Lecture Slides - 1-2tranngoc21122004No ratings yet
- Bước 1: Cài đặt Power BI bằng cách tải theo linkDocument9 pagesBước 1: Cài đặt Power BI bằng cách tải theo linkHuỳnh Duy ThịnhNo ratings yet
- 6 Xay Dung Bao Cao Quan TriDocument44 pages6 Xay Dung Bao Cao Quan TriDương Hoàng NhânNo ratings yet
- CS 201 - Tin Hoc Ung Dung - 2020F - Lectures Slides - 9 - 2 PDFDocument25 pagesCS 201 - Tin Hoc Ung Dung - 2020F - Lectures Slides - 9 - 2 PDFPhạm Dương Nhật TrườngNo ratings yet
- Bài Báo Cáo Chương 15 Nhóm HDocument32 pagesBài Báo Cáo Chương 15 Nhóm HTrang NguyễnNo ratings yet
- Chương 5: Các bước chuẩn bị dữ liệu chungDocument58 pagesChương 5: Các bước chuẩn bị dữ liệu chungK59 Bui Quang MinhNo ratings yet
- Đề án cuối kỳ THUDDocument9 pagesĐề án cuối kỳ THUDTrung Đặng AnhNo ratings yet
- Báo Cáo KnudcnttDocument21 pagesBáo Cáo Knudcnttnguyenthuyvananh2012004No ratings yet
- Slide Epidata Manager PDFDocument50 pagesSlide Epidata Manager PDFMã MãNo ratings yet
- Tin Hoc 7 - BaiDocument18 pagesTin Hoc 7 - Baihoangtrungdung381No ratings yet
- MỘT SỐ CHỨC NĂNG TRONG EXCELDocument2 pagesMỘT SỐ CHỨC NĂNG TRONG EXCELdhyn.sunshineNo ratings yet
- Hướng dẫn sử dụng minitabDocument78 pagesHướng dẫn sử dụng minitabvu tuan anhNo ratings yet
- Bai2 Dulieu Dinhdang MicrosoftExcelDocument22 pagesBai2 Dulieu Dinhdang MicrosoftExcelnththao96No ratings yet
- BT ThuchanhDocument8 pagesBT Thuchanhto quangvinhNo ratings yet
- B4 DashboardDocument24 pagesB4 Dashboard22136026No ratings yet
- Phan4 C17 Phan Tich What-IfDocument28 pagesPhan4 C17 Phan Tich What-IfThành Tâm Trần HoàngNo ratings yet
- b5 - Cong Cu Phan Tich Trong ExcelDocument33 pagesb5 - Cong Cu Phan Tich Trong ExcelPham Thuy Diem QuynhNo ratings yet
- TIN HỌC 12. ĐỀ CƯƠNG GIỮA HỌC KỲ 2Document4 pagesTIN HỌC 12. ĐỀ CƯƠNG GIỮA HỌC KỲ 2anthi08122006No ratings yet
- Tổ Chức Và Quản Lý Cơ Sở Dữ Liệu Trên Ms ExcelDocument30 pagesTổ Chức Và Quản Lý Cơ Sở Dữ Liệu Trên Ms ExcelThu PhươngNo ratings yet
- Slide Bài Giảng DashboardDocument31 pagesSlide Bài Giảng DashboardPham Thuy Diem QuynhNo ratings yet
- De 5Document4 pagesDe 5son le ngocNo ratings yet
- Chuong 3 - Lap Trinh Voi TSQLDocument221 pagesChuong 3 - Lap Trinh Voi TSQLc5r6b4hqbrNo ratings yet
- Revit API ManualDocument27 pagesRevit API ManualLam Thanh HoangNo ratings yet
- Bai Tap Excel ChuanDocument7 pagesBai Tap Excel Chuanquanghuong25No ratings yet
- 5364 Ebook Power Pivot v1Document157 pages5364 Ebook Power Pivot v1Phạm PhúNo ratings yet
- Query Trong AccessDocument49 pagesQuery Trong AccessquevinhNo ratings yet
- SDBTNC Ebook Phan 3Document23 pagesSDBTNC Ebook Phan 3Phạm QuỳnhNo ratings yet
- TÀI LIỆU MOSDocument55 pagesTÀI LIỆU MOS2156030044No ratings yet
- Đề bài cuối kỳ môn Phân tích Khai phá Dữ liệuDocument7 pagesĐề bài cuối kỳ môn Phân tích Khai phá Dữ liệuNhi MaiNo ratings yet
- ĐỀ CƯƠNG ÔN TẬP TIN HỌC 7 CÔ TUYẾTDocument6 pagesĐỀ CƯƠNG ÔN TẬP TIN HỌC 7 CÔ TUYẾTminhthuy2056No ratings yet
- BTH ExcelDocument15 pagesBTH Excellinhthuynguyen1732005No ratings yet
- BÀI TẬP HỆ QUẢN TRỊ CSDL SQL SERVER 2000loadDocument11 pagesBÀI TẬP HỆ QUẢN TRỊ CSDL SQL SERVER 2000loadKhuong HuuNo ratings yet
- Huong Dan de AnDocument3 pagesHuong Dan de Anin phong cach MoiNo ratings yet
- Cau Hoi On Tap GHK2Document9 pagesCau Hoi On Tap GHK2Tran Hoang Anh ThuNo ratings yet
- ĐỀ CƯƠNG - CUỐI HK2 - K11Document12 pagesĐỀ CƯƠNG - CUỐI HK2 - K11Khánh HuyềnNo ratings yet
- Đề bài tập Excel - TVDocument5 pagesĐề bài tập Excel - TVQuốc PhạmNo ratings yet
- Tuan 10- Chuong6 - Trình Bày Dữ Liệu Trực QuanDocument58 pagesTuan 10- Chuong6 - Trình Bày Dữ Liệu Trực QuanNguyễn Thành LanNo ratings yet
- Phieu Bai Tap Tuan Toan 6 Canh Dieu Tap 2Document501 pagesPhieu Bai Tap Tuan Toan 6 Canh Dieu Tap 2Hà Ngọc100% (1)
- TableauDocument27 pagesTableauhannhm21411No ratings yet