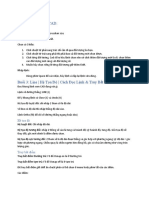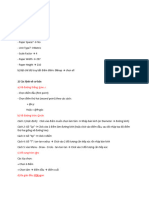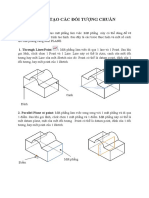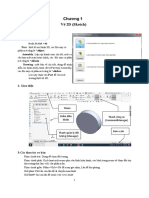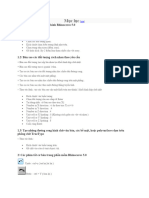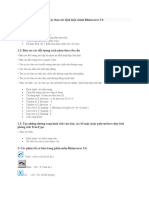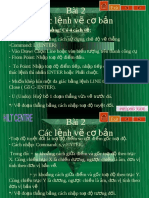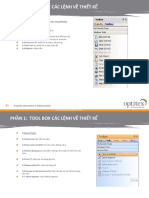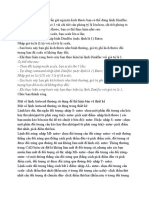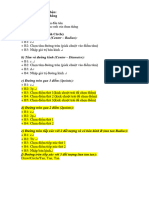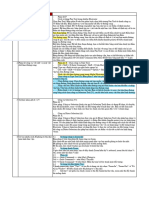Professional Documents
Culture Documents
AutoCAD Can Ban
AutoCAD Can Ban
Uploaded by
Em Xin Chào0 ratings0% found this document useful (0 votes)
4 views25 pagesOriginal Title
AutoCAD can ban
Copyright
© © All Rights Reserved
Available Formats
PPTX, PDF, TXT or read online from Scribd
Share this document
Did you find this document useful?
Is this content inappropriate?
Report this DocumentCopyright:
© All Rights Reserved
Available Formats
Download as PPTX, PDF, TXT or read online from Scribd
Download as pptx, pdf, or txt
0 ratings0% found this document useful (0 votes)
4 views25 pagesAutoCAD Can Ban
AutoCAD Can Ban
Uploaded by
Em Xin ChàoCopyright:
© All Rights Reserved
Available Formats
Download as PPTX, PDF, TXT or read online from Scribd
Download as pptx, pdf, or txt
You are on page 1of 25
AUTOCAD CĂN BẢN
Biên soạn: Phạm Mạnh Trường
1. LỆNH LINE
Lệnh Line dùng để vẽ đoạn thẳng.
• Gọi lệnh: L ↵
• Chọn điểm đầu của đoạn thẳng
• Chọn điểm cuối của đoạn thẳng
• Chọn các điểm tiếp theo nếu muốn vẽ các đoạn thẳng liên tiếp nhau
• Nhấn ↵ hoặc Esc
2. LỆNH CIRCLE
Lệnh Circle dùng để vẽ đường tròn.
• Gọi lệnh: C ↵
• Chọn điểm tâm của đường tròn
• Chọn một điểm nằm trên đường tròn hoặc nhập bán kính của đường
tròn ↵
• Muốn nhập đường kính,nhập D ↵, sau đó nhập đường kính ↵
3. LỆNH RECTANGLE
Lệnh Rectangle dùng để vẽ hình chữ nhật nằm ngang hoặc đứng.
• Gọi lệnh: REC ↵
• Chọn điểm góc đầu tiên của hình chữ nhật
• Chọn một điểm điểm góc đối diện của hình chữ nhật
4. LỆNH POLYGON
Lệnh Polygon dùng để vẽ hình đa giác đều
• Gọi lệnh: POL ↵
• Nhập số cạnh của đa giác, Enter
• Chọn tâm của đa giác
• Nhập I nếu muốn vẽ đa giác nội tiếp, nhập C nếu muốn vẽ đa giác
ngoại tiếp, Enter
• Chọn 1 điểm nằm trên đường tròn nội tiếp hoặc ngoại tiếp để xác
định kích thước và vị trí của đa giác
5. LỆNH ARC
Lệnh Arc dùng để vẽ cung tròn
• Gọi lệnh: Draw > Arc
• Các thông số:
- Arc: Cung tròn
- Radius: Bán kính
- Center: Tâm
- Start: Điểm đầu
- End: Điểm cuối
- Point: 1 điểm nằm trên cung tròn
- Angle: Góc chắn cung tròn
- Length: Chiều dài cung tròn
- Direction: Chiều tiến
• Ghi chú: Đi từ điểm đầu đến điểm cuối cung tròn phải ngược chiều kim đồng
6. LỆNH MOVE
Lệnh Move dùng để di chuyển đối tượng từ điểm này tới điểm khác
• Gọi lệnh: M, Enter
• Chọn đối tượng cần di chuyển, Enter
• Lần lượt chọn điểm đầu và điểm cuối của di chuyển
7. LỆNH COPY
Lệnh Copy dùng để sao chép một đối tượng thành nhiều đối tượng
• Gọi lệnh: CO, Enter
• Chọn đối tượng cần sao chép, Enter
• Chọn điểm đầu của sao chép
• Chọn các điểm cuối của sao chép
• Nhấn Enter hoặc Esc để thoát lệnh
8. LỆNH FILLET
Lệnh Fillet dùng bo góc giữa 2 cạnh
• Gọi lệnh: F, Enter
• Nhập R, Enter
• Nhập bán kính bo, Enter
• Lần lượt chọn 2 cạnh của góc cần bo
9. LỆNH CHAMFER
Lệnh Chamfer dùng vát giữa 2 cạnh
• Gọi lệnh: CHA, Enter
Nếu biết 2 kích thước dài của góc vát
• Nhập D, Enter
• Nhập kích thước thứ nhất, Enter
• Nhập kích thước thứ 2, Enter
• Lần lượt chọn 2 cạnh tương ứng của góc vát
Nếu biết một kích thước góc và một kích thước dài
• Nhập A, Enter
• Nhập kích thước dài, Enter
• Nhập kích thước góc
• Lần lượt chọn 2 cạnh tương ứng của góc vát
10. LỆNH TRIM
Lệnh Trim dùng cắt bỏ một phần của đối tượng
• Gọi lệnh: TR, Enter
• Chọn dao cắt, Enter. Nếu không chọn dao cắt mà nhấn Enter them lần
nữa thì bất kỳ đối tượng nào giao với đối tượng cần cắt đều là dao cắt
• Chọn phần cần cắt bỏ
• Nhấn Enter hoặc Esc để thoát lệnh
11. LỆNH EXTEND
Lệnh Extend dùng để kéo dài một đối tượng đến một đối tượng nào đó
• Gọi lệnh: EX, Enter
• Chọn đối tượng để kéo dài tới đó, Enter. Nếu không chọn đối tượng
nào mà nhấn Enter thêm lần nữa thì bất kỳ đối tượng nào có giao
nhau cũng là đối tượng để kéo dài tới đó
• Chọn phía của đối tượng cần kéo dài, Enter
• Để thoát lệnh nhấn Enter hoặc Esc
12. LỆNH MIRROR
Lệnh Mirror dùng để lấy đối xứng một đối tượng qua một đường tâm
• Gọi lệnh: MI, Enter
• Chọn đối tượng cần lấy đối xứng, Enter
• Chọn 2 điểm của đường tâm đối xứng, Enter
13. LỆNH ARRAY
Lệnh Array dùng để sao chép một đối tượng thành nhiều đối tượng
khác theo mạng lưới ngang dọc hoặc sao chép quanh một điểm
• Gọi lệnh: AR, Enter. Xuất hiện hộp thoại Array
Sao chép ngang dọc:
• Trong hộp thoại, chọn nút Rectangular Array
• Click vào nút Select objects, sau đó chọn đối tượng cần array, Enter
• Ô Rows: Nhập số hàng
• Ô Columns: Nhập số cột
• Ô Row offset: Nhập khoảng cách giữa 2 hàng
• Ô Column offset: Nhập khoảng cách giữa 2 cột
• Nhâp nút Preview để xem trước hoặc nhấp nút OK nếu đồng ý
13. LỆNH ARRAY
Sao chép quanh tâm:
• Trong hộp thoại, chọn nút Polar Array
• Nhấp vào nút Select objects, sau đó chọn đối tượng cần array, Enter
• Nhấp vào nút Center point, sau đó chọn tâm sao chép
• Ô Total number of items: Nhập tổng số đối tượng
• Ô Angle between items: Nhập góc tổng cộng
• Nhấp nút Preview để xem trước hoặc nhấp nút OK nếu đồng ý.
14. LỆNH OFFSET
Lệnh Offset dùng để tạo ra đối tượng tương tự với đối tượng ban đầu
và cách đối tượng ban đầu một khoảng nào đó
• Gọi lệnh: O, Enter
• Nhập khoảng cách offset, Enter
• Chọn đối tượng cần offset
• Chọn phía để tạo đối tượng offset
• Tiếp tục làm như 2 bước trên để tạo các đối tượng offset tiếp nếu cần
thiết
• Nhấn Enter hoặc Esc để thoát lệnh
15. LỆNH BREAK AT POINT
Lệnh Break at Point dùng để chia đối tượng thành 2 phần tại một điểm
• Gọi lệnh: Nhấp vào biểu tượng lệnh Break at Point
• Chọn đối tượng cần chia làm 2 phần
• Chọn điểm để xác định vị trí chia
16. LỆNH CIRCLE (MỞ RỘNG)
Lệnh Circle dùng để vẽ đường tròn
• Gọi lệnh: Draw > Circle
• 2 Points: Vẽ đường tròn đi qua 2 điểm. Lần lượt chọn 2 điểm của
đường kính đường tròn
• 3 Points: Vẽ đường tròn đi qua 3 điểm. Lần lượt chọn 3 điểm nằm
trên đường tròn
• Tan, tan, Radius: Vẽ đường tròn tiếp xúc với 2 đường thẳng và biết
bán kính. Lần lượt chọn vị trí tiếp xúc trên 2 đường thẳng rồi nhập
bán kính của đường tròn
• Tan, Tan, Tan: Vẽ đường tròn tiếp xúc với 3 đường thẳng. Lần lượt
chọn 3 đường thẳng mà đường tròn tiếp xúc
17. LỆNH ROTATE
Lệnh Rotate dùng để xoay đối tượng quanh 1 điểm
• Gọi lệnh: RO, Enter
• Chọn đối tượng cần xoay, Enter
• Chọn tâm xoay
• Nhập góc xoay, Enter
18. LỆNH 3D Orbit
Lệnh 3D Orbit dung để quan sát đối tượng trong không gian 3 chiều
• Gọi lệnh: 3DO, Enter
• Nhấn giữ chuột trái và di chuyển để quan sát đối tượng
19. LỆNH Top/Bottom/Left/Right/Front/Back View
Lệnh Top/Bottom/Left/Right/Front/Back View dùng để quan sát đối
tượng từ trên xuống/trái qua/phải qua/trước/sau
• Gọi lệnh: View > 3D Views > Top/Bottom/Left/Right/Front/Back View
20. LỆNH Region
Lệnh Region dùng để tạo một biên dạng kín thành một mặt.
• Gọi lệnh: REG, Enter
• Chọn các cạnh của biên dạng kín, Enter
21. LỆNH Visual Style
Lệnh Visual Style dùng để lựa chọn các dạng hiển thị khung dây hoặc
phủ bóng.
• Gọi lệnh: View > Visual Style > 2D Wireframe/3D Wireframe/3D
Hidden/Realistic/Conceptual
22. LỆNH Extrude
Lệnh Extrude dùng để đùn một mặt theo một phương để tạo thành
một khối.
• Gọi lệnh: EXT, Enter
• Chọn mặt cần đùn (mặt được tạo từ lệnh Region)
• Nếu muốn nhập góc côn của khối, nhập T, Enter rồi nhập góc côn,
Enter
• Nhập chiều cao đùn, Enter
23. LỆNH Explode
Lệnh Explode dùng để phá 1 khối thành các mặt, phá 1 mặt hoặc 1 biên
dạng kín thành các đoạn.
• Gọi lệnh: Explode, Enter
• Chọn khối, mặt, hoặc biên dạng kín cần phá, Enter
You might also like
- BG Sketchup 2020Document58 pagesBG Sketchup 2020Tien ThinhNo ratings yet
- L4 - Hieu Chinh Doi TuongDocument23 pagesL4 - Hieu Chinh Doi TuongTống VinhNo ratings yet
- Autodesk Autocad 3D ModellingDocument83 pagesAutodesk Autocad 3D ModellingdamphuongNo ratings yet
- Nam học AutoCAD Hưng DelDocument2 pagesNam học AutoCAD Hưng DelPhương Nam ĐàoNo ratings yet
- Tóm tắt lệnh AutocadDocument3 pagesTóm tắt lệnh Autocadtranquyhoa27No ratings yet
- Chương 8: Giới Thiệu Autocad 3DDocument53 pagesChương 8: Giới Thiệu Autocad 3DTống VinhNo ratings yet
- ChapterDocument10 pagesChapterPhan Cao An TruongNo ratings yet
- Ly Thuyet Solid WorkDocument23 pagesLy Thuyet Solid WorkHoàng Nguyễn Mạnh HuyNo ratings yet
- Bai 5 Cac Lenh Hieu Chinh (Tiep)Document18 pagesBai 5 Cac Lenh Hieu Chinh (Tiep)Lê KiệtNo ratings yet
- L2 - Cac Thiet Lap Ban Dau Va Cac Lenh Ve Co BanDocument21 pagesL2 - Cac Thiet Lap Ban Dau Va Cac Lenh Ve Co BanTống VinhNo ratings yet
- Bai 4 Cac Lenh Hieu ChinhDocument12 pagesBai 4 Cac Lenh Hieu ChinhLê KiệtNo ratings yet
- BAI-1-Kiến thức AutoCad Cơ bảnDocument37 pagesBAI-1-Kiến thức AutoCad Cơ bảnNguyên NguyễnNo ratings yet
- 1. AUTOCAD cho Thiết kế Nhà máy Thực phẩmDocument89 pages1. AUTOCAD cho Thiết kế Nhà máy Thực phẩmThuỳ LinhNo ratings yet
- 01-03 cac lệnh hiệu chỉnhDocument6 pages01-03 cac lệnh hiệu chỉnh23149190No ratings yet
- Tài Liệu Sử Dụng CADDocument56 pagesTài Liệu Sử Dụng CADQuang Lực BùiNo ratings yet
- Tinh Nang RhinoDocument36 pagesTinh Nang Rhinothpt.thaihoa.phantrongphongNo ratings yet
- Rhino 1Document36 pagesRhino 1thpt.thaihoa.phantrongphongNo ratings yet
- Bài giảng Sketchup 2019Document58 pagesBài giảng Sketchup 2019Quang Huy NguyễnNo ratings yet
- GIỚI THIỆU GENERATIVE SHAPE DESIGNDocument49 pagesGIỚI THIỆU GENERATIVE SHAPE DESIGNthulinh12a1100% (1)
- CauhoitracnghiemontapDocument11 pagesCauhoitracnghiemontaphatrinhanhtrung31012005No ratings yet
- Giaotrinhmastercamx 91Document88 pagesGiaotrinhmastercamx 91HungTranNo ratings yet
- KIẾN THỨC AUTO CADDocument18 pagesKIẾN THỨC AUTO CADchelseaonlyloveNo ratings yet
- Auto Cad 2019Document12 pagesAuto Cad 2019lehoangsolider120901No ratings yet
- Bài giảng Autocad-Bài 2 - Các lệnh vẽ cơ bản - 683142Document7 pagesBài giảng Autocad-Bài 2 - Các lệnh vẽ cơ bản - 683142Hoàng YêuNo ratings yet
- Giao Trinh SolidworksDocument205 pagesGiao Trinh SolidworksQuoc VietNo ratings yet
- Giao Trinh Solidworks - 2D Và 3DDocument101 pagesGiao Trinh Solidworks - 2D Và 3DQuoc VietNo ratings yet
- Tai Lieu Thiet Ke Optitex 12Document61 pagesTai Lieu Thiet Ke Optitex 12ThọHâmNo ratings yet
- M01 Introdution+SketchDocument39 pagesM01 Introdution+SketchĐinh Quyết SolidWorksNo ratings yet
- AssemblyDocument9 pagesAssemblytruong dangNo ratings yet
- Để Scale Đối Tượng Mà Vẫn Giữ Nguyên Kích Thước Bạn Có Thể Dùng Lệnh DimlfacDocument18 pagesĐể Scale Đối Tượng Mà Vẫn Giữ Nguyên Kích Thước Bạn Có Thể Dùng Lệnh DimlfacMisty StewartNo ratings yet
- Bài Giảng SuDocument55 pagesBài Giảng Suaur.leaa12345No ratings yet
- mẹo hay khi dùng cadDocument22 pagesmẹo hay khi dùng cadvu leNo ratings yet
- Tài Liệu Đào Tạo Autocad 2023Document51 pagesTài Liệu Đào Tạo Autocad 2023phamlyhongphucNo ratings yet
- Thiết kế hộp giảm tốc bằng solidworksDocument48 pagesThiết kế hộp giảm tốc bằng solidworksCông Ke50% (2)
- Bai Giang SolidDocument96 pagesBai Giang Solidduc anhNo ratings yet
- Giao Trinh AutoCad - 2010 PDFDocument48 pagesGiao Trinh AutoCad - 2010 PDFNguyễn Hải Đăng83% (12)
- CÁC LỆNH CƠ BẢN TRONG AUTOCAD 2007Document2 pagesCÁC LỆNH CƠ BẢN TRONG AUTOCAD 2007Hoàng Thuận0% (1)
- Hướng Dẫn Sử Dụng DjpaintDocument11 pagesHướng Dẫn Sử Dụng DjpaintTân Nguyễn Việt100% (1)
- Bài 3: Layer, Text, Viết Chữ Trong CadDocument14 pagesBài 3: Layer, Text, Viết Chữ Trong CadNguyen Việt AnhNo ratings yet
- Creo Parametric BasicDocument50 pagesCreo Parametric BasicNam NanoNo ratings yet
- Hoc AutocadDocument72 pagesHoc AutocadLuong Ho VuNo ratings yet
- Canh QuatDocument7 pagesCanh Quatapi-3843701100% (1)
- Daycad NewDocument14 pagesDaycad Newtiennguyentho2004No ratings yet
- Cac Phim Tat de Hoc Ve OptitexDocument9 pagesCac Phim Tat de Hoc Ve Optitextran linh100% (1)
- THỦ THUẬT HAY TRONG AUTOCADDocument7 pagesTHỦ THUẬT HAY TRONG AUTOCADthaiphung182100% (2)
- Drawing With The Pen ToolDocument35 pagesDrawing With The Pen ToolYên KimNo ratings yet
- Noi Dung Hoc Tren Lop CAD - SKETCHUPDocument11 pagesNoi Dung Hoc Tren Lop CAD - SKETCHUPtâm phạmNo ratings yet
- TRẢ LỜI CÂU HỎI ĐỒ HỌA Trang tính2Document5 pagesTRẢ LỜI CÂU HỎI ĐỒ HỌA Trang tính2Hoa Xuan Huynh QP0385No ratings yet
- Các Bư C LM SuDocument9 pagesCác Bư C LM SubanNo ratings yet
- PDF - 160 Cau Trac Nghiem 2D-3D - PUBLICDocument22 pagesPDF - 160 Cau Trac Nghiem 2D-3D - PUBLIC0818Lê Anh HoànNo ratings yet
- Bai 2 Cac Lenh Ve Va Hieu Chinh Co BanDocument17 pagesBai 2 Cac Lenh Ve Va Hieu Chinh Co BanCar DrNo ratings yet
- Lenh RhinoDocument17 pagesLenh Rhinoarbarcart100% (1)
- BTHCDPEDocument14 pagesBTHCDPEnguyentrunghieutnnt2003No ratings yet