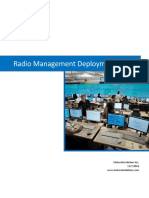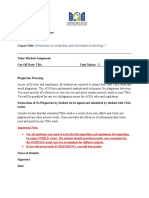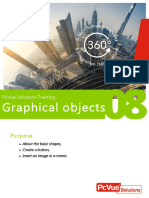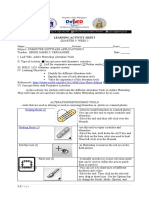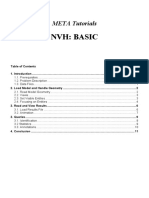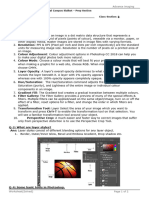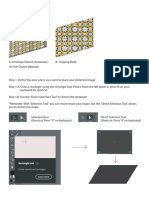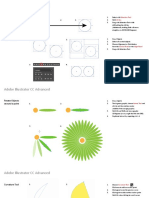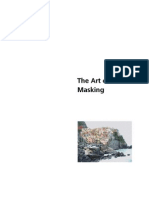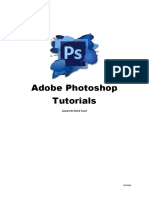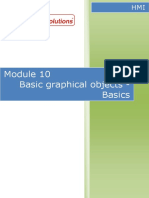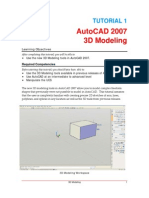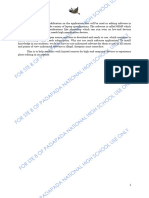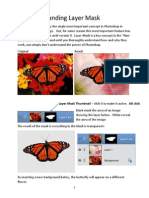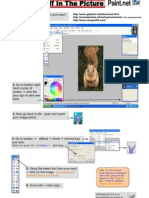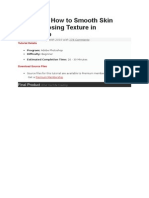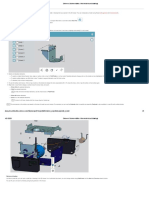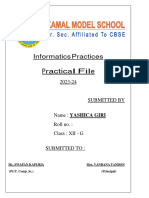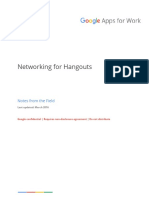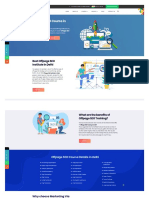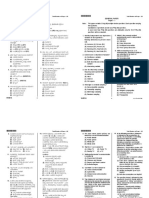Professional Documents
Culture Documents
Lesson 1 - Guide
Lesson 1 - Guide
Uploaded by
hunteralfie2009Copyright
Available Formats
Share this document
Did you find this document useful?
Is this content inappropriate?
Report this DocumentCopyright:
Available Formats
Lesson 1 - Guide
Lesson 1 - Guide
Uploaded by
hunteralfie2009Copyright:
Available Formats
BIG PICTURE: Images
Protecting Data & Information
Images
Basic Photoshop Skills Guide
LEARNING OBJECTIVE: Understand the basic skills and tools in Photoshop
BIG PICTURE: Images
Protecting Data & Information
The Magic Wand
Task 1 - Photoshop Tools (Part 1)
Navigate to where you
1 2 saved your images and
select the egg box.
Click Open.
Open Photoshop, then
go File then Open (Ctrl
+ O).
Repeat step 1 and step 2,
3 this time selecting the 4
John Travolta image.
Again click Open.
Select the Rectangular
Marquee tool (M) &
draw a box around the
entire image.
LEARNING OBJECTIVE: Understand the basic skills and tools in Photoshop
BIG PICTURE: Images
Protecting Data & Information
The Magic Wand
Task 1 - Photoshop Tools (Part 2)
5 6
Select Edit, then Copy Select the Egg Box tab.
(Ctrl + C).
Now you have two
7 8 layers.
Select Edit, then Paste
(Ctrl + V).
LEARNING OBJECTIVE: Understand the basic skills and tools in Photoshop
BIG PICTURE: Images
Protecting Data & Information
The Magic Wand
Task 1 - Photoshop Tools (Part 3)
9 10
Select the Magic Wand Set the tolerance to 30
Tool (W). (Click and and click on the grey
hold the 4th button down background of the John
if it is not visible) Travolta image.
11 12
You should now see
Press the Delete key to your Egg Box. Click
remove the grey Select > Deselect (Ctrl
background. + D).
LEARNING OBJECTIVE: Understand the basic skills and tools in Photoshop
BIG PICTURE: Images
Protecting Data & Information
Transform Tools
Task 2 - Photoshop Tools
1 2
Make sure you tick
Select the Move Tool Show Transform
(V). Controls.
3 4
Resize and rotate the
John Travolta image to
a size and position that
suits you. Use the shift
key to keep the aspect Reselect the Move
ratio. Tool (v) then click
Apply.
LEARNING OBJECTIVE: Understand the basic skills and tools in Photoshop
BIG PICTURE: Images
Protecting Data & Information
Polygonal Lasso Tool
Task 3 - Photoshop Tools (Part 1)
Your
1 image 2
should
have 2
layers. To
hide John, Zoom into the Egg Box.
click the Use the Alt key and use
eye. the middle mouse
wheel.
Draw around the parts
3 4 of the box that will be in
front of the head. (Note:
We need to make it
colour used for demo)
look like the head is
inside the egg box. We
are going to use the
Polygonal Lasso Tool
(L). Select it.
LEARNING OBJECTIVE: Understand the basic skills and tools in Photoshop
BIG PICTURE: Images
Protecting Data & Information
Polygonal Lasso Tool
Task 3 - Photoshop Tools (Part 2)
5 6
Select Edit, then Paste
Into (Shift + Ctrl + V).
This pastes the selection
into the exact same
position as where it
Select Edit, then Copy started.
(Ctrl + C).
Move the head layer
7 8 below the part of the
box.
Unhide the John layer.
LEARNING OBJECTIVE: Understand the basic skills and tools in Photoshop
You might also like
- Inventory Management SystemDocument28 pagesInventory Management SystemSairaj More100% (1)
- Maya TutorialDocument28 pagesMaya TutorialJorgeNo ratings yet
- RM Deployment GuideDocument16 pagesRM Deployment GuideFrancisco MejiaNo ratings yet
- Introduction To Computing and Information Technology 1: Important NoteDocument3 pagesIntroduction To Computing and Information Technology 1: Important NoteN00R SUNNo ratings yet
- Blender Instructions SummaryDocument122 pagesBlender Instructions SummaryLee Sewan100% (1)
- An Idiots Guide To PhotoshopDocument32 pagesAn Idiots Guide To Photoshopislamudin zain50% (2)
- Introduction To Digital Imaging Using Photoshop: Practical WorkbookDocument51 pagesIntroduction To Digital Imaging Using Photoshop: Practical WorkbookFahrur RoziNo ratings yet
- Module 08 - Basic Graphical ObjectsDocument20 pagesModule 08 - Basic Graphical ObjectsPhong TrầnNo ratings yet
- Adobe PhotoshopDocument24 pagesAdobe PhotoshopJean Tiberio MontinolaNo ratings yet
- 7 - 8 DG - w1 - Meeting The Application FrameDocument11 pages7 - 8 DG - w1 - Meeting The Application FrameRamlede BenosaNo ratings yet
- Assingment Photoshop-Mohmad Faqrul ZakimiDocument10 pagesAssingment Photoshop-Mohmad Faqrul Zakimishinji okinawaNo ratings yet
- Computer 3 Image and Video Module 4 Lesson 2Document44 pagesComputer 3 Image and Video Module 4 Lesson 2jerome paulinesNo ratings yet
- How To Change ImageDocument1 pageHow To Change ImageRobert WoodwardNo ratings yet
- MKA 3d Animation Lesson 01Document17 pagesMKA 3d Animation Lesson 01Ярослав СлухайNo ratings yet
- Learning Activity SheetDocument10 pagesLearning Activity SheetJasmine MontanoNo ratings yet
- MMT Tutorial 1Document5 pagesMMT Tutorial 1guiludwigNo ratings yet
- META Tutorials NVH BasicDocument12 pagesMETA Tutorials NVH BasicJune TolpNo ratings yet
- Topic 1: Getting Started With Adobe PhotoshopDocument17 pagesTopic 1: Getting Started With Adobe PhotoshopMicaella LalamoroNo ratings yet
- Class 8 (Advance Imaging)Document2 pagesClass 8 (Advance Imaging)anaszahid957No ratings yet
- 03 Tutorial For Photo Printing With Rush IdDocument9 pages03 Tutorial For Photo Printing With Rush IdRiza Gaquit100% (1)
- Learning MaterialDocument5 pagesLearning MaterialjunijoonomNo ratings yet
- Start: Chapter One: The FundamentalsDocument1 pageStart: Chapter One: The FundamentalsScrollMint.No ratings yet
- GettingStartedwithd20Pro V3 3Document6 pagesGettingStartedwithd20Pro V3 3Krilion GreyDragonNo ratings yet
- Adobe Photoshop CS6: No Portion of This Document May Be Reproduced Without The Written Permission of The AuthorsDocument15 pagesAdobe Photoshop CS6: No Portion of This Document May Be Reproduced Without The Written Permission of The AuthorsAndrew C. BrazaNo ratings yet
- Getting Started With Adobe Photoshop: Reference: Guides - Lib.unc - EduDocument17 pagesGetting Started With Adobe Photoshop: Reference: Guides - Lib.unc - EduMicaella LalamoroNo ratings yet
- Getting Started With Adobe Photoshop: Reference: Guides - Lib.unc - EduDocument17 pagesGetting Started With Adobe Photoshop: Reference: Guides - Lib.unc - EduMicaella LalamoroNo ratings yet
- Illustrator TutorialDocument28 pagesIllustrator TutorialS A Ansari ThameemNo ratings yet
- Belajar Corel Photo Paint PDFDocument12 pagesBelajar Corel Photo Paint PDFMpingNo ratings yet
- Photoshop CS6Document14 pagesPhotoshop CS6rajni hansNo ratings yet
- Adobe Photoshop: Adobe Photoshop Layers Learning Competency BackgroundDocument4 pagesAdobe Photoshop: Adobe Photoshop Layers Learning Competency BackgroundYves Kim Casido CabantingNo ratings yet
- Congratulations On Installing: Let's Take A Quick Tour of The Main FeaturesDocument73 pagesCongratulations On Installing: Let's Take A Quick Tour of The Main FeaturesHumberto SandovalNo ratings yet
- Module Basic Adobe Photoshop PDFDocument16 pagesModule Basic Adobe Photoshop PDFNur Aliya Imani Bt HassanNo ratings yet
- Feu Unity 3 D Lesson 2Document45 pagesFeu Unity 3 D Lesson 2shotokaiprNo ratings yet
- Module 10 - Basic Graphical Objects - BasicsDocument19 pagesModule 10 - Basic Graphical Objects - BasicsMarious EesNo ratings yet
- AutoCAD 2007 Tutorial 1Document25 pagesAutoCAD 2007 Tutorial 1Effendi Xie 谢骐璟No ratings yet
- Public Private Partnership, Ngo, Ingo and Philanthropy: NameDocument3 pagesPublic Private Partnership, Ngo, Ingo and Philanthropy: NameWaseem AlBaloshiNo ratings yet
- Q2 Module Comsci II Updated 2023Document61 pagesQ2 Module Comsci II Updated 2023Karla Jane G. VelascoNo ratings yet
- 3b Understanding Layer MaskDocument4 pages3b Understanding Layer MaskHeman LeeNo ratings yet
- Cover Tutorial: 34 January 2006Document6 pagesCover Tutorial: 34 January 2006KadriankNo ratings yet
- Computer 9 Lesson 4Document28 pagesComputer 9 Lesson 4Macsie Trish AndayaNo ratings yet
- Instructions PaintnetDocument2 pagesInstructions PaintnetrachelboydNo ratings yet
- U3d Tut 1Document8 pagesU3d Tut 1Rituraj TripathyNo ratings yet
- Computer-Science2 q1 wk3Document14 pagesComputer-Science2 q1 wk3Jaeda BaltazarNo ratings yet
- Quick Tip: How To Smooth Skin Without Losing Texture in PhotoshopDocument32 pagesQuick Tip: How To Smooth Skin Without Losing Texture in PhotoshopSunwin ChristopherNo ratings yet
- Erdas Imagine Intro-2014Document15 pagesErdas Imagine Intro-2014Aqsa BilalNo ratings yet
- Working With Huge Worlds in UnityDocument27 pagesWorking With Huge Worlds in UnityJovi Van Shannon BelnasNo ratings yet
- CSS2 Lesson 1Document7 pagesCSS2 Lesson 1Anastacia QuizonNo ratings yet
- How To Use Photoshop Effects 2Document82 pagesHow To Use Photoshop Effects 2kpamunicipality1917No ratings yet
- Quick Reference CardDocument6 pagesQuick Reference Cardapi-548857042No ratings yet
- QuickGuideforPhotoshopCS6 Retouching PDFDocument2 pagesQuickGuideforPhotoshopCS6 Retouching PDFMyrandjes Jailani MagugNo ratings yet
- View Models and DrawingsDocument5 pagesView Models and Drawingsramon morenoNo ratings yet
- Creating A Custom Cursor in Flash 8Document2 pagesCreating A Custom Cursor in Flash 8TECHNO PASSPORTNo ratings yet
- Arcgis On WateDocument30 pagesArcgis On Wateمهندس ابينNo ratings yet
- Palluto MswordDocument13 pagesPalluto Mswordcherro mayuNo ratings yet
- Corel Photo Paint: Zadatak: Korekcija FotografijaDocument14 pagesCorel Photo Paint: Zadatak: Korekcija Fotografijabbosnic67No ratings yet
- Computer Science Q1 W1 M4Document12 pagesComputer Science Q1 W1 M4Jayson SantosNo ratings yet
- Art130 Erika Cardon m10Document15 pagesArt130 Erika Cardon m10erika cardonNo ratings yet
- Unity Tutorials 2 - Unity Basics I - Starting A New ProjectDocument15 pagesUnity Tutorials 2 - Unity Basics I - Starting A New ProjectSteliosDoumasNo ratings yet
- Creating Selections From Color Tools Hidden Selections - 2: Photoshop TipsDocument8 pagesCreating Selections From Color Tools Hidden Selections - 2: Photoshop TipsJavier Domínguez JadogaNo ratings yet
- 10 Useful Tips For Beginners 1. Moving Layers With The Control KeyDocument3 pages10 Useful Tips For Beginners 1. Moving Layers With The Control KeyJahangir AlamNo ratings yet
- Photoshop Cs 6Document14 pagesPhotoshop Cs 6Joseph OmpadNo ratings yet
- Circuit Design Suite Installation GuideDocument2 pagesCircuit Design Suite Installation GuideOscar Julian Quintana LeonNo ratings yet
- Bodmas CitiesDocument1 pageBodmas CitiesAndy LutwycheNo ratings yet
- Statement of PurposeDocument2 pagesStatement of PurposePrince KohadNo ratings yet
- Kemper Profiler Changelog 10.1.2.47971Document44 pagesKemper Profiler Changelog 10.1.2.47971AndreaCariaNo ratings yet
- Sensor Tower q1 2024 Digital Market IndexDocument44 pagesSensor Tower q1 2024 Digital Market IndexIlya TchernetskiNo ratings yet
- RM - DL.Oxford Computing 2nd Ed Grade 5 Chapter 3 WorksheetDocument5 pagesRM - DL.Oxford Computing 2nd Ed Grade 5 Chapter 3 WorksheetIsraa MohamedNo ratings yet
- FDocument38 pagesFyuniar asmariniNo ratings yet
- Yashica IP PracticalDocument51 pagesYashica IP Practicalreetapgupta78No ratings yet
- Jane Ann Austria Pre 4: Information Systems Operations and Maintenance Chapter 1: Information Systems An OverviewDocument20 pagesJane Ann Austria Pre 4: Information Systems Operations and Maintenance Chapter 1: Information Systems An OverviewliamdrlnNo ratings yet
- LogDocument9 pagesLogRikma MunandarNo ratings yet
- Gram Panchayat and Computer ApplicationsDocument2 pagesGram Panchayat and Computer ApplicationsRipudaman SinghNo ratings yet
- Volkswagen RNS 510 Hardware and Software VersionsDocument3 pagesVolkswagen RNS 510 Hardware and Software VersionsradenkoNo ratings yet
- Acs 5000Document186 pagesAcs 5000maniumpdeNo ratings yet
- Milltronics Error ListDocument10 pagesMilltronics Error ListEddy SanchezNo ratings yet
- SRG 2200 PDFDocument96 pagesSRG 2200 PDFLuisNo ratings yet
- UPSmart User Manual. UPS Intelligent Monitoring Software. IPS-UPSmart Managing Software For UPSDocument25 pagesUPSmart User Manual. UPS Intelligent Monitoring Software. IPS-UPSmart Managing Software For UPStinNo ratings yet
- AWS Healthcare 19167008Document9 pagesAWS Healthcare 19167008rudy mythNo ratings yet
- SimecDocument6 pagesSimecShala EdinNo ratings yet
- Vasundhara P Jadhav: BjectiveDocument1 pageVasundhara P Jadhav: Bjectivevipin HNo ratings yet
- Google Hangouts NetworkingDocument13 pagesGoogle Hangouts NetworkingFranzzNo ratings yet
- Horizontal Injection Moulding MachineDocument13 pagesHorizontal Injection Moulding MachineBraa gamngNo ratings yet
- LogDocument3 pagesLogbank bjb Cabang S. ParmanNo ratings yet
- Offpage SEO Course in Delhi - Offpage SEO TrainingDocument6 pagesOffpage SEO Course in Delhi - Offpage SEO TrainingseocourseindelhiNo ratings yet
- Tip Izvještaja: Instalirani Softver Na Računaru ODRZAVANJE-RS05Document2 pagesTip Izvještaja: Instalirani Softver Na Računaru ODRZAVANJE-RS05milenkovic_sasaNo ratings yet
- General Kset PQDocument54 pagesGeneral Kset PQDhruvaNo ratings yet
- PC R2 TechnicalDocument SpecSheet 1v10 - 230526 - 204646Document20 pagesPC R2 TechnicalDocument SpecSheet 1v10 - 230526 - 204646Eltronesia Technology ConsultingNo ratings yet
- Parking Android App Project ReportDocument46 pagesParking Android App Project ReportKulveer singhNo ratings yet