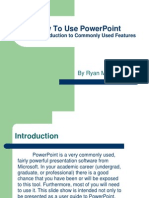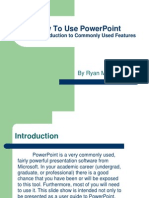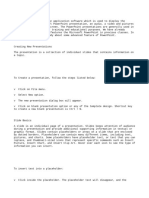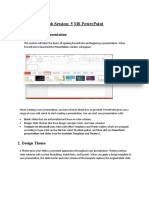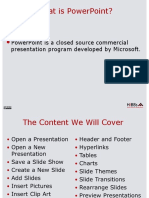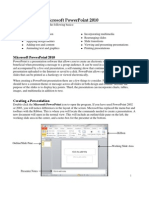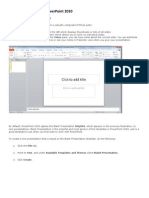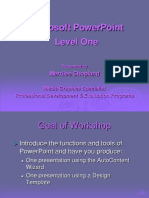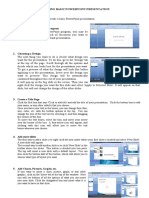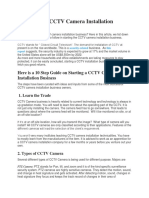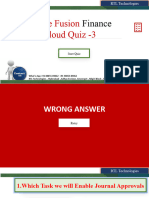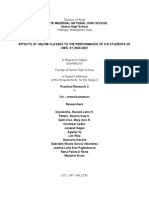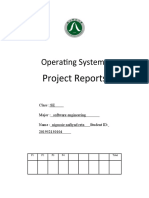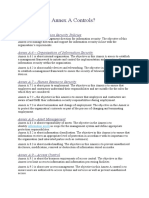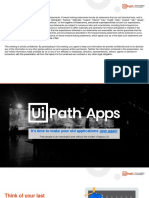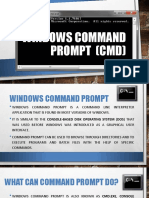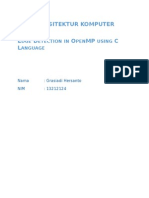Professional Documents
Culture Documents
0 ratings0% found this document useful (0 votes)
4 viewsDelta PPT0
Delta PPT0
Uploaded by
NK SharmaCopyright:
© All Rights Reserved
Available Formats
Download as PPT, PDF, TXT or read online from Scribd
You might also like
- ECE 380: Control Systems: Winter 2011 Course Notes, Part I Section 002Document95 pagesECE 380: Control Systems: Winter 2011 Course Notes, Part I Section 002Aravinth CpNo ratings yet
- How To Use Powerpoint: A Brief Introduction To Commonly Used FeaturesDocument17 pagesHow To Use Powerpoint: A Brief Introduction To Commonly Used FeaturesThedudeNo ratings yet
- How To Python: A Brief Introduction To Commonly Used FeaturesDocument19 pagesHow To Python: A Brief Introduction To Commonly Used FeaturesSurajNo ratings yet
- Delta PP31Document17 pagesDelta PP31NK SharmaNo ratings yet
- SampleDocument19 pagesSampleAnonymous hkWIKjoXFVNo ratings yet
- كيف تستخدم البوربوينتDocument19 pagesكيف تستخدم البوربوينتNasser mishalNo ratings yet
- SampleDocument19 pagesSampleJean-Luc TambascoNo ratings yet
- Delta PP21Document15 pagesDelta PP21NK SharmaNo ratings yet
- Dfbsdfbvsdvasdfmuimui 564Document19 pagesDfbsdfbvsdvasdfmuimui 564Jean-Luc TambascoNo ratings yet
- Test Upload :DDDDDDocument19 pagesTest Upload :DDDDDJames ShahNo ratings yet
- How To Use Powerpoint: A Brief Introduction To Commonly Used FeaturesDocument19 pagesHow To Use Powerpoint: A Brief Introduction To Commonly Used Featuresdevil08No ratings yet
- PracticepowerpointDocument19 pagesPracticepowerpointyou3gsNo ratings yet
- How To Use Powerpoint: A Brief Introduction To Commonly Used FeaturesDocument19 pagesHow To Use Powerpoint: A Brief Introduction To Commonly Used FeaturesAbdou Dabado ObadoNo ratings yet
- PracticepowerpointDocument19 pagesPracticepowerpointebofxrznxnpfnrvNo ratings yet
- Sample 1MbDocument17 pagesSample 1MbBruce WeenNo ratings yet
- SampleDocument19 pagesSampleapi-226814324No ratings yet
- How To Use Powerpoint: A Brief Introduction To Commonly Used FeaturesDocument10 pagesHow To Use Powerpoint: A Brief Introduction To Commonly Used FeaturesYash KumarNo ratings yet
- How To Make A Power PointDocument11 pagesHow To Make A Power Pointstefani61247213No ratings yet
- Using PowerpointDocument18 pagesUsing PowerpointHabtamu AssefaNo ratings yet
- Advanced Powerpoint Features: Some General Tips and Techniques For Those Familiar With The Basics of PowerpointDocument12 pagesAdvanced Powerpoint Features: Some General Tips and Techniques For Those Familiar With The Basics of PowerpointFaalguni AgarwalNo ratings yet
- Introduction To Mid-Fi Prototyping With Powerpoint: Matthias Rauterberg © Tu Eindhoven 2002Document59 pagesIntroduction To Mid-Fi Prototyping With Powerpoint: Matthias Rauterberg © Tu Eindhoven 2002rui maNo ratings yet
- Working With Microsoft PowerPoint 2013Document6 pagesWorking With Microsoft PowerPoint 2013PANKAJ BALIDKARNo ratings yet
- Microsoft BasicDocument31 pagesMicrosoft Basicmath tutorNo ratings yet
- Lab Session: 5 Ms Powerpoint: 1. Create Slide PresentationDocument10 pagesLab Session: 5 Ms Powerpoint: 1. Create Slide PresentationKashaf FatimaNo ratings yet
- MMGD0101 ChapterDocument32 pagesMMGD0101 Chapterkhalid shinwariNo ratings yet
- Skill Development Lect 4 Power PointDocument21 pagesSkill Development Lect 4 Power PointAqsa BalouchNo ratings yet
- Microsoft PowerpointDocument8 pagesMicrosoft PowerpointusmanahmadawanNo ratings yet
- Introduction To Microsoft Power Point 2010Document4 pagesIntroduction To Microsoft Power Point 2010Ronald_Bautist_5557No ratings yet
- Microsoft PowerPoint: Creating a Presentation, Tips for Creating and Delivering an Effective Presentation, and Marketing Your Brand through PowerPoint PresentationFrom EverandMicrosoft PowerPoint: Creating a Presentation, Tips for Creating and Delivering an Effective Presentation, and Marketing Your Brand through PowerPoint PresentationNo ratings yet
- Microsoft PowerpointDocument3 pagesMicrosoft Powerpointhappy kumarNo ratings yet
- DIY Power PointDocument7 pagesDIY Power PointKaren AlobaNo ratings yet
- COMPUTER CHAPTER 5Document2 pagesCOMPUTER CHAPTER 5workspace19054No ratings yet
- Powerpoint Basics: Power PresentationsDocument48 pagesPowerpoint Basics: Power PresentationsElias GranilloNo ratings yet
- PowerpointDocument6 pagesPowerpointDominic KatuahNo ratings yet
- Introduction To PowerpointDocument3 pagesIntroduction To Powerpointigwe nnabuikeNo ratings yet
- Lab Session 4Document10 pagesLab Session 4Tehreem ZafarNo ratings yet
- Lecture PowerPoint enDocument19 pagesLecture PowerPoint enharispidermanNo ratings yet
- A Beginner's Guide To PowerpointDocument19 pagesA Beginner's Guide To PowerpointRoxana CaldarusNo ratings yet
- Microsoft PowerPointDocument16 pagesMicrosoft PowerPointMc joey NavarroNo ratings yet
- Introduction To Computers Lab Manual 8: University of Engineering and Technology, TaxilaDocument24 pagesIntroduction To Computers Lab Manual 8: University of Engineering and Technology, TaxilaNasir Ali / Lab Engineer, Electrical Engineering DepartmentNo ratings yet
- Introduction To Microsoft Powerpoint: School of Medicine Library University of South CarolinaDocument5 pagesIntroduction To Microsoft Powerpoint: School of Medicine Library University of South CarolinajtpmlNo ratings yet
- Nota PowerpointDocument6 pagesNota Powerpointfura5salNo ratings yet
- Working With PowerPoint CombinedDocument18 pagesWorking With PowerPoint CombinedHifza MunirNo ratings yet
- Microsoft Power Point 2010 - PublishDocument23 pagesMicrosoft Power Point 2010 - PublishZarif RahmanNo ratings yet
- Microsoft Powerpoint Level One: Merrilee ShoplandDocument25 pagesMicrosoft Powerpoint Level One: Merrilee ShoplandshaikmanojNo ratings yet
- MS Powerpoint BasicsDocument22 pagesMS Powerpoint BasicsDEEPANSHI SONINo ratings yet
- Title Goes Here: Your SubtitleDocument6 pagesTitle Goes Here: Your SubtitleAnnika TurvigarNo ratings yet
- Microsoft PowerPoint 2010 TutorialDocument10 pagesMicrosoft PowerPoint 2010 Tutorialchronos65340% (1)
- Powerpoint (Unit-6)Document8 pagesPowerpoint (Unit-6)Kamal MittalNo ratings yet
- Class 5 L-5 Making Interesting PresentationsDocument27 pagesClass 5 L-5 Making Interesting PresentationsSmriti Tiwari100% (1)
- Creating Basic Powerpoint Presentation: Create A Title PageDocument2 pagesCreating Basic Powerpoint Presentation: Create A Title PageHexeil Meana FloresNo ratings yet
- Advanced PowerPoint PDFDocument9 pagesAdvanced PowerPoint PDFRin KiNo ratings yet
- Chapter-5 - MS PowerPoint TutorialDocument2 pagesChapter-5 - MS PowerPoint TutorialPhrexilyn PajarilloNo ratings yet
- Intermediate Powerpoint XP: Design Templates: Create A Design TemplateDocument6 pagesIntermediate Powerpoint XP: Design Templates: Create A Design Templateand2nanetNo ratings yet
- TOPIC 5 Power Point 1Document23 pagesTOPIC 5 Power Point 1yasser_zaytsevNo ratings yet
- ICT Lab7 1Document19 pagesICT Lab7 1parala6768No ratings yet
- 2 TroubleshootingDocument1 page2 TroubleshootingJoelito MoletaNo ratings yet
- Week PPTDocument2 pagesWeek PPTvkscribdindNo ratings yet
- Prezi Application: Discussion: What Is Prezi Application ? How To Use Prezi Application ?Document32 pagesPrezi Application: Discussion: What Is Prezi Application ? How To Use Prezi Application ?Nathaniel Ivan Talucod DausinNo ratings yet
- BasicDocument21 pagesBasicClyde KitongNo ratings yet
- A Purposive Sampling Scheme For Precision AgricultureDocument9 pagesA Purposive Sampling Scheme For Precision AgricultureScary CreaturesNo ratings yet
- Calculator Techniques v1.1 - 092015Document104 pagesCalculator Techniques v1.1 - 092015Erin Joseph Del CarmenNo ratings yet
- How To Start CCTV Camera Installation BusinessDocument3 pagesHow To Start CCTV Camera Installation BusinessJBBIllonesNo ratings yet
- 01 Introduction To OOPDocument13 pages01 Introduction To OOPDanita Ureta BalastaNo ratings yet
- Opc Settings v1.6 en A4Document31 pagesOpc Settings v1.6 en A4cherif0No ratings yet
- Finance Quiz 2Document13 pagesFinance Quiz 2rtlonlinetrainingdemosNo ratings yet
- Chapter - 1Document37 pagesChapter - 1Vikranth YadavNo ratings yet
- L28 Unit 5 ANALOG AND DIGITAL ELECTRONIC CIRCUITSDocument5 pagesL28 Unit 5 ANALOG AND DIGITAL ELECTRONIC CIRCUITSDr G VijayakumarNo ratings yet
- Mind Reading ComputerDocument3 pagesMind Reading ComputerRikki RevsNo ratings yet
- Class Presentation CES501534Document44 pagesClass Presentation CES501534sicimwork8No ratings yet
- Computerized Record Management System With A Taxi Meter Amount Tracking DeviceDocument2 pagesComputerized Record Management System With A Taxi Meter Amount Tracking DeviceNoreen RamosNo ratings yet
- Chapter 1 6 Group 1 Effects of Online Classes To The Performance of H.E Students of Vmis Sy 2020 2021Document15 pagesChapter 1 6 Group 1 Effects of Online Classes To The Performance of H.E Students of Vmis Sy 2020 2021Ronald John DondonillaNo ratings yet
- Bookings Customer Testimonial EbookDocument18 pagesBookings Customer Testimonial Ebookcompromissocoimbra2022No ratings yet
- Operating Systems: Project ReportsDocument20 pagesOperating Systems: Project ReportsMafruha Rahman MariamNo ratings yet
- What Are The Annex A Controls?Document3 pagesWhat Are The Annex A Controls?SonyaNo ratings yet
- Apps CFD - 2023.4 UpdateDocument35 pagesApps CFD - 2023.4 UpdatevinodNo ratings yet
- Geoda, From The Desktop To An Ecosystem For Exploring Spatial DataDocument38 pagesGeoda, From The Desktop To An Ecosystem For Exploring Spatial DataJohn SmithNo ratings yet
- Ict S122 - Windows-CommandsDocument10 pagesIct S122 - Windows-CommandsJeffrey Ryan AlonsagayNo ratings yet
- Special ProductsDocument6 pagesSpecial ProductsPhatima Yadira Dimas LópezNo ratings yet
- S2. State Space Representation Using Physical VariableDocument6 pagesS2. State Space Representation Using Physical VariablerajeshmholmukheNo ratings yet
- Consigned Support DiagnosticsDocument3 pagesConsigned Support DiagnosticsPritesh MoganeNo ratings yet
- Tugas Arsitektur Komputer Paralel4Document9 pagesTugas Arsitektur Komputer Paralel4Grasiadi HersantoNo ratings yet
- 8 3ThingWorxInstallation 1 0 174675 PDFDocument157 pages8 3ThingWorxInstallation 1 0 174675 PDFAuditio MandhanyNo ratings yet
- Mean, Median, ModeDocument5 pagesMean, Median, Modeape21No ratings yet
- Provisional Grade Sheet: 1402106010 Barsha PaulDocument1 pageProvisional Grade Sheet: 1402106010 Barsha PaulBarsha PaulNo ratings yet
- UNIT 4 Electronic SpreadsheetDocument4 pagesUNIT 4 Electronic SpreadsheetSujata ChauhanNo ratings yet
- Motor Control and Protection: Universal Motor Controller UMC100-FBPDocument16 pagesMotor Control and Protection: Universal Motor Controller UMC100-FBPhabibi1328No ratings yet
- Demo Online Form FillingDocument31 pagesDemo Online Form FillingUNIQE CENTERNo ratings yet
- DEH-148UB: CD Rds ReceiverDocument10 pagesDEH-148UB: CD Rds ReceiverRicardo DonatoNo ratings yet
Delta PPT0
Delta PPT0
Uploaded by
NK Sharma0 ratings0% found this document useful (0 votes)
4 views16 pagesCopyright
© © All Rights Reserved
Available Formats
PPT, PDF, TXT or read online from Scribd
Share this document
Did you find this document useful?
Is this content inappropriate?
Report this DocumentCopyright:
© All Rights Reserved
Available Formats
Download as PPT, PDF, TXT or read online from Scribd
Download as ppt, pdf, or txt
0 ratings0% found this document useful (0 votes)
4 views16 pagesDelta PPT0
Delta PPT0
Uploaded by
NK SharmaCopyright:
© All Rights Reserved
Available Formats
Download as PPT, PDF, TXT or read online from Scribd
Download as ppt, pdf, or txt
You are on page 1of 16
How To Use PowerPoint
A Brief Introduction to Commonly Used Features
Adding/Formatting Slides
Right-Click the Timeline to the left and go
to “New Slide”
OR go to “Insert” and select “New Slide”
Open the “Layout” tab to the right to
change the format of a slide
Appearance/Motif
You can Apply a Motif by Opening the
“Design” tab on the right
– Then Click on the Desired Motif to apply it to all
slides
– Click on the small drop down if you wish to apply
the motif to only the current slide
Variation in Layout and Text
To Select a New Slide
Layout, Open the
“Layout” Tab to the Use the Drop Down
right
Font andSize menus
above to vary the text
You can Use the Font
Color drop down menu
to change the text color
Clip Art Graphics
To Insert ClipArt, go to “Insert” and put your
mouse on “Picture”
Another Menu will Open, select ClipArt
Once you Select your Image, You must
Position and Resize it with the Mouse
File Graphics
To Insert a File Image, go to “Insert” and put
your mouse on “Picture”
Another Menu will Open, select “From File”
Once you Select your Image, You must
Position and Resize it with the Mouse
Animated Text (Manual)
1) Set Up your Slide the Way You Want
2) Go to “Slide Show”
– and select “Custom Animation”
Using “Canned” Sounds
To Add a Sound Clip to Your Slide, go to
“Insert” and Extend the Menu if Necessary
Place your Mouse over “Movies and Sounds”
Select “Sound From Clip Organizer” to use
the “canned sounds” provided by Office
Select Your Sound to the Right and then
Choose Whether to Play it Automatically or
on Click
Using Sound Files
To Use a Sound File of Your Own, Follow the
Same Process Except this time Select
“Sound From File”
Choose the File from the File Browser
Notice a Small Speaker Icon is Inserted with
any Sound, This WILL BE VISIBLE during
the Slide Show so Position it Accordingly
Jump Back To “Action Buttons”…
AutoShapes
AutoShapes are Convenient for Making Quick Illustrations or
Diagrams such as Flow Charts
Go to “Insert” and place your Mouse Over “Picture”
Select “AutoShapes” and a Small Floating Menu Will Appear in
the Editing Area
Click on a Category of AutoShapes to see what Shapes are
Available
Click the Desired Shape from the Drop-Down and Draw it on
Your Screen
After Drawing an AutoShape, you and Position and Resize it as
you Please
Double-Click on an AutoShape to Change its Color and Other
Options
Advanced AutoShapes
By selecting several AutoShapes and right-
clicking, you can group them together.
Any of the Custom Animations we Used for
Text Sections can be Applied to Groups or
Single AutoShapes
Research
Phase One & Phase Two
Development
Embedding Video
To Play a Video in Your Slide Show,
go to “Insert” and Place your Mouse
Over “Movies and Sounds” then
Select “Movie From File”
Any Movie that is Supported Will
Automatically be Shown When you
Browse for the File
Once the Video is Inserted, Select if
You Want it to Play Automatically
Then, you can Position and Size the
Video how You Wish
Action Buttons
You can Add Action Buttons to Move Around non-
linearly in Your Presentation
Go to “Slide Show” and Select “Action Buttons”
Select Your Desired Button Type then Draw Your
Button and a Window Will Appear
Set Up your Properties, then you can Double Click
the Button to Change Color
You Can Also Resize and Position the Button After it
is Created
Go See HAL Again…
Linking to Web Content
You Can Link to Web Content and Open it During
Your Slide Show
The Computer You Used During the Slide Show
MUST Have Internet Access
Highlight a Section of Text and Right-Click it
Select “Hyperlink” (Any Spelling or Grammar Errors
must be corrected or ignored to select “hyperlink”)
Fill In the Address for Your Target Content
Click HERE to Visit www.campcaleb.com
Adding Email Links
A Good Idea is to Add Your Email Address or other
Contact Information to Your Slide Show
You Add an Email Address the Same Way you Link
to Web Content, EXCEPT in the Address Field You
Need to Type:
– “mailto:youremail@yourdomain.com”
You might also like
- ECE 380: Control Systems: Winter 2011 Course Notes, Part I Section 002Document95 pagesECE 380: Control Systems: Winter 2011 Course Notes, Part I Section 002Aravinth CpNo ratings yet
- How To Use Powerpoint: A Brief Introduction To Commonly Used FeaturesDocument17 pagesHow To Use Powerpoint: A Brief Introduction To Commonly Used FeaturesThedudeNo ratings yet
- How To Python: A Brief Introduction To Commonly Used FeaturesDocument19 pagesHow To Python: A Brief Introduction To Commonly Used FeaturesSurajNo ratings yet
- Delta PP31Document17 pagesDelta PP31NK SharmaNo ratings yet
- SampleDocument19 pagesSampleAnonymous hkWIKjoXFVNo ratings yet
- كيف تستخدم البوربوينتDocument19 pagesكيف تستخدم البوربوينتNasser mishalNo ratings yet
- SampleDocument19 pagesSampleJean-Luc TambascoNo ratings yet
- Delta PP21Document15 pagesDelta PP21NK SharmaNo ratings yet
- Dfbsdfbvsdvasdfmuimui 564Document19 pagesDfbsdfbvsdvasdfmuimui 564Jean-Luc TambascoNo ratings yet
- Test Upload :DDDDDDocument19 pagesTest Upload :DDDDDJames ShahNo ratings yet
- How To Use Powerpoint: A Brief Introduction To Commonly Used FeaturesDocument19 pagesHow To Use Powerpoint: A Brief Introduction To Commonly Used Featuresdevil08No ratings yet
- PracticepowerpointDocument19 pagesPracticepowerpointyou3gsNo ratings yet
- How To Use Powerpoint: A Brief Introduction To Commonly Used FeaturesDocument19 pagesHow To Use Powerpoint: A Brief Introduction To Commonly Used FeaturesAbdou Dabado ObadoNo ratings yet
- PracticepowerpointDocument19 pagesPracticepowerpointebofxrznxnpfnrvNo ratings yet
- Sample 1MbDocument17 pagesSample 1MbBruce WeenNo ratings yet
- SampleDocument19 pagesSampleapi-226814324No ratings yet
- How To Use Powerpoint: A Brief Introduction To Commonly Used FeaturesDocument10 pagesHow To Use Powerpoint: A Brief Introduction To Commonly Used FeaturesYash KumarNo ratings yet
- How To Make A Power PointDocument11 pagesHow To Make A Power Pointstefani61247213No ratings yet
- Using PowerpointDocument18 pagesUsing PowerpointHabtamu AssefaNo ratings yet
- Advanced Powerpoint Features: Some General Tips and Techniques For Those Familiar With The Basics of PowerpointDocument12 pagesAdvanced Powerpoint Features: Some General Tips and Techniques For Those Familiar With The Basics of PowerpointFaalguni AgarwalNo ratings yet
- Introduction To Mid-Fi Prototyping With Powerpoint: Matthias Rauterberg © Tu Eindhoven 2002Document59 pagesIntroduction To Mid-Fi Prototyping With Powerpoint: Matthias Rauterberg © Tu Eindhoven 2002rui maNo ratings yet
- Working With Microsoft PowerPoint 2013Document6 pagesWorking With Microsoft PowerPoint 2013PANKAJ BALIDKARNo ratings yet
- Microsoft BasicDocument31 pagesMicrosoft Basicmath tutorNo ratings yet
- Lab Session: 5 Ms Powerpoint: 1. Create Slide PresentationDocument10 pagesLab Session: 5 Ms Powerpoint: 1. Create Slide PresentationKashaf FatimaNo ratings yet
- MMGD0101 ChapterDocument32 pagesMMGD0101 Chapterkhalid shinwariNo ratings yet
- Skill Development Lect 4 Power PointDocument21 pagesSkill Development Lect 4 Power PointAqsa BalouchNo ratings yet
- Microsoft PowerpointDocument8 pagesMicrosoft PowerpointusmanahmadawanNo ratings yet
- Introduction To Microsoft Power Point 2010Document4 pagesIntroduction To Microsoft Power Point 2010Ronald_Bautist_5557No ratings yet
- Microsoft PowerPoint: Creating a Presentation, Tips for Creating and Delivering an Effective Presentation, and Marketing Your Brand through PowerPoint PresentationFrom EverandMicrosoft PowerPoint: Creating a Presentation, Tips for Creating and Delivering an Effective Presentation, and Marketing Your Brand through PowerPoint PresentationNo ratings yet
- Microsoft PowerpointDocument3 pagesMicrosoft Powerpointhappy kumarNo ratings yet
- DIY Power PointDocument7 pagesDIY Power PointKaren AlobaNo ratings yet
- COMPUTER CHAPTER 5Document2 pagesCOMPUTER CHAPTER 5workspace19054No ratings yet
- Powerpoint Basics: Power PresentationsDocument48 pagesPowerpoint Basics: Power PresentationsElias GranilloNo ratings yet
- PowerpointDocument6 pagesPowerpointDominic KatuahNo ratings yet
- Introduction To PowerpointDocument3 pagesIntroduction To Powerpointigwe nnabuikeNo ratings yet
- Lab Session 4Document10 pagesLab Session 4Tehreem ZafarNo ratings yet
- Lecture PowerPoint enDocument19 pagesLecture PowerPoint enharispidermanNo ratings yet
- A Beginner's Guide To PowerpointDocument19 pagesA Beginner's Guide To PowerpointRoxana CaldarusNo ratings yet
- Microsoft PowerPointDocument16 pagesMicrosoft PowerPointMc joey NavarroNo ratings yet
- Introduction To Computers Lab Manual 8: University of Engineering and Technology, TaxilaDocument24 pagesIntroduction To Computers Lab Manual 8: University of Engineering and Technology, TaxilaNasir Ali / Lab Engineer, Electrical Engineering DepartmentNo ratings yet
- Introduction To Microsoft Powerpoint: School of Medicine Library University of South CarolinaDocument5 pagesIntroduction To Microsoft Powerpoint: School of Medicine Library University of South CarolinajtpmlNo ratings yet
- Nota PowerpointDocument6 pagesNota Powerpointfura5salNo ratings yet
- Working With PowerPoint CombinedDocument18 pagesWorking With PowerPoint CombinedHifza MunirNo ratings yet
- Microsoft Power Point 2010 - PublishDocument23 pagesMicrosoft Power Point 2010 - PublishZarif RahmanNo ratings yet
- Microsoft Powerpoint Level One: Merrilee ShoplandDocument25 pagesMicrosoft Powerpoint Level One: Merrilee ShoplandshaikmanojNo ratings yet
- MS Powerpoint BasicsDocument22 pagesMS Powerpoint BasicsDEEPANSHI SONINo ratings yet
- Title Goes Here: Your SubtitleDocument6 pagesTitle Goes Here: Your SubtitleAnnika TurvigarNo ratings yet
- Microsoft PowerPoint 2010 TutorialDocument10 pagesMicrosoft PowerPoint 2010 Tutorialchronos65340% (1)
- Powerpoint (Unit-6)Document8 pagesPowerpoint (Unit-6)Kamal MittalNo ratings yet
- Class 5 L-5 Making Interesting PresentationsDocument27 pagesClass 5 L-5 Making Interesting PresentationsSmriti Tiwari100% (1)
- Creating Basic Powerpoint Presentation: Create A Title PageDocument2 pagesCreating Basic Powerpoint Presentation: Create A Title PageHexeil Meana FloresNo ratings yet
- Advanced PowerPoint PDFDocument9 pagesAdvanced PowerPoint PDFRin KiNo ratings yet
- Chapter-5 - MS PowerPoint TutorialDocument2 pagesChapter-5 - MS PowerPoint TutorialPhrexilyn PajarilloNo ratings yet
- Intermediate Powerpoint XP: Design Templates: Create A Design TemplateDocument6 pagesIntermediate Powerpoint XP: Design Templates: Create A Design Templateand2nanetNo ratings yet
- TOPIC 5 Power Point 1Document23 pagesTOPIC 5 Power Point 1yasser_zaytsevNo ratings yet
- ICT Lab7 1Document19 pagesICT Lab7 1parala6768No ratings yet
- 2 TroubleshootingDocument1 page2 TroubleshootingJoelito MoletaNo ratings yet
- Week PPTDocument2 pagesWeek PPTvkscribdindNo ratings yet
- Prezi Application: Discussion: What Is Prezi Application ? How To Use Prezi Application ?Document32 pagesPrezi Application: Discussion: What Is Prezi Application ? How To Use Prezi Application ?Nathaniel Ivan Talucod DausinNo ratings yet
- BasicDocument21 pagesBasicClyde KitongNo ratings yet
- A Purposive Sampling Scheme For Precision AgricultureDocument9 pagesA Purposive Sampling Scheme For Precision AgricultureScary CreaturesNo ratings yet
- Calculator Techniques v1.1 - 092015Document104 pagesCalculator Techniques v1.1 - 092015Erin Joseph Del CarmenNo ratings yet
- How To Start CCTV Camera Installation BusinessDocument3 pagesHow To Start CCTV Camera Installation BusinessJBBIllonesNo ratings yet
- 01 Introduction To OOPDocument13 pages01 Introduction To OOPDanita Ureta BalastaNo ratings yet
- Opc Settings v1.6 en A4Document31 pagesOpc Settings v1.6 en A4cherif0No ratings yet
- Finance Quiz 2Document13 pagesFinance Quiz 2rtlonlinetrainingdemosNo ratings yet
- Chapter - 1Document37 pagesChapter - 1Vikranth YadavNo ratings yet
- L28 Unit 5 ANALOG AND DIGITAL ELECTRONIC CIRCUITSDocument5 pagesL28 Unit 5 ANALOG AND DIGITAL ELECTRONIC CIRCUITSDr G VijayakumarNo ratings yet
- Mind Reading ComputerDocument3 pagesMind Reading ComputerRikki RevsNo ratings yet
- Class Presentation CES501534Document44 pagesClass Presentation CES501534sicimwork8No ratings yet
- Computerized Record Management System With A Taxi Meter Amount Tracking DeviceDocument2 pagesComputerized Record Management System With A Taxi Meter Amount Tracking DeviceNoreen RamosNo ratings yet
- Chapter 1 6 Group 1 Effects of Online Classes To The Performance of H.E Students of Vmis Sy 2020 2021Document15 pagesChapter 1 6 Group 1 Effects of Online Classes To The Performance of H.E Students of Vmis Sy 2020 2021Ronald John DondonillaNo ratings yet
- Bookings Customer Testimonial EbookDocument18 pagesBookings Customer Testimonial Ebookcompromissocoimbra2022No ratings yet
- Operating Systems: Project ReportsDocument20 pagesOperating Systems: Project ReportsMafruha Rahman MariamNo ratings yet
- What Are The Annex A Controls?Document3 pagesWhat Are The Annex A Controls?SonyaNo ratings yet
- Apps CFD - 2023.4 UpdateDocument35 pagesApps CFD - 2023.4 UpdatevinodNo ratings yet
- Geoda, From The Desktop To An Ecosystem For Exploring Spatial DataDocument38 pagesGeoda, From The Desktop To An Ecosystem For Exploring Spatial DataJohn SmithNo ratings yet
- Ict S122 - Windows-CommandsDocument10 pagesIct S122 - Windows-CommandsJeffrey Ryan AlonsagayNo ratings yet
- Special ProductsDocument6 pagesSpecial ProductsPhatima Yadira Dimas LópezNo ratings yet
- S2. State Space Representation Using Physical VariableDocument6 pagesS2. State Space Representation Using Physical VariablerajeshmholmukheNo ratings yet
- Consigned Support DiagnosticsDocument3 pagesConsigned Support DiagnosticsPritesh MoganeNo ratings yet
- Tugas Arsitektur Komputer Paralel4Document9 pagesTugas Arsitektur Komputer Paralel4Grasiadi HersantoNo ratings yet
- 8 3ThingWorxInstallation 1 0 174675 PDFDocument157 pages8 3ThingWorxInstallation 1 0 174675 PDFAuditio MandhanyNo ratings yet
- Mean, Median, ModeDocument5 pagesMean, Median, Modeape21No ratings yet
- Provisional Grade Sheet: 1402106010 Barsha PaulDocument1 pageProvisional Grade Sheet: 1402106010 Barsha PaulBarsha PaulNo ratings yet
- UNIT 4 Electronic SpreadsheetDocument4 pagesUNIT 4 Electronic SpreadsheetSujata ChauhanNo ratings yet
- Motor Control and Protection: Universal Motor Controller UMC100-FBPDocument16 pagesMotor Control and Protection: Universal Motor Controller UMC100-FBPhabibi1328No ratings yet
- Demo Online Form FillingDocument31 pagesDemo Online Form FillingUNIQE CENTERNo ratings yet
- DEH-148UB: CD Rds ReceiverDocument10 pagesDEH-148UB: CD Rds ReceiverRicardo DonatoNo ratings yet