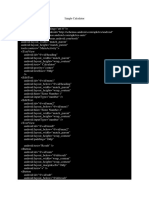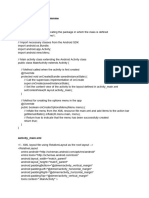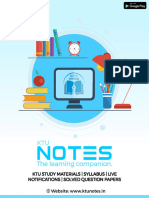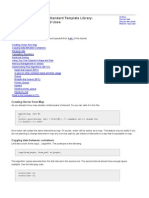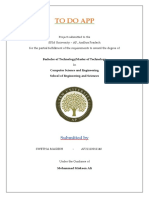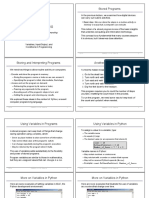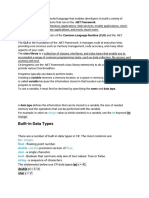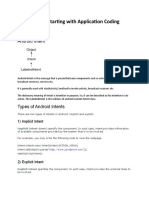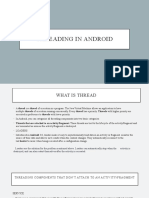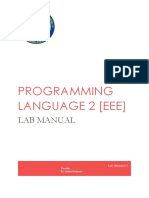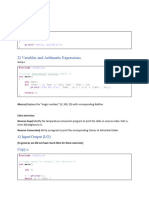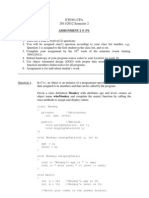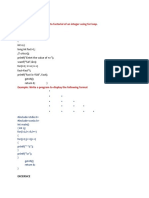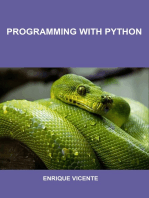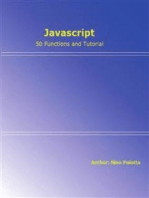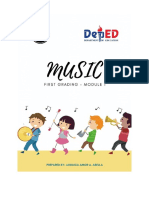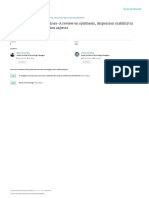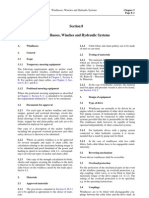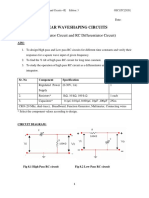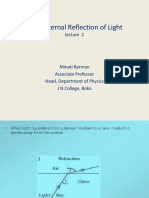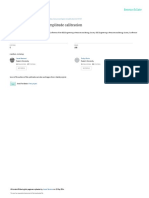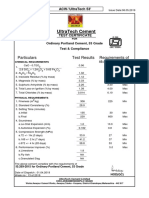Professional Documents
Culture Documents
Calculator App Devlopment_15
Calculator App Devlopment_15
Uploaded by
wusmantech0 ratings0% found this document useful (0 votes)
1 views30 pagesCalculator development in android programming
Copyright
© © All Rights Reserved
Available Formats
PPTX, PDF, TXT or read online from Scribd
Share this document
Did you find this document useful?
Is this content inappropriate?
Report this DocumentCalculator development in android programming
Copyright:
© All Rights Reserved
Available Formats
Download as PPTX, PDF, TXT or read online from Scribd
Download as pptx, pdf, or txt
0 ratings0% found this document useful (0 votes)
1 views30 pagesCalculator App Devlopment_15
Calculator App Devlopment_15
Uploaded by
wusmantechCalculator development in android programming
Copyright:
© All Rights Reserved
Available Formats
Download as PPTX, PDF, TXT or read online from Scribd
Download as pptx, pdf, or txt
You are on page 1of 30
Calculator App Devlopment
Splash Screen in Android
• A splash screen in Android is a graphical control element that typically
appears when an application is first launched.
• It serves as an initial visual indication to the user that the application
is loading or initializing.
• Splash screens are usually displayed for a short period, often just a
few seconds, before transitioning to the main activity or interface of
the application.
• Splash screen is used to display some basic introductory information
such as the company logo, content, etc just before the app loads
completely
Key characteristics of a splash screen
• Visual Branding: Splash screens often display the logo, name, or other
branding elements of the application or organization behind the app.
This helps in reinforcing brand recognition and creating a consistent
user experience.
• Loading Indication: While the splash screen is displayed, the
application may perform initial setup tasks such as loading resources,
initializing components, or fetching data from a remote server. The
splash screen provides a visual cue to the user that these processes
are underway.
Key characteristics of a splash screen
• Transient Nature: Splash screens are typically transient and
temporary. They are meant to be displayed briefly and are not
interactive. Once the initialization tasks are completed, the splash
screen transitions to the main activity or interface of the application.
• Customization: Developers have the flexibility to customize the
appearance and behavior of the splash screen to align with the overall
design and theme of the application. This includes choosing colors,
animations, and other visual effects.
Key characteristics of a splash screen
• User Experience Considerations: While splash screens can enhance
the perceived responsiveness of an application and provide branding
opportunities, they should be used carefully. Prolonged display of
splash screens or excessive animations can frustrate users, especially
if they perceive it as unnecessary delay in accessing the main
functionality of the app.
Steps to craete
• Open Android Studio and select "Start a new Android Studio project"
from the welcome screen.
• Choose a project name, domain, and location on your computer.
• Select "Phone and Tablet" as the form factor and choose the
minimum SDK version you want to support.
• Choose an empty activity template and click "Finish".
Designing Layout
• Open the activity_main.xml file in the "res/layout" folder of your
project.
• Replace the existing code with the following XML code:
Java code
• // Package declaration for the class MainActivity within the
com.example.calculator package
package com.example.calculator;
// Importing necessary classes from the Android framework import
android.os.Bundle;
import android.text.TextUtils;
import android.view.View;
import android.widget.EditText;
import android.widget.TextView;
import androidx.appcompat.app.AppCompatActivity;
// Overriding the onCreate method to initialize the activity
@Override
protected void onCreate(Bundle savedInstanceState) {
super.onCreate(savedInstanceState);
setContentView(R.layout.activity_main); // Setting the layout for the activity
e1 = findViewById(R.id.num1); // Initializing EditText e1 with the view referenced by
num1 ID
e2 = findViewById(R.id.num2); // Initializing EditText e2 with the view referenced by
num2 ID
t1 = findViewById(R.id.result); // Initializing TextView t1 with the view referenced by
result ID
}
• View v is included in the method signatures, it is not directly used in
the implementation of these methods. It is required for compatibility
with the onClick attribute in the XML layout file to handle user
interactions.
// Method to validate input values
public boolean getNumbers() {
String s1 = e1.getText().toString(); // Getting the text from EditText e1 and converting it to string
String s2 = e2.getText().toString(); // Getting the text from EditText e2 and converting it to string
// Checking if any of the EditText fields are empty
if (TextUtils.isEmpty(s1) || TextUtils.isEmpty(s2)) {
t1.setText("Please enter both values"); // Setting error message in TextView t1
return false; // Returning false to indicate validation failure
}
return true; // Returning true to indicate validation success
}
// Method to perform addition operation
public void doSum(View v) {
if (getNumbers()) { // Checking if input validation succeeds
int num1 = Integer.parseInt(e1.getText().toString()); // Parsing text from e1 to
integer
int num2 = Integer.parseInt(e2.getText().toString()); // Parsing text from e2 to
integer
int sum = num1 + num2; // Calculating sum
t1.setText(String.valueOf(sum)); // Displaying sum in TextView t1
}
}
// Method to perform subtraction operation
public void doSub(View v) {
if (getNumbers()) { // Checking if input validation succeeds
int num1 = Integer.parseInt(e1.getText().toString()); // Parsing text from e1 to
integer
int num2 = Integer.parseInt(e2.getText().toString()); // Parsing text from e2 to
integer
int sub = num1 - num2; // Calculating difference
t1.setText(String.valueOf(sub)); // Displaying difference in TextView t1
}
}
// Method to perform multiplication operation
public void doMul(View v) {
if (getNumbers()) { // Checking if input validation succeeds
int num1 = Integer.parseInt(e1.getText().toString()); // Parsing text from e1 to
integer
int num2 = Integer.parseInt(e2.getText().toString()); // Parsing text from e2 to
integer
int mul = num1 * num2; // Calculating product
t1.setText(String.valueOf(mul)); // Displaying product in TextView t1
}
}
// Method to perform division operation
public void doDiv(View v) {
if (getNumbers()) { // Checking if input validation succeeds
int num1 = Integer.parseInt(e1.getText().toString()); // Parsing text from e1 to integer
int num2 = Integer.parseInt(e2.getText().toString()); // Parsing text from e2 to integer
if (num2 == 0) { // Checking if divisor is zero
t1.setText("Error: Division by zero"); // Displaying error message in TextView t1
} else {
double div = (double) num1 / num2; // Calculating division result
t1.setText(String.valueOf(div)); // Displaying division result in TextView t1
}
}
}
// Method to perform power operation
public void doPow(View v) {
if (getNumbers()) { // Checking if input validation succeeds
int num1 = Integer.parseInt(e1.getText().toString()); // Parsing text from e1 to
integer
int num2 = Integer.parseInt(e2.getText().toString()); // Parsing text from e2 to
integer
double pow = Math.pow(num1, num2); // Calculating power
t1.setText(String.valueOf(pow)); // Displaying power result in TextView t1
}
}
// Method to clear text in EditText e1
public void clearTextNum1(View v) {
e1.getText().clear(); // Clearing text in EditText e1
}
// Method to clear text in EditText e2
public void clearTextNum2(View v) {
e2.getText().clear(); // Clearing text in EditText e2
}
}
Description of methods used
• onCreate(Bundle savedInstanceState): This method is called when the activity is first
created. It initializes the activity layout by setting the content view from the layout
resource file (activity_main.xml). It also initializes the EditText and TextView variables
by finding the views in the layout using their respective IDs.
• getNumbers(): This method is used to validate the input values entered by the user. It
retrieves the text from EditText fields e1 and e2, checks if they are empty, and displays
an error message in TextView t1 if any of them are empty.
• doSum(View v): This method is invoked when the user clicks the sum button (+). It first
validates the input values using getNumbers(), then parses the text from e1 and e2 to
integers, calculates the sum, and displays the result in t1.
• doSub(View v): This method is invoked when the user clicks the subtract button (-). It
follows a similar process to doSum() but calculates the difference of the two numbers
entered by the user.
• doMul(View v): This method is invoked when the user clicks the multiply button (*). It
follows a similar process to doSum() but calculates the product of the two numbers
entered by the user.
• doDiv(View v): This method is invoked when the user clicks the divide button (/). It
follows a similar process to doSum() but calculates the division of the two numbers
entered by the user. It also handles the case where the divisor is zero to avoid division
by zero error.
• doPow(View v): This method is invoked when the user clicks the power button (^). It
follows a similar process to doSum() but calculates the power of the first number
raised to the second number.
• clearTextNum1(View v) and clearTextNum2(View v): These methods are invoked when
the user clicks the clear button associated with each input EditText field (e1 and e2).
They clear the text in the respective EditText fields.
You might also like
- Swiggy Case Study - DE RejectDocument2 pagesSwiggy Case Study - DE RejectNirmal Kumawat0% (1)
- Assignment-App DevelopmentDocument18 pagesAssignment-App Developmentaiswariya2324No ratings yet
- Grade 10 FrenchDocument7 pagesGrade 10 Frenchdeepikakrish01082003No ratings yet
- Simple CalculatorDocument3 pagesSimple Calculatorjanhavichavan1409No ratings yet
- AndroidDocument10 pagesAndroidafnapt7No ratings yet
- VectorDocument15 pagesVectorMonalisa kanungoNo ratings yet
- Types of TestBench and Fork JoinDocument46 pagesTypes of TestBench and Fork JoinEman zakriaNo ratings yet
- 17 CalculatorDocument8 pages17 CalculatorLovely BGMNo ratings yet
- Focp NotesDocument9 pagesFocp Notesesmani84No ratings yet
- 9 CPP TemplateDocument9 pages9 CPP Templatemanju_achari_cNo ratings yet
- (Combined) Mahbub Sir LectureDocument223 pages(Combined) Mahbub Sir LectureiamarsabitNo ratings yet
- Android Progress Bar and Thread UpdatingDocument15 pagesAndroid Progress Bar and Thread UpdatingzybotechsolutionsNo ratings yet
- Tasks, Monads, and LINQDocument5 pagesTasks, Monads, and LINQpanksNo ratings yet
- C Programming DEC 2021 Ktunotes - inDocument23 pagesC Programming DEC 2021 Ktunotes - ininstagram3196No ratings yet
- Week 10 11 12Document12 pagesWeek 10 11 12Chetan LunthiNo ratings yet
- STL2Document13 pagesSTL2Romee PanchalNo ratings yet
- Assignment Set - 1Document10 pagesAssignment Set - 1Pramod ChakravarthyNo ratings yet
- CalculatorDocument12 pagesCalculatorMathanika. MNo ratings yet
- Robotic Process AutomationDocument4 pagesRobotic Process AutomationsammyNo ratings yet
- Unit 2Document39 pagesUnit 2deskcode7No ratings yet
- Practical No 9 Mad1Document9 pagesPractical No 9 Mad1Sakshi KonkarNo ratings yet
- 1 An Example-: #Include #IncludeDocument28 pages1 An Example-: #Include #IncludePankaj KumarNo ratings yet
- CH 11 Data Structures (Without Pointer)Document16 pagesCH 11 Data Structures (Without Pointer)sagiriNo ratings yet
- Python Report (Ap211100111140)Document17 pagesPython Report (Ap211100111140)Uma MaheshNo ratings yet
- Context Variable in Talend ETLDocument11 pagesContext Variable in Talend ETLdanthuriNo ratings yet
- Button1 - Click (Sender, E) (Button1.enabled (Work) .Start )Document9 pagesButton1 - Click (Sender, E) (Button1.enabled (Work) .Start )hecjaviNo ratings yet
- Session Ten - Javascript Datatypes, Functions, Operators and Event HandlersDocument18 pagesSession Ten - Javascript Datatypes, Functions, Operators and Event Handlersbrian vanerNo ratings yet
- Functions and Procedural Abstraction: 3.1 The Need For Sub-ProgramsDocument7 pagesFunctions and Procedural Abstraction: 3.1 The Need For Sub-Programsdaisyduck2013No ratings yet
- OOP Templates Assignment - ZipDocument31 pagesOOP Templates Assignment - ZipRodges SimfukweNo ratings yet
- Angular 4 Unit TestingDocument18 pagesAngular 4 Unit Testingmurali krishna NNo ratings yet
- EXP3Document9 pagesEXP3ezhilnetworksNo ratings yet
- Stored Programs: Mastering Cyberspace: An Introduction To Practical ComputingDocument9 pagesStored Programs: Mastering Cyberspace: An Introduction To Practical ComputingTimmySmithNo ratings yet
- Script With AttachmentDocument3 pagesScript With AttachmentАнна СоловійNo ratings yet
- C#Document58 pagesC#SarikaNo ratings yet
- DIP Lab 3Document10 pagesDIP Lab 3Golam DaiyanNo ratings yet
- Chap-3. Starting With Application Coding: Android IntentDocument11 pagesChap-3. Starting With Application Coding: Android Intentanagha2982No ratings yet
- Threading in AndroidDocument9 pagesThreading in AndroidMuzamil YousafNo ratings yet
- 3349 Assi1 PDFDocument6 pages3349 Assi1 PDF2318SHRADDHA BASARIKATTINo ratings yet
- LECTURE03Document37 pagesLECTURE03mwantelaNo ratings yet
- Lab IV File HandlingDocument6 pagesLab IV File Handlingmabdullahidrees373No ratings yet
- Programming Language 2 (Eee) : Lab ManualDocument14 pagesProgramming Language 2 (Eee) : Lab ManualVoot ArtistNo ratings yet
- Lesson 14: Introduction To Delegates and EventsDocument6 pagesLesson 14: Introduction To Delegates and Eventsnarayana_jNo ratings yet
- CSE JAVA PROGRAMMING Lab ManualDocument57 pagesCSE JAVA PROGRAMMING Lab ManualJyotshna DaamagatlaNo ratings yet
- Android First AppDocument6 pagesAndroid First Appsantosh sanjyalNo ratings yet
- Intro Programming CDocument11 pagesIntro Programming CKoffiNo ratings yet
- Lec 2Document32 pagesLec 2api-3727430No ratings yet
- Ex. No: 9 Date: Writes Data To The SD Card AimDocument12 pagesEx. No: 9 Date: Writes Data To The SD Card AimindhuNo ratings yet
- ET0301 Assignment 2 BKDocument7 pagesET0301 Assignment 2 BKSaravanan Guna SekaranNo ratings yet
- Ge2112 - Fundamentals of Computing and Programming: Unit V Functions and PointersDocument28 pagesGe2112 - Fundamentals of Computing and Programming: Unit V Functions and PointerspunithavallisudanNo ratings yet
- Handout 6 CSM 1101Document14 pagesHandout 6 CSM 1101Mohammad SulaimanNo ratings yet
- FEWD Unit4Document16 pagesFEWD Unit4Dimple GullaNo ratings yet
- LMS AlgorithmDocument51 pagesLMS AlgorithmAnonymous rcmeSfj5No ratings yet
- SMU BCA 5th Sem 2011 VB - Net and XMLDocument11 pagesSMU BCA 5th Sem 2011 VB - Net and XMLManoj YadavNo ratings yet
- Exno 7Document9 pagesExno 7Nikhitha ReddyNo ratings yet
- Lab Sheet 9: Alertbox: Java CodeDocument5 pagesLab Sheet 9: Alertbox: Java Codekavya lingutlaNo ratings yet
- Experiment No. 4 Aim: Theory:: Write A Mobile Application To CalculatorDocument8 pagesExperiment No. 4 Aim: Theory:: Write A Mobile Application To Calculatoryo fireNo ratings yet
- LTC-08 - (7DC-30) C ProgramDocument4 pagesLTC-08 - (7DC-30) C ProgramKh JlNo ratings yet
- React Native For DummiesDocument25 pagesReact Native For DummiesWbx WbxNo ratings yet
- Quiz No. 4Document1 pageQuiz No. 4Cristina SarmientoNo ratings yet
- Modules Music 6Document23 pagesModules Music 6Diether Mercado PaduaNo ratings yet
- Conbraco LP Sight Glasses PDFDocument16 pagesConbraco LP Sight Glasses PDFRICARDO MAMANI GARCIANo ratings yet
- Boron For Liquid Fuel Engines-A Review On Synthesis, Dispersion Stability in Liquid Fuel and Combustion AspectsDocument29 pagesBoron For Liquid Fuel Engines-A Review On Synthesis, Dispersion Stability in Liquid Fuel and Combustion Aspectsmaa bloNo ratings yet
- Project Report On Tpms DeviceDocument12 pagesProject Report On Tpms DeviceVikas KumarNo ratings yet
- Time Series QuestionsDocument1 pageTime Series QuestionsAdityNo ratings yet
- Data-Driven Unit Tests: (Fact) and (Theory)Document6 pagesData-Driven Unit Tests: (Fact) and (Theory)Ronesh KumarNo ratings yet
- Transport Across The Cell MembraneDocument14 pagesTransport Across The Cell Membraneapi-292439032No ratings yet
- Mobile Harbour Crane PDFDocument7 pagesMobile Harbour Crane PDFJatin KumarNo ratings yet
- Section A (Compulsory) (5x8 40) Answer The Following: I) Name The FollowingDocument5 pagesSection A (Compulsory) (5x8 40) Answer The Following: I) Name The FollowingDebaditya ChakrabortyNo ratings yet
- Power Plant Labelling Sytem (KKS Numbering Code)Document21 pagesPower Plant Labelling Sytem (KKS Numbering Code)masoodae50% (2)
- TCALCDocument3 pagesTCALCFreddy StarkNo ratings yet
- Section 8 Windlasses, Winches and Hydraulic Systems: Chapter 2, Section 8, B Chapter 2, Sec-Tion 8, B.3 B.4Document12 pagesSection 8 Windlasses, Winches and Hydraulic Systems: Chapter 2, Section 8, B Chapter 2, Sec-Tion 8, B.3 B.4Suresh KumarNo ratings yet
- Huawei S6720-HI Series Switches DatasheetDocument25 pagesHuawei S6720-HI Series Switches DatasheetAbdelhafid LarouiNo ratings yet
- Dr. Ahmed Elemam Inorganic Chemistry 2020Document13 pagesDr. Ahmed Elemam Inorganic Chemistry 2020Hamada MahmoudNo ratings yet
- GE4 Title Proposal FormatDocument7 pagesGE4 Title Proposal FormatArchie AmoraNo ratings yet
- Expt 8 EDC-2Document8 pagesExpt 8 EDC-2samarthNo ratings yet
- Polymer Membranes in Biomedical FieldDocument35 pagesPolymer Membranes in Biomedical FieldAbufathima CheruvadiNo ratings yet
- Sample Preparation For EBSDDocument6 pagesSample Preparation For EBSDTNNo ratings yet
- Jazz Piano Skills (Music 15) : TH TH THDocument2 pagesJazz Piano Skills (Music 15) : TH TH THaliscribd4650% (2)
- Specifications Indiana Limestone InstituteDocument19 pagesSpecifications Indiana Limestone InstituteAyman_Elmasry_9107No ratings yet
- HPCL SYLLABUS 2022 Chemical PediaDocument6 pagesHPCL SYLLABUS 2022 Chemical PediaRudra MishraNo ratings yet
- Total Internal Reflection of LightDocument13 pagesTotal Internal Reflection of LightMadesh KumarNo ratings yet
- Joint Angle-Based EMG Amplitude Calibration: ArticleDocument5 pagesJoint Angle-Based EMG Amplitude Calibration: ArticlekorsairNo ratings yet
- Ultratech Cement: Particulars Test Results Requirements ofDocument1 pageUltratech Cement: Particulars Test Results Requirements ofAshish SontakkeNo ratings yet
- Maquinaria Naval Parte A-DDocument185 pagesMaquinaria Naval Parte A-DraulbrlunaNo ratings yet
- Elsherbeni The FinThe Finite-Difference Time-Domain Method For Electromagnetics With MATLAB R Simulationsite Difference@MATLABDocument453 pagesElsherbeni The FinThe Finite-Difference Time-Domain Method For Electromagnetics With MATLAB R Simulationsite Difference@MATLABmosaeed100% (6)
- PI and PID Controller Tuning Rules - Overview & Personal Perspective - O'DwyerDocument6 pagesPI and PID Controller Tuning Rules - Overview & Personal Perspective - O'DwyerMichaelNo ratings yet
- Textbook Applied Nanophotonics Sergey V Gaponenko Ebook All Chapter PDFDocument53 pagesTextbook Applied Nanophotonics Sergey V Gaponenko Ebook All Chapter PDFsara.gleim919100% (19)