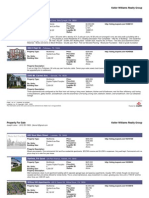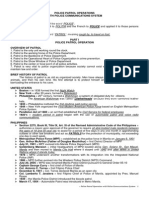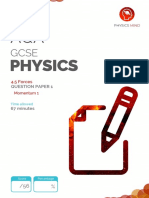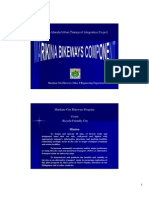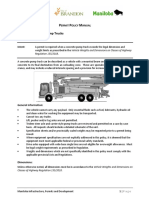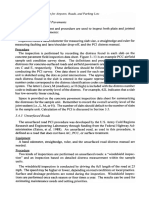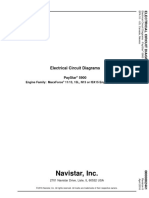Professional Documents
Culture Documents
Maha Maruthi Transport Pvt. LTD
Maha Maruthi Transport Pvt. LTD
Uploaded by
sumanbabaOriginal Description:
Original Title
Copyright
Available Formats
Share this document
Did you find this document useful?
Is this content inappropriate?
Report this DocumentCopyright:
Available Formats
Maha Maruthi Transport Pvt. LTD
Maha Maruthi Transport Pvt. LTD
Uploaded by
sumanbabaCopyright:
Available Formats
Transport Project Presentation
The first page or Home page of the project is Login page. In this page, user has to enter the login details such as username and password. After entering the details and clicking the Login button, it validates whether the user is authorized or not. If the user is authorized one, then it redirects to the corresponding page or else it shows an error message Enter valid username and Password. Below shown is the Login page or the Home page of the Project.
Freight Department
This project has three departments namely 1. Freight Department 2. Stores Department 3. Billing Department If the valid user belongs to Freight department then it redirects to the page Main Menu Page where he has two sub menus namely 1. New freight slip 2. Modify freight slip
New Freight Slip
From the above Menu page, user can select the New freight slip or Modify freight slip options. If he selects the New freight slip option then below page is displayed, where he can enter the details such as vehicle no., owner name, container type, size, Gross weight, Driver name, From, Destination, HSD, Rate etc., except the Freight no. Here Freight no. is generated automatically.
Modify Freight Slip
If user selects the Modify freight slip option then below page is displayed where he can modify the freight slip details according to the freight no. selected from the dropdown list. After doing the modifications in the freight slip, he can update the details by clicking the Update button given in the form at the bottom.
Stores Department
In Stores Department user has three sub-menus namely 1. Availability 2. Vehicle Information 3. Vehicle Maintenance If the user belongs to Stores Department, it redirects to the page Vehicles that are not sent yesterday. There he has to enter the reason for not sending the vehicle yesterday.
Availability
In this page he can see the availability of the containers or vehicles by selecting the type from the dropdown list. The availability of type he selected is displayed below in the same page itself.
Vehicle Information
In this page, he can select the vehicle no. from the dropdown list, From date and To date to view the details of the vehicle. By clicking the Show button, the details between those dates entered are displayed below in the same page itself.
Vehicle maintenance
In this page, user can add the vehicle details such as Vehicle Registration no., Purchased date, Insurance details, Road Tax details, Date of renewal. All the details entered are displayed below in the same page in tabular form as shown below.
Billing Department
In this department, user has two sub-menus namely 1. Bills 2. Invoice
If user selects the Bills option then below page is displayed, where he can select the bills according party-wise or monthly-wise and details are shown below in the same page itself.
Invoice
In this page, user has to select the Party from the dropdown list, From date and To date. On clicking the Show button the details of the selected party between those dates are shown below in the same page in tabular form.
On clicking the Logout button, the user completely come outs from application and Login page is displayed. Now to enter into the application again, he has to enter the valid username and password.
You might also like
- The Subtle Art of Not Giving a F*ck: A Counterintuitive Approach to Living a Good LifeFrom EverandThe Subtle Art of Not Giving a F*ck: A Counterintuitive Approach to Living a Good LifeRating: 4 out of 5 stars4/5 (5824)
- The Gifts of Imperfection: Let Go of Who You Think You're Supposed to Be and Embrace Who You AreFrom EverandThe Gifts of Imperfection: Let Go of Who You Think You're Supposed to Be and Embrace Who You AreRating: 4 out of 5 stars4/5 (1093)
- Never Split the Difference: Negotiating As If Your Life Depended On ItFrom EverandNever Split the Difference: Negotiating As If Your Life Depended On ItRating: 4.5 out of 5 stars4.5/5 (852)
- Grit: The Power of Passion and PerseveranceFrom EverandGrit: The Power of Passion and PerseveranceRating: 4 out of 5 stars4/5 (590)
- Hidden Figures: The American Dream and the Untold Story of the Black Women Mathematicians Who Helped Win the Space RaceFrom EverandHidden Figures: The American Dream and the Untold Story of the Black Women Mathematicians Who Helped Win the Space RaceRating: 4 out of 5 stars4/5 (903)
- Shoe Dog: A Memoir by the Creator of NikeFrom EverandShoe Dog: A Memoir by the Creator of NikeRating: 4.5 out of 5 stars4.5/5 (541)
- The Hard Thing About Hard Things: Building a Business When There Are No Easy AnswersFrom EverandThe Hard Thing About Hard Things: Building a Business When There Are No Easy AnswersRating: 4.5 out of 5 stars4.5/5 (349)
- Elon Musk: Tesla, SpaceX, and the Quest for a Fantastic FutureFrom EverandElon Musk: Tesla, SpaceX, and the Quest for a Fantastic FutureRating: 4.5 out of 5 stars4.5/5 (474)
- Her Body and Other Parties: StoriesFrom EverandHer Body and Other Parties: StoriesRating: 4 out of 5 stars4/5 (823)
- The Sympathizer: A Novel (Pulitzer Prize for Fiction)From EverandThe Sympathizer: A Novel (Pulitzer Prize for Fiction)Rating: 4.5 out of 5 stars4.5/5 (122)
- The Emperor of All Maladies: A Biography of CancerFrom EverandThe Emperor of All Maladies: A Biography of CancerRating: 4.5 out of 5 stars4.5/5 (271)
- The Little Book of Hygge: Danish Secrets to Happy LivingFrom EverandThe Little Book of Hygge: Danish Secrets to Happy LivingRating: 3.5 out of 5 stars3.5/5 (403)
- The World Is Flat 3.0: A Brief History of the Twenty-first CenturyFrom EverandThe World Is Flat 3.0: A Brief History of the Twenty-first CenturyRating: 3.5 out of 5 stars3.5/5 (2259)
- The Yellow House: A Memoir (2019 National Book Award Winner)From EverandThe Yellow House: A Memoir (2019 National Book Award Winner)Rating: 4 out of 5 stars4/5 (98)
- Devil in the Grove: Thurgood Marshall, the Groveland Boys, and the Dawn of a New AmericaFrom EverandDevil in the Grove: Thurgood Marshall, the Groveland Boys, and the Dawn of a New AmericaRating: 4.5 out of 5 stars4.5/5 (266)
- A Heartbreaking Work Of Staggering Genius: A Memoir Based on a True StoryFrom EverandA Heartbreaking Work Of Staggering Genius: A Memoir Based on a True StoryRating: 3.5 out of 5 stars3.5/5 (231)
- Team of Rivals: The Political Genius of Abraham LincolnFrom EverandTeam of Rivals: The Political Genius of Abraham LincolnRating: 4.5 out of 5 stars4.5/5 (234)
- On Fire: The (Burning) Case for a Green New DealFrom EverandOn Fire: The (Burning) Case for a Green New DealRating: 4 out of 5 stars4/5 (74)
- The Unwinding: An Inner History of the New AmericaFrom EverandThe Unwinding: An Inner History of the New AmericaRating: 4 out of 5 stars4/5 (45)
- LLRDocument1 pageLLRsaitejaNo ratings yet
- 1.Jm Synchronizer RingDocument39 pages1.Jm Synchronizer RingFredy Hernan0% (1)
- Morogoro Road Network MapDocument1 pageMorogoro Road Network MapDavid SabaiNo ratings yet
- Montco - Multi - Sept09Document10 pagesMontco - Multi - Sept09Joseph LeoneNo ratings yet
- PhilippineDocument23 pagesPhilippineAlex OlivarNo ratings yet
- SRS PEARL, Sector 87,88 Faridabad, HaryanaDocument84 pagesSRS PEARL, Sector 87,88 Faridabad, HaryanaLeenaNo ratings yet
- Momentum 1 QPDocument18 pagesMomentum 1 QPtechnical videosNo ratings yet
- Duplicate RC Application Form 26Document1 pageDuplicate RC Application Form 26Rohit JainNo ratings yet
- StarlinerDocument13 pagesStarlinerPhilippine Bus Enthusiasts SocietyNo ratings yet
- La Castellana As BuiltDocument7 pagesLa Castellana As BuiltGerard Paul CusiNo ratings yet
- 7G 001 03 Technical Assurance PlanDocument39 pages7G 001 03 Technical Assurance PlanferryNo ratings yet
- Math Final IA Rough Draft, 3 - 11 - 2018 PDFDocument12 pagesMath Final IA Rough Draft, 3 - 11 - 2018 PDFAchmad AgussalimNo ratings yet
- 04 - NTH - Project Report 1-94 Hard Rock Tunnel Boring PDFDocument165 pages04 - NTH - Project Report 1-94 Hard Rock Tunnel Boring PDFWaqas Sadiq100% (2)
- Hira - HCCBDocument6 pagesHira - HCCBsrinu degalaNo ratings yet
- Kerali PDFDocument15 pagesKerali PDFJared MakoriNo ratings yet
- How The Alpha Auto Transaxle WorksDocument16 pagesHow The Alpha Auto Transaxle WorksyogapostNo ratings yet
- Mindanao Shipping Conference - Jose - Mari - FernandezDocument39 pagesMindanao Shipping Conference - Jose - Mari - FernandezPortCallsNo ratings yet
- Toyota G FerroDocument2 pagesToyota G FerrokrilinX0No ratings yet
- Articles 69376 MarikinaDocument17 pagesArticles 69376 MarikinajongNo ratings yet
- 4 21 4 Concrete Pump TrucksDocument8 pages4 21 4 Concrete Pump TrucksjorlinNo ratings yet
- Procedure: 28 /pavement Management For Airports, Roads, and Parking LotsDocument3 pagesProcedure: 28 /pavement Management For Airports, Roads, and Parking LotsJuan Rodolfo Castañeda ColquiNo ratings yet
- Nkomazi DirectionsDocument1 pageNkomazi DirectionssafinditNo ratings yet
- 300 - Drafting Symbols and ConventionsDocument45 pages300 - Drafting Symbols and ConventionsApuNo ratings yet
- Intelligent Transportation Systems and Parking Management: Implementation Potential in A Brazilian CityDocument12 pagesIntelligent Transportation Systems and Parking Management: Implementation Potential in A Brazilian CityfahmiamroziNo ratings yet
- Dibden Lane - Design and Access Statement - Greenvolt DevelopmentsDocument44 pagesDibden Lane - Design and Access Statement - Greenvolt DevelopmentsMark Watts-JonesNo ratings yet
- Pavement Roughness Condition Evaluation: A Literature ReviewDocument11 pagesPavement Roughness Condition Evaluation: A Literature ReviewIJRASETPublicationsNo ratings yet
- Navistar International Pay Star Wiring DiagramsDocument348 pagesNavistar International Pay Star Wiring DiagramsJavier Amorin100% (1)
- ACetech 2018Document52 pagesACetech 2018Ankush GuptaNo ratings yet
- Stihl Timbersports Collegiate Announcement Release DraftDocument3 pagesStihl Timbersports Collegiate Announcement Release Draftapi-283329845No ratings yet
- Land Rover Freelander Owners Manual 2004 PDFDocument262 pagesLand Rover Freelander Owners Manual 2004 PDFSasa SNo ratings yet